| CATEGORII DOCUMENTE |
| Bulgara | Ceha slovaca | Croata | Engleza | Estona | Finlandeza | Franceza |
| Germana | Italiana | Letona | Lituaniana | Maghiara | Olandeza | Poloneza |
| Sarba | Slovena | Spaniola | Suedeza | Turca | Ucraineana |
| биологија | животиња | законодавство | историја | култура | литература | маркетинг | математика |
| привреда | различитих | рачунара | рецепти | социологија | техника |
DOCUMENTE SIMILARE |
|
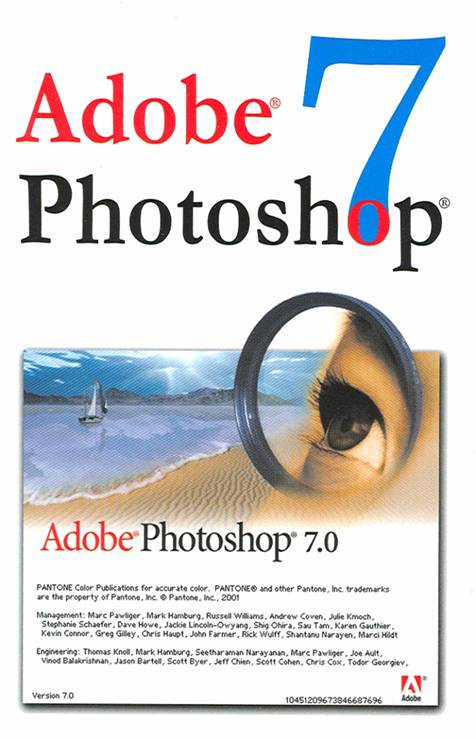
RGB i CMYK spektar boja
Ekran monitora se sastoji od velikog broja taaka koje se nazivaju pikseli i smeteni su u redove i kolone, kao u tabeli ili mrei. Svaki piksel moe imati jednu od 16 miliona boja Na raunaru, postoji paleta, u kojoj se nalaze vrednosti crvene (Red), zelene (Green) i plave (Blue) boje. Meanjem ove tri boje, dobijaju se sve ostale boje. Poto su ove tri boje glavne ili primarne boje na raunaru, onda se kae da raunar radi sa bojama iz RGB spektra. Svaka od osnovnih boja se sastoji od 256 razliitih vrednosti ili nijansi (raspon O-255). Tako na primer, meanjem crvene, ija je vrednost 255 zelene 157 i plave 5 i dobija se svetlo narandasta boja. Kada sve tri boje imaju vrednost O, dobija se crna a kada imaju vrednost 255 dobija se bela boja. Svi ureaji koji emituju svetlost rade u RGB kolor spektru. Za tampane stvari se koristi CMYK kolor spektar, jer one upijaju boju. Ovaj spektar boja je manji od RGB spektra, tj. sadri manje boja. Zbog toga neke boje RGB spektra ne postoje u CMYK spektru. Vrednosti CMYK. (Cian, Magenta, Yelow i Black) se kreu u granici od O - 100%. Crvena boja se recimo dobija kada je vrednost za C-0%, M-100%, Y-100% i B-0%. Kada sve boje imaju 0% dobija se bela a kada sve boje imaju 100% dobija se crna.
Rezolucija slike, dimenzije i broj boja
Rezolucija. kao pojam vezan za slike na raunaru, predstavlja broj piksela po inu (ppi - pixel per inch) ili gustinu slike. Umesto oznake ppi esto se koristi i dpi - dots per inch. Ekran monitora je ogranien na 72 ili 96dpi. Za slike koje se tampaju, standardna rezoluciji je 300dpi. Slike koje se koriste za web prezentacije su u rezoluciji od 72dpi. Rezoluciju slike u stvari, odreuje izlazni ureaj, tako da se bira ona na osnovu tog podatka. Vea rezolucija daje vei fajl ali samim tim i vei kvalitet slike. Slike sa veom rezolucijom se koriste samo za tampu.
Broj piksela po irini i po visini predstavlja dimenzije slike. Na primer slika moe imati 640 piksela po irini i 480 piksela po duini (krai oblik zapisa bi bio 640x480). Dimenzije slike su kljuni element kod izrade slika za web prezentaciju. Veliina ekrana varira od 640x480 do 1280x1024 pa i vie. Prezentacije se najee prave u sigurnim rezolucijama, koje se mogu videti i na manjim ekranima. To je uglavnom 640x480 rezolucija. Kod pripreme za tampu, dimenzije slike zavise od formata u kome e se tampati.
Broj boja oznaava maksimalnu koliinu boja koju jedna slika moe da sadri. Broj boja se esto opisuje kao broj bitova u jednoj slici. to je vei broj bitova, to je i vei broj boja. Postoje etiri standardna tipa: l bit, 8 bit, 24 bit i 32 bita. Slike koje imaju l bit, sastoje se samo iz crne ili bele boje. ili iz dve boje 8 bit-ne slike imaju maksimalno 256 boja ili 256 razliitih nijansi sive boje 24 bit-ne slike imaju maksimum od 16 miliona boja. 32 bit-ne slike se sastoje od preko milijardu boja, ali poslednjih 8 bit-a se najee koristi za alfa kanal.
Tipovi slika
Osim po rezoluciji i dimenziji, slike se razlikuju i po tipu tj. vrsti. Postoje dva osnovna tipa: vektori i bitmape.
Bitmape
Bitmape su najei oblik slika. Na ekranu se prikazuju tako to se crta taka po taka. Sastoji se od odreenog broja piksela po duini i irini. U bitmap fajlu su zapisane vrednosti boje svakog piksela slike. io je vea dimenzija slike i broj boja, to e i fajl biti vei. Glavna prednost bitmapa je veran prikaz fotografija - boja, tonova i tekstura.
Vektori
Vektori se ne iscrtavaju taku po taku, ve je u fajlu zapisan matematiki opis slike. Na primer, slika crvenog kruga u obliku vektora izgleda ovako: nacrtati krug, prenik 2cm, boja - crvena. Prednost vektora u odnosu na bitmape je u veliini fajla. Na alost, vektori, zbog toga to za prikaz slika koriste krugove, linije i take ne mogu da reprodukuju fotografije.
Photoshop je program za obradu bitmapa. Pored toga, moe da otvori (uita) i vektorske slike, tako to vektore pretvara u bitmape.
Radna povrina Photoshop-a
Kada pokrenete Photoshop po prvi put, radnu povrinu ini grupa standardnih alata, paleta i menija. Alati Photoshop-a se nalaze u Toolbox-u. Svaki alat ima svoje opcije, koje se mogu podeavati. Na primer, kada se izabere od neki alata iz Toolbox-a, u Options bar-u se moe podesiti nain rada tog alata. Neke opcije su iste kod vie alata, dok su neke vezane iskljuivo za jedan alat. Palete sadre elemente koji nemaju veze sa izabranim alatom, kao to su koordinate kursora na ekranu, vrednosti boje ispod kursora isl. Meni linija se u Photoshop-u, kao i kod svih drugih programa nalazi na vrhu radnu povrine
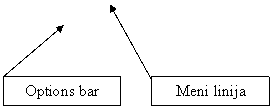
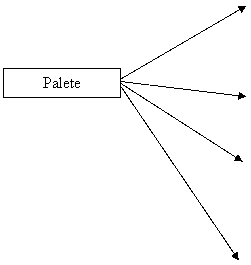
![]()
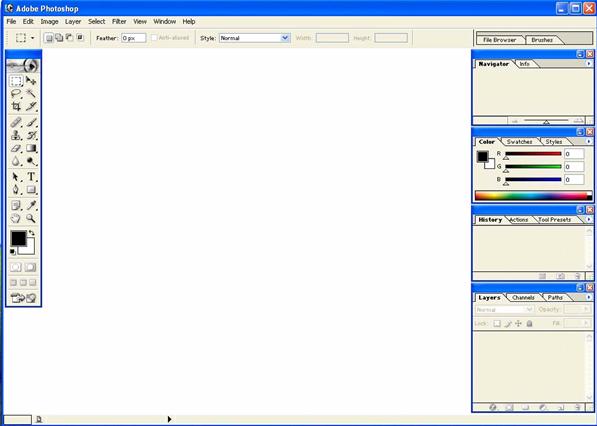
Linija osnovnih menija
Meniji su sledei: File, Edit, image, Layer, Select, Filter, View, Windows i Help. Aktiviraju se klikom mia na naziv menija, pri emu se dobija padajui meni sa listom opcija.
![]()
File
File meni sadri opcije za kreiranje novih slika, uitavanje postojeih, snimanje, tampu, podeavanje i izlazak iz programa.
Edit
U Edit meniju se naiaze opcije za kopiranje, prebacivanje i umetanje cele slike ili samo dela, bojenje slike, iscrtavanje selekcije ili putanje i transformacije slike.
Image
Image meni ine opcije za promenu broja boja na slici, kolor moda, veliine, orijentacije, podeavanja boje i odvajanje dela slike od pozadine.
Layer
Layer meni se sastoji od opcija za modifikaciju i manipulaciju za layer-ima (slojevima).
Select
U Select meniju se nalaze opcije za kreiranje, promenu i rad sa selekcijama. Selekcije predstavljaju delove slike koji su izolovani od preostalog dela slike.
Filter
Filter meni je sastavljen od velikog broja raznovrsnih specijalnih efekata koji se nazivaju filteri. Filteri se mogu primeniti samo na deo slike ili na celu njenu povrinu.
View
Pomou opcija koje se nalaze u View meniju, moe se promeniti prikaz slike na ekranu, tj. poveati ili smanjiti prikaz slike. U View meniju se takoe nalaze i opcije za prikaz lenjira (rulers) i pomonih linija (guides) koji slue da olakaju rad sa slikama.
Window
U Window meniju su smetene opcije za prikazivanje i sakrivanje Toolbox-a i Paleta, kao i opcije za organizovanje otvorenih slika na radnoj povrini Photoshop-a.
Help
Informacije vezane za filtere i razne druge dodatke programa, kao i pomo vezanu za sam Photoshop moete nai u help meniju.
Podeavanja (Preferences)
Pre nego to ponete da koristite Photoshop, treba izvriti jo par podeavanja tako to kliknete na Edit-Preferences-General.
Ø U opciji General ostaviti sve ponuene parametre osim u polju History States upiite broj operacija koje e pamtiti program. Opcija je identina opciji Undo u drugim programima.
Ø U opciji File Handling u polju Recent file list contains upiite broj po elji (preporuka 5-10) to je broj poslednje korienih fajlova - slika.
Ø U opciji Display&Cursors izaberite oblik kursora i to: Painting Cursors kod opcija za slikanje, i Other Cursors za ostale kursore.
Ø U opciji Transparency&Gamut birate veliinu pomonih linija i polja. Ostavite ponuene vrednosti.
Ø U opciji Units&Rulers biramo merne jedinice za lenjir (Rulers - cm) i slova (Type-mm) u opciji Unit. U opciji New Document Preset Resolution (unapred postavljena rezolucija za novi dokument) odreujemo: Print Resolution - kada pripremamo dokument za tampu: 300 pixels/inch; Screen Resolution - kada pripremamo sliku za web 72 pixels/inch.
Ø U opciji Guides, Grid&Slices biramo boju i nain prikazivanja pomonih linija i mrea. Ostavite ponuene vrednosti.
Ø U opciji Plug-Ins&Scratch Disk odreujemo lokaciju Skratch fajlova (fajlovi koje pravi program tokom rada).
ToolBox
 U
Toolbox-u se nalazi veliki broj alata uz pomo kojih se moe kreirati i
obraivati slika. ToolBox se moe postavili bilo gde na radnoj povrini, tako
to kliknete miem na vrh Toolbox-a i prevuete na neko drugo mesto. Da
sklonite sa ekrana Toolbox, treba kliknuti na Windows-Tools (deekirati). Da se
vrati nazad potrebno je da kliknete ponovo na Windows- Tools. Neki od alata
imaju mali crni trougao u donjem desnom oku. To znai da se na tom mestu
nalazi bar jo jedan alat. Sledei alat se aktivira tako to zadrite pritisnut
taster mia na toj ikoni ili kliknete desni klik. Pojavie se jedan ili vie
njih od kojih treba izabrati onaj koji vam je potreban.
U
Toolbox-u se nalazi veliki broj alata uz pomo kojih se moe kreirati i
obraivati slika. ToolBox se moe postavili bilo gde na radnoj povrini, tako
to kliknete miem na vrh Toolbox-a i prevuete na neko drugo mesto. Da
sklonite sa ekrana Toolbox, treba kliknuti na Windows-Tools (deekirati). Da se
vrati nazad potrebno je da kliknete ponovo na Windows- Tools. Neki od alata
imaju mali crni trougao u donjem desnom oku. To znai da se na tom mestu
nalazi bar jo jedan alat. Sledei alat se aktivira tako to zadrite pritisnut
taster mia na toj ikoni ili kliknete desni klik. Pojavie se jedan ili vie
njih od kojih treba izabrati onaj koji vam je potreban.
![]()
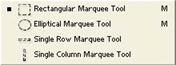
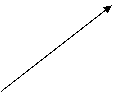
![]()
![]()
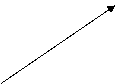
![]()
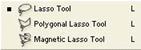
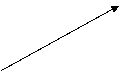
![]()
![]()
![]()
![]()
![]()
![]()
![]()
![]()
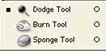
![]()
![]()
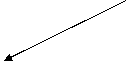
![]()
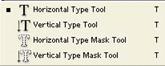
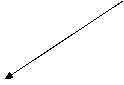
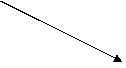
![]()
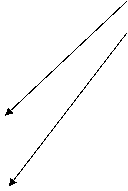
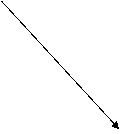
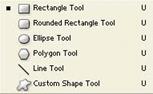
![]()
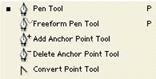
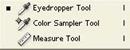
![]()
Palete
Photoshop ima 12 paleta ogranizovanih u 5 grupa. Prvu grupu ine Navigator i Info paletta. U drugu grupu spadaju: Color, Swatches i Styles. Treu ine History, Action i Tool Presets, etvrtu Layers, Channels i Paths. Petu grupu ine Character i Paragraph. Palete se nazivaju plutajuim jer mogu da se nalaze bilo gde na ekranu.
Mogu bili grupisane na bilo koji nain ili izdvojene iz postojee grupe. Ukoliko elite da neku paletu sklonite sa ekrana, treba da pritisnete close ikonu u gorenjem desnom oku same palete. Ako hoete da sa palete prikae na ekranu, kliknite na Window- ime palete.
Pritiskom na taster TAB, sa ekrana se uklanjaju sve palete i ToolBox a drugim pritiskom na isti taster vraaju se nazad.
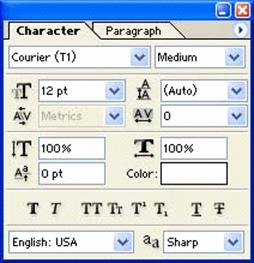
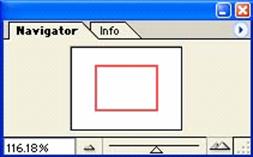
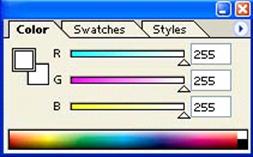
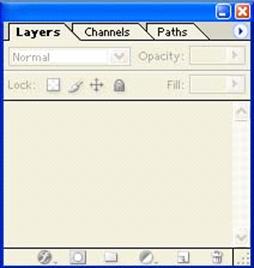
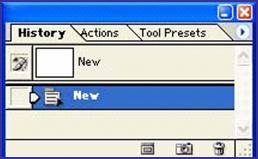
Kreiranje nove slike
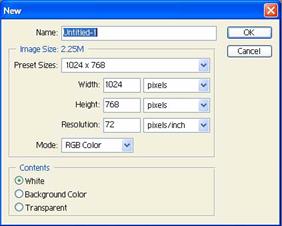
Kreiranje nove slike se vri komandom File - New. Pri kreiranju nove slike treba izabrati
Ø ime u prozoru (Image Name),
Ø dimenzije (Image Width&Height),
Ø rezoluciju (Resolution),
Ø kolor mod (Mode) i
Ø sadraj (Contens)
Otvaranje postojee slike
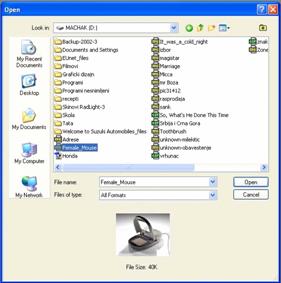
U osnovnom meniju File-Open. U okviru za dijalog Open pronaite mesto na disku gde se nalazi traena slika i selektujte je. Na dnu okvira e vam se prikazati mala slika izabranog fajla. Duplim klikom na fajl ili klikom na dugme Open otvoriemo sliku.
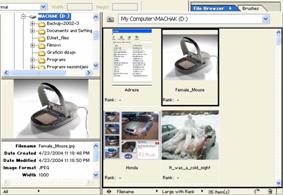
Na Option Baru izaberite karticu File Browser i u dijalog boksu moete videti sve fajlove na traenoj lokaciji i informacije o izabranom fajlu. Ovaj nain otvaranja slika je novina koju je doneo Photoshop 7.
Navigator Paleta
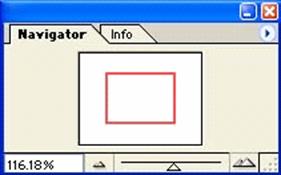
U Navigator paleti se nalazi crveni ram oko prikaza aktivne slike. Ukoliko je cela slika stala u crveni ram, to znai da je slika 100% vidljiva. Na dnu ove palete se nalazi polje u koje moete upisati procenat prikaza slike. Pored ovog polja nalaze se Zoom In i Zoom Out dugme i Zoom kliza U zavisnosti od procenta uvelianja, crveni ram e biti vei ili manji. Pomeranjem rama pomera se vidljivi deo slike.
![]()
Zoom Tool
Zumiranje slike moe se vriti i pomou Zoom alata iz Toolbox-a. Miem se iscrta pravougaonik koji oznaava deo koji treba da se uvelia i taj deo se pojavi uvelian. Ista procedura se koristi i kod smanjenja samo to se dri taster ALT. Kada alat uveliava, vidi se +, a kada smanjuje - na kursoru (lupi). Dvoklikom na Zoom alat vraa se prikaz na-100%.
Sa tastaturom Ctrl + minus - ili plus +
![]()
Hand Tool
Za pomeranje slike po ekranu moe se koristiti Hand Tool. Dok drite pritisnut taster mia i pomerate kursor po slici, pomerae se i vidljivi deo slike.
Selekcija
Jedna od najvanijih stvari pri radu sa slikama jeste selekcija. Selekcija je povrina slike izolovana od ostatka slike radi neke modifikacije, kopiranja ili umetanja druge slike. Na primer, ako na slici hoete da promenite boju kose ili oiju, morate prvo da ih oznaite sa nekim od alata za pravljene selekcije. U suprotnom, promena e se izvriti na celoj slici. Selekcija se ne uva sa slikom, to znai da kada napravite selekciju, izvrite promenu i snimite sliku, sledei put kada sliku uitate, selekcije nee bili.
Marquee Tool
Ovaj alat se korisli za kreiranje selekcija pravilnih oblika. Selektovani deo slike je oznaen isprekidanom linijom koja se kree. Postoji :
Ø
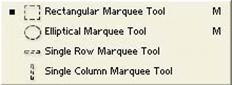
Rectangular Marquee za kreiranje selekcija u obliku pravougaonika i kvadrata i
Ø Eliptical Marquee za kreiranje elipsi i krugova.
Ø Single Row i Single Column se koriste za kreiranje selekcije od jednog piksela po irini, odnosno visini slike.
J Da bi se dobili pravilni oblici pri selektovanju, pravougaonik ili krug, potrebno je drati taster SHIFT.
Ukoliko treba oznaiti vie mesta na slici, posle prve selekcije drati SHIFT taster dok kreirate ostale. Pored kursora e se pojaviti +. Oduzimanje od selekcije se vri tako to drite taster ALT i oduzmete deo koji je suvian. U ovom sluaju pored kursora e se pojaviti -, Promena veliine selekcije se moe izvrili pomou Select Transform Selection opcije. Nakon promene, pritisnuti taster ENTER da bi se one primenile ili taster ESC da se promene ponite.
Options Bar
![]()
Feather
Feather stvara meke ivice na selekciji., tako da one postaju providne.
Anti aliased
Ova opcija ublaava ivice selekcije tj. ini ih manje krzavim.
Style
Obino stoji na Normal. Ukoliko elite pravilan odnos strana selekcije, izaberite Fixed Aspect Ratio. Posle toga treba samo uneti vrednosti za Width i Height.
Fixed Size kreira selekciju odreene irine i visine. Ukidanje selekcije se vri komandom Select-Deselect ili Ctrl+D.
Pomeranje selekcije
Da pomerite selekciju, potrebno je da kliknete unutar selekcije i da je prevuete na drugo mesto. U istu svrhu moete koristili i kursorske tastere. Oni pomeraju selekciju za po jedan piksel, a sa Shift tasterom deset piksela. Ako hoete da pomerite i sadraj selekcije, onda koristite Move alat iz Toolbox-a.
Lasso Tool
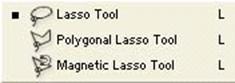 Lasso alat se koristi za pravljenje selekcija nepravilnih oblika. Lasso-om
se pravi selekcija slinu kao i crtanje olovkom po papiru. Kliknete i pomerate
kursor po slici. Kada pustite taster na miu selekcija se zatvara.
Lasso alat se koristi za pravljenje selekcija nepravilnih oblika. Lasso-om
se pravi selekcija slinu kao i crtanje olovkom po papiru. Kliknete i pomerate
kursor po slici. Kada pustite taster na miu selekcija se zatvara.
Polygonal Lasso Tool
Selekcija nastaje crtanjem pravih linija i na taj nain kreiraju zatvorenu-izlomljenu liniju. Kliknite na neko mesto na slici da bi poeli sa kreiranjem selekcije. Pomerite mia i pojavie se linija. Da zaponete drugu liniju, kliknite ponovo i sve tako dok ne nacrtate eljeni oblik. Zatvaranje selekcije se vri klikom na poetnu taku selekcije ili dvoklikom kod poslednje take.
Magnetic Lasso Tool
Alat radi slino kao i prethodni, s tom razlikom to koristi kontrast boja da bi odredio gde da kreira selekciju. Da bi se poveali preciznost esto kliknite miem radi kreiranja to veeg broja taaka. Da zatvorite selekciju pronaite poetnu taku ili kliknite dva puta.
Options Bar
![]()
Lasso Width
Definie prenik u kome Lasso trai ivicu. Vrednosti se kreu od l do 40 piksela.
Frequency
Frekvencija odreuje koliko esto e se kreirati take na putanji selekcije. Vrednosti se
kreu od l do 1 00.
Edge Contrast
Kontrolie osetljivost za detekciju ivice. Vrednosti se kreu od l do 100% Vee vrednosti
zahtevaju vei kontrast izmeu ivica koje hoete da selektujete.
![]()
Magic Wand Tool
Magic Wand se razlikuje od ostalih alata za selektovanje, jer nema potrebe da sami crtate selekciju, ve je dovoljno da samo kliknete na povrinu koju treba selektovati i on e to uraditi umesto vas. Selekcija se kreira na osnovu slinosti boja.
Options Bar
![]()
Slinost se podeava opcijom Tolerance. Poveavanjem tolerancije, poveava se i slinost boja. Pomou Contiguous opcije omogueno je selektovanje iste boje odvojene razliitim bojama. Use All Layers koristi se za selekciju po svim layer-ima.
Info Paleta
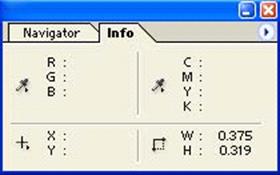
Klikom mia na Info karticu u Navigator paleti, Info dolazi u prvi plan.
U Info paleti se vidi pozicija kursora na slici, RGB i CMYK vrednosti boje, kao i irina i visina selekcije. Ovu paletu moete koristi kada elite da kreirate preciznu selekciju.
![]()
Crop Tool
Crop Tool slui za isecanje oznaenog dela slike. Kada se sa ovim alatom oznai deo slike koji treba da se isee, po okovima selekcije i po sredini, pojavie se crni kvadrati. Njihovim pomeranjem se selekcija poveava ili smanjuje. Kada je zavreno selektovanje, pritisnite ENTER ili miem kliknite dva puta unutar selekcije Sve to se nalazilo van selekcije, bie iseeno.
Color Palette grupa
Color Palette
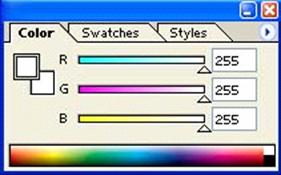 Pomou ove palete moete birati boje kojima ete crtati ili bojiti po
slici. Pri dnu Toolbox-a i u Color paleti se nalaze dva polja sa bojom.
Jedno je foreground (prva), a druga background
(druga) boja. Prva se koristi za bojenje i crtanje, a druga za brisanje.
Oko boja koja se podeava nalazi beli ram. Boje moete izabrati iz spektra na
dnu ove palete ili pomeranjem klizaa komponenti ili upisivanjem vrednosti boja
odgovarajua polja.
Pomou ove palete moete birati boje kojima ete crtati ili bojiti po
slici. Pri dnu Toolbox-a i u Color paleti se nalaze dva polja sa bojom.
Jedno je foreground (prva), a druga background
(druga) boja. Prva se koristi za bojenje i crtanje, a druga za brisanje.
Oko boja koja se podeava nalazi beli ram. Boje moete izabrati iz spektra na
dnu ove palete ili pomeranjem klizaa komponenti ili upisivanjem vrednosti boja
odgovarajua polja.
Swatches
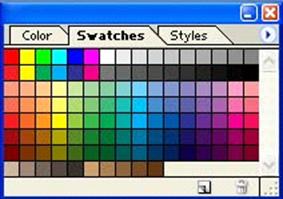
U ovaj paleti se nalazi irok spektar boja. Da izaberete boju. kliknite na polje sa eljenom bojom. Uitavanje drugog spektra boja se vri klikom na > pa Load Swatches.
Styles
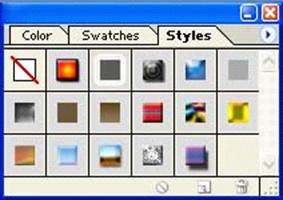
Stilovi su pojedini efekti koji se primenjuju na selektovane povrine, nacrtane oblike i slova. Na na kartici Styles ima nekoliko unapred pripremljenih stilova koji su uglavnom primenjivi samo na slova i obojene povrine.
Brushes
Kada se aktivira, neki od alata za crtanje, treba odmah, izabrati veliinu i oblik vrha (brush) sa kojim se radi Brushes paleta se sastoji od nekoliko okruglih i etkica nepravilnih oblika, etkice se osim po obliku razlikuju i po ivicama, koje mogu biti otre ili meke. Oko izabrane etkice se nalazi crni ram. Podesiti pre nik (Diameter), otrinu (Hardness), razmak(Spacing), ugao (Angle) i oblinu (Roundness) etkice.
![]()
Healing Brush Tool
Ovo je nova alatka koju donosi Photoshop-7. Ona pomae da prilikom kloniranja ili bojenja sa bojom koja se jako razlikuje od boje mesta na koje se prenosi, sprei da napravite nepotrebnu fleku.Boja za prenos se uzima sa Alt-klik a zatim sa klikom ili tasterom prenosimo izabranu boju ili deo slike na mesto koje elimo. Po putanju tastera program automatski izjednaava nanetu boju i osnovnu.
![]()
Patch Tool
Ovo je takoe nova alatka koju donosi Photoshop-7. Selektovati deo slike pomou ove alatke ili na drugi nain i alatkom preneti na deo slike koji elimo zakrpiti.Po putanju tastera program automatski izjednaava tonske prelaze.
![]()
Brush (Airbrush) Tool
Alat nanosi boju po slici slino spreju. Koliina boje zavisi od toga koliko dugo drite kursor na istom mestu Ako kursor stoji due vreme na jednom mestu, vie e boje biti na tom delu slike. Opcije ovog alata mogu se podesiti u Option paleti.
![]()
Opacity
Opacity podeava vidljivost boje. Sa 100% boja je potpuno vidljiva, a sa 0% je skroz providna.
Flow
Podeava tok (koliinu) boje.
![]()
Pencil Tool
Alat crta slino ostalim alatima za crtanje. Razlika je samo u tome to su kod ovog alata etkice uvek otrih ivica.
![]()
Paint Bucket Tool
Alat menja boju ili spektar boja sa foreground bojom ili arom (Pattern).
![]()
Gradient Tool
Gradient ili Ferlauf se koristi za pravljenje prelaza izmeu dve ili vie boja. Postoji nekoliko tipova gradienta. Moe se koristiti samo za selekciju ili za itavu povrinu slike.
![]()
Clone Stamp Tool
Alat se koristi za ponavljanje (kloniranje) delova slike. Opcije i nain rada su slini kao i kod drugih alata za crtanje, jedino je potrebno da se definie deo slike od kojeg e poeti kloniranje. To se vri dranjem ALT tastera i klikom mia na deo slike.Dok klonirate sliku, pored kursora alata videete kursor u obliku krsta koji pokazuje koji se deo slike klonira. Povrina koja e biti zahvaena dok klonirate, zavisi od etkice (brush) koju koristite.
Aligned
Omoguava da kursor u obliku krsta prati pomeranja alata, bez obzira koliko puta kliknete ili za koliko pomeritc mia. Ukoliko je opcija iskljuena, svaki put kad klinete miem kloniranje e poeti sa mcsta odakle ste uzeli uzorak.
J Kloniranje ne mora da se vri samo u okviru iste slike, moete uzeti uzorak sa druge slike i njen sadraj prebaciti na aktivnu sliku.
![]()
Pattern Stamp Tool
Pattern stamp crta ili ponavlja aru (pattern). Opcije su iste kao i kod Clone Stamp Tool .
Definisanje paterna
Definisanje paterna se vri crtanjem pravougaone selekcija. Veliina selekcija nije bitna, ve samo da je ona pravougaona. Posle loga treba kliknuti na Edit-Define Pattern, nakon ega se ara prebacije u memoriju i moe da se koristi. (Bitno je jo da ara i slika budu u istom kolor modu).
![]()
History Brush Tool
Alat funkcionie slino Paintbrush-u, jedino io se koristi za vraanje slike u prethodno stanje. Svaka promena na slici se pamti i pomou ovog alata je mogue vratili se vie koraka u nazad, za razliku od Edit Undo komande, koja vraa samo poslednji korak. Promene-na slici se mogu videti u History paleti. Procedura za ispravku slike je sledea: u History paleti izaberite korak na koji elite da se vratilu, kliknite na prazno polje sa njegove leve strane i jednostavno crtajte po slici. Kada preete preko slike, pojavie se slika kakva je bila u oznaenom koraku u History paleti.
![]()
Art History Brush
Nain rada je isti kao i kod prethodnog alata. Ono to se razlikuje jesu opcije ovog alata.
Style
Moete izabrati izmeu nekoliko razliitih oblika etkica, koje definiu poteze kojim crtate.
Opacity
Opacity kontrolie koliko e se foreground boje meati sa bojom sa slike.
Area
Oblast koja e biti pokrivena jednini potezom zavisi od ove opcije. Male vrednosti omoguavaju crtanje bilo gde po slici, dok velike vrednosti suavaju mesto po kome moe da se boji(crta).
![]()
Blur Tool
Blur alat se koristi za zamuivanje delova slike prelaskom preko njih. Na rad alata utie veliina i oblik etkice, nain na koji se alat primenjuje (Strenght - snaga pritiska). Ako je ukljueno Use All Layers zamuivanje e se vriti po svim layer-ima, a ne samo po onom koji je aktivan. Zamuivanje se postie smanjenjem kontrasta boja.
![]()
Sharpen Tool
Sharpen se koristi za izotravanje delova slike preko kojih se pree miem. Za rad alata je bitan pritisak, veliina i oblik etkice i nain primene. Ako se pretera sa izotravanju, pojavie se veliki broj raznobojnih taaka. Sharpen alat moe donekle da izotri ono to je zamueno sa Blur alatom i obrnuto. Izotravanje se postie poveanjem kontrasta.
![]()
Smudge Tool
Ukoliko hoete da odreene delove slike razmaete koristiete Smudge alat. Kako e se alat radili po slici, zavisi od veliini i oblika etkice i pritiska. Meanje foreground boje i boja preko kojih prelazi kursor se postie kada se ukljui opcija Finger Paint
![]()
Dodge Tool
Jedan od alata koji se dosta koristi za retuiranje fotografija jeste Dodge. Slui za prosvetljivanje tonova na slici. Pored opcija za etkicu, moe se ograniiti dejstvo alata samo na svetle (highlights). srednje(midltones) i tamne (shadows) tonove. Efekat alata zavisi i od jaine (exposure).
![]()
Burn Tool
Alat koji se takoe koristi za retuiranje je i Burn. Pomou ovog alata se vri zatamnjivanje tonova na slici. Opcije su iste kao i kod prethodnog alata. I jedan i drugi alat se mogu koristili za crno - bele i za fotografije u boji.
![]() Sponge Tool
Sponge Tool
Sponge alat utie na zasienje boje. tj. dodaje ili oduzima sivu boju. Dodavanjem sive boje, slika postaje crno-bela, a oduzimanjem se dobija istija boja. Ukoliko se oduzme dosta sive, boje postaju suvie jarke. Desaturate slui za oduzimanje sive. a Saturate za dodavanje. Koliko e sive boje biti oduzeto ili dodato zavisi od pritiska (pressure).
![]()
Eraser Tool
Eraser Tool ili gumica, koristi se za brisanje slika. Kada se slika sastoji iz vie layer-a, gumica brie sadraj layer-a, dok kod slika koja ima samo background layer, boji background bojom. Gumici moete odrediti veliinu i oblik, isto kao i kod alata za crtanje. Dodatne opcije moete podesiti u Options paleti.
![]()
Mode
Na raspolaganju je nekoliko alata koji odreuje ponaanje gumice: Pencil, Paintbrush, Airbrush i Block. Block predstavlja kursor u obliku kvadrata.
Opacity
Pritisak gumice za brisanje.
Flow
Koliina obrisane boje.
Erase to History
Kada se aktivira brisanjem se slika vraa u ono stanje u kakvom je bila kada je uitana.
![]()
Background Eraser Tool
Ova gumica za razliku od prethodne, pametno brie sadraj Brie se pozadina, pri emu ivice odreenih delova slike ostaju itave.
![]()
Limits
Discontiguous brie istu boju sa itavog layer. Contiguous brie istu boju samo sa onih povrina koje se dodiruju. Find Edges se koristi za brisanje istih boja pri emu ostaju otrije ivice.
Sampling
Contiguous uzima boju svaki put kad klinete miem Once pamti vrednosti boje na koju ste prvi put kliknuli i na osnovu nje brie. Background swatch brie povrine koje sadre background boju.
Protect Foreground Color
Aktiviranje ove opcije spreava brisanje boja koje odgovaraju foreground boji.
![]() Magic Eraser Tool
Magic Eraser Tool
Magina gumica brie povrine koje imaju istu ili slinu boju. Slinost se odreuje pomou Tolerance opcije u Option paleti.
Type Tool
![]()
Type tool se koristi za kreiranje teksta u Photoshop-u. Postoji nekoliko vrsta ovog alata. Tekst moe biti u obliku selekcije ili moe da se kreira na novom layer-u. Kada se jednom kreira tekst u obliku selekcije, vie ne moe da se modifikuje. Tekst na novom layer-u je bolji za korienje, jer u svakom trenutku moete da promenite oblik, boju i veliinu slova, kao i sam tekst koji ste uneli. Tekst moe biti horizontalan ili vertikalan.
Font, Style, Size
Pomou ove tri opcije se regulie oblik, stil i veliina slova.
Leading
Poveava ili smanjuje razmak izmeu redova: unoenjem pozitivnih ili negativnih vrednosti.
Kerning
Poveava ili smanjuje razmak izmeu dva znaka izmeu kojih se nalazi kursor. Auto iskljuite radi unoenja vrednosli.
Trucking
Poveava ili smanjuje razmak u celoj reci ili u oznaenom tekstu, unoenjem pozitivnih ili
negativnih vrednosti.
Aligntnent
Postavlja tekst sa leve, desne ili po sredini.
Color
Definie boju teksta. Boja je uvek foreground dok je ne promenite
Buseline
Pomera znakove gore ili dole, unoenjem pozitivnih ili negativnih vrednosti.
Rotate
Rotira tekst za 90 stepeni. Kod Horizontal Type Tool-a nema ove opcije.
Anti-Alias
Kontrolie nazubljenost ivica teksta. Mogue opcije su. None, Crisp, Strong i Smooth. Za sitniji tekst treba koristili opciju Crisp.
Fractional Witdh
Odreuje razmak izmeu znakova. Kada je ukljuena razmak izmeu svih slovu nije isti. Rezultat ovoga je da tekst izgleda itljivije, pogotovo sitniji tekst (manji od 10 pt).
Promena veliine slike
Za promenu dimenzije slike treba da kliknete na Image-Image Size. Odatle moete saznati sve informacije koju su vezane za sliku, trenutne dimenzije slike u pikselima, povrinu koju slika zauzima kada se odtampa, kao i gustinu slike (rezoluciju).
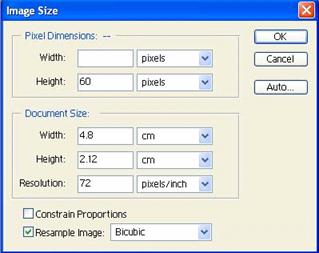
Pixel Dimensions Predstavlja dimenzije slike u pikselima.
Document Size Dimenzija slike na papiru.
ResolutionGustina slike, za tampu treba da bude 300 , za sve drugo 72 dpi.
Constrain Proportions Kada je opcija ukljuena (pored irine i visine, vide se dve karike lanca), proporcionalno se poveavaju ili smanjuju vrednosti. Ukoliko hoete da promenite samo irinu ili samo visinu iskljuite ovu opciju.
Resample Image Ako je ukljuena ova opcija, promenom dimenzija u pikselima, menja se i veliina slike za tampu. Kada se iskljui, menja se samo veliina za tampu i rezolucija. Bicubic Bilinear i Nearest Neighbor su naini na koji se menja interpolacija slike. Najbolji rezultati se dobijaju sa Bicubic.
Rotiranje slike
Rotiranje slike se vri pomou opcije Image-Rotate Canvas. Moete, koristiti ponuene vrednosti (90CW, 90CCW i 1800) ili sami uneti vrednost u stepenima pomou komande Arbitrary. CW rotira sliku u smeru kazaljke na satu, a CCW u suprotnom smeru.
Proirivanje slike
Image - Canvas Size se koristi za proirivanje slike, pri emu dimenzije stare slike ostaju iste. U prozoru se vide trenutne dimenzije, polja za upisivanje novih vrednosti i devet polja u koja moe da se postavi slika. Strelice oko utisnutog - aktivnog polja oznaavaju pravac u kom e se slika proiriti ili smanjiti u zavisnosti od unetih vrednosti.
Promena kolor moda
Promena kolor moda vri se klikom na Image - Mode. Mod u kome se trenutno nalazi slika je tikliran. Prebacivanjem slike u Grayscale mod, gube se vrednosti boja, slika postaje crno - bela.
Histogram
Slika Histogram-a se dobija klikom na Image - Histogram. Grafikon predstavlja koliinu piksela na slici i njhovo prostiranje od tamnih ka svetlim tonovima. Sa leve strane grafikona se nalaze tamni tonovi - shadows, u sredini su srednji tonovi - midtones i desno su svetli tj. highlights. Na osnovu histograma moe se videti odnos tonova na slici i na osnovu toga izvriti odgovarajua podeavanja.
Contrast
Podeavanje kontrasta se vri pomou Image-Adjustments-Kontrast.. Podeava razliku izmeu svetlih i tamnih tonova na slici. Automatsko podeavane se dobija na Image-Adjustments Auto Contrast.
Curves
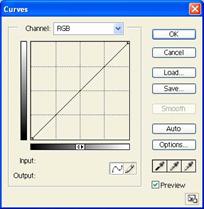
Podeavanje osvetljenosti dela ili cele slike komandom Image-Adjustments-Curves. Na dijagramu osvetljenosti jednostavnim pomeranjem linije menjate i osvetljenost slike. Ponitavanje Alt klik na dugme Reset.
Color Balance
Odnos meu bojama u selekciji. Layer-u ili celoj slici moele podesiti pomou ove opcije.
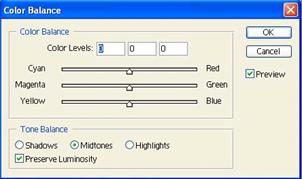
Color Balance Cyan to Red, Magenta to Green i Yellow to Blue su opcije za korigovanje boja.
Tone Balance Biranjem Shadows. Midtones ili Highlights ograniavate promene boja samo na jedan deo tonova. Preserve Luminosity Kada je ova opcija ukljuena promene se vre samo u okviru boje, bez promene u koliini svetlosti.
Hue / Saturation
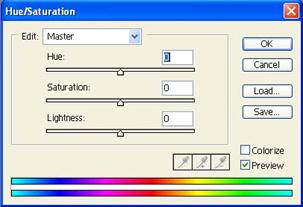 Hue menja boju, Saturation zasienost boje, a Lightness
osvetljenje. Edit: Master vri promene svih boja na slici, a ukoliko
hoete da se ograniite na neku od glavnih boja onda je izaberite u Edit meniju
- Reds, Yellows, Greens, Cyans, Blues. Magentas. Pomou pipeta
moete sa slike izabrati boje. Colorize omoguava da slika bude u tonu jedne
boje.
Hue menja boju, Saturation zasienost boje, a Lightness
osvetljenje. Edit: Master vri promene svih boja na slici, a ukoliko
hoete da se ograniite na neku od glavnih boja onda je izaberite u Edit meniju
- Reds, Yellows, Greens, Cyans, Blues. Magentas. Pomou pipeta
moete sa slike izabrati boje. Colorize omoguava da slika bude u tonu jedne
boje.
Desaturate
Biranjem ove opcije, nestaje boja sa slike. Slika izgleda kao i crno - bela, s tom razlikom, to RGB kanali i dalje ostaju. Do opcije se dolazi preko Image- Adjustments - Desaturate.
Replace Color
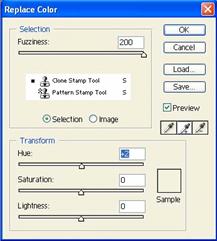
Replace Color se koristi za promenu vrednosti Hue, Saturation i Lightness odreene boje ili odreenog spektra boja. Fuzziness kontrolie koliko e boja biti obuhvaeno ovim opcijom. Pomou pipete mo ete dodati ili oduzeli boju. Preview prikazuje markirane boje na samoj slici ili u prozoru.
Selective Color
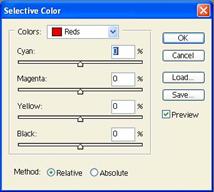
Ova opcija podeava vrednosli CMYK boja kod slika koje se obrauju za tampu. Ako se slika sprema za web prezentaciju, onda ova opcija nije od velike pomoi. Slino kao i kod prethodnih opcija, moete se ograniiti na odreene delove spektra i onda vriti podeavanja.
Channel Mixer
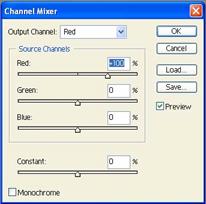
Korienjem Channel Mixer-a podeava se svaki kanal slike. Svrha ove opcije da se dobije to bolja crno-bela verzija slike u boji. Kanal koji hoete da menjate izaberite u Output Channel listi. Izabrani kanal ima vrednost 100%, a ostali 0%. Pomou klizaa moete promeniti vrednosti i na taj nain promenili tonove na slici. Constant dodaje ili oduzima vrednosti boje.
Invert
Invert daje komplementarne vrednosti boje selekcije, layer-a ili cele slike. Do opcije se dolazi preko Image - Adjustments - Invert.
Equalize
Photoshop pomou Equalize odreuje najsvetliju i najtamniju taku kao apsolutno belu i crnu i onda ravnomerno rasporeuje tonove izmeu.
Threshold
Pretvaranje selekcije, layer-a ili slike u samo dve boje (crnu ili belu) vri se pomou ove opcije. Poveavanjem Threshold Level dodaje se vie crne, a smanjivanjem se dodaje vie bele. Vrednosti se kreu u rasponu O - 255.
Posterize
Posterize se koristi za redukovanje broja boja, samim tim i tonova na slici, layer-u ili selekciji. Ako je unesena vrednost 4 slika se svodi na 4 dominantne boje.
Variations
Varijacije prikazuju viestruke rezultate u promeni boje selekcije, slike ili layer-a. Prozor ove opcije se sastoji iz 12 sliica podeljenih u tri celine. Na vrhu se naluzi originalna slika i modifikovana. Shadows, Midtones, Highligts i Saturation kontroliu oblasti nad kojima e se vrili promene. Show Clipping kada je ukljuen, upozorava na oblasti koje imaju prczasienje boje. Fine i Coarse odreuju koliinu boje koja se menja. Dodavanje boje se vri klikom na odgovarajuu sliku. Svetlije ili tamnije varijante se dobijaju klikom na slike Lighter i Darker.
Layer-i
Jedna od najmonijih i najpopularnijih opcija Phoioshop-a jesu layer-i. Layer-i su slini folijama za grafoskope. Svaki layer sadri neku sliku. Kombinovanjem vie layer-a dobija se sloena slika. Spisak layer-a se nalazi u Layers paleti. Layer-ima moe da se podesi providnost (Transparency), nain na koji se kombinuju sa drugim layer-ima (Blend Mode) moe im se dodati maska (Layer Mask) ili im se moe promenili redosled.
Radi lakeg rada svaki layer ima svoje ime. Photoshop svakom novom layer-u daje ime Layer X, gde je X broj layer-a, poevi od broja 1. Ukoliko slika ima samo jedan layer, umesto kao ime pisae Background. Ni jedan layer ne moe da se nae ispod ovog layer-a. Za promenu imena potrebno je 2 puta kliknuli na layer i upisati u polju Name novo ime umesto starog. Kada promenite ime Background layer onda moete menjati redosled layer-a.
Thumbnail
Predstavlja umanjeni prikaz layer-a. Veliina prikaza se moe promeniti ili ugasiti klikom na > pa na Palete Option.
Paint / Linking
Kada je layer aktivan, tj. promene se vre na njemu, sa leve strane prikaza layer-a vidi se ikona paintbrush-a. Ako kliknete miem na to isto mesto na nekom drugom layer-u, pojavie. se dve karike lanca koje oznaavaju povezanost ta dva layer-a. Povezanost se odnosi na pomeranje, rotiranje, skaliranje
Visibility Toggle
Ova opcija ukljuuje i iskljuuje layer, tj. utie na vidljivost layer-a.
Blend Mode.
Postoji 17 razliitih naina za kombinovanje layer-a u Photoshop-u Mora da postoje bar dva layer-a da bi mogli da se kombinuju. Neke od ovih kombinacija daju interesantne rezultate. Na primer, ako je gornji layer u Screen mode-u, crni dolovi e biti providni.
Preserve Transparency
Kada je ova opcija ukljuena, ogranieni ste na crtanje samo po onim povrinama koje na sebi ve imaju boju, odnosno one koje nisu providne.
Layer Mask, Create New Layer, Trashcan
Layer Mask dodaje masku na layer, tj. odreuje ta e biti vidljivo, a ta ne. Create New Layer kreira prazan novi layer iznad trenutno aktivnog layer-a. Brisanje layer-a se vri klikom na Trashcan ikonu ili prevlaenjem imena layer-a na ikonu.
Kreiranje novog layer-a
Novi layer-a se moe kreirati klikom mia na ikonu Create New Layer ili preko Layer- New - Layer. U prozoru treba upisati ime novog layer-a umesto Layer X i pritisnuti OK dugme. Ubacivanjem dela neke druge slike pomou Edit> Paste se takode kreira novi layer. Ukoliko elite da deo aktivnog layer izdvojite kao poseban layer, treba taj deo oznaiti i onda kliknuti na Layer>NewLayer Via Copy.
Transformacije layer-a
Pomeranje layer-a se vri pomou Move alata ili kursorskim tasterima dok je aktivan ovaj alata. Kursorski tasteri po meraju za po l piksel, a u kombinaciji sa SHIFT taster za po 10.
J yDesnim klikom mia na sliku dobiete spisak layer-a koji se nalaze ispod tog mesta i levim klikom moete aktivirali neki od njih.
Sve ostale transformacije se nalaze u Edit-Transform meniju. Promene moete izvriti pomou mia ili unoenjem vrednosti u Options Bar. Promena veliine layer-a se vri pomou Edit - Transform - Scale. Oko layer-a se pojavio ram sa osam crnih kvadrata. Skaliranje se postie pomeranjem tih kvadrata u eljenom pravcu. Pomou tastera SHIFT i kvadrata po okovima se skalira proporcionalno. Nakon zavrene transformacije kliknuti dva puta unutar rama ili pritisnuti taster ENTER. Slino je i sa rotacijom layer-a. Edit - Transform Rotate rotira layer. U sredini rama se nalazi znak koji predstvalja centar transformacije koji moe da se pomera.
Edit - Transform Distort vri distorziju slike. Perspektiva se menja sa Edit - Transform Perspective. Pomou Flip Horizontal i Flip Vertical se slika okree kao u ogledalu po vertikali odnosno horizontali. Edit - Free Transform omoguava skaliranje i rotiranje layer-a u isto vreme. Dok je neka od opcija aktivna layer moete i pomerati. Ako su dva layer-a vezana (linkovana), transformacija jednog se odnosi i na drugi layer.
Promena vidljivosti layer-a se podeava preko Transparency opcije u Layers paleti. Raspon vrednosti je od l do 100%. Mogu se unositi preko tastature (1 = 10, 2=20 0=100) ili pomeranjem klizaa pomou mia.
Promena redosleda layer-a vri se pomeranjem layer-a na gore ili na dole u Layers paleti. Prebacivanje aktivnog layer-a na vrh spiska se vri preko Layer-Arrange-Bring to Front ili na dno spiska sa Send to Back. Promena mesta za jedan layer gore se odvija preko Bring-Forward ili preko Send-Backward za jedan dole. Za dupliranje layer-a se koristi opcija Layer-Duplicate Layer.
Layer maska
Maske su crno-bele slike vezane za layer. Crna boja skriva delove slike, a bela boja ih ostavlja vidljivim. Sive boje izmeu crne i bele su poluprovidne. Dodavanje maske se vri klikom na ikonu Add Layer Mask na dnu Layers palete. Pored sliice layer-a su se pojavile karike lanca i bela slika. Bela slika predstavlja masku, a karike povezanost maske i samog layer-a. Kada je aktivna maska, sa leve strane sliice layer-a se vidi beli krug umesto paintbrush-a.
Crtanjem po masci sa crno bojom se sakrivaju delovi aktivnog layer-i i oni postaju providni, tj. vidi se ono to je ispod tog layer-a. Korekcija maske moe izvriti u bilo kom trenutku crnom ili belom bojom. Da uklonite masku kliknite na Layer Remove Layer Mask. Privremeno ukidanje maske se vri preko Layer Disable Layer Mask. Nakon toga se preko maske vidi crveno X. Drugi nain za kreiranje maske bio bi da se selektuje deo slike koji treba da ostane vidljiv i onda klik na Layer- Add Layer Mask-Reveal Selection.
Spajanje layer-a
Layer-Merge Down opcija spaja aktivan layer sa onim ispod njega. Merge Visible spaja sve vidljive layer-e, a Merge Linked sve vezane. Flatten Image spaja sve layer-e u jedan, bez obzira na njihovu vidljivost, povezanost i mesto.
Layer Effects
To su efekti koji se najee koriste u radu sa layer-ima. Primenjuju se na itav layer, bez obzira na selekciju. Efekti su sledei: Drop Shadow, Inner Shadow, Outer Glow, Inner GIow, Bevel & Emboss i Color Fill. Aktiviraju se preko Layer-Effects menija. Kada se efekat primeni pored slike layer-a u Layers paleti se vidi malo slovo f. Dvoklikom na to slovo, dobijaju se parametri efekta, koji mogu da se izmene ili da se promeni sam efekat.
Layer-i za podeavanje (Adjustment Layers)
Jedna od velikih prednosti Photoshop-a u odnosu na druge programe su layer-i za podeavanje. Oni se mogu videti u Layer paleti i utiu na sve layer-e koji se nalaze ispod njih. Kreiranje se vri klikom na Layer-New Adjustment Layer. Od ponuenih, tipova, treba izabrati jedan. Pored toga moete podesiti providnost i nain kombinovanja tog layer-a. Nakon klika na dugme OK, pojavie se opcije tog layer-a. Naknadno vrenje promena u ovom layer-u vri se dvoklikom na layer. Ukoliko elite da se ovo podeavanje odnosi samo na jedan deo layer-a taj deo treba selektovati pa tek onda kreirati layer.
Rulers
Ukljuivanje i iskljuivanje lenjira se vri preko View-Show/Hide Rulers. Merne jedinice lenjira se podeavaju pomou File>Preferences-Units & Rulers. Ako se slika obraduje za tampu, poeljno je da jedinice budu u cm.
Guides
Guides ili vodilje su pomone linije koje se vide na ekranu, ali se ne tampaju. Neophodno je da lenjiri budu ukljueni, jer se vodilje kreiraju skidanjem sa lenjira. Vodilje mogu biti horizontalne i vertikalne. Njihovu poziciju moete proitati pomou Info palete. Za pomeranje vodilja se koristi Move alat. Ukoliko je ukljueno View-Snap to Guides, objekti (slika, selekcija, tekst) e se lepiti za vodilje. Zakljuavanje vodilja se postie preko Lock Guides opcije. Clear Guides uklanjanje sve postojee vodilje, dok je za pojedinano uklanjanje potrebno da vodilju sklonite sa vidljivog dela slike.
J Pomeranje vodilja po podeocima Ienjira se vri uz dranje tasteru SHIFT. Istovremenim dranjem tastera CTRL i ALT i klikom na vodilju, ona se rotira za 90 stepeni.
Grid
Grid ili mrea je takode pomoan alat pri radu sa slikama koji se vidi na ekranu, ali ne i tampi. Lepljenje za mreu je omogueno sa View Snap to Grid. Ukidanje mree se vri preko View Hide Grid. Razmak izmeu linija mree se definie u File-Preferences-Guides & Grids.
Pen Tool, Putanje (Paths)
Pen alat predstvalja jo jedan od alata pomou koga moe da se napravi selekcija. Kada kreirate putanju, vidi se puna linija, a ne isprekidana, kao to je to bio sluaj kod drugih alata. Ta linija je u stvari vektor, koje se moe izmenici u bilo kom trenutku. Linija tj. putanja se sastoji od odreenog broja segmenata, a svaki segment poinje i zavrava se temenom (taakom). Pomou tih temena linija moe da se produi i izmeni oblik. Za kreiranje putanja moete koristiti Penili Freeform Penalat. Rad sa ovim alatom je slian Poligonal Lasso alatu.
Direction Selection Tool
Prednost ovo alata se krije u mogunosti izmene putanje koju ste napravili. Selektovanjem temena sa ovim alatom moete ih pomerati i proirivati putanju.
Convert Point Tool
Pomou ovog alata se kreiraju kontrolne linije kod temena na koje kliknete. Pomou tih linija menja se zakrivljenost oba segmenta koja su povezana tim temenom ili samo jednog. Kada kliknete na teme putanje i zadrite pritisnut tasier dok pomerate mia, menja se duina kontrolnih linija. Zakrivljenje jednog i drugog segmenta je u tom sluaju isto. Ako hoete da promenite zakrivljenost samo jednog segmenta, kliknite na kraj jedne od kontrolnih linija.
Add Anchor Point Tool
Ukoliko na putanji fali par temena lako ete ih dodati klikom na onim mesti gde treba.
Remove Anchor Point Tool
Suvina temena se briu pomou ovog alata klikom teme.
Freeform Pen Tool
Alat crta putanju dok pomerate mia. Slian je obinom Lasso alatu.
Kreiranje selekcije pomou putanje
Kada kreirate putanju, treba je pretvorili u selekciju. Da biste to uradili, kliknite na Path paletu. U Path paleti ete videti malu sliku sa vaom nacrtanom putanjom. Pored slike e stajati ime putanje Work Path. Na dnu ove palete nalazi se par ikona koje se koriste u radu sa putanjama.
Quick Mask
Photoshop omoguava da sa alatima za crtanje kreirate selekciju. Za prelazak na Quick Mask Mode pritisnite tastet Q na tastaturi. Foreground i Background boje postavite na crnu i belu. Razlog je to se u ovom modu koriste samo crna, bela i nijanse sive. Izaberite neki od alata za crtanje i povucite poteze po slici. Umesto u crnoj, pojavie se u crvenoj boji. Bojenje se vri po onim delovima slike koje treba selektovati. Bela boja brie poteze, tj. uklanja selekciju. Ukoliko se povrine boje sa nekom nijansom sive boje, postie se efekat slian Feather-u. Pritisnite ponovo Q taster da se vratite u Edit in Standard Mode. Sada se na slici umesto crvenih povrina vidi isprekidana linija. Ako je potrebno invertujte selekciju pomou Select Inverse. Ukoliko je boja bila jako slaba u Quick Mask Mode-u, kada se vratite u standardni mod, moda se nee videti ivice selekcije.
Quick Mask Opcije
Kliknite dva puta na ikonu Edit in Standard Mode ili na Edit in Quick Mask Mode pri dnu Toolbox-a. Pojavie se prozor sa opcijama.
Color Indicates
Kada je aktivna opcija Selected Areas Photoshop e obojene povrine pretvoriti u selekciju. Masked Area pretvara u selekciju sve osim obojenih povrina.
Color
U sluaju da vam ne odgovara crvena boja za Quick Mask-u ovde je moete promeniti klikom na polje sa bojom.
Opacity
Odreuje koliko e maska biti providna.
Selekciju moete napraviti sa bilo kojim drugim alatom za selekciju i onda prei u Quick Mask Mode i izvriti korekciju. Quick Mask se koristi i za pravljenje raznih efekata, jer se primenom filtera radi samo sa ivicama maske.
Kao primer, na selekciju primenite Filter-Blur-Gaussian Blur sa radiusom od 4 piksela. Posle toga vratite se u Standard Mode i selekciju kopirati u memoriju sa Edit-Copy. Kreirati novu sliku sa dimenzijama koje su ve upisane (to su dimenzije kopiranog dela slike). U novu sliku sa Edit-Paste ubaciti selektovani deo.
Filteri
Filteri predstavljaju grupe gotovih specijalnih efekata koje treba primenitt na selekciju, layer ili na celu sliku. Veina filtera Photoshop-a radi samo sa slikama u RGB kolor modu. Pored postojeih u Photoshop moete dodati jo filtera drugih firmi. Najpopularniji su: Eye Candy, Kai's Power Tools i Extensis. Instaliraju se kao i bilo koji drugi Windows program i to u Plugins folder u okviru Photoshop foldera.
Primena filtera
Da primenite filter neohodno je da oznaite mesto na koje e se primeniti. To moe biti deo layer-a ili itav layer.
Na primer, Filter-Artistic-Underpainting menja fotografiju, tako da izgleda kao da je naslikana. Pomou opcija u prozoru, moete podesiti dejstvo ovog filtera.
Opcije se odnose na veliinu etke, veliinu i izgled teksture, izvor svetla, itd U prozoru se nalazi i prikaz onoga to se deava sa slikom, tako da imate veu kontrolu nad filterom. Ako hoete da efekat ponovite sa istim parametrima, pritisnite CTRL+F jednom ili vie puta.
Najbolje je da sami proverite efekat svakog filtera jer ih zbog broja (ima ih 74) ne moemo sve prouiti na asu.
|
Politica de confidentialitate | Termeni si conditii de utilizare |

Vizualizari: 3280
Importanta: ![]()
Termeni si conditii de utilizare | Contact
© SCRIGROUP 2025 . All rights reserved