| CATEGORII DOCUMENTE |
| Bulgara | Ceha slovaca | Croata | Engleza | Estona | Finlandeza | Franceza |
| Germana | Italiana | Letona | Lituaniana | Maghiara | Olandeza | Poloneza |
| Sarba | Slovena | Spaniola | Suedeza | Turca | Ucraineana |
DOCUMENTE SIMILARE |
|
Las ‘Herramientas de Dibujo’ son todos los botones que se encuentran bajo las pestaÑas que están en la parte inferior de la pantalla.

Figura 30. PestaÑas bajo las que se encuentran las ‘Herramientas de Dibujo’.
Como ya hemos avanzado anteriormente, TeoWin ofrece dos maneras para generar objetos: el ‘Asistente de Muebles’ y las ‘Herramientas Avanzadas’.
Asistente de Muebles
El ‘Asistente de Muebles’ lo forman las cuatro primeras pestaÑas cuyos nombres son ‘Armazón’, ‘Interiores’, ‘Frontales’ y ‘Especial’. Es una herramienta mediante de la cual podrá crear todo tipo de muebles seleccionando su armazón, su interior, sus frontales etc. Está agrupado en cuatro pestaÑas según la funcionalidad de cada elemento a insertar, y a su vez cada pestaÑa está dividida en diferentes secciones dependiendo del tipo de elemento que se inserta.
También hay que decir que el orden en el que están colocadas las pestaÑas es el más lógico a la hora de construir un mueble: lo primero que hay que especificar es el ‘Armazón’ de lo que finalmente será el mueble y lo referente a él, después el interior y por último las puertas. La última pestaÑa del ‘Asistente de Mubles’ es la de ‘Especial’, donde encontrará todos los botones necesarios para insertar en el mueble los ‘electrodomésticos’.
Herramientas Avanzadas
Las ‘Herramientas Avanzadas’ están bajo la solapa de ‘Herramientas’ y mediante ellos podrá dibujar todos aquellos objetos que, sin ser muebles, participan dentro de una escena, como pueden ser mesas, sillas u objetos de decoración.
El objetivo de este capítulo es más teórico que práctico, por lo que en este punto tan solo describiremos el funcionamiento de los botones. Si desea realizar un ejemplo práctico, el capítulo 5 está dedicado al desarrollo de un ejemplo práctico realizado en este entrono.
Tal y como hemos dicho antes, el ‘Asistente de Muebles’ lo forman las cuatro primeras pestaÑas y es una herramienta mediante la cual podrá crear todo tipo de muebles.
1.1- PestaÑa ‘Armazón’
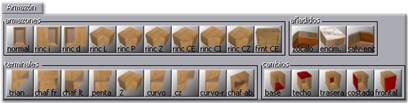
Figura 31. Ilustración de la pestaÑa para insertar ‘armazones’ y otros elementos análogos a éste.
Seleccionar cualquiera de estos botones implicará el dibujo automático, definido por defecto, de los siguientes elementos:
Armazones
Los armazones son las carcasas de los muebles y dispone de uno para cada tipo de mueble que quiera crear. Son los siguientes:
![]()
Armazón Recto:
Armazón para crear cualquier tipo de mueble recto.
|
|
|
Armazón Rinconero Ciego Izquierdo:
![]()
Armazón para crear los muebles rinconeros ciegos de mano izquierda. Cuando seleccione este armazón, además de rellenar las medidas generales, tiene que rellenar la variable L2 que corresponde, en este caso, a la medida de la parte ciega.
|
|
|
![]()
Armazón Rinconero Ciego Derecho:
Armazón para crear los muebles rinconeros ciegos de mano derecha. Cuando seleccione este armazón, además de rellenar las medidas generales, tiene que rellenar la variable L2 que corresponde, en este caso, a la medida de la parte ciega.
|
|
|
Armazón Rinconero en L:
![]()
Armazón para crear los muebles rinconeros en ‘L’. Cuando seleccione este armazón, además de las medidas generales, tiene que rellenar las variables auxiliares L2 y P2. La variable ‘An’ ya tiene por defecto un ángulo de 90º.
|
|
|
![]()
Armazón Rinconero Pentagonal:
Armazón para crear los muebles rinconeros chaflán o, lo que es lo mismo, pentagonales. Cuando seleccione este armazón, además de las medidas generales, tiene que rellenar las variables auxiliares L2 y P2. La variable ‘An’ ya tiene por defecto un ángulo de 90º.
|
|
|
Armazón Rinconero en Z:
![]()
Armazón para crear los muebles rinconeros en ‘Z’. Cuando seleccione este armazón, además de las medidas generales, tendrá que rellenar las variables auxiliares L2 y P2, así como la ‘R’.
|
|
|
![]()
Armazón Rinconero Curvo Exterior:
Armazón para crear los muebles rinconeros con puerta curva exterior. Cuando seleccione este armazón, además de las medidas generales, tiene que rellenar las variables auxiliares L2 y P2.
|
|
|
Armazón Rinconero Curvo Interior:
![]()
Armazón para crear los muebles rinconeros con puerta curva interior. Cuando seleccione este armazón, además de las medidas generales, tiene que rellenar las variables auxiliares L2 y P2. La variable ‘An’ ya tiene por defecto un ángulo de 90º.
|
|
|
![]()
Armazón Rinconero Z Curva:
Armazón para crear los muebles rinconeros en ‘Z’ con puerta curva. Cuando seleccione este armazón, además de las medidas generales, tiene que rellenar las variables auxiliares L2 y P2. La variable ‘An’ ya tiene por defecto un ángulo de 90º.
|
|
|
Armazón Frontal Curvo:
![]()
Armazón para crear muebles rectos frontales curvos. Cuando seleccione este armazón, además de las medidas generales, tiene que rellenar la variable auxiliar P2.
|
|
|
![]()
Armazón Terminal Triangular:
Armazón para crear muebles terminales en forma de triángulo. En este armazón tan solo tiene que indicar las medidas generales.
|
|
|
Armazón Chaflán Frontal:
![]()
Armazón para crear muebles en reducción o, lo que es lo mismo, con profundidad reducida. Cuando seleccione este armazón, además de las medidas generales, tiene que rellenar la variable auxiliar P2.
|
|
|
![]()
Armazón Chaflán Lateral:
Armazón para crear muebles terminales de cuatro lados. Cuando seleccione este armazón, además de las medidas generales, tiene que rellenar la variable auxiliar L2.
|
|
|
![]()
Armazón Terminal Pentagonal:
Armazón para crear muebles terminales pentagonales. Cuando seleccione este armazón, además de las medidas generales, tiene que rellenar las variables auxiliares L2 y P2.
|
|
|
![]()
Armazón Terminal en Z:
Armazón para crear muebles terminales en ‘Z’. Cuando seleccione este armazón, además de las medidas generales, tiene que rellenar la variable auxiliar L2 y P2. También tiene que especificar la variable ‘R’.
|
|
|
![]()
Armazón Terminal Curvo:
Armazón para crear muebles terminales curvos. Cuando seleccione este armazón, además de las medidas generales, tiene que rellenar la variable auxiliar L2 y P2. Este armazón tiene una característica especial: la suma de L+L2 tiene que ser igual a la suma de P+P2.
|
|
|
![]()
Armazón Terminal Curvo en Z:
Armazón para crear muebles terminales curvos. Cuando seleccione este armazón, además de las medidas generales, tiene que rellenar la variable auxiliar L2 y P2. Este armazón tiene una característica especial: la suma de L+L2 tiene que ser igual a la suma de P+P2.
|
|
|
![]()
Armazón Terminal Chaflán Curvo:
Armazón para crear muebles terminales curvos. Cuando seleccione este armazón, además de las medidas generales, tiene que rellenar la variable auxiliar P2.
|
|
|
Armazón Terminal Chaflán Abierto:
![]()
Armazón para crear muebles terminales abiertos. Cuando seleccione este armazón, además de las medidas generales, tiene que rellenar las variables auxiliares L2, P2 Y R.
|
|
|
AÑadidos
Los aÑadidos son aquellos elementos que se incorporan al mueble pero que no influyen en la medida de éste. Por ejemplo, cuando se habla de un mueble de 70 cm de alto, en esta medida nunca se cuenta la encimera o el zócalo, los tenga insertados o no. Los elementos de este tipo son los tres que presentamos a continuación:
![]() Zócalo:
Zócalo:
Haciendo un clic sobre este botón insertará el zócalo en el mueble que se está creando. Se utiliza en el caso de que el mueble sea un bajo, un columna o un semicolumna.
![]()
Encimera:
Esta opción inserta la encimera. Se utiliza en el caso de que el mueble sea un bajo o un semicolumna.
![]()
Salva Encimera:
Inserta la salva-encimera. Se utiliza en el caso de que el mueble sea un sobreencimera.
Hay que tener en cuenta que el sistema deja incorporar al mueble cualquier tipo de ‘AÑadido’, sea correcto o no. Con esto queremos decir que es usted mismo el que tiene que decidir qué mueble lleva qué ‘AÑadido’, ya que el sistema no lo hará.
Cambios
La utilidad de esta parte de la pestaÑa de ‘Armazones’ es la de poder modificar los diferentes elementos que forman un armazón, como son los costados, el techo, la base, la trasera y el frontal. Estas modificaciones se tienen que hacer siempre partiendo de un mueble ya dibujado y la modificación de cada uno de los elementos funciona de la misma manera. Veamos un ejemplo:
Seleccione el armazón para muebles rectos. Cuando lo tenga en el área de trabajo, teclee sus medidas es el espacio reservado para ello. A continuación, si lo que quiere modificar son los costados, pulse el botón correspondiente: la pantalla donde estaba el armazón en 3D cambia para mostrar una pantalla en 2D cuadriculada. En ella puede dibujar la nueva forma.
|
|
|
||
|
1. Seleccione el armazón para muebles rectos y teclee sus medidas. |
2. Pulse el botón destinado a cambiar los costados. |
||
|
|
|
||
|
El área de trabajo cambia por una rejilla en la que se dibuja en 2D. |
4. Aquí tiene que dibujar la nueva forma de los costados. |
||
|
|
|||
|
5. Resultado del cambio de costados. | |||
Figura 32. Pasos a seguir para modificar los catados de un mueble.
Más adelante veremos cómo se dibuja en esta nueva pantalla, así que de momento sólo presentamos cómo quedará el mueble con los costados modificados.
Estos son los botones de los que dispone para variar los elementos de un mueble.
|
|
|
|
|
Cambiar Base |
Cambiar Techo |
Cambiar Trasera |
|
|
| |
|
Cambiar Costado izquierdo |
Cambiar Frontal |
Figura 3Botones destinado a cambiar los elementos de un mueble.
1.2- PestaÑa ‘Interiores’
Esta pestaÑa contiene todos aquellos elementos que están en el interior del mueble, y son los siguientes:
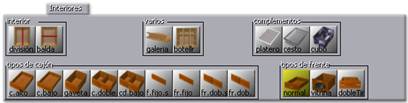
Figura 34. PestaÑa de ‘Interiores’. En ella encontrará todos los botones necesarios para el interior del mueble
Para insertar cualquiera de estos elementos en un mueble es imprescindible tener marcado el interior de éste. Para marcarlo, simplemente tiene que hacer un clic con el botón izquierdo en el hueco del armazón: verá que éste se pone de color azul. Esto quiere decir que está seleccionado y listo para insertar lo que quiera.

Figura 35. Hueco del armazón seleccionado para poder configurar su interior.
Interior
División:
![]()
Inserta divisiones que dividen el armazón en huecos verticales.
La manera de actuar del sistema es que, por defecto, al insertar una división, la coloca justo en medio del hueco seleccionado, de manera que lo divide en dos partes iguales (huecos). En el caso que quiera modificar la posición de la división tiene que marcarla y pulsar el botón de ‘Fórmula’.
Por ejemplo, para hacer tres huecos iguales, tiene que insertar dos divisiones. Al colocar la primera, el sistema la pone por defecto justo en medio del hueco creando así dos partes iguales. Para mover la posición de la división, pulse el botón de ‘Fórmulas’. En la línea correspondiente a la x, donde pone L/2-G/2, escriba L/3-G/2 y pulse el botón de ‘Aceptar’. Verá que la posición de la división ha cambiado. A continuación, seleccione el hueco que falta por dividir y pulse de nuevo el botón de ‘división’. La colocará en medio del hueco, con lo cual ya se ha conseguido lo que quería: dividir el hueco en tres partes iguales.
![]()
Balda:
Inserta baldas que dividen el armazón en huecos horizontales.
El funcionamiento es el mismo que el explicado en la ‘División’. Lo único que cambia es la modificación a realizar en las fórmulas si las desea redistribuir. En este caso la variable a modificar será la y, no la x. El cambio lo realizará en H/2 siguiendo la misma filosofía antes detallada.
Varios
![]()
Galería:
Este elemento se insertará únicamente sobre la base o las baldas del mueble.
Existe la posibilidad de insertar diversas galerías en un mismo mueble y a diferentes alturas. Para eso, previamente se tiene que dividir el armazón con baldas y colocar la galería sobre ellas.
![]()
Botellero:
Este botón inserta automáticamente las cuadrículas de los botelleros dividiendo en veinte el hueco y adaptándose al tamaÑo del armazón.
Complementos
![]()
Platero:
Seleccionando el interior del armazón y haciendo clic en este botón, insertará el platero. Para modificar su posición deberá entrar en el editor de fórmulas y cambiar la variable correspondiente.
![]()
Cesto:
Este caso es idéntico al anterior pero insertando un cesto.
![]()
Cubo:
Esta opción inserta un cubo en el mueble. Se modifica de la misma manera que los elementos anteriores.
Tipos de Cajón
Estos botones insertan cajones, gavetas, frentes fijos etc, en el interior del mueble.
Antes de pulsar el botón que inserta el cajón, se tienen que tener en cuenta un factor que influye en ellos, que es el tipo de frontal (normal, vitrina o doble tirador).
La manera de escoger el cajón correctamente es, antes de pulsar el botón, hacer lo siguiente:
Otra cosa a tener en cuenta es que si el cajón que quiere poner va a ser normal y sin doble tirador, no hace falta que escoja nada (sólo pulsar el botón del cajón) ya que son los botones que están activados por defecto.
![]()
Cajón Alto:
Este cajón tiene la particularidad de que el primero se coloca automáticamente en la parte superior del hueco seleccionado. Si vuelve a pulsar sobre el botón, el siguiente cajón se coloca debajo del anterior y así sucesivamente.
![]()
Cajón Bajo:
Este cajón funciona al revés que el anterior: el primero se coloca en la parte inferior del hueco seleccionado. Si vuelve a pulsar sobre el botón, el siguiente cajón se coloca encima del anterior y así sucesivamente.
![]()
Gaveta o Cacerolero
La gaveta funciona igual que el ‘Cajón Bajo’: la primera se coloca en la parte inferior del hueco seleccionado. Si vuelve a pulsar sobre el botón, la siguiente gaveta se coloca encima de la anterior y así sucesivamente.
![]()
Cajón Doble Alto:
Este cajón tiene la particularidad de que inserta dos cajones juntos horizontalmente y su funcionamiento es el mismo que el del ‘Cajón Alto’: los primeros se colocan automáticamente en la parte superior del hueco seleccionado. Si vuelve a pulsar sobre el botón, los siguientes se colocan encima de la anterior y así sucesivamente.
![]()
Cajón Doble Bajo:
Al igual que el anterior, coloca dos cajones juntos horizontalmente. La manera de colocarse es la misma que la del ‘Cajón Bajo’: los primeros se colocan automáticamente en la parte inferior del hueco seleccionado. Si vuelve a pulsar sobre el botón, los siguientes se colocan encima de la anterior y así sucesivamente.
![]() Frente Fijo Superior:
Frente Fijo Superior:
Su particularidad es que no tiene tirador. Funciona igual que el ‘Cajón Alto’: el primero se coloca automáticamente en la parte superior del hueco seleccionado. Si vuelve a pulsar sobre el botón, el siguiente se coloca debajo del anterior y así sucesivamente.
![]()
Frente Fijo Inferior:
Su particularidad es que no tiene tirador. Funciona igual que el ‘Cajón Bajo’: el primero se coloca automáticamente en la parte inferior del hueco seleccionado. Si vuelve a pulsar
sobre el botón, el siguiente se coloca encima del anterior y así sucesivamente.
Frente Fijo Doble Superior:
![]()
Al igual que el anterior, su particularidad es que coloca dos frentes fijos horizontalmente y que no tienen tirador. Funciona igual que el ‘Cajón Doble Alto’: los primeros se colocan automáticamente en la parte superior del hueco seleccionado. Si vuelve a pulsar sobre el botón, los siguientes se colocan debajo del anterior y así sucesivamente.
![]()
Frente Fijo Doble Inferior:
Su particularidad es que coloca dos frentes fijos horizontalmente y que no tiene tirador. Funciona igual que el ‘Cajón Doble Bajo’: el primero se coloca automáticamente en la parte inferior del hueco seleccionado. Si vuelve a pulsar sobre el botón, los siguientes se colocan encima del anterior y así sucesivamente.
Tipos de Frente
Estos botones sirven para dar al frente del cajón una apariencia u otra. Por defecto, si coloca algún cajón sin seleccionar el tipo de frente, siempre colocará el frente ‘Normal’. Por lo tanto, si quiere aplicar al cajón un frente ‘Vitrina’, tiene que seleccionar primero el ‘Tipo de Frente’ y luego el ‘Tipo de Cajón’.
Se pueden aplicar todos los tipos de frente (normal, vitrina o doble tirador) a todos los tipos de cajones (cajón alto, cajón bajo, gavetas etc).
![]()
Normal:
Este botón es el que sale activado por defecto, de manera que si no pulsa antes de insertar el cajón en ningún otro, le colocará este frente, que tiene una apariencia estándar y con un tirador centrado.
![]()
Vitrina:
Con este botón activo, el cajón, gaveta o frente fijo a insertar será una vitrina con un tirador centrado.
![]()
Doble Tirador:
El procedimiento es igual a los anteriores pero en este caso insertará un doble tirador en el frontal.
Puede combinar tanto el frente ‘Normal’ como el de ‘Vitrina’ con la opción de ‘Doble Tirador’. Simplemente pulse los dos botones correspondientes (se quedan iluminados los dos) y luego seleccione el tipo de cajón que va a insertar.
1.3- PestaÑa ‘Frontales’
Todos los comandos que hay en esta pestaÑa tienen como función la inserción y configuración de puertas.
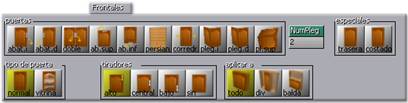
Figura 36. Botones disponibles en la pestaÑa de ‘Frontales’.
Puertas
Todos los botones agrupados bajo el nombre de ‘puertas’ son para insertar las puertas al mueble. Además de insertar la puerta, dependiendo del botón que pulse, está seleccionando también el tipo de apertura que tendrá (derecha, izquierda, doble puerta etc).
Igual que en el caso de la inserción de ‘Interiores’, para insertar cualquiera de estos elementos en un mueble es imprescindible tener marcado el interior de éste. Para marcarlo, simplemente tiene que hacer un clic con el botón izquierdo en el hueco del armazón: verá que éste se pone de color azul. Esto quiere decir que está seleccionado y listo para insertar, en este caso, la puerta.
De todos modos, antes de pulsar el botón que inserta la puerta, se tienen que tener en cuenta algunos factores que influyen en ellas, como el tipo de frontal (normal o vitrina), posición del tirador (alto, bajo, central o sin tirador) y, por último, cómo se coloca la puerta (todo, división o balda).
La manera de escoger la puerta correctamente es, antes de pulsar el botón, hacer lo siguiente:
Otra cosa a tener en cuenta es que si la puerta que quiere poner va a ser normal, con tirador alto y aplicada a todo el hueco, no hace falta que escoja nada (sólo pulsar el botón de puerta) ya que son los botones que están activados por defecto.
Veamos qué opciones proporciona el editor:
![]()
Puerta Abatible Izquierda:
Puerta con las bisagras a la izquierda y tirador a la derecha. Su apertura es practicable.
![]()
Puerta Abatible Derecha:
Puerta con las bisagras a la derecha y tirador a la izquierda. Su apertura es practicable.
![]()
Puerta Abatible Doble:
Doble puerta: consta de dos puertas, una de cada mano. La eliminación de una supone la eliminación de la otra, ya que van unidas. Su apertura es practicable.
![]()
Puerta Abatible Superior:
Puerta con el tirador en la parte superior. Su apertura es abatible hacia adelante y hacia abajo.
![]()
Puerta Abatible Inferior:
Puerta con el tirador en la parte inferior. Su apertura es abatible hacia adelante y hacia arriba.
![]()
Puerta Persiana:
Puerta sin tirador. Su apertura es tipo persiana, hacia arriba.
![]()
Puerta Corredera:
Dos puertas unidas sin tirador. Su apertura es corredera y la eliminación de una de las puertas conlleva la eliminación de la otra.
![]()
![]()
Puerta Plegable Izquierda:
Puertas con un solo tirador en la puerta de la derecha. Su apertura es plegable hacia la izquierda y tienen la opción de indicar cuantas puertas plegables quiere tecleándolo en la tabla que tiene al justo al lado derecho de la última puerta plegable. Lo único que tiene que tener en cuenta es que tiene que ser un número par.
![]()
![]()
Puerta Plegable Derecha:
Puertas con un solo tirador en la puerta de la izquierda. Su apertura es plegable y tienen la opción de indicar cuantas puertas plegables quiere tecleándolo en la tabla que tiene al justo a la derecha de la última puerta plegable. Lo único que tiene que tener en cuenta es que tiene que ser un número par.
![]()
![]()
Puerta Plegable Superior:
Puertas con un solo tirador en la puerta inferior. Su apertura es plegable hacia arriba y tienen la opción de indicar cuantas puertas plegables quiere tecleándolo en la tabla que tiene al justo a la derecha de este botón. Lo único que tiene que tener en cuenta es que tiene que ser un número par.
Especiales
Los dos botones situados bajo el título de ‘especiales’ sirven para sustituir la trasera o los costados del mueble por puertas, de manera que podrá crear, por ejemplo, una isla o un mueble terminal con apertura frontal y lateral.
![]()
Puerta en Trasera:
Para sustituir la trasera por una puerta, es imprescindible que esté colocada la puerta: una vez colocada, pulse el botón de ‘trasera’ y la sustituirá.
Lo único que tiene que tener en cuenta es que siempre sustituye la trasera por el mismo tipo de puerta que ha puesto en la parte frontal. Teniendo esto en cuenta, si lo que quiere poner son dos puertas sustituyendo a la trasera, tiene que poner dos puertas en la parte frontal.
En el caso de que quiera colocar puertas diferentes en la parte delantera que en la trasera, hay una manera de hacerlo: ponga en la parte frontal el tipo de puerta que quiere poner posteriormente en la trasera, pulse el botón de trasera y ya tendrá la puerta que quiere en la parte de atrás. Ahora elimine la puerta de delante, marque el hueco, y seleccione el nuevo tipo de puerta.
![]()
Puerta en Costados:
En el caso de los costados la metodología es la misma. La única diferencia consiste en que se tiene que seleccionar el costado donde se colocará la puerta antes de pulsar el botón ‘costado’.
Tipos de Puertas
Estos botones permiten elegir la apariencia de la puerta que va a colocar en el mueble. Como ya se ha dicho antes, estos botones deben seleccionarse antes de insertar la puerta.
![]() Normal:
Normal:
La puerta que se inserta será la estándar. Por defecto siempre nos encontraremos esta opción activada.
![]()
Vitrina:
Seleccionar este botón implicará que el frontal del mueble será una vitrina en lugar de una puerta normal.
Tirador
La utilidad de estos botones es la de poder determinar la posición del tirador en la puerta. También existe la opción de no poner tirador.
Al igual que en las opciones anteriores, estos botones deben ser seleccionados antes de insertar la puerta, pues en realidad su función es configurar una de las características que debe tener el frontal.
![]()
Tirador Alto:
Coloca el tirador en la parte superior de la puerta. Su posición de derecha / izquierda dependerá del tipo de puerta que escoja.
![]() Tirador Central:
Tirador Central:
Coloca el tirador en el centro de la puerta. Su posición de derecha / izquierda dependerá del tipo de puerta que escoja.
![]()
Tirador Bajo:
Coloca el tirador en la parte inferior de la puerta. Su posición de derecha / izquierda dependerá del tipo de puerta que escoja.
![]()
Sin Tirador:
Coloca la puerta sin tirador. En las puertas insertadas con esta característica, la acción de ‘Abrir’ no actuará.
Aplicar a
Por último, y para finalizar con esta pestaÑa, sólo faltan los comandos que se agrupan bajo el título ‘Aplicar a’. Mediante estos tres botones puede indicar en qué hueco del armazón se colocará la puerta.
![]()
Todo:
Este botón coloca la puerta cubriendo todo el armazón, de manera que no hace falta que esté dividido. En el caso de que lo estuviera, con seleccionar uno de los huecos que tenga el armazón ya es suficiente.
![]()
Divisiones:
Para que este botón actúe, el armazón tiene que estar dividido por una o varias divisiones. Antes del insertar la puerta, pulse este botón y a continuación seleccione el hueco donde la quiere colocar.
![]()
Balda:
Para que este botón actúe, el armazón tiene que estar dividido por una o varias baldas. Antes del insertar la puerta, pulse este botón y a continuación seleccione el hueco donde la quiere colocar.
1.4- PestaÑa ‘Especial’
Con estos botones podrá insertar en los muebles todos los tipos de electrodomésticos que pueden llevar.
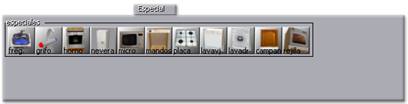
Figura 3 Botones disponibles en la pestaÑa de ‘Especial’.
![]() Fregaderas:
Fregaderas:
Para poder colocar una fregadera en un mueble, es imprescindible que el armazón ya tenga colocada la encimera. Si lo hace así, la encimera será recortada con la forma de la fregadera que haya seleccionado, pudiendo ver
los senos. Si lo hiciera al revés (primero fregadera y luego encimera) verá que ésta tapa los senos de la fregadera.
Cuando pulse este botón, se abrirá un cajetín donde podrá escoger el tipo de fregadera que quiere insertar. Véalo en la figura siguiente.
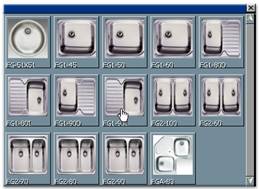
Figura 38. Pantalla para la selección de fregaderas.
Pulse con el botón izquierdo sobre la fregadera que quiera y ya estará colocada.
Grifos:
![]()
Para poder colocar el grifo, es imprescindible que el armazón ya tenga colocada la encimera. Igual que la fregadera, cuando pulse este botón saldrá una pantalla donde podrá escoger el tipo de grifo que quiere colocar.
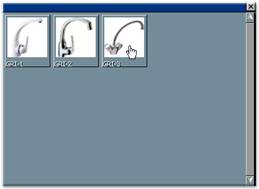
Figura 39. Pantalla para la selección de grifos.
![]()
Horno:
Para colocar el horno, es imprescindible tener marcado el hueco del armazón. Una vez seleccionado haga clic sobre este botón y se insertará el horno.
![]()
Nevera:
Esta opción es idéntica a la anterior, simplemente varia que en esta ocasión insertaremos una nevera.
![]() Micro:
Micro:
En todos los electrodomésticos antes mencionados y en el micro en concreto puede dividir el armazón con baldas y divisiones, y en ellos insertar los electrodomésticos. Simplemente tiene que seleccionar el hueco y a continuación pulsar este botón.
![]() Mandos:
Mandos:
Para insertar los mandos en necesario tener el armazón dividido con una balda. Una vez hecho esto, como en los otros casos, seleccione el hueco y pulse el botón.
![]()
Placa:
Para colocar la placa, es imprescindible tener colocada la encimera, ya que siempre va encima de ésta. Una vez colocada la encimera y seleccionado el hueco (cualquiera de ellos en el caso de que haya hecho huecos mediante divisiones o baldas) pulse este botón y colocará la placa automáticamente.
![]() Lavavajillas:
Lavavajillas:
Para colocar el lavavajillas, es imprescindible tener marcado el hueco del armazón. Una vez seleccionado, haga clic sobre este botón y se insertará el lavavajillas automáticamente.
![]()
Lavadora:
Para colocar la lavadora, es imprescindible tener marcado el hueco del armazón. Una vez seleccionado, haga clic sobre este botón y se insertará automáticamente.
![]()
Campanas:
Para colocar la campana, es imprescindible tener marcado el hueco del armazón. Una vez seleccionado, haga clic sobre este botón y se insertará automáticamente.
![]()
Rejilla:
Para colocar la rejilla, es imprescindible tener marcado el hueco del armazón. Una vez seleccionado, haga clic sobre este botón y se insertará automáticamente.
Existe un menú desplegable que aparece siempre que se pulsa el botón derecho encima de algún elemento que forma parte de un mueble. Es el siguiente:
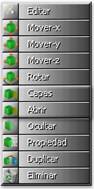
Figura 40. Menú desplegable de un elemento.
Cada botón tiene una función específica y afectan únicamente al elemento seleccionado, no a todo el objeto. Hay dos botones que son interactivos, es decir, que según el elemento seleccionado aparece uno u otro: son los dos botones que están en relieve en la imagen 40 (Capas y Abrir). Vamos a verlos.
Editar
Esta acción sólo funciona con aquellos elementos que han sido construidos a través de las ‘Herramientas Avanzadas’ y lo que permite es volver a la edición de la figura para su modificación.
Mover-x
Mueve sobre la coordenada x (ancho) la posición del elemento seleccionado. Cuando pulse sobre esta opción, verá que el elemento que ha seleccionado se queda pegado a la punta del ratón: muévalo hacia donde quiera. Cuando su posición sea la correcta, pulse el botón izquierdo y el elemento quedará fijado. Recuerde que tiene un cajetín informativo donde irá viendo en qué posición está el elemento. Vamos a verlo en una secuencia de imágenes.
|
|
|
||
|
1. Pulse el botón derecho encima del costado izquierdo y seleccione ‘Mover-x’. |
2. Mueva el ratón horizontalmente: la casilla de ‘x’ está en rojo y le indica la posición a la que se encuentra el costado respecto origen de coordenadas. |
||
|
|
|||
|
Para fijar el costado, pulse el botón izquierdo. | |||
Figura 41. Pasos a seguir para ‘Mover-‘x’ un costado.
Mover-y
Mueve sobre la coordenada ‘y’ (altura) la posición del elemento seleccionado. Funciona exactamente igual que la opción anterior, pero en esta ocasión, la casilla que se pone en roja es la de la ‘y’.
Mover-z
Mueve sobre la coordenada ‘z’ (fondo) la posición del elemento seleccionado. Funciona exactamente igual que la opción anterior, pero en esta ocasión, la casilla que se pone en roja es la de la ‘z’.
Una cosa a tener en cuenta es que cuando se utiliza el botón derecho para mover cualquier elemento, la fórmula que el sistema coloca se pierde, poniendo siempre valores fijos. De esta manera, si a través del botón derecho ha movido por ejemplo una división y la ha colocado en medio del mueble, al hacer más ancho o más estrecho éste, la división se quedará en una posición fija, ya que no tendrá la fórmula L/2-G/2, sino que tendrá 230mm.
En el caso de que quiera mover un elemento y que posteriormente éste varíe la posición respecto al tamaÑo del mueble, tiene que hacerlo usando las ‘Fórmulas’.
Rotar
Esta opción permite rotar el elemento seleccionado sobre sus tres ejes. Si deja el ratón quieto encima de esta opción, verá que se abre otro desplegable dentro de éste:
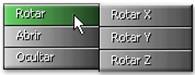
Figura 42. Submenú de ‘Rotar’.
Rotar-x: permite rotar sobre el eje ‘x’ (ancho) el elemento seleccionado.
Cuando pulse sobre esta opción verá que el elemento que ha seleccionado se queda pegado a la punta del ratón pero con un punto fijo (el del eje ‘x’ en este caso): cuando lo tenga donde quiera, pulse el botón izquierdo y el elemento quedará fijado.
Puede ver cuantos grados está rotando el elemento en el apartado destinado a los mensajes de la Barra de Menús (parte superior de la pantalla).
![]()
Figura 4 La coordenada que actúa es la ‘x’.
Rotar-y: permite rotar sobre el eje ‘y’ (alto) el elemento seleccionado. Funciona exactamente igual que la opción anterior.
Puede ver cuantos grados está rotando el elemento seleccionado en el apartado destinado a los mensajes de la Barra de Menús (parte superior de la pantalla).
![]()
Figura 44. La coordenada que actúa es la ‘y’.
Rotar-z: permite rotar sobre el eje z (fondo) el elemento seleccionado. Funciona exactamente igual que la opción anterior.
Puede ver cuantos grados está rotando el elemento seleccionado en el apartado destinado a los mensajes de la Barra de Menús (parte superior de la pantalla).
![]()
Figura 45. La coordenada que actúa es la ‘z’.
Abrir / cerrar: esta opción sólo actúa cuando se realiza sobre una puerta, un cajón o una gaveta. Lo que hace es abrir estos elementos. Una vez abiertos, si vuelve al menú desplegable pondrá ‘Cerrar’: en este caso cerrará lo que estaba abierto.
Capas: este botón sólo aparece cuando el elemento seleccionado es una ‘extrusión doble’ y sustituye al botón ‘Abrir’: de su funcionamiento hablaremos en el apartado 4- 3D Construcción.
Ocultar pulsando sobre esta opción, ocultará el elemento seleccionado dejando su contorno de color blanco (si lo ocultara del todo no sabría donde está). Para que se vuelva a ver, tiene que realizar la misma operación sobre el elemento oculto.
Propiedad: entra a las ‘Fórmulas’ del elemento seleccionado.
Duplicar: crea una copia del elemento seleccionado. Cuando pulse sobre esta opción, se abre el cajetín de ‘Fórmulas’, donde tiene que situar o dar nuevas medidas (en caso de que sea necesario) a la copia que ha creado.
Eliminar: elimina el elemento seleccionado.
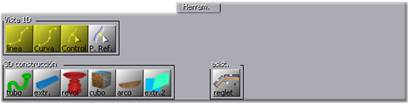
Figura 46. Botones disponibles en la pestaÑa de ‘Herramientas’.
La función de los botones agrupados bajo esta pestaÑa es la de poder dibujar todos aquellos objetos que, sin ser muebles, participan dentro de una escena, como pueden ser mesas, sillas u objetos de decoración.
Esta pestaÑa está dividida en tres apartados según la funcionalidad de los botones:
Vista 1D: Elementos De Visualización
Son los botones que están agrupados bajo el título de ‘Vista 1D’. Con ellos podrá definir qué tipos de líneas se van a ver en el dibujo del objeto.
3D Construcción: Herramientas Avanzadas De Dibujo
Como ya hemos ido avanzando a lo largo de este Capítulo, las herramientas avanzadas son los botones que están bajo el título ‘3D construcción’ y son las siguientes:
![]()
Tubo:
Pieza hueca de forma cilíndrica y, por lo común, abierta por ambos extremos.
![]() Extrusiones:
Extrusiones:
Proyección de un contorno sobre una línea: se dibuja en 2D y la tercera dimensión es la que se proyecta.
![]()
Revoluciones:
Giro o vuelta completa que da una pieza sobre su eje.
![]()
Cubos:
Sólido regular limitado por seis cuadrados.
![]() Arcos:
Arcos:
Porción continua de una curva.
![]()
Extrusión Doble:
Modificación de una extrusión para aÑadir diferentes planos. El resultado es una extrusión con un contorno en cada nivel.
Asistente De Regletas
Pulsando este botón podrá crear las regletas de manera que cuando esté en el ‘Generador de Escenas’, las coloque automáticamente en los huecos entre muebles y pared e incluso entre muebles.
Una vez definidos cada uno de los apartados y botones que intervienen en la pestaÑa de ‘Herramientas’, y antes de explicarlos al detalle, vamos a hacer una exploración de la pantalla: sin esta primera explicación, el funcionamiento de las herramientas no quedaría claro.
1- Pantalla de dibujo
Cuando se pulsa sobre las herramientas de tubo, extrusión, y revolución, la pantalla de trabajo cambia a una vista en dos dimensiones.

Figura 4 Pantalla de dibujo en 2D.
Los campos que intervienen en esta pantalla son los siguientes:
Tipo de Vista
Tal y como hemos visto en el Apartado 4- Editor de dibujo: Vistas, dispone de cuatro tipos de vista para poder dibujar: planta, alzado, perfil y 3D. Dependiendo de qué tipo de vista escoja, los ejes de coordenadas sobre los que se trabaja varían:
En planta: se trabaja sobre los ejes xz (ancho y fondo).
En alzado: se trabaja sobre los ejes xy (ancho y alto).
En perfil: se trabaja sobre los ejes yz (alto y fondo).
En 3D: se trabaja sobre los ejes xy (ancho y alto) excepto cuando se utiliza la ‘extrusión’ en cuyo caso se trabaja sobre los ejes yz (alto y fondo igual que el perfil).
El tipo de vista en el que se quiere dibujar tiene que estar en la zona central antes de pulsar el botón de la herramienta con la que va a dibujar. Para ello, haga doble clic encima de ella y verá que ésta pasa a estar en medio.
|
|
|
|||
|
1. Antes de seleccionar el botón de la herramienta, permute la vista de trabajo haciendo doble clic sobre la que quiera. |
2. La vista seleccionada (en este caso la planta) ya está en la parte central. Ya puede pulsar el botón de la herramienta. |
|||
|
|
|
|||
|
Pantalla en 2D en vista planta preparada para empezar a dibujar. |
|
|||
Figura 48. Pasos para seleccionar el tipo de vista en el que quiere dibujar.
La selección de la vista es muy importante, ya que de ella dependerá el eje a partir del cual se formará el objeto.
Posición del cursor y Distancia Respecto al Punto Anterior
Este cajetín informa en todo momento de dos cosas: primero, a qué distancia del origen de coordenadas está colocado el cursor y segundo, a qué distancia se encuentra un punto marcado respecto al anterior.
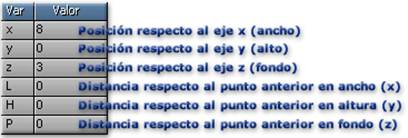
Figura 49. Cajetín que informa de la posición del cursor y la distancia entre puntos.
La información que da depende totalmente del tipo de vista que haya escogido para dibujar.
Planta: los ejes que intervienen en esta vista son xz: las distancias son las variables L y P.
Alzado: los ejes que intervienen en esta vista son xy: las distancias son las variables L y H.
Perfil: los ejes que intervienen en esta vista son la yz: las distancias son las variables H y P.
3D: exactamente igual que el alzado excepto en las extrusiones que funciona igual que el perfil. Por lo tanto los ejes que intervienen en esta vista son la xy, y las distancias son las variables L y H.
En la imagen siguiente puede ver un croquis de la posición y las distancias entre dos puntos creados desde la vista de ‘Alzado’.
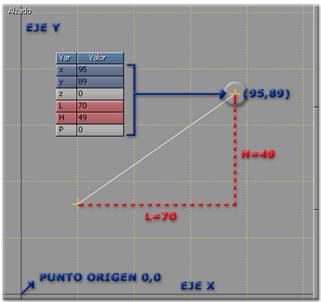
Figura 50. Croquis de dos puntos generados en alzado.
Área de Dibujo
Es el espacio del que dispone para dibujar (parte central de la pantalla). Aquí intervienen diversos factores:
Ejes de coordenadas: son las dos líneas (vertical y horizontal) de color negro. La unión de estas dos líneas marca el punto origen 0,0. Tal y como se ha dicho antes, estos ejes serán unos u otros dependiendo de la vista que haya escogido.
Cursor: es el puntero del ratón. Su posición y su distancia respecto al punto anterior es la información que da el cajetín informativo que ya hemos visto. Pulsando con el botón izquierdo del ratón en la posición deseada, irá marcando los puntos que posteriormente formarán el objeto.
Rejilla: son las líneas verticales y horizontales punteadas de color amarillo. Simplemente sirven de guía para poder dibujar con más precisión. El tamaÑo de la rejilla se puede modificar con el botón de ‘TamaÑo de Rejilla’ situado a la izquierda de la pantalla. Si pulsa sobre él, se abre un desplegable en el que podrá escoger qué tamaÑo de rejilla quiere.
|
|
|
||
|
1. La rejilla tiene un tamaÑo de 25 mm. |
2. Detalle del botón de ‘TamaÑo Rejilla’. |
||
|
|
|
||
|
Si pulsa sobre el botón de ‘TamaÑo Rejilla’ se abre un desplegable. De él, seleccione el tamaÑo que quiera. |
Detalle del botón de ‘TamaÑo Rejilla’ abierto para una nueva selección. |
||
|
|
|||
|
5. La rejilla tiene un tamaÑo de 50 mm. | |||
Figura 51. Pasos a seguir para cambiar el tamaÑo de la rejilla.
Precisión De Dibujo y Escala de Trabajo
Cuando entra a la pantalla 2D, por defecto la precisión de dibujo es la máxima, de 1 mm., y la superficie de dibujo está limitada a 125 x 125 mm aproximadamente. Esto quiere decir que el ratón hará saltos de 1 mm. y que no podrá dibujar figuras de más de 125 mm. sin desplazar el área de trabajo.

Figura 52. Escala con máxima precisión.
Para ampliar la superficie de dibujo, tiene que pulsar la tecla ‘-’ del teclado y para disminuirla, la tecla ‘+’. La ampliación de la superficie de dibujo implica que la precisión disminuye, mientras que la disminución hace que la precisión aumente.
Por lo tanto, si desea precisión en el dibujo, vaya a una escala pequeÑa. Si lo que necesita es una superficie grande, sitúese en una escala mayor teniendo en cuenta que perderá precisión.
En la figura siguiente mostramos una imagen del área de dibujo con una escala mayor a la de la figura anterior, es decir, se ha pulsado una vez la tecla ‘-’.

Figura 5 Escala con menor precisión.
La ventaja es que la superficie de trabajo ha aumentado pero esto ha hecho que el ratón haga saltos de 2 mm.
En el caso de que necesite máxima precisión y a la vez más área de trabajo, use las flechas del teclado (arriba, abajo, izquierda y derecha). De esta manera podrá mover el área de trabajo sin perder precisión.
Flecha derecha: mueve el punto de vista hacia la derecha, por lo tanto verá desplazarse el eje de coordenadas hacia la izquierda.
Flecha izquierda: mueve el punto de vista hacia la izquierda, por lo tanto verá desplazarse el eje de coordenadas hacia la derecha.
Flecha arriba: mueve el punto de vista hacia arriba, por lo tanto verá desplazarse el eje de coordenadas hacia la abajo.
Flecha abajo: mueve el punto de vista hacia abajo, por lo tanto verá desplazarse el eje de coordenadas hacia la arriba.
Cada pulsación en la tecla correspondiente provocará el movimiento del punto de vista tantos milímetros como indique el ‘TamaÑo de Rejilla’. Pulse tantas veces como necesite.
Teniendo claro todo lo referente a la pantalla donde se dibuja, vamos a ver qué tipos de líneas se generan al crear un objeto.
2- Vista 1D: Elementos De Visualización
Todos los objetos creados con tubos, extrusiones y revoluciones se generan mediante puntos: la unión de estos puntos forma líneas que pueden ser rectas o curvas. En determinados momentos de la creación del objeto le interesará ver un tipo de línea u otro.
Con los botones agrupados bajo el título de ‘Vista 1D’ podrá definir qué tipos de líneas se van a ver en el dibujo del objeto. Por defecto los tres primeros botones siempre están activados para que pueda ver todas las líneas que lo forman. La manera de ver una línea en concreto es desactivando todos los botones excepto el de la línea que quiere ver.
|
|
Línea Maestra: línea recta principal que está definida por los puntos de control maestros. Estos puntos de control son los que se van marcando para construir el objeto y están seÑalados con una cruz amarilla. |
|
|
Línea Curva: curva definida por la combinación de los puntos amarillos (puntos maestros) y los puntos verdes (puntos de curvatura) y puede tener secciones rectas y secciones curvas. Muestra la forma definitiva de la silueta del objeto. |
|
|
Puntos de Control: lo define los puntos de curvatura (puntos verdes) y define el nivel de curvatura de una línea. |
|
|
Puntos de referencia: este botón tiene dos funciones: - Al modificar los puntos de una figura ya creada, le mostrará las líneas anteriores de color violeta. - Pulsándolo sobre un objeto ya creado, podrá crear un nuevo objeto teniendo como referencia el anterior. |
Veamos un ejemplo de cada una de las líneas que se generan cuando se dibuja cualquier tipo de objeto.
|
|
|||
|
1. Figura original con todos los botones activados, de manera que se ven todas las líneas. | |||
|
|
|
||
|
2. Botón de ‘Línea Maestra’ activado: sólo se ven las líneas que generan las cruces amarillas, que son los puntos de control maestros. |
Botón de ‘Línea Curva’ activado: se ve la forma definitiva de la silueta del objeto. |
||
|
|
|
||
|
4. Botón de ‘Control’ activado: sólo se ven los puntos de curvatura definidos con las cruces verdes. |
5. Botón de ‘P.Ref’ activado: al mover un punto de un objeto ya dibujado, las líneas violetas marcan la figura del objeto original. |
||
Figura 54. Ejemplos de los tipos de líneas que forman la unión de los puntos al crear un objeto.
3- Generación de Puntos
Teniendo claro todo lo referente a la pantalla donde se dibuja, vamos a ver cómo se crea un objeto.
Todos los objetos están generados por puntos: la unión de estos puntos forma líneas que pueden ser rectas o curvas. La forma de generar estos puntos, que posteriormente definirán el contorno del objeto, es igual para las herramientas de tubo, extrusión y revolución, así como en la conversión de la extrusión a extrusión doble.
Las herramientas de ‘Cubo’ y ‘Arco’ funcionan mediante asistentes: las veremos con detenimiento más adelante.
Líneas Rectas:
Una vez seleccionada la herramienta que va a utilizar, lleve el cursor al área de trabajo. Para marcar un punto, haga un clic con el botón izquierdo. A continuación desplace el ratón: verá que hay un punto maestro (cruz amarilla) pegado al puntero y entre ambos puntos una línea. Esta línea marcará el contorno del objeto. Sitúe el punto donde quiera y vuelva a hacer un clic con el botón izquierdo. Realice esta misma operación tantas veces como sea necesario para completar la figura. Cuando haya hecho el último clic, para acabarla pulse el botón derecho: aparecerá un botón que pone ‘Finalizar’. Pulse sobre él y saldrá de la pantalla en 2D para volver a la 3D, donde verá el resultado de la operación.
|
|
|
|
1. Haga un clic con el botón izquierdo del ratón: marcará el primer punto. |
2. El punto marcado queda fijo y al mover el ratón tiene pegado a él un punto maestro. Colóquese en la nueva posición y haga otro clic. |
|
|
|
|
Desplace de nuevo el ratón y marque el siguiente punto con otro clic del botón izquierdo. |
4. Para acabar la figura, pulse el botón derecho en cualquier parte de la pantalla. |
|
|
|
|
5. Pulse sobre el botón de ‘Finalizar’. |
6. Sale de la pantalla en 2D para volver a la de 3D. Este es el objeto finalizado. |
Figura 55. Pasos a seguir para generar líneas rectas.
Líneas Curvas:
Una vez seleccionada la herramienta que va a utilizar, lleve el cursor al área de trabajo. Para marcar un punto, haga un clic con el botón izquierdo. A continuación desplace el ratón: verá que hay un punto maestro (cruz amarilla) pegado al puntero y entre ambos puntos una línea. Mueva al ratón hasta la posición deseada para el segundo punto y pulse y arrastre con el botón izquierdo: verá que se forma una
curva. Cuando tenga la curvatura deseada, suelte el botón y el puntero marcará una nueva línea. Realice esta misma operación tantas veces como sea necesario para completar la figura. Cuando haya hecho el último clic, para acabar la figura pulse el botón derecho: aparecerá un botón que pone ‘Finalizar’. Pulse sobre él y saldrá de la pantalla en 2D para volver a la 3D donde podrá ver el nuevo objeto.
|
|
|
|
1. Haga un clic con el botón izquierdo del ratón: marcará el primer punto. |
2. El punto marcado queda fijo y al mover el ratón tiene pegado a él un punto maestro. Colóquese en la nueva posición, pulse el botón izquierdo y arrástrelo. |
|
|
|
|
Cuando tenga la curvatura deseada, suelte el botón izquierdo. |
4. Se continúa la figura a partir del segundo punto que ha formado la curva. |
|
|
|
|
5. Desplace el ratón hasta el siguiente punto, pulse el botón izquierdo y arrástrelo de nuevo hasta conseguir la curva que quiera. |
6. Para acabar la figura, pulse el botón derecho en cualquier parte de la pantalla. |
|
|
|
|
Pulse sobre el botón de ‘Finalizar’. |
8. Sale de la pantalla en 2D para volver a la de 3D. Este es el objeto finalizado. |
Figura 56. Pasos a seguir para generar líneas curvas.
4- 3D Construcción: Herramientas Avanzadas De Dibujo
Con las nociones de dibujo que acaba de adquirir y con la siguiente explicación, será usted capaz de crear cualquier tipo de figura.
A continuación vamos a ver, mediante diversos ejemplos, el uso que se le puede dar a cada una de las herramientas.
Tubo
Cuando se crea un objeto con el ‘tubo’, el objeto generado es el resultado de dar volumen a la línea dibujada en 2D.
|
|
|
|
1. Tirador de asa vertical creado con el ‘tubo’ desde el perfil. |
2. Contorno del tirador en la pantalla en 2D. |
Figura 5 Ejemplo de la herramienta ‘Tubo’.
Los tubos, por defecto tienen un radio de 30 mm. En el caso de que quiera cambiar este valor, tiene que seleccionar el objeto, pulsar el botón de ‘Rotar’ y donde pone ‘Radio’ teclear el nuevo valor. Veámoslo en una secuencia de imágenes.
|
|
|
|
1. Seleccione el objeto y pulse sobre el botón ‘Rotar’. |
2. Se abre una pantalla donde informa, entre otras cosas, de que el objeto tiene un radio de 30 mm. |
|
|
|
|
Teclee el nuevo radio en la casilla correspondiente. |
4. El tubo tiene un radio de 10 mm. |
Figura 58. Botón de ‘Rotar’ para modificar el radio del ‘Tubo’.
El tubo, además de las rotaciones sobre los tres ejes y el tamaÑo del radio tiene otro valor, que es el del ‘Achatamiento del radio’: este parámetro define la relación entre los dos radios del círculo (forma inicial de la sección del tubo) para convertirlo en una elipse. Modificando este valor, que por defecto está a 1, podrá deformar el tubo. La relación entre los radios es la siguiente:
Planta: el valor del parámetro multiplica a y.
Alzado: el valor del parámetro multiplica a z.
Perfil: el valor del parámetro multiplica a x.
3D: funciona igual que el alzado.
Continuando con la secuencia de imágenes anterior:
|
|
|
|
||
|
1. Pulse el botón de ‘Rotar’ con el objeto seleccionado. |
2. En la casilla de ‘Achatamiento del radio’ teclee el nuevo valor y pulse ‘Aceptar’. |
|
||
|
|
||||
|
Resultado de la operación. | ||||
Figura 59. Botón de ‘Rotar’ para modificar el aspecto del radio.
En el ejemplo de la figura 59, se ha modificado un tubo creado en alzado. Por lo tanto el radio que se ha modificado es el de z: el radio original del objeto es de 10 mm y la relación seleccionada ha sido de 0.5. Por lo tanto, la nueva dimensión del radio z es el resultado de la multiplicación de 10 (radio original) por 0.5 (relación de aspecto). Y esto provoca el resultado de la última imagen de la figura 59.
En el caso de haber seleccionado un número superior a 1, en lugar de achatarse se abombará. Por ejemplo, seleccionando el valor 3, el nuevo radio de z será 30 mm, que es el resultado de la multiplicación de 10 (radio original) por 3 (relación de aspecto).
Extrusión
Un objeto creado con la ‘extrusión’ se proyecta sobre el eje que falta, que siempre es el perpendicular al plano de dibujo.
|
|
|
|
1. Sobre curvo creado con la ‘extrusión’ en planta |
2. Contorno del sobre en la pantalla en 2D (plano XZ). |
Figura 60. Ejemplo de una ‘Extrusión’.
La extrusión es una herramienta muy potente, ya que con ella podrá crear prácticamente todos los tipos de sobres, cornisas, tapaluces, fregaderas etc.
Extrusión Doble
Tal y como hemos dicho anteriormente, una extrusión doble es la modificación de una extrusión para aÑadir diferentes planos. El resultado es una extrusión con un contorno en cada nivel. Funciona de la siguiente manera:
|
|
|
|
1. Cree una extrusión. |
2. Seleccione la figura y pulse el botón de ‘Extrusión doble’. |
|
|
|
|
Las líneas violetas son el contorno de la extrusión anterior. |
4. Haga el contorno de la nueva capa. |
|
|
|
|
5. Cuando tenga acabada la silueta, pulse el botón derecho y luego sobre el botón de ‘Finalizar’. |
6. Este es el resultado de la doble extrusión en planta. |
Figura 61. Ejemplo de una ‘Extrusión Doble’.
Ya hemos comentado en el apartado 2- Menú Desplegable la existencia de un botón que sólo aparece en el menú cuando el elemento seleccionado es una ‘Extrusión Doble’: es el botón de ‘Capas’. Su función es la de mover los diferentes planos que se puedan haber generado en una extrusión, de modo que podrá modificar las proporciones entre las secciones de la extrusión.
Su funcionamiento es muy sencillo: pulse el botón derecho encima del elemento y seleccione la opción ‘capas’. A continuación desplace el ratón y verá que la capa lo acompaÑa. Para fijarla y salir de este estado, haga un clic con el botón izquierdo en la nueva posición. Véalo en el siguiente ejemplo.
|
|
|
|
1. Haga un clic con el botón derecho sobre el elemento y seleccione ‘capas’. |
2. Desplace el ratón y verá que la posición de esa capa varía. Para fijarla y salir del estado, pulse el botón izquierdo. |
Figura 62. Elemento con una sola capa.
En el caso de que la extrusión tenga más de un nivel intermedio, para pasar de una capa a otra y poder moverlas, tiene que utilizar las teclas del teclado ‘+’ y ‘-’. Pulsando la tecla ‘+’ sube de capa y con la tecla ‘–’ baja. Esto se tiene que hacer cuando ya se ha realizado la acción ‘capas’.
|
|
|
|||
|
1. Pulse el botón derecho sobre el elemento y seleccione la opción ‘capas’. |
2. Sin mover el ratón (para no modificar la primera sección) pulse sobre la tecla ‘+’ para pasar a la capa superior. |
|||
|
|
|
|||
|
Desplace el ratón y verá que la capa que se mueve es la superior. |
|
|||
Figura 6 Elemento con más de un nivel intermedio: cómo seleccionar capas.
En el ejemplo de la figura 63, en el caso de que después de haber movido la segunda capa quiera mover la primera inmediatamente sin salir del estado de edición del objeto, pulse la tecla ‘-’ y al mover el ratón se moverá la primera.
Revolución
Un objeto creado con la ‘revolución’ rota sobre el eje definido por el punto que está situado más a la izquierda del dibujo.
|
|
|
|
1. Jarrón dibujado con la ‘revolución’ desde el alzado. |
2. Contorno del jarrón en la pantalla 2D. |
Figura 64. Ejemplo de una ‘Revolución’.
Las revoluciones, por defecto tienen un ángulo de rotación de 360º. En el caso de que quiera cambiar la rotación, tiene que seleccionar el objeto, pulsar el botón de ‘Rotar’ y donde pone ‘Grados Rotación’ teclear el nuevo valor. Veámoslo en una secuencia de imágenes.
|
|
|
|
1. Seleccione el objeto y pulse el botón de ‘Rotar’. |
2. Se abre una pantalla donde informa, entre otras cosas, de que el objeto tiene un grado de rotación de 360º. |
|
|
|
|
Teclee el nuevo grado de rotación en la casilla correspondiente. |
4. La revolución tiene un grado de rotación de 180º. |
Figura 65. Botón de ‘Rotar’ para modificar los ‘Grados de Rotación’ de una revolución.
Cubo
Recuerde que un cubo es un sólido regular limitado por seis cuadrados. Tal y como se ha dicho antes, crear un cubo no funciona igual que las herramientas vistas hasta el momento. Su creación es mucho más sencilla, ya que no hay que definir su forma (siempre será un cubo) sino sólo sus dimensiones.
Al pulsar sobre el botón de ‘Cubo’, se abre el cajetín de ‘Fórmula’: por defecto, coloca el cubo en el punto origen (0,0,0) y lo hace del tamaÑo que indica el cajetín de medidas ‘generales’. Si está conforme los valores, pulse sobre el botón de ‘Aceptar’. En caso contrario modifique lo que considere necesario antes de aceptar.
|
|
|
|
||
|
1. Al pulsar el botón de ‘Cubo’ se abre el cajetín de ‘Fórmulas’. |
2. Teclee, en caso necesario, la posición del cubo y su tamaÑo. Cuando todo sea correcto, pulse el botón de ‘Aceptar’. |
|
||
|
|
|
|||
|
Resultado de la operación. | ||||
Figura 66. Pasos a seguir para crear un ‘Cubo’.
Para poder modificar el cubo una vez creado, selecciónelo, pulse el botón derecho encima de él y escoja la opción ‘Editar’: volverá a aparecer el cajetín de ‘Fórmula’ para que pueda realizar los cambios necesarios.
Aprovechamos este momento para hacer una puntualización: el cajetín de ‘Fórmula’ es ligeramente diferente cuando lo seleccionado es un ‘Tablero’ (creado a partir del ‘Asistente de Muebles’) que cuando es un objeto creado con las ‘Herramientas Avanzadas’. Fíjese en las imágenes siguientes.
|
|
|
1. Cajetín de ‘Fórmula’ cuando el elemento seleccionado es un ‘Tablero. |
|
|
|
2. Cajetín de ‘Formula’ cuando el objeto seleccionado ha sido creado mediante las ‘Herramientas Avanzadas’. |
Figura 6 Hay dos cajetines de ‘Formula’: uno para los elementos que forman un mueble y otro para los objetos creados con las ‘Herramientas Avanzadas’.
Armazón: con esta opción marcada, el objeto creado adquirirá en la escena la textura ‘armazón’ del modelo que se aplique.
Decorativo: con esta opción marcada, el objeto creado adquirirá en la escena la textura ‘decorativo’ del modelo que se aplique.
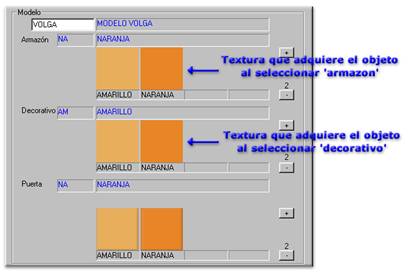
Figura 68. Pantalla de Selección de Modelo.
Ninguno: con esta opción marcada, el objeto no actuará según el modelo aplicado, sino que siempre coservará la textura que se le haya aplicado.
Mantener aspecto: con esta opción marcada, al modificar cualquiera de las dimensiones del objeto, se modifican automáticamente las dos restantes para que el objeto no se deforme y mantenga el aspecto original. Es decir, el objeto se escala proporcionalmente.
La existencia de estos campos en las ‘Herramientas Avanzadas’ y no en los muebles tiene una explicación muy sencilla: al hacer un mueble con el ‘Asistente de Muebles’, el
sistema sabe perfectamente qué es cada elemento que lo forma (costado, base, techo, puertaetc). En cambio, un objeto creado con las ‘Herramientas Avanzadas’ es algo totalmente libre, por lo que el sistema no sabe de antemano de qué objeto se trata: lo tiene que indicar usted mismo marcando la opción más adecuada.
Arco
Recuerde que un arco es la porción continua de una curva. Tal y como se ha dicho antes, crear un arco no funciona igual que las herramientas vistas hasta el momento. Su creación es mucho más sencilla, ya que no hay que definir su forma (siempre será un arco) sino sólo sus dimensiones.
Cuando se pulsa el botón de arco, la pantalla que aparece es la siguiente:

Figura 69. Asistente para crear los arcos.
Los campos que intervienen en este asistente son los siguientes:
L: longitud del arco. Por defecto pone L para que coja el valor de ancho que se ha tecleado en al cajetín destinado a las medidas generales del objeto. De todos modos, usted es libre de cambiar este valor por uno fijo, teniendo en cuenta que después el objeto no variará su anchura.
P: profundidad del arco. Por defecto pone P para que coja el valor de fondo que se ha tecleado en el cajetín destinado a las medidas generales del objeto. Lo mismo que con la L, es libre de cambiar este valor. Lo único que tiene que tener en cuenta es que para que salga un arco perfecto, la profundidad del arco tiene que ser igual o menor que la mitad de la L.
Recortes laterales: estos dos valores son % y sirven para recortar los extremos del arco.
Veamos un ejemplo de cómo se crea un arco.
|
|
|
|
||
|
1. Pulse sobre el botón de ‘Arco’. |
2. Si está de acuerdo con los valores, pulse sobre el botón de ‘Aceptar’. |
|
||
|
|
|
|
||
|
Resultado de aceptar los valores por defecto: el arco ya está creado y variará de medidas. |
4. También tiene la oportunidad de cambiar los valores. |
|
||
|
|
||||
|
5. Arco con reducción a ambos lados de un 20%. | ||||
Figura 70. Pasos para la creación de un arco mediante el ‘asistente’.
5- ¿Desde qué vista hay que dibujar?
Ya hemos ido avanzando a largo de este apartado que la selección de la vista es muy importante, ya que de ella dependerá el eje a partir del cual se formará el objeto.
Para saber sobre qué vista tiene que dibujar un objeto, puede tomar como ejemplo las siguientes imágenes.
Tubos
Recuerde que cuando se crea un objeto con el ‘tubo’, el objeto generado es el resultado de dar volumen a la línea dibujada en 2D. Atendiendo a esto, fíjese en las siguientes imágenes.
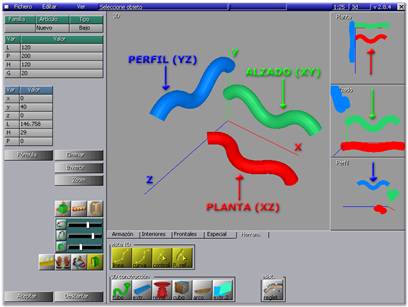
Figura 71. En las vistas auxiliares puede ver perfectamente desde qué vista se ha creado cada tubo.
A continuación presentamos una serie de tubos que pueden encontrarse en una cocina y desde qué vista se tienen que dibujar:
Tirador de asa horizontal desde la planta.
Tirador de asa vertical desde el perfil.
Pata de una mesa desde alzado o perfil.
Aplique la lógica a todos aquellos que necesite crear y verá como sabrá enseguida la vista adecuada.
Extrusión
Recuerde que un objeto creado con la ‘extrusión’ se proyecta sobre el eje que falta, que siempre es el perpendicular al plano de dibujo. Atendiendo a esto, fíjese en las siguientes imágenes.
|
|
1. Objeto creado desde la planta: se dibuja en XZ y se proyecta sobre la Y. Puede ver en la planta (vista auxiliar) la representación del contorno dibujado. |
|
|
2. Objeto creado desde el alzado: se dibuja en XY y se proyecta sobre la Z. Puede ver en el alzado (vista auxiliar) la representación del contorno dibujado. |
|
|
Objeto creado desde el perfil: se dibuja en YZ y se proyecta sobre la X. Puede ver en el perfil (vista auxiliar) la representación del contorno dibujado. |
Figura 72. Conjunto de imágenes que muestran la diferencia entre las tres vistas.
Una extrusión creada desde la vista 3D actúa igual que la de perfil.
En la extrusión, también es importante la selección de la vista por la forma en que posteriormente se aplicará la textura: ésta se aplica correctamente en la cara de la vista desde donde se dibuja.
A continuación presentamos una serie de extrusiones que pueden encontrarse en una cocina y desde qué vista se tienen que dibujar:
Sobre de mesa con algún tipo de forma desde la planta.
Plafón para colocar en la pared con algún tipo de forma, desde el alzado.
Cornisa o tapaluz desde el perfil.
Aplique la lógica a todos aquellos que necesite crear y verá como sabrá enseguida la vista adecuada.
Extrusión Doble
Recuerde que una extrusión doble es una modificación de una extrusión para aÑadir diferentes planos. El resultado es una extrusión con un contorno en cada nivel. La modificación se hace en el plano desde donde se ha dibujado la extrusión original. Las nuevas capas de aÑadirán en la cara de la extrusión más alejada del eje.
Planta: cuando la extrusión está hecha en planta, la nueva capa será la superior.
Alzado: cuando la extrusión está hecha en alzado, la nueva capa será la de delante.
Perfil: cuando la extrusión está hecha en perfil, la nueva capa será la situada más a la derecha.
|
|
1. Extrusión hecha en planta: puede ver en la vista 3D la nueva capa como la superior. |
|
|
2. Extrusión hecha en alzado: puede ver en la vista 3D la nueva capa como la más cercana. |
|
|
Extrusión hecha en perfil: puede ver en la vista 3D la nueva capa como la situada más a la derecha. |
Figura 7 Conjunto de imágenes que muestran la diferencia entre las tres vistas.
Una doble extrusión hecha desde la vista 3D actúa igual que el perfil.
Recuerde que hemos comentado que las capas de una extrusión doble se pueden mover: estas se moverán en el sentido de la extrusión.
Planta: cuando la extrusión está hecha en planta, la nueva capa se moverá de arriba a abajo.
Alzado: cuando la extrusión está hecha en alzado, la nueva capa se moverá de adelante hacia atrás.
Perfil: cuando la extrusión está hecha en perfil o en 3D, la nueva capa se moverá de derecha a izquierda.
A continuación presentamos una serie de extrusiones dobles que pueden encontrarse en una cocina y desde qué vista se tienen que dibujar:
Campanas desde la planta.
Aplique la lógica a todos aquellos que necesite crear y verá como sabrá enseguida la vista adecuada.
Revolución
Un objeto creado con la ‘revolución’ rota sobre el eje definido por el punto que está situado más hacia la izquierda del dibujo. Atendiendo a esto, fíjese en las siguientes imágenes.
|
|
|
|
1. Objeto creado desde la planta. La parte derecha del objeto (pintada de azul) es la que se dibuja y la izquierda es la que revoluciona. En la vista auxiliar puede ver el eje sobre el que revoluciona. |
|
|
|
2. Objeto creado desde el alzado. La parte derecha del objeto (pintada de verde) es la que se dibuja y la izquierda es la que revoluciona. En las vistas auxiliares puede ver el eje sobre el que revoluciona. |
Figura 74. Conjunto de imágenes que muestran la diferencia entre las dos vistas.
Las vistas 3D y perfil actúan igual que el alzado.
A continuación presentamos una serie de revoluciones que pueden encontrarse en una cocina y desde qué vista se tienen que dibujar:
Tirador de pomo desde la planta.
Botella de vino desde el perfil o alzado.
Pata torneada desde perfil o alzado.
Aplique la lógica a todos aquellos que necesite crear y verá como sabrá enseguida la vista adecuada.
Cubo
A diferencia de las herramientas anteriores, la vista desde donde se dibuja el cubo únicamente afecta a cómo va a aplicar la textura. Fíjese en las siguientes imágenes.
|
|
1. Cubo creado desde la planta. Puede ver en las vistas auxiliares cómo la única cara del cubo con la textura aplicada correctamente es la planta. |
|
|
2. Cubo creado desde el alzado. Puede ver en las vistas auxiliares cómo la única cara del cubo con la textura aplicada correctamente es el alzado. |
|
|
Cubo creado desde el perfil. Puede ver en las vistas auxiliares cómo la única cara del cubo con la textura aplicada correctamente es el perfil. |
Figura 75. Conjunto de imágenes que muestran la diferencia entre las tres vistas.
Un cubo dibujado en 3D actúa igual que el dibujado en alzado.
A continuación presentamos una serie de cubos que pueden encontrarse en una cocina y desde qué vista se tienen que dibujar:
Sobre de mesa recto, desde la planta.
Plafón recto a pared, desde el alzado.
Pata de una mesa desde alzado o perfil.
Aplique la lógica a todos aquellos que necesite crear y verá como sabrá enseguida la vista adecuada.
Arco
Mientras que en todas las herramientas que hemos visto es muy importante la selección de la vista, en el arco no tiene importancia, ya que siempre se dibuja desde la planta.
6- Modificación del Contorno de un Objeto ya Creado
Como ya se ha explicado en el Apartado 2- Menú Desplegable, existe un menú que aparece siempre que se pulsa el botón derecho encima de algún elemento que forma parte de un objeto. Cada botón tiene una función específica y afectan únicamente al elemento seleccionado, no a todo el objeto.
Recuerde que la primera opción de ese menú es ‘Editar’. De esta acción hemos comentado que sólo actúa sobre aquellos elementos que han sido construidos a través de las ‘Herramientas Avanzadas’ (exceptuando cubos y arcos). Lo que permite es volver a la pantalla 2D, donde podrá ver los puntos que ha generado al crear el objeto y, de este modo poder modificarlos.

Figura 76. Botón que lleva el objeto 3D a la pantalla 2D para la modificación de su contorno.
Para poder modificar el objeto, selecciónelo, pulse el botón derecho y escoja la opción de ‘Editar’: esto provocará la entrada a pantalla 2D, donde podrá ver los puntos y el contorno del objeto creado.
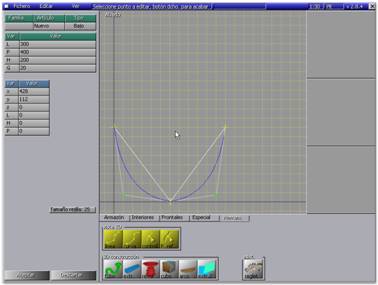
Figura 7 Pantalla en 2D para poder modificar los puntos que forman el objeto.
En esta pantalla puede realizar modificaciones sobre los puntos del contorno. Ya en la pantalla 2D, el cursor tiene forma de flecha hasta que se coloca encima de unos de los puntos que forman la figura: en ese momento se convierte en una mano. Ahora es cuando se tiene que pulsar el botón derecho y aparece el siguiente desplegable:
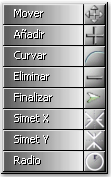
Figura 78. Menú que se despliega al pulsar el botón derecho encima de uno de los puntos que forman el objeto.
Mover: mueve el punto seleccionado. Se vuelve a fijar haciendo un clic con el botón izquierdo en la nueva localización.
Como mover los puntos es la acción más habitual, también puede moverlos sin pulsar el botón derecho: simplemente haga un clic con el botón izquierdo encima del punto que quiera mover y desplace el ratón. Para fijarlo, vuelva a pulsar con el botón izquierdo en la nueva localización.
AÑadir: aÑade puntos en sentido anti-horario partiendo del punto seleccionado. Cada vez que haga un clic con el botón izquierdo después de haber seleccionado la opción ‘AÑadir’ se aÑade un punto. Cuando ya no quiera aÑadir más puntos, pulse el botón derecho y seleccione ‘Finalizar’.
Curvar: aÑade una curva entre el punto seleccionado y el anterior. Para fijarla, haga un clic con el botón izquierdo.
Eliminar: elimina el punto seleccionado de modo que se unen los situados delante y detrás de éste. Cuando la acción se realiza en un punto de curvatura (cruz verde), elimina la curva convirtiéndola en una línea recta.
Finalizar: sale de la pantalla 2D para volver a la de 3D. Esta opción aparece también cuando se pulsa el botón derecho en cualquier parte de la pantalla, ya que no afecta a un punto en concreto sino a todo el objeto.
Simetría X: invierte la figura sobre el eje X. Esta opción aparece también cuando se pulsa el botón derecho en cualquier parte de la pantalla, ya que no afecta a un punto en concreto sino a todo el objeto.
|
|
|
||
|
1. Extrusión creada en alzado: apunta hacia la derecha. |
2. Pulse el botón derecho en cualquier sitio de la pantalla y seleccione la opción ‘simetría x’ |
||
|
|
|||
|
Resultado de la acción: ahora apunta hacia la izquierda. | |||
Figura 79. Cómo hacer simetrías en X de un objeto ya creado.
Simetría Y: invierte la figura sobre el eje Y. Esta opción aparece también cuando se pulsa el botón derecho en cualquier parte de la pantalla, ya que no afecta a un punto en concreto sino a todo el objeto.
|
|
|
|
||
|
1. Extrusión creada en alzado: apunta hacia abajo. |
2. Pulse el botón derecho en cualquier sitio de la pantalla y seleccione la opción ‘simetría y’ |
|
||
|
|
|
|||
|
Resultado de la acción: ahora apunta hacia arriba. | ||||
Figura 80. Cómo hacer simetrías en Y de un objeto ya creado.
Radio: este botón sólo aparece cuando el contorno del objeto que quiere modificar es un tubo. Su utilidad es la de poder dar radios diferentes a cada uno de los puntos del tubo. Veamos un ejemplo.
|
|
|
|
1. Dibuje un objeto con la herramienta ‘tubo’. Genere tantos puntos como radios diferentes quiera. |
2. Finalice la figura y volverá al 3D. |
|
|
|
|
Pulse el botón derecho encima del objeto y seleccione ‘Editar’: regresará al 2D. |
4. Pulse el botón derecho encima de uno de los puntos. |
|
|
|
|
5. Del desplegable seleccione ‘radio’: el radio que aparece por defecto es el de todo el tubo. |
6. Teclee el nuevo radio: sólo se aplicará a ese punto. |
|
|
|
|
Pulse el botón derecho ‘Finalizar’ y volverá al 3D. |
8. Realice la misma operación en diferentes puntos tantas veces como sea necesario. |
Figura 81. Pasos para modificar los radios de los puntos de un objeto creado con la herramienta tubo.
Cuando el objeto a modificar es una ‘extrusión doble’, podrá acceder a cada una de las capas para modificar sus puntos. Para ello, una vez en la pantalla en 2D hay un cajetín donde podrá seleccionar la capa a modificar.
|
|
1. Tiene una extrusión modificada y convertida en ‘extrusión doble’ con cuatro capas. |
|||
|
|
2. Pulse el botón derecho encima del objeto y seleccione ‘Editar’. |
|||
|
|
|
|||
|
Hay un nuevo botón donde pone ‘Nivel Extrusión’. |
4. Detalle del botón de ‘Nivel Extrusión’. |
|||
|
|
|
|||
|
6. Pulse encima y seleccione el número de capa que quiere modificar. |
Detalle de la selección de capas. |
|||
|
|
|
|||
|
6. A continuación modifique los puntos que sean necesarios. |
Cuando haya modificado lo necesario, pulse el botón derecho y haga un clic en ‘Finalizar’. |
|||
|
|
|
|||
|
8. Este es el resultado de haber modificado la capa número 2. |
|
|||
Figura 82.Pasos para modificar las capas de una extrusión multipaca.
Tal y como se ha dicho anteriormente, con este botón podrá crear las regletas de manera que cuando esté en el ‘Generador de Escenas’, las coloque automáticamente en los huecos entre muebles y pared e incluso entre muebles.
Para usar este asistente es necesario que no tenga nada en la vista de trabajo: únicamente estarán visibles, como siempre, los ejes de coordenadas. En el caso de que tenga algo en la vista de trabajo, el sistema no hará nada.
La pantalla que se abre cuando se pulsa este botón es la siguiente:
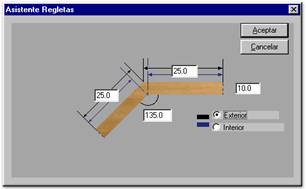
Figura 8 Pantalla para crear las regletas.
En esta pantalla están todos los campos posibles que intervienen en la creación de una regleta. Vamos a ver cuales son:
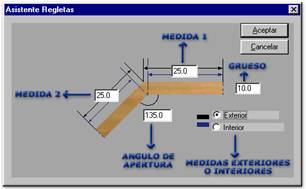
Figura 84. Campos que intervienen en la pantalla del ‘Asistente de Regletas’.
Las regletas pueden ser de dos tipos: rectas o en ángulo. Una regleta recta está formada por un solo tablero mientras que una en ángulo está formada por dos. Por eso necesitamos dos medidas, que son las siguientes:
Medida 1: medida del tablero que forma la regleta. Esta medida se tiene que rellenar en todos los casos, ya sea una regleta recta como una regleta en ángulo.
Medida 2: esta medida sólo se tiene que rellenar cuando la regleta que se vaya a crear sea en ángulo y corresponde a la medida del otro tablero que forma la regleta. En el caso de que sea recta, tiene que poner un 0.
Ángulo: indica el ángulo de apertura de la regleta no recta. En el caso de una regleta recta, en ángulo tiene que poner un 0.
Grueso: es el grueso del tablero. Este campo tiene que rellenarlo siempre.
Interior / Exterior: en el caso de las regletas en ángulo, tiene que indicar si las medidas que se le dan a los tableros son las medidas exteriores o interiores, tal y como seÑala el croquis de la pantalla.
Cuando tenga todos los campos rellenados, pulse el botón de ‘Aceptar’ y la regleta ya está hecha. Únicamente que da seÑalar que para guardar la regleta en la base de datos, además de la familia y el código de artículo tiene que seleccionar el ‘Tipo’: no hay ningún tipo asociado a una regleta: guárdela como ‘Bajo’.
En este apartado vamos a ver cuáles son los puntos de origen de los elementos y cómo se formulan. Dimensionar correctamente cada elemento que forma parte del objeto es muy importante, ya que posteriormente afectará al comportamiento de dicho objeto en la escena.
Como ya se ha comentado en el Apartado 4.1- Eje de Coordenadas y Punto de Origen, la mayoría de objetos (concretamente los tableros, los cubos y las extrusiones) tienen su punto de origen en el punto situado más a la izquierda, más abajo y más atrás, siendo éste el punto que indica su posición teniendo como referencia el origen de coordenadas.
En cambio, en los objetos construidos mediante las herramientas de tubo, revolución y arco, el punto de origen no coincide con el punto situado más a la izquierda, más abajo y más atrás, sino que lo define su ‘cubo envolvente’.
Cuando se crea un mueble utilizando el ‘Asistente de Muebles’, todos los elementos (tableros) que forman parte de él (costados, trasera, techo, puerta etc) ya están formulados: la formulación la realiza el asistente, puesto que el sistema sabe de antemano qué es cada elemento. En cambio, los objetos construidos mediante las ‘Herramientas Avanzadas’ deberán ser formulados por el propio usuario, ya que el sistema no sabe qué tipo de objeto va a componer.
5.1- Tableros, Cubos y Extrusiones
A continuación presentamos un ejemplo donde podrá ver claramente cuáles son los puntos de origen de cada elemento, cómo se posicionan respecto al eje de coordenadas y como se formulan.
Observe la figura 85: tiene un objeto formado por cuatro elementos. Cada uno de los elementos del objeto (verde, naranja, violeta y azul) están situados en diversas posiciones indicadas por sus respectivos puntos de origen y dimensionados atendiendo a la medida total del objeto (cubo rojo), que es L=800 P=500 H=900.
|
|
|
|
1. TamaÑo del objeto formado por cuatro elementos. |
2. El tamaÑo total del objeto lo indica el cubo rojo (envolvente): cada elemento se posiciona y dimensiona respecto al objeto al que pertenecen. |
Figura 85. Dimensión del objeto y puntos de origen de sus elementos.
En las siguientes imágenes se explica la posición y la dimensión de cada elemento respecto a la dimensión total.
Elemento Verde
|
|
|
Figura 86. Posición y dimensión del elemento verde respecto a la medida total del objeto.
Posición: en este caso, la posición del elemento coincide con el origen de coordenadas, por lo tanto está situado a x=0 y=0 z=0. Como son valores numéricos fijos, al modificar el tamaÑo del objeto su posición siempre será la misma.
TamaÑo: está condicionado al tamaÑo del objeto y son las siguientes:
L=50: independientemente de la medida del objeto, este elemento siempre hará 50 de ancho.
H=H: siempre tendrá la altura total del objeto, que en este caso corresponde al valor numérico 900.
P=P/2: su tamaÑo siempre será la mitad de la profundidad total, que en este caso corresponde al valor numérico 250, que es el resultado de dividir 500 (P) entre 2.
Elemento Naranja
|
|
|
Figura 8 Posición y dimensión del elemento naranja respecto a la medida total del objeto.
Posición: este elemento, al igual que el anterior, también está posicionado con valores numéricos fijos.
x=330: como es un valor numérico fijo, al modificar el tamaÑo del objeto en ancho su posición seguirá siendo la misma, en este caso 330.
y=0: coincide con el origen de coordenadas, por lo tanto siempre estará a 0.
z=0: coincide con el origen de coordenadas, por lo tanto siempre estará a 0.
TamaÑo: está condicionado al tamaÑo del objeto y son las siguientes:
L=50: independientemente de la medida del objeto, este elemento siempre medirá 50 de ancho.
H=50: independientemente de la medida del objeto, este elemento siempre medirá 50 de alto.
P=P: siempre tendrá la profundidad total del objeto, que en este caso corresponde al valor numérico 500.
Elemento Violeta
|
|
|
Figura 88. Posición y dimensión del elemento violeta respecto a la medida total del objeto.
Posición: a diferencia de los otros dos elementos, en este puede ver en la posición de x una fórmula con variables.
x=L-50: cuando se modifique el objeto en anchura, la posición de este elemento variará situándolo siempre a la anchura total de objeto (L) y restándole 50. El valor numérico que le corresponde en este caso es la resta de L (800) menos 50, que da 750.
y=0: coincide con el origen de coordenadas, por lo tanto siempre estará a 0.
z=0: coincide con el origen de coordenadas, por lo tanto siempre estará a 0.
TamaÑo: está condicionado al tamaÑo del objeto y son las siguientes:
L=50: independientemente de la medida del objeto, este elemento siempre hará 50 de ancho.
H=H/2: su tamaÑo siempre será la mitad de la profundidad total, que en este caso corresponde al valor numérico 450, que es el resultado de dividir 900 entre 2.
P=P: siempre tendrá la profundidad total del objeto, que en este caso corresponde al valor numérico 500.
Elemento Azul
|
|
|
Figura 89. Posición y dimensión del elemento azul respecto a la medida total del objeto.
Posición: igual que el objeto anterior, tiene una fórmula con variables, pero en este caso en dos posiciones.
x=L/2: cuando se modifique el objeto en anchura, la posición de este elemento variará y siempre se colocará a la mitad del ancho.
y=H-50: cuando se modifique el objeto en altura, siempre se colocará a la altura total (en este caso 900) menos 50, que da como resultado caso 850).
z=0: está pegado a la pared.
TamaÑo: está condicionado al tamaÑo del objeto y son las siguientes:
L=L/2: su tamaÑo siempre será la mitad de la anchura total, que en este caso corresponde al valor numérico 400, que es el resultado de dividir 800 entre 2.
H=50: independientemente de la medida del objeto, este elemento siempre hará 50 de alto.
P=P: siempre tendrá la profundidad total del objeto, que en este caso corresponde al valor numérico 500
5.2- Tubos, Revoluciones y Arcos
Como ya hemos dicho antes, hay objetos en los que el punto de origen no se encuentra en su parte situada más a la izquierda, más abajo y más atrás, sino que lo indica su ‘cubo envolvente’. Estos objetos son los tubos, las revoluciones y los arcos. Vamos a verlos.
Tubos
La dimensión total de estos elementos es la que indica el cubo rojo (vea la figura 88), y la posición viene indicada por el punto situado más a la izquierda, más abajo y más atrás de este cubo envolvente: los límites de la envolvente y, por lo tanto, de la dimensión del tubo, los marca el esqueleto del elemento. El volumen real del tubo se sale del espacio envolvente tanto como la dimensión de su radio.
|
|
|
|
||
|
1. A la izquierda, tubo con radio de 30. A la derecha, detalle del cajetín de ‘fórmulas’ y ‘radio’ del tubo. |
|
|||
|
|
|
|||
|
2. A la izquierda, tubo con radio de 50. A la derecha, detalle del cajetín de ‘fórmulas’ y ‘radio’ del tubo. |
|
|||
Figura 90. Posición y dimensión de los tubos.
En la figura 90 la dimensión de ambos tubos es la misma, pese a que su radio es diferente. Esto se debe a que el esqueleto de ambos (remarcado en claro) es idéntico.
Otro punto importante que hay que comentar de los tubos, es que, según la vista en la que se dibuje, una de las dimensiones quedará a 0. Esto es debido a que la dimensión en la que no se dibuja la da el radio de tubo. Con la siguiente secuencia de imágenes lo verá claramente.
|
|
|
1. Tubo hecho en planta (se ha dibujado en L y en P): en este caso la dimensión de H es 0 ya que es la que da el radio del tubo. |
|
|
|
2. Tubo hecho en alzado (se ha dibujado en L y en H): en este caso, la dimensión de P es 0 ya que es la que da el radio del tubo. |
|
|
|
Tubo hecho en perfil (se ha dibujado en H y en P): en este caso, la dimensión de L es 0 ya que es la que da el radio del tubo. |
Figura 91. Dimensiones del tubo según la vista donde se ha dibujado.
Finalmente, se debe tener en cuenta respecto a los tubos que, aunque una de las medidas siempre salga a 0 en las fórmulas, en las medidas generales ésta tiene que ser diferente de 0. Por ejemplo, en el caso de la última imagen de la figura 91, teniendo en cuenta que el radio del tubo es de 10 y que la dimensión real está indicada por el diámetro (el doble de radio, por lo tanto 20), las medidas generales serían estas:
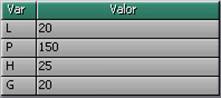
Figura 92. Medidas generales del tubo de última imagen de la figura 91.
Revoluciones
En el caso de una revolución, dos de sus dimensiones están marcadas por el tamaÑo de sus radios. La orientación de estos radios depende de la vista en la cual se ha creado dicha revolución, como hemos visto anteriormente. La tercera dimensión de estos elementos está definida por el eje de revolución. Observe la figura 9
|
|
|
1. Revolución hecha en alzado (se ha dibujado en L y en H): en este caso, las dimensiones que dan los radios son L y P, mientras que la medida en H es la que da el eje de revolución. |
Figura 9 Dimensiones de una revolución.
Respecto a las medidas de la dimensión, hay que indicar que el total de la dimensión será el doble de cada uno de los radios. Por lo tanto, para crear un objeto de dimensión real L, se formulará como L/2, del mismo modo que para crear
un objeto con una de las dimensiones igual a 200, el radio será 100 (el resultado de 200/2). Para la dimensión lineal, el valor que se da es el total, coincidente con la dimensión real.
|
|
Figura 94. A la izquierda, cajetín de las dimensiones totales. A la derecha, cajetín de fórmulas.
Las medidas que muestra la figura 94 son las del objeto de la figura 9 A la izquierda está el cajetín de las dimensiones totales y a la derecha el cajetín de fórmulas.
L: la dimensión total es de 200 y está formulado como L/2 (que da como resultado 100), ya que esta es una de las medidas la da el radio. De este modo, la dimensión total es el doble del radio.
P: la dimensión total es de 200, ya que esta medida la da el radio. Para que esto sea así, se tiene que formular P/2 (que da como resultado 100), pues la dimensión total es el doble del radio.
H: esta dimensión es la lineal y la da el eje de revolución. Su medida es 300 y coincide, en este caso con la dimensión real.
ARCO
El caso del arco es muy similar a la revolución. Esto se puede ver de forma muy sencilla si se compara un arco con una revolución dibujada en alzado.
|
|
1. Revolución creada en alzado. |
|
|
2. Arco. |
Figura 95. Similitud entre una revolución y un arco.
Teniendo esto en cuenta, la posición y dimensión de un arco son iguales a la posición y dimensión de una revolución equivalente. Es decir, las dimensiones de los radios son la mitad de la dimensión real, mientras que la dimensión vertical es idéntica a la real.
Finalmente decir que, cuando se recorta un arco, hay que tener en cuenta que su dimensión seguirá siendo la que corresponde al arco completo (sin ningún recorte).

Figura 96. Aunque se haya recortado el arco, la medida sigue siendo la que tendría el arco sin recortar.
Hemos llegado al final del Capítulo. Únicamente aconsejarle que a medida que vaya avanzando en las explicaciones, vaya practicando y estudiando las nuevas pantallas que se presentan, los diferentes botones y sus funciones etc. Verá que de esta manera todo se hace mucho más sencillo.
|
Politica de confidentialitate | Termeni si conditii de utilizare |

Vizualizari: 1593
Importanta: ![]()
Termeni si conditii de utilizare | Contact
© SCRIGROUP 2025 . All rights reserved