| CATEGORII DOCUMENTE |
| Bulgara | Ceha slovaca | Croata | Engleza | Estona | Finlandeza | Franceza |
| Germana | Italiana | Letona | Lituaniana | Maghiara | Olandeza | Poloneza |
| Sarba | Slovena | Spaniola | Suedeza | Turca | Ucraineana |
DOCUMENTE SIMILARE |
|
Funciones avanzadas
Este documento versa sobre las funcionalidades avanzadas de KitchenDraw y, en particular, sobre:
A. La utilización de plantillas
B. La utilización de la escuadra
A. Utilización de plantillas
sQué es una plantilla?
Construcción de una plantilla
Edición de una plantilla
Inserción de un punto en una plantilla
Selección de los puntos de una plantilla
6. Utilización de plantillas
Una plantilla es una herramienta que se utiliza cuando se coloca un objeto plano (zona alicatada, encimera especial, etc.) o lineal (hilera de zócalos, de cornisa, etc.). Muestra, antes de su colocación, el contorno de un objeto plano o el trayecto de un objeto lineal.
Se pueden crear plantillas en vista de planta, alzado e, incluso, en perspectiva.
Una plantilla está compuesta por una serie de puntos representados por cuadraditos, el primero de los cuales es un poco mayor que los demás. Estos puntos están unidos entre sí por medio de segmentos dibujados en trazo grueso, cuyo extremo está provisto de un apéndice que sirve para dos cosas: por una parte, para distinguir la extremidad de un segmento de su origen y, consiguientemente, para visualizar rápidamente el orden de los puntos de la plantilla y, por otra, para mostrar de una manera explícita el lado de la plantilla en el que se van a colocar los trozos de perfil en los objetos lineales.
Las plantillas de la escena no aparecen en las reproducciones impresas.
Si hay varias plantillas, la plantilla activa es la última colocada o seleccionada.
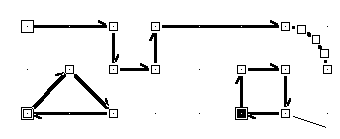 Plantilla
activa
Plantilla
activa
Creación de una plantilla uniendo todos sus puntos
Elija Plantilla | Añadir o haga clic en el icono ![]() .
El puntero del ratón se transforma en un cuadradito. En este punto, puede usted
anular la operación en curso haciendo clic sobre el botón derecho del ratón o
pulsando la tecla ESC
.
El puntero del ratón se transforma en un cuadradito. En este punto, puede usted
anular la operación en curso haciendo clic sobre el botón derecho del ratón o
pulsando la tecla ESC
Dirija el puntero del ratón hacia el primer punto de la plantilla.
Pulse la tecla CTRL si desea desactivar el efecto de atracción de los puntos magnéticos.
Haga clic con el botón izquierdo del ratón. En el puntero del
ratón (o quizás cerca de él, si se ha visto atraído a un punto magnético) se
dibuja un cuadradito hueco. Observe que un elástico ahora el centro del
cuadradito hueco con el puntero del ratón y que, en función de la posición del
puntero del ratón, este elástico se tensa siguiendo una dirección horizontal,
vertical o en 45 grados.
Observe también que se visualiza una ventanita en lo alto y en el centro del
área de trabajo. Esta ventanita permite especificar la longitud del segmento
siguiente, así como su ángulo interno en relación con el segmento anterior.
Nota Pulse la tecla ALT si desea suprimir la
tensión del elástico siguiendo la dirección horizontal, vertical o en 45
grados.
Dirija el puntero del ratón hacia el punto siguiente de la
plantilla y haga clic con el botón izquierdo del ratón.
- O -
Desplace el puntero del ratón de manera que la orientación del siguiente
segmento que va a trazar sea la correcta. Luego, teclee la longitud del citado
segmento en unidades de medida de la escena y pulse la tecla INTRO.
- O -
Teclee la longitud del citado segmento en unidades de medida de la escena,
pulse la tecla TAB para pasar al área de texto del ángulo. Luego, teclee el
ángulo interno del segmento siguiente al anterior y pulse la tecla INTRO.
Notas:
o Puede usted hacer girar el siguiente segmento de plantilla 45 grados hacia la derecha o la izquierda, pulsando respectivamente la tecla RE PÁG o la tecla AV PAG
o Si desea usted suprimir el último punto de la plantilla, haga clic en el botón derecho del ratón o pulse la tecla BACK SPACE, que suele serigrafiarse con una flecha orientada hacia la izquierda. Esta operación puede ejecutarse varias veces seguidas hasta conseguir anular la función de creación de plantilla.
Repita la etapa 5 hasta que todos los puntos de la plantilla estén unidos.
Para detener la unión de la plantilla, dirija el puntero del ratón al último punto de la plantilla y haga clic en el botón izquierdo del ratón, o pulse la tecla ESC
Nota Si desea modificar la construcción de una plantilla, haga clic dos veces sobre el primer o el último punto de esta plantilla y añada puntos como se indica más arriba en la etapa 5.
Elija Plantilla | Generar | Rectángulo, o haga clic en el
icono ![]() .
Con esto, el puntero del ratón cambia de forma.
.
Con esto, el puntero del ratón cambia de forma.
Estire un rectángulo con objeto de delimitar la plantilla que
desee crear.
Para esto, dirija el puntero del ratón a una de las esquinas del rectángulo,
pulse el botón izquierdo del ratón y, sin soltarlo, desplace el puntero del
ratón hasta la esquina opuesta. Finalmente, suelte el botón izquierdo del
ratón.
Sitúe la escuadra donde quiera colocar una de las esquinas de la plantilla rectangular y oriente la escuadra siguiendo la dirección que quiera dar a esta plantilla.
Elija Plantilla | Generar | Rectángulo escuadra, o haga
clic en el icono ![]() ,
con lo que las áreas de texto « Anchura » y « Profundidad »
se harán visibles. El área « Anchura » representa la dimensión de la
plantilla en función del lado grande de la escuadra y,
« Profundidad », en función del pequeño.
,
con lo que las áreas de texto « Anchura » y « Profundidad »
se harán visibles. El área « Anchura » representa la dimensión de la
plantilla en función del lado grande de la escuadra y,
« Profundidad », en función del pequeño.
Indique « Anchura » y « Profundidad » de la plantilla en unidades de medida de la escena.
Haga clic en el botón « OK », o pulse la tecla INTRO
Sitúe la escuadra donde quiera colocar una de las esquinas de la plantilla rectangular y oriente la escuadra siguiendo la dirección que quiera dar a esta plantilla.
Elija Plantilla | Generar | Rectángulo escuadra centrada, o
haga clic en el icono ![]() .
.
Indique « Anchura » y « Profundidad » de la plantilla en unidades de medida de la escena.
Haga clic en el botón « OK », o pulse la tecla INTRO
Sitúe la escuadra donde quiera colocar una de las esquinas del rectángulo en el que la plantilla elíptica deba inscribirse, y oriente la escuadra siguiendo la dirección que quiera dar a esta plantilla.
Elija Plantilla | Generar | Elipse escuadra, o haga clic en
el icono ![]() Aparecen las áreas de texto
« Anchura », « Profundidad » y « Segmentos ». El
área « Anchura » representa la dimensión del eje de la elipse
paralelo al lado mayor de la escuadra, « Profundidad », la dimensión
del eje de la elipse paralelo al lado menor, y « Segmentos », el
número de segmentos rectos que hay que generar para dibujar la elipse.
Aparecen las áreas de texto
« Anchura », « Profundidad » y « Segmentos ». El
área « Anchura » representa la dimensión del eje de la elipse
paralelo al lado mayor de la escuadra, « Profundidad », la dimensión
del eje de la elipse paralelo al lado menor, y « Segmentos », el
número de segmentos rectos que hay que generar para dibujar la elipse.
Introduzca los parámetros necesarios para generar la plantilla elíptica.
Haga clic en el botón « OK », o pulse la tecla INTRO
Sitúe la escuadra donde quiera colocar el centro de la plantilla elíptica y oriente la escuadra siguiendo la dirección que quiera dar a esta plantilla.
Elija Plantilla | Generar | Elipse escuadra centrada , o
haga clic en el icono ![]() .
.
Introduzca los parámetros necesarios para generar la plantilla elíptica.
Haga clic en el botón « OK », o pulse la tecla INTRO
Active el objeto cuya plantilla quiere recuperar.
Elija Objeto | Plantilla.
En caso de un artículo ordinario, la plantilla recuperada es el polígono de selección, si se está en vista de planta, y el rectángulo que la rodea, si se está en alzado.
En caso de un artículo plano o lineal, se trata de la o las plantillas que sirvieron para construirlo.
En caso de una pared que pertenezca a una serie de paredes ligadas, la plantilla recuperada es la que describe el trayecto de la serie de paredes ligadas.
Seleccione los objetos cuya plantilla quiere recuperar.
Elija Plantilla | Generar | Desde la selección, o haga clic
en el icono ![]() .
.
Si existen varias plantillas, seleccione uno de los puntos de la plantilla cuya extrusión quiera hacer para asegurarse de que sea la plantilla activa.
Elija Plantilla | Generar | Plantillas verticales, o haga
clic en el icono ![]() .
.
El área « Bajo » representa la altura del bajo de las plantillas
verticales generadas, el área « Alto », la altura del alto de las
plantillas verticales generadas y el área « Reborde », el grosor de
los objetos planos que se van a colocar en estas plantillas (por ejemplo:
azulejos).
Si se especifica un valor no nulo de reborde, KitchenDraw efectúa antes de la
extrusión, un acortamiento de algunos segmentos de la plantilla en curso para
que no monten unos sobre otros los artículos planos que se van a colocar sobre las
plantillas verticales obtenidas con la extrusión.
Ponga la información de los parámetros en las áreas de texto, y valide.
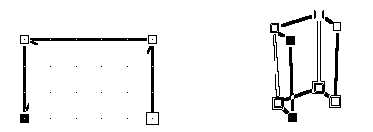
Como resultado de la operación, se genera una plantilla vertical rectangular por cada segmento horizontal de la plantilla activa.
Atención Sólo se puede hacer la extrusión vertical de plantillas situadas en un plano horizontal.
Las funciones de edición de plantillas se describen a continuación:
Nota Esta función de anulación sólo tiene un nivel, así que si ejecuta dos veces seguidas la función de anulación, volverá a encontrar las mismas plantillas que antes de anular.
Si existen varias plantillas, seleccione uno de los puntos de la plantilla que quiera suprimir, para asegurarse de que sea la plantilla activa.
Elija Plantilla | Suprimir plantilla activa, o haga clic en
el icono ![]() .
.
Seleccione los puntos que quiera suprimir en una plantilla.
Para saber cómo seleccionar puntos de plantilla, infórmese en la sección
Selección de los puntos de una plantilla, más adelante en este documento.
Elija Plantilla | Suprimir puntos seleccionados o, haga
clic en el icono ![]() o, pulse la tecla SUPR
o, pulse la tecla SUPR
Si existen varias plantillas, seleccione uno de los puntos de la plantilla cuyo sentido quiera invertir, para asegurarse de que sea la plantilla activa.
Elija Plantilla | Invertir, o haga clic en el icono ![]() .
.
De este modo, el primer punto de la plantilla activa se convierte en el último, y viceversa.
Si existen varias plantillas, seleccione uno de los puntos de la plantilla que quiera cerrar, para asegurarse de que sea la plantilla activa.
Elija Plantilla | Cerrar, o haga clic en el icono ![]() .
.
De este modo, el último punto de la plantilla se funde con el primero.
Seleccione el primer o el último punto de una plantilla.
Seleccione, además, el primer o el último punto de otra plantilla.
Para saber cómo seleccionar puntos de plantilla, infórmese en la sección
Selección de los puntos de una plantilla, más adelante en este documento.
Nota Los dos puntos
seleccionados pueden ser también el primero y el último de una misma plantilla.
Elija Plantilla | Unir las extremidades, o haga clic en el
icono ![]() .
.
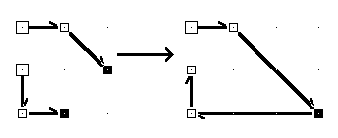
Seleccione el punto de la plantilla en el que quiera hacer un corte.
En función de la forma del corte, elija:
Plantilla | Cortar | Rectángulo, o haga clic en el icono ![]() ,
,
- Ou -
Plantilla | Cortar | Bisel, o haga clic en el icono ![]() ,
,
- Ou -
Plantilla | Cortar | Redondo, o haga clic en el icono ![]() ,
,
- Ou -
Plantilla | Cortar | Elipse, o haga clic en el icono ![]() .
.
Introduzca los parámetros necesarios para el corte de la
plantilla:
Para un corte en rectángulo o en bisel, el área « Dimensión 1 » representa
la longitud de corte en el segmento anterior al punto seleccionado y el área
« Dimensión 2 », la longitud de corte en el segmento siguiente al punto
seleccionado.
Para un corte redondeado, el área « Radio » representa el radio de
curvatura.
Para un corte redondeado o elíptico, el área « Segmentos » representa
el número de segmentos rectos que deben generarse para simular la redondez.
Valide, haciendo clic en 'OK' o pulsando INTRO.
Para un corte en elipse, la dimensión de la elipse de corte viene definida, tanto por el tamaño de los dos segmentos que rodean el punto seleccionado, como por el ángulo que forman entre sí. De este modo, el corte es tangente a estos dos segmentos.
Seleccione uno de los puntos de la plantilla que quiera cortar para asegurarse de que sea la plantilla activa.
Elija Plantilla | Combinar | Sustracción, o haga clic en el
icono ![]() .
.
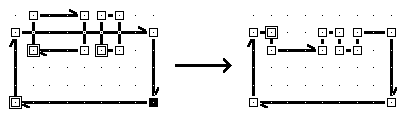
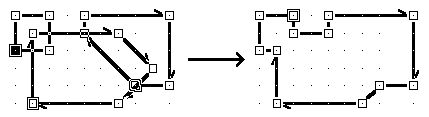
Seleccione uno de los puntos de la plantilla que quiera cortar, para asegurarse de que sea la plantilla activa.
Elija Plantilla | Combinar | Intersección, o haga clic en
el icono ![]() .
.
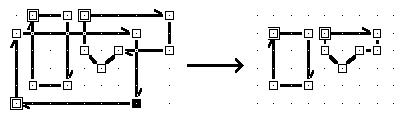
Seleccione el punto extremidad del segmento cuya longitud quiera modificar.
Elija Plantilla | Modificar | Longitud, o haga clic en el
icono ![]() .
.
El área de texto « Longitud » representa la longitud del segmento:
está inicializada en la longitud actual del segmento.
El área de texto « Desplazamiento » representa la modificación de
longitud relativa que debe aplicarse al segmento: está inicializada a cero. Un
valor positivo de « Desplazamiento » implica un alargamiento del
segmento y, un valor negativo, un acortamiento.
Observe que un cambio en una de las dos áreas provoca la actualización dinámica
de la otra.
Introduzca, ya sea la nueva longitud del segmento en el área « Longitud », ya sea el valor de su alargamiento (valor positivo) o de su acortamiento (valor negativo) en el área « Desplazamiento », y luego valídelo.
Seleccione el punto de unión de los segmentos cuyo ángulo quiera modificar.
Elija Plantilla | Modificar | Ángulo, o haga clic en el
icono ![]() .
.
El área de texto « Ángulo (°) » representa el ángulo interno que
forman entre sí los dos segmentos (expresado en grados): está inicializado en
el valor actual del ángulo interno. El área « Delta (°) » representa
la variación de ángulo que se desea aportar: está inicializada a cero. Observe
que un cambio en una de las dos áreas provoca la actualización dinámica de la
otra.
Introduzca, ya sea el nuevo interno en el área « Ángulo (°) », ya sea el valor de la variación deseada en el área « Delta (°) », y luego valídelo.
Seleccione el punto de unión de los segmentos cuyo ángulo quiera modificar.
Elija Plantilla | Modificar | Ángulo por triangulación, o
haga clic en el icono ![]() .
.
Las áreas de texto « Cota 1 » (y respectivamente « Cota
2 ») representan una medida efectuada sobre el segmento anterior (y
respectivamente siguiente) al punto seleccionado, y el área
« Cuerda » representa la medida que forma un triángulo con los otros
dos. La medida de estos tres valores permite determinar el ángulo interno que
forman entre sí los dos segmentos que se unen en el punto seleccionado.
Introduzca las tres medidas de triangulación, y valide.
Seleccione los puntos que definen los segmentos, consecutivos o
no, en los que aplicar un reborde.
Para saber cómo seleccionar varios puntos de plantilla, infórmese en la
sección Selección de los puntos de una plantilla, más adelante, en este
capítulo.
Elija Plantilla | Modificar | Reborde, o haga clic en el
icono ![]() .
.
El área de texto « Reborde » representa el valor de reborde expresado
en unidades de medida de la escena. Un valor positivo produce un reborde en la
dirección de los apéndices de extremidad de segmentos y, un valor negativo, un
reborde en sentido inverso.
Introduzca el valor de reborde, y luego valídelo.
Este tipo de reborde provoca una modificación de los ángulos si éstos no son múltiplos de 90°, como ilustra la figura siguiente:
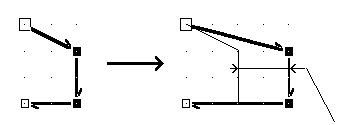 Reborde
Reborde
Seleccione los puntos que definen los segmentos, consecutivos o
no, en los que aplicar un reborde.
Para saber cómo seleccionar varios puntos de plantilla, infórmese en la
sección Selección de los puntos de una plantilla, más adelante, en este
capítulo.
Elija Plantilla | Modificar | Reborde respetando los ángulos,
o haga clic en el icono ![]() .
El área de texto « Reborde » representa el valor de prolongación del
segmento expresado en unidades de medida de la escena. Un valor positivo
provoca una prolongación en la dirección de los apéndices de extremidad de los segmentos
y, un valor negativo, una prolongación en sentido inverso.
.
El área de texto « Reborde » representa el valor de prolongación del
segmento expresado en unidades de medida de la escena. Un valor positivo
provoca una prolongación en la dirección de los apéndices de extremidad de los segmentos
y, un valor negativo, una prolongación en sentido inverso.
Introduzca el valor de reborde, y luego valídelo.
Este tipo de reborde conserva los ángulos a ambos lados de los segmentos en los que se aplica el reborde, como ilustra la figura siguiente:
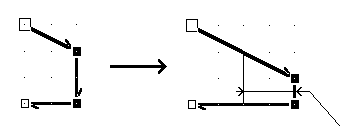 Reborde
Reborde
Seleccione los dos puntos que definen el segmento a lo largo del
cual quiera generar una avanzada rectangular.
Para saber cómo seleccionar varios puntos de plantilla, infórmese en la
sección Selección de los puntos de una plantilla, más adelante, en este
capítulo.
Elija Plantilla | Modificar | Avanzada rectangular, o haga
clic en el icono ![]() .
.
El área de texto « Reborde » representa la profundidad de la
avanzada.
Introduzca el valor del reborde, y luego valídelo.
Seleccione los dos puntos que definen el segmento a lo largo del
cual quiera generar una avanzada en arco de circunferencia.
Para saber cómo seleccionar varios puntos de plantilla, infórmese en la
sección Selección de los puntos de una plantilla, más adelante, en este capítulo.
Elija Plantilla | Modificar | Avanzada en arco de
circunferencia, o haga clic en el icono ![]() .
.
El área « Flecha » representa la profundidad de la avanzada en su punto
más lejano del segmento y el área « Segmentos », el número de
segmentos que hay que generar para dibujar el arco de circunferencia.
Introduzca el valor de la flecha y el número de segmentos por generar, y luego valídelo.
Si existen varias plantillas, seleccione uno de los puntos de la plantilla de la que quiera hacer una extrusión, para asegurarse de que sea la plantilla activa.
Elija Plantilla | Modificar | Extrusión plana, o haga clic
en el icono ![]() .
.
El área de texto « Reborde » representa la profundidad de la
extrusión.
Introduzca el valor del reborde, y luego valídelo.
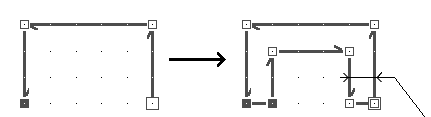 Reborde
Reborde
Para insertar un punto antes o después de uno de los puntos de una plantilla:
Seleccione el punto de la plantilla antes o después del cual quiera usted insertar un nuevo punto.
Pulse sobre la tecla MAY, y manténgala pulsada.
Coloque el puntero del ratón sobre el punto que haya seleccionado en la etapa 1.
Pulse, sin soltarlo, el botón izquierdo del ratón.
Si desea insertar el punto nuevo antes del punto seleccionado, desplace
el cursor del ratón hacia el punto anterior al punto seleccionado,
- O -
Si desea insertar el nuevo punto después del punto seleccionado, desplace el
cursor del ratón hacia el punto siguiente al punto seleccionado.
Dirija el puntero del ratón hacia la posición deseada para el punto nuevo,
Suelte el botón izquierdo del ratón,
Suelte la tecla MAY
La selección de los puntos de una o varias plantillas de la escena es una operación previa a la ejecución de algunas funciones de edición de plantillas.
La selección de varios puntos de plantilla puede efectuarse de dos maneras diferentes: pulsando la tecla MAY, o estirando un « lazo ». Este último método resulta particularmente útil cuando hay que seleccionar muchos puntos situados en una misma zona. Por ejemplo, los puntos de una porción curva.
Si existen varias plantillas en la escena, la plantilla en la que acabe de seleccionarse un punto, se convierte en la plantilla activa.
De este modo, el cuadrado hueco se transforma en cuadrado pleno, lo que indica que está seleccionado.
Nota Cuando usted selecciona un punto de plantilla, el o los puntos anteriormente seleccionados cambian automáticamente de estado de selección.
Pulse la tecla MAY y manténgala pulsada. Esto hace que el programa pase al modo de selección múltiple.
Haga clic en el interior del cuadrado hueco que marca la posición de uno de los puntos cuyo estado de selección quiere usted cambiar. Si este punto ya está seleccionado, pierde el estado de selección.
Repita la etapa 2 hasta que todos los puntos deseados estén seleccionados.
Suelte la tecla MAY
Si quiere conservar los puntos ya seleccionados, pulse la tecla MAY y manténgala pulsada.
Coloque el puntero del ratón en un rincón del « lazo » que desee desplazar.
Pulse sin soltar el botón izquierdo del ratón.
Arrastre el puntero del ratón en dirección a la esquina opuesta del « lazo ».
El puntero del ratón se transforma en mano de selección, y un rectángulo « elástico » punteado materializa el « lazo » en pantalla.
Suelte el botón izquierdo del ratón cuando el « lazo » rodee completamente los puntos por seleccionar.
Repita las etapas 2 a 7 hasta que todos los puntos deseados estén seleccionados (tecla MAY pulsada).
Suelte la tecla MAY si la había pulsado al principio de la operación.
Nota Sólo los puntos de la plantilla en curso pueden seleccionarse « con el lazo »; asegúrese también antes de estirar el « lazo » de que la plantilla cuyo conjunto de puntos quiere usted seleccionar es la plantilla corriente. Para esto, basta con hacer clic sobre uno de los puntos de esta plantilla.
Es necesario construir plantillas antes de ejecutar las operaciones siguientes:
Las plantillas pueden utilizarse también para colocar series de paredes ligadas.
B. Utilización de la escuadra
sQué es la escuadra?
Colocación de la escuadra sobre un punto magnético
Desplazamiento de la escuadra
Rotación de la escuadra
Simetría de la escuadra
![]()
La escuadra es una herramienta de KitchenDraw que permite especificar una posición y una orientación. Se utiliza en casos muy concretos:
Cuando KitchenDraw arranca,
la escuadra no está visible. Para visualizarla, hay que hacer clic sobre el
icono ![]() de
encima de la barra de desplazamiento vertical, para que éste aparezca activado
de
encima de la barra de desplazamiento vertical, para que éste aparezca activado ![]() .
Al mismo tiempo que la escuadra, aparece la ventana denominada Escuadra.
.
Al mismo tiempo que la escuadra, aparece la ventana denominada Escuadra.
Se puede colocar la escuadra
con precisión sobre unos puntos particulares de la escena, los denominados
puntos magnéticos.
También puede usted hacer que la escuadra se desplace, se oriente y rote por
medio de dos procedimientos:
Con ayuda de los iconos de la ventana Escuadra.
Con el ratón, utilizando las áreas sensibles de la escuadra.
Para colocar la escuadra sobre un punto magnético:
Dirija el puntero del ratón a menos de ocho píxeles de un punto magnético (puntos de la rejilla, puntos del rectángulo que rodea la escena, puntos de contorno de objetos de la escena, puntos de las plantillas),
Haga clic en el botón derecho del ratón.
Nota: los puntos de contorno del objeto de referencia (objeto parpadeante), cuando hay alguno, tienen prioridad sobre los demás puntos magnéticos.
Existen varias maneras de desplazar la escuadra:
Para desplazar la escuadra con precisión:
Introduzca en el área de texto de la ventana Escuadra, el número entero de unidades que quiera desplazar la escuadra.
Haga clic sobre uno de los seis iconos siguientes:
![]() para
hacer que la escuadra avance.
para
hacer que la escuadra avance.
![]() para
hacer que la escuadra retroceda.
para
hacer que la escuadra retroceda.
![]() para
hacer que la escuadra avance lateralmente.
para
hacer que la escuadra avance lateralmente.
![]() para
hacer que la escuadra retroceda lateralmente.
para
hacer que la escuadra retroceda lateralmente.
![]() para
hacer que la escuadra suba.
para
hacer que la escuadra suba.
![]() para
hacer que la escuadra descienda.
para
hacer que la escuadra descienda.
Nota: Puede usted repetir fácilmente la operación, haciendo clic de nuevo sobre el icono o, anularla, haciendo clic en el icono simétrico.
Il existent plusieurs manières de déplacer l'équerre :
Para desplazar la escuadra con el ratón:
Dirija el puntero del ratón al área sensible del centro de la
escuadra hasta que adopte la forma de una mano 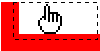 ,
,
Pulse sin soltar el botón izquierdo del ratón,
Deslice la escuadra con el puntero del ratón hasta la posición
deseada.
El desplazamiento relativo de la escuadra respecto a su posición de origen se
indica en la barra de estado. Para anular la operación de desplazamiento de la
escuadra, haga clic en el botón derecho del ratón sin soltar el botón
izquierdo.
Suelte el botón izquierdo del ratón.
Existen varias posibilidades para hacer que la escuadra rote:
Introduzca en el área de texto de la ventana Escuadra, el ángulo en grados que quiera hacer que la escuadra rote,
Haga clic sobre uno de los dos siguientes iconos:
![]() para
hacer que la escuadra rote hacia la derecha.
para
hacer que la escuadra rote hacia la derecha.
![]() para
hacer que la escuadra rote hacia la izquierda.
para
hacer que la escuadra rote hacia la izquierda.
Dirija el puntero del ratón a la prolongación del lado mayor de la
escuadra, hasta que adopte la forma de un disco negro ![]() ,
,
Pulse, sin soltarlo, el botón izquierdo del ratón,
Desplace el puntero del ratón hasta que la escuadra esté
correctamente orientada.
Observe que el ángulo de rotación de la escuadra respecto a su orientación de
origen, se indica dinámicamente en la barra de estado. Para anular la operación
de rotación de la escuadra, haga clic sobre el botón derecho del ratón sin
soltar el botón izquierdo,
Suelte el botón izquierdo del ratón.
Dirija el puntero del ratón a la prolongación del lado menor de la
escuadra hasta que adopte la forma de un disco negro  ,
,
Pulse, sin soltarlo, el botón izquierdo del ratón,
Desplace el puntero del ratón hasta que la escuadra esté correctamente orientada.
Suelte el botón izquierdo del ratón.
Rotación de la escuadra un cuarto de vuelta a la derecha
Dirija el puntero del ratón a las proximidades del centro de
rotación de la escuadra, hasta que adopte la forma de un cuadrado negro 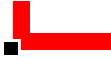 ,
,
Haga clic en el botón izquierdo del ratón.
- O -
Dirija el puntero del ratón hacia el área sensible del centro de
la escuadra, hasta que adopte la forma de una mano 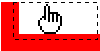 ,
,
Haga clic dos veces en el botón izquierdo del ratón.
- O -
Puede usted poner en simetría la escuadra respecto a su lado mayor o su lado menor. Cualquiera de estas dos simetrías se traduce en un cambio de sentido de la escuadra.
![]() Escuadra
a izquierdas
Escuadra
a izquierdas
![]() Escuadra
a derechas
Escuadra
a derechas
Dirija el puntero del ratón al borde exterior del lado mayor de la
escuadra hasta que adopte la forma de un rectángulo negro paralelo al lado
mayor de la escuadra  ,
,
Haga clic en el botón izquierdo del ratón.
- O -
Dirija el puntero del ratón sobre el borde exterior del lado menor
de la escuadra, hasta que adopte la forma de un rectangulito negro paralelo al
lado menor de la escuadra ![]() ,
,
Haga clic en el botón izquierdo del ratón.
- O -
|
Politica de confidentialitate | Termeni si conditii de utilizare |

Vizualizari: 1741
Importanta: ![]()
Termeni si conditii de utilizare | Contact
© SCRIGROUP 2025 . All rights reserved
Distribuie URL
Adauga cod HTML in site