| CATEGORII DOCUMENTE |
| Bulgara | Ceha slovaca | Croata | Engleza | Estona | Finlandeza | Franceza |
| Germana | Italiana | Letona | Lituaniana | Maghiara | Olandeza | Poloneza |
| Sarba | Slovena | Spaniola | Suedeza | Turca | Ucraineana |
DOCUMENTE SIMILARE |
|
![]()
O primeiro passo para utilizar o ProMOB é a instalaçao do sistema.
A instalaçao transfere os arquivos necessários para execuçao do programa do CD para seu disco rígido, além disto, configura o Windows para necessidades do programa e cria o atalho para acesso ao sistema na Área de Trabalho (Desktop)
O Registro do programa identifica e licencia sua cópia junto a ProCAD e libera serviços importantes como Atualizaçao e Suporte On-line.
Esta seçao descreve como executar estes dois processos.
Para o ProMOB ser executado sem problemas em um computador, sugerimos uma configuraçao mínima para que o mesmo seja executado de forma satisfatória.
Esta configuraçao mínima é:
1. Processador Pentium II - 233Mhz ou similar
2. 64Mb de memória RAM
3. Aproximadamente 200Mb de espaço livre eu seu Disco Rígido (depende do tamanho da biblioteca de modulaçao)
4. Monitor Colorido com resoluçao mínima 800x600 pixels
6. Windows 95 ou posterior
7. Leitor de CD-ROM com 8x (necessário somente para instalaçao)
5. Impressora Jato de Tinta.
Configurações menores também poderao ser utilizadas, porém, os resultados quanto à performance seguramente ficarao abaixo das expectativas que você tem em relaçao a este programa.
Se o computador oferece a configuraçao mínima indicada acima ou superior, entao, poderemos iniciar o processo de instalaçao do programa. Certifique-se de fechar todos os programas ativos antes de iniciar este processo.
Ao final deste processo você poderá executar o ProMOB.
Inicie o processo inserindo o CD-ROM do programa no Leitor instalado no computador.
Se o Windows estiver configurado para auto-executar o programa de instalaçao que está no CD, o processo de instalaçao irá se iniciar automaticamente, caso contrário, clique no botao Iniciar, selecione a opçao Executar, digite D:Setup.exe (Considerando D: como a unidade leitora do CD) e clique no botao OK. Pronto à instalaçao teve inicio!
Aguarde enquanto sao copiados os arquivos necessários para instalaçao do programa. Para carregar o programa de instalaçao necessitamos que alguns arquivos sejam corretamente instalados e configurados no sistema. Aguarde este procedimento.
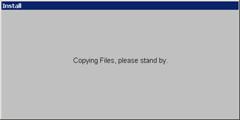
Se for
necessária, o programa instalador irá orientar o usuário a efetuar a
reinicializaçao do sistema. Caso isto ocorra, reinicie o computador e execute a
instalaçao novamente.
O programa instalador mostrará uma mensagem de boas vindas para o usuário assim que este for completamente carregado. Clique em OK para efetuar a instalaçao.
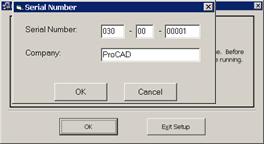
Para efetuar
a instalaçao e posteriormente o registro de sua licença, torna-se indispensável
informar corretamente o número de série escrito no cartao de registro
(Acompanha o sistema ou fornecido pelo fabricante nas versões personalizadas).
Informe também o nome de sua empresa e clique em OK
Na tela apresentada, informe suas opções para instalaçao e clique no botao Install
Aguarde a cópia do sistema para seu disco rígido. Este procedimento está dividido em duas etapas: uma primeira, onde o programa propriamente dito é copiado e configurado e, uma segunda, onde as linhas de modulaçao que você selecionou sao copiadas. O tempo de duraçao desta etapa depende das linhas selecionadas e da velocidade de seu leitor
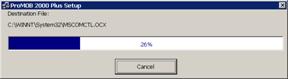
Ao fim do processo uma mensagem indica se a instalaçao ocorreu com sucesso. Um atalho é criado na área de trabalho.
Caso você tenha problemas em qualquer etapa na instalaçao deste sistema, entre em contato com nosso suporte técnico. Profissionais especializados lhe ofereceram informações adicionais, ou, lhe orientarao sobre um caminho alternativo para poder efetuar esta instalaçao com sucesso.
Procure consultar nosso suporte com as mensagens de erro (caso elas ocorram) anotadas e em qual etapa da instalaçao estas mensagens foram apresentadas.
Nosso suporte funciona de segunda à sexta-feira nos turnos de manha e tarde em horário comercial pelo telefone (0xx54) 223-4737 ou pelo e-mail suporte@procad.com.br
A equipe de desenvolvimento responsável pelo ProMOB agradece pela preferência!
Depois de concluída a etapa de instalaçao, sugerimos que você efetue imediatamente o registro do programa. Para fazer isto você precisa:
- Acessar o ProMOB usando o atalho que a instalaçao colocou na área de trabalho de seu Windows.
- Tendo acessado o sistema, uma tela solicitando a linha de modulaçao pela qual você deseja iniciar o trabalho será apresentada. Selecione a linha desejada e clique no botao OK.
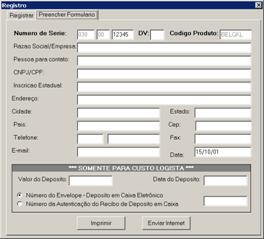
Você
deve preencher o Formulário de Registro com as informações sobre seu sistema
para obter o registro do ProMOB.
O Código do Produto é obtido na tela de Registro do sistema

Envie o
formulário de registro para a ProCAD
O Formulário de Registro eletrônico pode ser enviado por FAX (clicando no botao Imprimir), por e-mail (registro@procad.com.br), ou suas informações podem ser enviadas pela internet clicando no botao Enviar Internet. (Forma recomendada) Em um prazo máximo de 48 horas úteis (dois dias úteis) a ProCAD retornará com o Código de Autorizaçao. A opçao “Verficar Registro” faz essa verificaçao automática pela Internet.
Informe o Código de Autorizaçao que a ProCAD lhe fornecer e clique no botao Registrar. Caso nao tenha o código clique em Continuar para poder utilizar o ProMOB por um período determinado de tempo (30 acessos ou 20 dias)
Recomendamos registrar sua licença de uso assim que tiver concluído o processo de instalaçao, para nao ficar na dependência do código.
A chave de hardware é um dispositivo que acompanha o ProMOB Plus e é indispensável para a sua execuçao no computador. Sem a presença dessa peça, o programa poderá ser instalado, mas nao poderá ser executado.
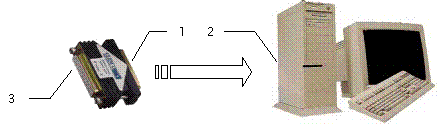
Acompanhe
o diagrama abaixo e veja como conectar a chave de hardware, seguindo a legenda:
1. Conecte esta parte (conexao macho - 25 pinos) na porta paralela (fêmea), na parte traseira do computador (2). Seguindo o encaixe corretamente como mostra o diagrama, nao existe outra possibilidade de conexao.
2. Porta paralela (fêmea - 25 pinos) – conexao normalmente utilizada para a impressora. O posicionamento exato desta conexao varia de acordo com o modelo do seu computador.
3. Conexao para outras chaves e/ou impressora.
Caso você já tenha uma impressora instalada, é possível ainda assim colocar a chave. Note que ela possui duas conexões, uma do tipo “macho” e outra do tipo “fêmea”, cada uma em um lado. A conexao macho deve ser conectada diretamente ao computador e o cabo da impressora pode ser normalmente conectado na outra ponta, conforme o diagrama.
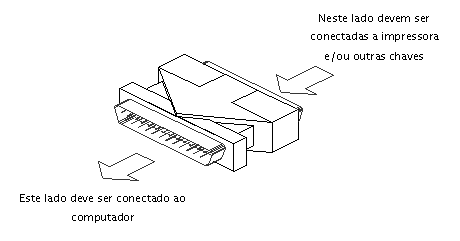
Este dispositivo é totalmente transparente ao funcionamento de sua impressora ou qualquer outro equipamento que venha a ser conectado nesta mesma porta. Isso significa que, apesar de interceptar fisicamente a conexao, a chave de hardware nao afeta em nada o funcionamento do seu sistema.
É possível colocar mais de uma chave na mesma porta, conectando-as uma atrás da outra. Recomendamos que, no caso de se utilizar mais de uma chave de hardware (ex. AutoCAD), a do ProMOB Plus seja a primeira, mais próxima ao computador.
![]()
Esta seçao começa a apresentar todas as funcionalidades do ProMOB para elaboraçao de lay-out de ambiente.
Neste primeiro momento vamos acessar juntos o programa, vamos conhecer as telas de abertura e tomaremos nosso primeiro contato com a tela de desenvolvimento do Projeto.
Esperamos que você goste do que vai ver! J
Acessar o programa é um processo bastante rápido e simples. Para fazer isto localize o atalho do programa na área de trabalho criado pelo programa instalador e o acione.
Caso seu sistema ofereça mais de uma linha de modulaçao você terá de optar com qual delas deseja iniciar seu projeto. Esta escolha será feita logo ao carregar o programa em uma tela para seleçao de linhas.

Selecione uma linha de modulaçao para realizar seu trabalho. Caso nao tiver certeza sobre a linha de modulaçao que deseja utilizar selecione alguma e entao confirme. Uma outra linha poderá ser selecionada posteriormente.
Selecione o idioma padrao que deverá ser utilizado pelo sistema (Português, Inglês ou Espanhol), o padrao é o Português.
Tendo efetuado suas escolhas clique no botao OK ou clique em Cancelar para abortar a abertura do sistema.
Enquanto você nao registrar o sistema a tela de registro será apresentada. Caso tenha dúvidas sobre como proceder nesta tela retorne a primeira etapa para maiores informações sobre seu funcionamento.
Logo que concluída esta configuraçao e depois de apresentada a tela de créditos o sistema estará pronto para ser utilizado.
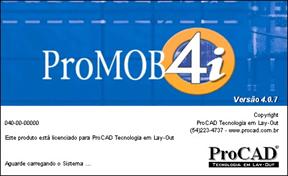
Passadas as etapas de seleçao de linha e registro de sistema a tela principal de projeto é apresentada.
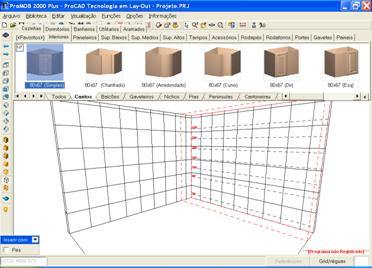
O ProMOB é um programa que segue totalmente o padrao Windows®, portanto, se você tiver noções básicas sobre o funcionamento deste sistema operacional nao terá problemas em utilizar o software, mesmo assim, nas próximas páginas faremos uma breve apresentaçao de todos os componentes presentes na tela do sistema.
Nesta barra, você encontra todas as opções necessárias para executar alterações no projeto.
No menu Arquivo o projetista poderá executar todas as operações relacionadas à manutençao dos projetos elaborados, podendo Salvar, Abrir, Orçar, Imprimir ou mesmo fechar o Programa.
No menu Biblioteca o projetista poderá selecionar uma outra linha de modulaçao para trabalho, diferente daquela a qual selecionou inicialmente na tela de seleçao de linhas, já apresentada nesta etapa.
O menu Editar contém as opções para que o projetista possa alterar propriedades dos diversos itens que venha a inserir no ambiente, além, das opções para Desfazer e Refazer passos.
O menu Visualizaçao permitirá ao usuário alterar propriedades sobre como o ambiente está sendo visualizado. As opções de visualizaçao serao melhor descritas nas próximas etapas.
Os menus Funções e Opções oferecem opções para executar processos normalmente utilizados pelo uso das ferramentas presentes na Barra de Ferramentas Superior descrita mais tarde.
O menu Informações apresenta as opções de Ajuda que ativa a versao On-line deste manual e a tela de créditos do sistema.
![]()
As ferramentas da barra superior servem como meio de acesso para praticamente todos os recursos do programa. Todas terao seu significado explicado em detalhes nas seções que seguem com exceçao das apresentadas abaixo:
![]()
Estas
ferramentas sao, em seqüência:
Novo: Inicia a construçao de um novo projeto;
Abrir: Recupera um arquivo salvo anteriormente;
Salvar: Guarda no arquivo as informações do projeto;
Desfazer: Anula a última operaçao executada (esta ferramenta pode ser utilizada sucessivamente para que mais passos sejam desfeitos)
Refazer: Remonta os passos (um por um) desfeitos pela ferramenta Desfazer.
![]()
As ferramentas da barra lateral servem como meio de acesso para alguns recursos que controlam a posiçao do ponto observador bem como do ponto que está sendo observado.
Em etapas posteriores esta barra será descrita em detalhes.
Seu uso é bastante intuitivo e nao oferecem nenhum risco ao projeto de forma que você poderá utilizar estas ferramentas sem nenhum medo, mesmo sem saber o que exatamente elas fazem. Divirta-se!
Nesta lista você poderá selecionar o item que deseja inserir no ambiente. Esta listagem esta classificada por linha de modulaçao, Família e sub-família a que cada módulo pertence.
O significado destes termos é bastante intuitivo e estes vao ser descritos com mais detalhes nas próximas seções.
Por enquanto, tente navegar nesta lista. Ela é bastante fácil de ser entendida.
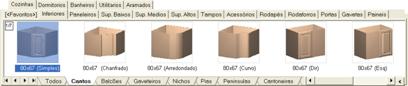
É onde o sistema exibe ao projetista o ambiente que foi criado no computador.
A parede destacada com réguas (conceito discutido posteriormente) será tida como parede atual e que está sendo trabalhada.
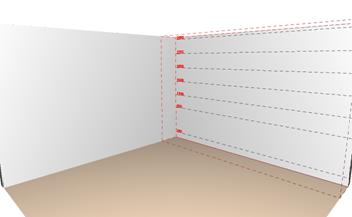
As
opções da barra lateral alteram basicamente o que é e, como é, apresentado o
ambiente nesta área.
Onde o sistema mostra informações sobre a posiçao do cursor no ambiente, o item (módulo) selecionado (se algum item estiver selecionado).
Nesta barra também podemos encontrar as opções:
Referências: Torna visível/invisível sobre os itens seus respectivos códigos;
![]()
Grids/Réguas: Habilita/Desabilita a apresentaçao das réguas e grids.
![]()
Neste momento começaremos a conhecer uma das mais importantes, poderosas e flexíveis ferramentas do ProMOB: a janela de configuraçao do ambiente. Veja porque:
- Importante; porque permite ao projetista adicionar características ao projeto que aproximam o ambiente criado no computador ao ambiente real onde o projeto deverá ser executado. Isto inclui a possibilidade de criar e/ou modificar paredes (comprimento, espessura, pé-direito, cor ou textura) bem como adaptar o piso do projeto (informando dimensões e cor ou textura a serem utilizadas)
- Poderosa; porque oferece um conjunto de ferramentas práticas permitindo ao projetista fazer ajustes relativamente complexos de forma instantanea, como, por exemplo, determinar o angulo de abertura entre duas paredes. Alem disso, o ProMOB detecta e ajusta automaticamente o encontro entre extremidades de paredes formando cantos e o cruzamento destas “quebrando-as” automaticamente.


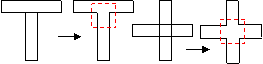
- Flexível; porque permite ao projetista fazer qualquer alteraçao nas características das diversas paredes em qualquer momento do projeto. Além disto, a tela de configuraçao de ambiente possui uma tecla de undo permitindo ao projetista desfazer um ou mais enganos no mesmo momento cometido sem precisar refazer nenhuma parte do ambiente que tenha sido prejudicada.
Foi feito um grande esforço para tornar esta ferramenta suficientemente intuitiva permitindo ao projetista utilizá-la sem maiores dificuldades, mesmo que nunca tenha utilizado qualquer um de seus recursos. O que segue é um guia de referencia prática que irá mostrar com detalhes o funcionamento desta ferramenta.
Recomendamos utilizar o ProMOB simultaneamente a leitura destes comandos para poder praticar cada novo conhecimento. Sugerimos que caso você tenha alguma questao sobre esta ferramenta esclareça com nosso suporte por Chat, e-mail ou telefone.
Para utilizar a ferramenta de configuraçao do ambiente clique no botao como indicado a seguir:
![]()
![]()
Depois de selecionada esta ferramenta uma janela semelhante à apresentada abaixo será exibida:
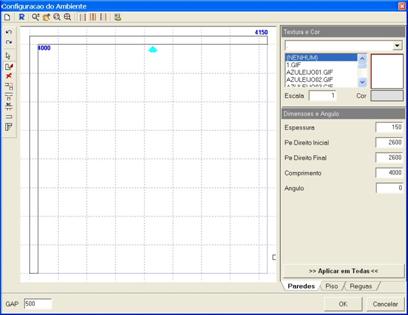
A primeira dica sugerida é fazer um rápido passeio com o mouse por esta janela.
Como você pode perceber a maior parte desta tela é ocupada com uma área gráfica mostrando uma vista de planta baixa do projeto.
A seta mostrada nesta área indica qual das paredes está tendo suas propriedades alteradas. Novas propriedades podem ser especificadas para esta parede no painel de propriedades colocado à direita da área gráfica.
|
SUGESTAO: Para compreender melhor o que estamos tentando mostrar modifique o valor da propriedade espessura e pressione a tecla ENTER |
A alteraçao de algumas propriedades afeta os dois lados da parede (tanto o indicado com a seta quanto o oposto) sao elas: Espessura, Pé-direito Inicial, Pé-direito Final, Comprimento e Angulo; outras afetam apenas um lado (o indicado pela seta) sao elas: Cor, Textura e Escala da Textura.
Como já mencionamos anteriormente a área gráfica presente nesta janela mostra uma vista em planta baixa das paredes presentes em nosso ambiente (Clique em Desenhar Módulos para ter uma vista dos módulos também), além disto, esta área exibe um Grid pontilhado com áreas de 500mm quadrados onde a regiao de cor mais intensa corresponde ao piso.
Você pode ajustar esta vista para ter mais detalhes de determinados pontos utilizando funções de aproximaçao (zoom) e enquadramento (pan).
As ferramentas de visualizaçao disponíveis nesta janela sao Zoom, Pan, Zoom Window e Zoom Extents.
![]()
![]()
- Ferramenta Zoom (Aproximaçao); De utilizaçao bastante simples, para utilizá-la mantenha o botao do mouse pressionado enquanto você desloca o ponteiro sobre a área gráfica para cima, aproximando, ou para baixo, afastando.
- Ferramenta Pan (Enquadramento); Para utilizar esta ferramenta você deve manter o botao do mouse pressionado enquanto desloca o ponteiro sobre a área gráfica.
- Ferramenta Zoom Window (Aproximaçao por Janela); Pressione o mouse sobre um ponto da área gráfica e desloque o ponteiro delimitando assim uma regiao. Feito isto, solte o botao do mouse e a regiao selecionada será automaticamente enquadrada e ampliada.
- Ferramenta Zoom Extents (Aproximaçao máxima com enquadramento de todo o ambiente); Esta ferramenta, ao contrário das outras, nao precisa de clique ou deslocamento sobre a área gráfica. Em um clique o sistema aproxima e enquadra todo o ambiente deixando ele todo visível ao projetista
|
SUGESTAO: Operações de Zoom e Pan nao podem ser desfeitas pela ferramenta Undo, assim, caso nao consiga restabelecer a vista desejada use Zoom Extents |
Como já mencionamos anteriormente, a parede a ter suas propriedades alteradas é aquela indicada na área gráfica pela seta vermelha. Para isto, devemos selecionar a ferramenta de seleçao de paredes indicada a seguir:
![]()
![]()
Agora, mova o mouse na área gráfica. Observe quando a área de sensibilidade do seu ponteiro passa sobre uma parede um indicador verde é exibido. Este indicador define que ao clicar com o mouse o lado da parede assinalado será selecionado.
|
SUGESTAO: Você pode mudar o tamanho da área de sensibilidade de seu cursor usando as teclas + e - do seu teclado |
|
SUGESTAO: Para compreender mais rapidamente selecione uma a uma todas as paredes mostradas nesta janela e altere suas propriedades |
O ProMOB oferece ao projetista um grande número de texturas para serem utilizadas nas paredes do projeto.
Para facilitar a escolha, todas texturas foram classificadas e separadas em grupos conforme suas características (azulejos, papéis de parede, etc), para isto selecione o grupo no qual se encontra a textura desejada na lista de grupos e entao, selecione a textura na lista de texturas do grupo.
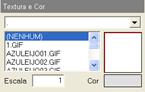
Uma outra informaçao importante é a escala de apresentaçao desta textura no ambiente. A escala indica quantas vezes aquela textura deve ser repetida no espaço de um metro (quanto maior a escala, menor parece à textura)
Caso você nao deseje utilizar uma textura e sim uma cor para uma determinada parede, selecione a opçao (NENHUM) na lista de texturas do grupo e clique sobre a caixa para seleçao de cor para selecionar uma cor.
Observe quando você seleciona uma cor ou textura, esta será aplicada apenas no lado da parede indicado pela seta. Caso você deseje aplicar esta mesma textura ou cor em todo o ambiente deve fazer como indicado a seguir.
Como você já percebeu, ao alterar as propriedades cor, textura, escala de textura apenas o lado da parede apontado pela seta vermelha tem suas propriedades alteradas, e ao alterar o Pé-direito de uma parede qualquer, apenas a parede selecionada é alterada. Isto traz flexibilidade extra para o projetista pois ele poderá utilizar cores e texturas diferentes em cada uma das paredes do seu projeto, por outro lado, esta característica torna um pouco cansativa a tarefa de selecionar uma cor ou textura igual para todas as paredes. Uma alternativa para este problema é o botao “Aplicar em Todas”
Ao clicar neste botao será apresentada uma lista de propriedades que poderao ser atribuídas em todo o projeto. Selecione as que deseja processar e entao clique em Aplicar. Pronto!
|
SUGESTAO: Para praticar modifique a cor de todas as paredes para vermelho e depois modifique o pé-direito para 1,5m (lembre-se que a unidade padrao do ProMOB é mm, assim 1,5m = 1500mm) |
É importante observar que o ponto extremo final de cada parede cresce no sentido definido pelo angulo da mesma. Caso você deseje alterar o comprimento da parede em sentido oposto ao angulo selecione o lado oposto da parede.
Quando você inicia um projeto novo o ProMOB coloca no ambiente uma configuraçao pré-estabelecida de paredes, porém, provavelmente a maioria dos projetos que você realizar terá uma configuraçao diferente da sugerida pelo sistema.
Além de saber como alterar as propriedades das paredes existentes você irá precisar com freqüência construir novas paredes no ambiente. Caso esta seja a situaçao recomendamos iniciar limpando o ambiente, para isto, clique no botao novo, indicado abaixo:
![]()
![]()
Para construir uma nova parede devemos antes nos certificar de estarmos utilizando o modo de construçao de paredes. Para isto, devemos selecionar a ferramenta Construir Parede indicada a seguir:
![]()
![]()
Vamos mostrar agora diferentes métodos para construçao de paredes. Começaremos com os mais simples e iremos apresentar meios mais sofisticados aos poucos. Se você está começando a utilizar o ProMOB agora procure executar todas as tarefas indicadas
A forma mais simples (também a mais restritiva) de construir paredes funciona da seguinte maneira
Mova o ponteiro do mouse na área gráfica para o ponto onde deseja começar a nova parede e clique.
Observe que, após clicar, ao mover o mouse um preview da nova parede é apresentado e atualizado conforme a posiçao do ponteiro na área gráfica. Um indicador apresenta o comprimento e o angulo de direçao da parede que esta sendo construída.
|
SUGESTAO: Construa algumas paredes para praticar. Depois, modifique as propriedades de cor e pé direito de cada uma delas, entao, clique no botao OK para ver o resultado no ambiente de projeto do ProMOB. Divirta-se! J |
Mova o ponteiro do mouse para o ponto onde sua parede deve terminar e entao de um novo clique com o mouse. Pronto! J Sua primeira parede acaba de ser desenhada no ambiente. Repare que uma nova parede começa a ser construída no ponto onde você encerrou a primeira. Caso queira interromper a construçao clique o botao direito (esquerdo caso o seu mouse esteja configurado para canhotos) de seu mouse com o ponteiro em qualquer ponto da área gráfica, para recomeçar clique no ponto onde a nova parede deve ser construída.
Observe como o ProMOB ajusta os cantos e encontros de suas paredes automaticamente.
Certifique-se de ter entendido tudo o que explicamos aqui antes de dar continuidade em sua leitura!
Como você já deve ter percebido, a forma de construir paredes que acabamos de apresentar é simples, porém apresenta uma séria dificuldade para utilizaçao de projetos “reais”: Quando você move o mouse, o preview da dimensao da parede indica comprimentos “arredondados” em 50 e angulos “arredondados” em 5! Entao como construir uma parede com 1980mm ou que esteja em uma direçao de 97graus.
Simples! Ajustamos os valores de “arredondamento” clicando na ferramenta Configurações e modificando os valores Incremento Angular e Incremento Linear para valores mais satisfatórios a nossas necessidades.
![]()
![]()
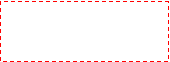

Observe agora que ao deslocar o ponteiro do mouse na área gráfica os “arredondamentos” obedecem aos valores especificados por você.
|
SUGESTAO: Definir valores muito flexíveis para Incremento Linear e Angular (como 1 por exemplo), pode tornar a construçao tao difícil quanto com valores mais altos. |
Um outro recurso interessante na construçao de paredes e que permite alcançar uma maior precisao de comprimento funciona da seguinte forma:
Mova o ponteiro do mouse até o ponto onde deseja começar a nova parede e clique, após, mova o ponteiro na direçao que a nova parede deve ser construída, solte o mouse mantendo a posiçao do ponteiro e digite no seu teclado numérico o comprimento que esta parede deve assumir e pressione ENTER. Pronto! J
|
SUGESTAO: Pratique por alguns instantes o método ensinado neste momento |
Esta é a forma mais comum de construçao adotada por projetistas que utilizam o ProMOB.
Para alcançar precisao para o angulo semelhante à alcançada para direçao no momento anterior
Mova o ponteiro do mouse até o ponto onde deseja começar a nova parede e clique, após, no seu teclado numérico digite o comprimento que esta parede deve assumir e pressione TAB, informe o angulo e pressione ENTER. Pronto! J
|
SUGESTAO: Pratique por alguns instantes o método ensinado neste momento. Comece limpando o ambiente e construindo uma parede de 1500mm numa direçao de 45 graus. |
|
IMPORTANTE: As alterações feitas em qualquer propriedade durante a construçao de uma nova parede afetam a parede que esta sendo construída e nao a apontada pela seta vermelha. |
Por definiçao, o ProMOB projeta o lado oposto da parede que esta sendo construída para a esquerda a uma distancia igual a da espessura no sentido de construçao da mesma.
O projetista tem ainda as opções de projetar o lado oposto para a direita ou metade da espessura para a esquerda e metade para a direita selecionando uma das opções de alinhamento apresentadas a seguir:
![]()
![]()
Faça alguns testes selecionando alternadamente um destes alinhamentos para entender melhor o efeito que eles tem sobre a construçao do ambiente.
Durante todo o processo descrito acima, quando você informava um angulo, sempre o fazia com angulos relativos ao plano. Caso queira trabalhar com angulos relativos ao da parede anterior, habilite a opçao Angulo com Parede Anterior na janela da ferramenta Configurações.
![]()
![]()
O ProMOB fornece três interessantes assistentes para facilitar o acerto do ponto exato onde uma parede deve ser iniciada ou encerrada. Sao eles:
- Captura Pt. Inicial e Final; Quando você mover seu ponteiro do mouse colocando Pontos Extremos de outras paredes dentro da área de sensibilidade do ponteiro estes serao indicados (com um pequeno quadrado vermelho) e caso clique as coordenadas deste ponto serao assumidas.
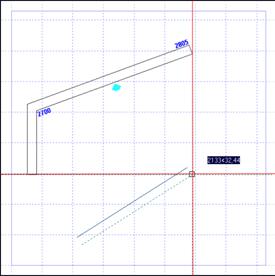 - Projeçao
do Pt. Inicial e Final; Movendo o ponteiro para coordenadas onde existam
Projeçao Horizontal ou Vertical para Pontos Extremos de outras paredes uma
linha pontilhada vermelha será desenhada indicando esta projeçao.
- Projeçao
do Pt. Inicial e Final; Movendo o ponteiro para coordenadas onde existam
Projeçao Horizontal ou Vertical para Pontos Extremos de outras paredes uma
linha pontilhada vermelha será desenhada indicando esta projeçao.
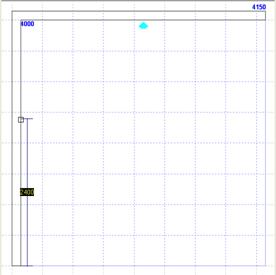 - Distancia
do Pt. Inicial e Final; Se o ponteiro for movimentado de forma que um dos
lados de uma parede fique dentro da área de sensibilidade do ponteiro um
indicador de distancia ao ponto extremo mais próximo será apresentado. Você
poderá entao digitar uma distancia ou mover o mouse até o ponto desejado.
- Distancia
do Pt. Inicial e Final; Se o ponteiro for movimentado de forma que um dos
lados de uma parede fique dentro da área de sensibilidade do ponteiro um
indicador de distancia ao ponto extremo mais próximo será apresentado. Você
poderá entao digitar uma distancia ou mover o mouse até o ponto desejado.
Qualquer um destes Assistentes poderá ser desabilitado ou habilitado a qualquer momento através da ferramenta configurações.

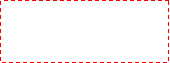
Outro dispositivo que permite ao projetista definir com exatidao as coordenadas do ponto Inicial ou Final de uma parede é a ferramenta Referência.
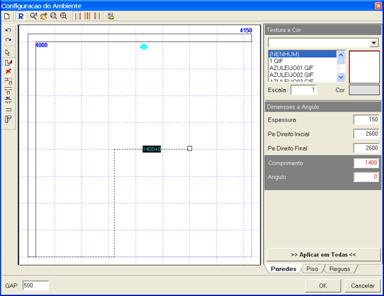
![]()
![]() Com esta
ferramenta acionada você, ao mover o ponteiro do mouse receberá a distancia e
angulo existente entre a última coordenada informada e a posiçao atual do
ponteiro.
Com esta
ferramenta acionada você, ao mover o ponteiro do mouse receberá a distancia e
angulo existente entre a última coordenada informada e a posiçao atual do
ponteiro.
A cada clique de mouse você recebe uma solicitaçao quanto a continuar referenciando ou salvar como coordenada de ponto extremo para a parede.
![]()
Tao importante quanto à possibilidade de construir paredes é a possibilidade de excluir aquelas que eventualmente tenhamos incluído em nosso projeto e nao atendam mais as nossas expectativas.
Para que você possa excluir as paredes do projeto terá antes de selecionar a ferramenta Excluir Parede
![]()
![]()
Tendo selecionado esta ferramenta, bastará mover o ponteiro do mouse de forma que sua área de sensibilidade fique sobre um dos lados da parede a ser excluída (Saberemos qual parede estamos excluindo porque um ponto verde será colocado sobre o lado que estiver dentro da área de sensibilidade do ponteiro) e dar um clique com o mouse. Pronto! J
Você vai perceber que algumas operações podem deixar o aspecto de seu conjunto de paredes incorreto. Por isso foram adicionadas ao ProMOB algumas ferramentas que permitem ao projetista efetuar reparos no ambiente sem ter de refazer qualquer parte do trabalho.
|
SUGESTAO: Caso você execute alguma alteraçao indesejada em seu projeto nao deixe de utilizar a ferramenta Undo (Desfazer) para desfazer estas alterações. |
O ProMOB foi desenvolvido de forma a efetuar estes reparos automaticamente, mas, se o projetista entender que um destes reparos nao foi tratado, encontrará no ProMOB ferramentas para orientar o sistema sobre como proceder.
Os próximos itens descrevem algumas destas ferramentas.
O ProMOB foi desenvolvido com intuito de reconhecer e tratar o encontro entre pontos extremos de duas paredes construindo os “cantos” de forma automática, porém, caso o projetista perceba que duas paredes deveriam ter seus pontos extremos ligados (formando cantos) e isto nao estiver acontecendo, poderá orientar o sistema para fazer.
Além disto, poderá utilizar esta ferramenta para promover o encontro de pontos extremos de duas paredes afastadas.
Ou ainda corrigir o extremo de uma parede que formava canto com uma parede que foi excluída.
O uso desta ferramenta é bastante simples. O usuário deve selecionar a ferramenta Tratar Cantos
![]()
![]()
![]()
![]()
![]()
![]()
![]()
![]()
![]()
![]()
![]()
![]()
Clicar primeiro em qualquer um dos lados de uma das paredes, depois, clicar em qualquer um dos lados da outra parede que irá compor o encontro.
Caso você esteja utilizando esta ferramenta para resolver problemas com pontos extremos causados por exclusao de paredes que formavam um canto clique primeiro em um lado, depois o outro, da parede a ser reparada. Pronto! J
Assim como nos cantos, o ProMOB detecta e realiza todos os aparos necessários quando acontece o cruzamento entre duas ou mais paredes, porém, se o projetista entender que um aparo precisa ser realizado, poderá fazer isto usando a ferramenta Tratar Aparos
![]()
![]()
![]()
![]()
![]()
![]()
![]()
![]()
![]()
![]()
![]()
![]()
![]()
![]()
![]()
![]()
![]()
![]()
Selecionada esta ferramenta, basta deslocar o ponteiro do mouse de forma que a área de sensibilidade do ponteiro fique sobre o ponto que precisa ser aparado (um ponto verde indica a seleçao) e dar um clique.
Sempre que uma parede é construída, se seus pontos extremos nao tiverem encontrado extremos de outra parede, estes receberam um fechamento.
![]() Este
fechamento é inserido normalmente de forma automática pelo ProMOB, porém, se o
projetista entender que uma parede ficou sem o fechamento apropriado poderá
inserir o mesmo utilizando a ferramenta Tratar Fechamentos
Este
fechamento é inserido normalmente de forma automática pelo ProMOB, porém, se o
projetista entender que uma parede ficou sem o fechamento apropriado poderá
inserir o mesmo utilizando a ferramenta Tratar Fechamentos
![]() Selecionada
esta ferramenta, basta deslocar o ponteiro do mouse de forma que a área de
sensibilidade do ponteiro fique sobre um dos lados de onde deverá partir o
fechamento e clicar, faça o mesmo com o lado onde deverá chegar o fechamento
Selecionada
esta ferramenta, basta deslocar o ponteiro do mouse de forma que a área de
sensibilidade do ponteiro fique sobre um dos lados de onde deverá partir o
fechamento e clicar, faça o mesmo com o lado onde deverá chegar o fechamento
Caso você deseje que uma parede seja “espichada” até que encontre outra ou deseje forçar o sistema a fazer o “T” entre duas paredes desenhadas com este tipo de encontro (normalmente o sistema faz isto automaticamente) deve utilizar a ferramenta Tratar Encontros
![]()
![]()
![]()
![]()
![]()
![]()
![]()
![]()
![]()
![]()
![]()
![]()
![]()
![]()
Selecionada esta ferramenta, basta deslocar o mouse, de forma que a área de sensibilidade do ponteiro fique sobre um dos lados da parede que deverá ser “espichada”, e dar um clique. Depois, deslocar o mouse de forma que a área de sensibilidade do ponteiro fique sobre o lado da outra parede que onde o encontro deverá acontecer e dar um clique. Pronto! J
![]() Uma das
técnicas mais comuns utilizadas para determinar o angulo de abertura entre duas
paredes é conhecida como 30-40-50. Consiste em a partir do canto medir 30
centímetros de uma parede, 40 centímetros da outra e depois medir a distancia
da reta entre estes dois pontos nas duas paredes. Se a soma for igual a 50,
entao, a abertura entre estas duas paredes será de 90 graus (as paredes estarao
retas).
Uma das
técnicas mais comuns utilizadas para determinar o angulo de abertura entre duas
paredes é conhecida como 30-40-50. Consiste em a partir do canto medir 30
centímetros de uma parede, 40 centímetros da outra e depois medir a distancia
da reta entre estes dois pontos nas duas paredes. Se a soma for igual a 50,
entao, a abertura entre estas duas paredes será de 90 graus (as paredes estarao
retas).
![]() O ProMOB
oferece uma ferramenta que ajusta a abertura entre duas paredes utilizando esta
técnica. Esta ferramenta é conhecida como 30-40-50!
O ProMOB
oferece uma ferramenta que ajusta a abertura entre duas paredes utilizando esta
técnica. Esta ferramenta é conhecida como 30-40-50!
Selecione esta ferramenta e depois selecione os lados que compõe o canto a ter sua abertura calculada (esta seleçao se faz com o deslocamento da área de sensibilidade do cursor sobre cada um dos lados e com o clique sobre estes). Uma janela será apresentada solicitando a distancia entre os pontos (conforme descrito acima).
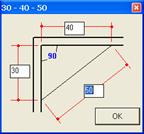 Informe a
distancia e clique em OK. O canto será ajustado para retratar o valor informado
sendo que a parede a ser deslocada é aquela cujo lado foi selecionado por
último.
Informe a
distancia e clique em OK. O canto será ajustado para retratar o valor informado
sendo que a parede a ser deslocada é aquela cujo lado foi selecionado por
último.
Até este instante estivemos estudando como devemos proceder para manipular paredes em nosso projeto. A partir de agora, começaremos a ver como configurar outra parte importante de nosso ambiente, o piso.
A construçao de elevações nao será discutida aqui e sim em Geometrias (outra seçao deste manual)

![]()
![]() Para ajustar
as propriedades do piso clique no marcador Piso presente na parte
inferior da caixa de Propriedades.
Para ajustar
as propriedades do piso clique no marcador Piso presente na parte
inferior da caixa de Propriedades.
A janela de propriedades ira entao mostrar as propriedades do piso
De forma idêntica ao que ocorre na aplicaçao de texturas nas paredes, o ProMOB oferece ao projetista um grande número de texturas que poderao ser utilizadas também no piso do projeto.
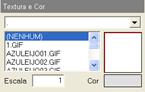 Para
facilitar a escolha, todas texturas foram classificadas e separadas em grupos
conforme suas características (ceramicas, revestimentos, etc), assim, basta
selecionar o grupo ao qual se encontra a textura que você deseja na lista de
grupos e entao, selecionar a textura na lista de texturas do grupo.
Para
facilitar a escolha, todas texturas foram classificadas e separadas em grupos
conforme suas características (ceramicas, revestimentos, etc), assim, basta
selecionar o grupo ao qual se encontra a textura que você deseja na lista de
grupos e entao, selecionar a textura na lista de texturas do grupo.
Uma outra informaçao bastante importante é a escala de apresentaçao desta textura no ambiente. A escala indica quantas vezes aquela textura deve ser repetida no espaço de um metro (quanto maior a escala, menor parece a textura)
Caso você nao deseje utilizar uma textura e sim uma cor, selecione a opçao (NENHUM) na lista de texturas do grupo e clique sobre a caixa para seleçao de cor para selecionar uma cor.
As dimensões do ambiente em cada projeto do ProMOB podem ser determinadas livremente pelo projetista, embora, estas dimensões sejam definidas dinamicamente enquanto as paredes forem construídas.
Os limites do ambiente servem principalmente para delimitar a área do piso e para determinar a regiao a ser enquadrada na tela quando for solicitada uma determinada vista do ambiente.
O valor Mínimo Z padrao é 0 e o Máximo Z normalmente é igual ao maior pé direito utilizado no projeto, e os valores Mínimos e Máximos X, Y sao definidos conforme as coordenadas mínimas e máximas utilizadas pelas paredes.
Os valores para limites em X, Y ou Z podem ser informados por digitaçao nas caixas correspondentes ou pelo arraste (somente para X e Y) das linhas vermelhas na área gráfica, ou clique no botao Calcular Limites para que o sistema calcule os limites para você dentro das áreas máximas ocupadas pelas paredes.
![]()
![]() Réguas sao
guias de auxilio para inserçao e movimentaçao de itens nas paredes. Para
controlar as Réguas utilizadas em seu projeto clique no marcador Réguas, presente
na parte inferior da caixa de Propriedades.
Réguas sao
guias de auxilio para inserçao e movimentaçao de itens nas paredes. Para
controlar as Réguas utilizadas em seu projeto clique no marcador Réguas, presente
na parte inferior da caixa de Propriedades.

A janela de propriedades ira entao mostrar as listas de réguas. Para determinar novos valores para as réguas no ambiente informe os mesmos nas caixas correspondentes. Caso queira armazenar a lista de réguas atual clique em Incluir, para carregar uma lista de réguas salva selecione-a na lista de réguas salvas, ou para excluir um item da lista, clique no botao Excluir
O GAP é a distancia máxima em que o ponto base de um módulo pode estar da parede para que seja tratado como inserido na mesma.
O fato de um módulo estar na parede ou nao influência a movimentaçao do mesmo.
![]()
Uma das principais facilidades oferecidas pelo ProMOB a seus projetistas é a possibilidade de realizar o projeto tendo uma vista 3D do ambiente que está sendo modulado. Esta característica traz vantagens significativas ao passo que:
- simplifica a elaboraçao do projeto; pois o projetista tem uma noçao muito mais clara do espaço que está sendo trabalhado, visto que, ao modular uma área este terá a mesma vista que teria se estivesse distribuindo módulos em um ambiente “real”.
- simplifica a apresentaçao do projeto; pois o projeto poderá ser exibido com detalhes (inclusive com o uso de texturas) permitindo que se faça um “passeio” completo pelo ambiente.
- simplifica o trabalho de revisao do projeto; pois este poderá ser executado na presença do cliente proporcionando um “feedback” imediato as alterações. O próprio cliente poderá se sentir à vontade para expressar com muito mais facilidade as adaptações que deseja que sejam realizadas.
Estas vantagens implicam em ganho geral de tempo e satisfaçao maior do cliente
Determinar a regiao do ambiente que está visível na tela do computador é possível com a utilizaçao de um conjunto de ferramentas extremamente simples de usar. Esta seçao explica a utilizaçao de cada uma destas ferramentas.
Sempre que olhamos qualquer coisa determinamos automaticamente dois pontos, sao eles: Ponto do Observador e o Ponto Alvo.
O Ponto do Observador é o local onde se encontram nossos olhos e o ponto Alvo é a regiao que estamos olhando. Uma vista no ProMOB consiste basicamente no local onde se encontra o Ponto Observador e o local onde se encontra o Ponto Alvo.
O ProMOB permite ao projetista visualizar o ambiente com (Modo Perspectiva) ou sem (Modo Ortogonal) ponto de fuga. A escolha de um dos modos deve ser feita pelo projetista.
Sugerimos apenas que para apresentaçao ao cliente ou renderizaçao (recurso visto em outra seçao) você utilize o Modo Perspectiva por ser mais fiel a forma com a qual “enxergamos”.
![]() A ferramenta Zoom
permite determinar a aproximaçao do ponto observador em relaçao ao ponto alvo.
Para utilizar esta ferramenta, selecione a mesma na barra de ferramentas
superior.
A ferramenta Zoom
permite determinar a aproximaçao do ponto observador em relaçao ao ponto alvo.
Para utilizar esta ferramenta, selecione a mesma na barra de ferramentas
superior.
![]() Ao selecionar
a ferramenta Zoom o ponteiro do mouse ganha a forma de uma lupa. Pressione o
botao do mouse e desloque o ponteiro para cima para ter uma aproximaçao (o
mesmo que andar em direçao ao ponto observado) ou desloque o ponteiro para
baixo para ter o ponto do observador afastado. Ao obter o afastamento desejado
solte o botao do mouse.
Ao selecionar
a ferramenta Zoom o ponteiro do mouse ganha a forma de uma lupa. Pressione o
botao do mouse e desloque o ponteiro para cima para ter uma aproximaçao (o
mesmo que andar em direçao ao ponto observado) ou desloque o ponteiro para
baixo para ter o ponto do observador afastado. Ao obter o afastamento desejado
solte o botao do mouse.
|
SUGESTAO: Procure praticar o uso das ferramentas mostradas nesta seçao na medida que estas forem apresentadas. Passe para uma nova ferramenta somente quando entender que já domina o uso da ferramenta que esta praticando |
A ferramenta Rotate permite modificar a posiçao do ponto Observador em relaçao ao Ponto Alvo sem alterar a aproximaçao (zoom) entre estes. Para utilizar esta ferramenta, selecione a mesma na barra de ferramentas superior.
![]()
![]() Mantenha
pressionado o botao do mouse e desloque o ponteiro no sentido em que deseja
deslocar o ponto observador Ao obter a posiçao desejada solte o botao.
Mantenha
pressionado o botao do mouse e desloque o ponteiro no sentido em que deseja
deslocar o ponto observador Ao obter a posiçao desejada solte o botao.
![]() A ferramenta Pan
permite modificar a posiçao do Ponto Observador e do Ponto Alvo ao mesmo
instante permitindo que seja feito um “Scroll” no ambiente. Para
utilizar esta ferramenta, selecione-a na barra de ferramentas superior.
A ferramenta Pan
permite modificar a posiçao do Ponto Observador e do Ponto Alvo ao mesmo
instante permitindo que seja feito um “Scroll” no ambiente. Para
utilizar esta ferramenta, selecione-a na barra de ferramentas superior.
![]() Mantenha
pressionado o botao do mouse e desloque o ponteiro de forma a obter a vista
desejada. Ao conseguir isto solte o botao
Mantenha
pressionado o botao do mouse e desloque o ponteiro de forma a obter a vista
desejada. Ao conseguir isto solte o botao
O ProMOB oferece um conjunto de nove vistas pré configuradas que poderao ser utilizadas livremente pelo projetista.
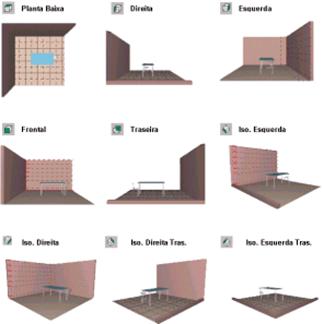
Para selecionar qualquer uma das vistas clique na ferramenta correspondente localizada na barra de ferramentas lateral.
![]()
![]() Caso você
deseje desfazer qualquer alteraçao efetivada na vista do ambiente utilizando
qualquer uma das ferramentas explicadas anteriormente utilize a ferramenta Vista
Anterior presente na barra lateral do sistema
Caso você
deseje desfazer qualquer alteraçao efetivada na vista do ambiente utilizando
qualquer uma das ferramentas explicadas anteriormente utilize a ferramenta Vista
Anterior presente na barra lateral do sistema
|
SUGESTAO: Para entender rapidamente esta ferramenta, mude a vista para planta baixa e depois para Isométrica esquerda. Entao use Vista Anterior. Entendeu! Agora use Vista Posterior. Fácil e rápido J |
Para voltar a visualizar a(s) vista(s) desfeitas com a ferramenta Vista Anterior clique na ferramenta vista posterior. Também na barra lateral.
Você certamente percebeu utilizando as ferramentas descritas acima que ao selecionar algumas vista, as paredes presentes no ambiente impedem a visualizaçao de partes do projeto que você desejaria exibir. Para contornar este problema o ProMOB permite que você rebaixe paredes do ambiente (apenas para visualizaçao) ocultando inclusive módulos que tenham sido inseridos na mesma.
Para rebaixar uma parede, clique com o botao direito sobre a mesma e clique em Rebaixar.
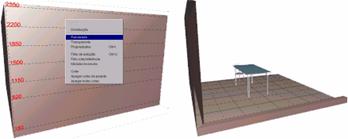
Para elevar novamente a parede clique sobre seu indicador presente no piso do ambiente.
Para obter a vista frontal de qualquer parede do ambiente, executa-se um clique duplo sobre a mesma. Para obter uma vista em planta baixa, executa-se um clique duplo sobre o piso.
O ProMOB oferece um conjunto de sete tipos de preenchimento que poderao ser utilizados durante a elaboraçao do projeto. Sao eles
- Texturas e Linhas; Serao apresentadas texturas nos módulos, paredes e piso que possuírem texturas relacionadas e o contorno dos objetos será realçado com linhas. Objetos sem texturas serao apresentados com cores.
- Texturas; Serao apresentadas texturas nos módulos, paredes e piso que possuírem texturas relacionadas, caso nao tenham, serao apresentadas cores.
- Preenchimento e Linhas; Serao apresentados as cores relacionadas com os diversos módulos, paredes, e piso e o contorno dos objetos será realçado com linhas.
- Preenchimento; Serao apresentados as cores relacionadas com os diversos módulos, paredes, e piso, sem no entanto exibir texturas.
- Hide; Apenas os contornos visíveis serao apresentados nas cores relacionadas aos diversos módulos, paredes e piso.
- Hide P/B; Apenas os contornos visíveis serao apresentados em uma só cor.
- Sem Preenchimento; Todos os contornos serao apresentados nas cores relacionadas aos diversos módulos, paredes e piso.
Sao necessárias algumas considerações sobre o tipo de preenchimento a ser utilizado durante o período de projeto.
Os tipos de preenchimento que utilizam texturas exigem maior poder de processamento do computador e por isso devem ser evitados durante o processo de construçao, porém, tornam o projeto mais atraente para o cliente e devem ser utilizados na apresentaçao do projeto.
Os tipos de preenchimento HIDE, HIDE P&B e sem preenchimento sao mais familiares para usuários de sistemas de CAD mas devem ser evitados na apresentaçao do projeto ao cliente.
Os tipos de preenchimento com cores (sem texturas) sao considerados como ideais para o processo de construçao do projeto.
Uma das mais interessantes ferramentas presentes no ProMOB é conhecida como vista dinamica. Para utilizar esta ferramenta clique em Vista dinamica na barra de ferramentas lateral
Ao clicar sobre a ferramenta uma janela será apresentada mostrando propriedades sobre a vista do ambiente sendo exibida.
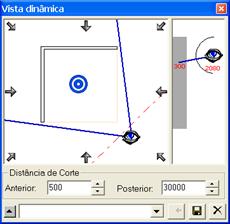 A janela
vista dinamica tem basicamente duas áreas gráficas, uma com a vista em planta
baixa do ambiente e outra com a posiçao Z (altura) do Ponto Observador e do
Ponto Alvo, caixas com valores do corte anterior e posterior e ferramentas para
armazenamento de vistas.
A janela
vista dinamica tem basicamente duas áreas gráficas, uma com a vista em planta
baixa do ambiente e outra com a posiçao Z (altura) do Ponto Observador e do
Ponto Alvo, caixas com valores do corte anterior e posterior e ferramentas para
armazenamento de vistas.
A utilizaçao deste componente da janela Vista dinamica é extremamente simples, nela encontramos Um indicador (olho) que mostra a posiçao do Observador. Para deslocar arraste o mesmo (usando o mouse) para a posiçao desejada. Outro indicador indica a posiçao do Alvo (que pode ser movimentado da mesma forma)
Clique em uma das oito setas para visualizar o ambiente no sentido indicado por elas.
De um duplo clique no ambiente para que o Ponto Observador e o Ponto Alvo troquem de posiçao entre si
Mantenha a tecla Shift pressionada enquanto move o Ponto Observador ou o Ponto Alvo para mover os dois pontos (Observador e Alvo) ao mesmo tempo.
Mantenha a tecla CTRL pressionada enquanto move o Ponto Observador ou o Ponto Alvo para que a distancia entre os dois pontos (Observador e Alvo) seja preservada.
Caso você queira modificar a altura do piso (ponto Z) do Ponto Observador, desloque (arrastando com o mouse), no painel que indica a altura dos pontos (Observador e Alvo) o indicador (vista) para a posiçao desejada.
Se você deseja alterar a altura do ponto alvo, desloque (arrastando com o mouse), no painel que indica a altura dos pontos (Observador e Alvo) o indicador de direçao (linha azul junto à vista) para a posiçao desejada.
Observe que o sistema apresenta os valores relacionados à altura do Observador e do Alvo nesta área gráfica.
As opções para definiçao do corte Anterior e corte Posterior permitem ao projetista determinar a que distancia pode estar os objetos que deverao ser vistos na vista ativa
O Corte Anterior indica a distancia Mínima que um objeto precisa estar do ponto observador para ser visualizado. Você pode alterar esta distancia movendo a linha de corte vermelha (arrastando com o mouse) na área gráfica ou informando o valor na caixa de texto relacionada.
O Corte Posterior indica a distancia Máxima que um objeto pode estar do ponto observador para ser visualizado. Você pode alterar esta distancia informando o valor na caixa de texto relacionada.
A alteraçao destes valores normalmente nao é necessária na maioria dos projetos. De qualquer forma faça alguns testes para verificar se entendeu como esta ferramenta funciona.
Durante a construçao do projeto algumas vistas utilizadas podem se tornar favoráveis para destacar/mostrar partes do mesmo. O ProMOB oferece ao projetista a possibilidade de salvar estas vistas para que possam ser posteriormente recuperadas, seja no ambiente, seja em outras rotinas como a renderizaçao e a impressao.
Para salvar uma vista, informe uma identificaçao (nome) para a mesma e clique no botao salvar.
![]()
Para recuperar uma vista salva no ambiente, selecione a mesma na lista
Para excluir uma vista salva no ambiente, selecione a mesma na lista e clique em excluir.
O projetista pode construir pequenas animações do projeto sendo elaborado, garantindo a ampliaçao do apelo visual do mesmo para o cliente.
A forma mais simples de animaçao oferecida pelo ProMOB é obtida clicando com o botao direito do mouse sobre a área gráfica com a vista em planta baixa, e selecionando a opçao Girar.
Por padrao, esta animaçao faz com que o Ponto Observador (Camera) fique girando em torno do Ponto Alvo mantendo a aproximaçao (zoom) constante.
Para fazer com que o Ponto Alvo gire em torno do Ponto Observador clique com o botao direito do mouse sobre a área gráfica com a vista em planta baixa, e selecione a opçao Camera fixa. Para voltar ao padrao clique com o botao direito do mouse sobre a área gráfica com a vista em planta baixa, e selecione a opçao Alvo fixo.
A opçao Incremento Angular permite definir o tamanho do salto a ser executado para cada quadro.
Para interromper a animaçao clique em qualquer posiçao da área gráfica com a vista em planta baixa.
Caso nao deseje realizar a volta completa em sua animaçao clique com o botao direito do mouse sobre a área gráfica, e selecione a opçao Visualizar Caminho. Entao arraste os limites do caminho para as posições desejadas formando o arco indicando onde o Ponto Observador (ou alvo caso deseje) deverá passar.
Outro recurso de animaçao oferecido pelo ProMOB é o que permite ao projetista determinar um caminho no ambiente.
O primeiro passo que deve ser feita na construçao de uma animaçao deste tipo é salvar a vista de partida, ou seja, a vista que deverá ser exibida quando a animaçao for incida, para isto, defina a vista no ambiente, logo após, informe o nome da mesma e clique no botao salvar.
![]()
Agora, define-se uma segunda vista para a animaçao e clica-se em Anexar Mais uma Vista. Deve-se fazer isto até que todas as vistas desejadas tenham sido criadas.
É importante saber que ao executar a animaçao o ProMOB criará automaticamente vistas intermediárias entre as vistas que o projetista definir fazendo que a transiçao entre elas seja o mais suave possível.
Para retirar uma vista da animaçao, temos que selecionar a mesma na lista de vistas salvas e clicar no botao excluir.
Para iniciar o processo de animaçao, clique com o botao direito do mouse sobre a área gráfica com a vista em planta baixa, e selecione a opçao Caminhar.
O “tamanho do passo” pode ser alterado clicando com o botao direito do mouse sobre a área gráfica com a vista em planta baixa, e em Incremento Linear, selecionando entao o tamanho do incremento a ser executado.
![]()
A principal operaçao efetuada pelo projetista na elaboraçao de seu projeto é a escolha e colocaçao dos módulos que serao utilizados. Entre os recursos oferecidos pelo ProMOB para este objetivo podemos destacar:
- Divisao de módulos em famílias e subfamílias; os módulos estao separados em pequenos grupos conforme características apresentadas por estes, permitindo assim, a localizaçao rápida do item desejado.
- Cadastro de Itens Opcionais (Agregados); As dimensões e posições dos itens opcionais de um determinado módulo estao cadastradas no sistema. Basta selecionar na lista de opcionais (agregados) de um determinado módulo os opcionais desejados para que estes sejam inseridos nos lugares e dimensões corretos.
- Tratamento automático de laterais e divisórias (dormitórios); O sistema reconhece e substitui automaticamente duas laterais colocadas lado a lado por uma divisória comum para aqueles itens.
- Inserçao automática de itens; Um grupo de itens pode ser inserido automaticamente no projeto com posicionamento e dimensões corretas sem que o projetista tenha que se preocupar com estas informações. Este recurso é bastante utilizado na inserçao de itens lineares (como tampos e rodapés)
- Arranjo; Um item pode ser inserido repetidas vezes automaticamente no projeto em direções e intervalos determinados pelo projetista, agilizando o desenvolvimento do projeto.
- Funções; A composiçao de conjuntos de módulos onde o posicionamento dos itens é complexo, como tamponamentos e penínsulas, podem ser realizadas de uma só vez pelo projetista. Em menos de dois minutos você monta uma península no ambiente!! J
A utilizaçao destas e outras ferramentas estao descritas em detalhes nesta seçao.
Antes de inserir um item qualquer no ambiente, o projetista precisa localizar este item na biblioteca do sistema.
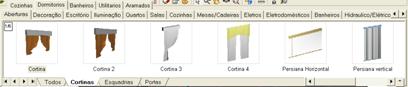
Esta biblioteca esta organizada de forma a auxiliar o projetista na localizaçao rápida dos itens desejados. Os módulos estao separados em pequenos grupos que podem ser acessados conforme características comuns que seus itens possuem. Os agrupamentos sao definidos por linhas, famílias e subfamílias.
As linhas normalmente identificam que tipo de ambiente poderá ser projetado com os módulos que contém (escritórios, cozinhas, banheiros, dormitórios, utilitários (itens de decoraçao), entre outros), ou ainda, seguem a um padrao estabelecido pela empresa fabricante da modulaçao.
As famílias normalmente identificam o tipo dos módulos que contém (Rodapés, Tampos, Balcões inferiores, Superiores, Mesas, Eletrodomésticos sao exemplos de famílias)
As subfamílias sao o último nível de agrupamento de módulos disponível no programa.
Certifique-se de que a linha, família e subfamília que contém o módulo que deseja inserir esteja selecionada na respectiva lista disponível.
|
SUGESTAO: Recomendamos uma navegaçao na biblioteca do sistema para poder se ambientar com o funcionamento. |
|
INFORMACAO: Alguns grupos de módulos apresentam na parte inferior esquerda da janela uma lista de itens que podem ser inseridos juntamente com o modulo selecionado. |
A lista de módulos apresenta graficamente o grupo de itens correspondentes à linha, família e subfamília selecionadas. O módulo desejado provavelmente estará nesta lista.
Caso o projetista saiba a Abreviatura (Descriçao abreviada), parte da Descriçao, Código, Largura, Altura, Profundidade ou mesmo unidade do modulo que deseja localizar poderá utilizar a ferramenta de localizaçao de itens do ProMOB.
Para utilizar este recurso, posicione o ponteiro sobre a lista de módulos, clique com o botao direito do mouse e selecione Localizar, ou digite simultaneamente as teclas <CRTL> “L”. A janela desta ferramenta é apresentada
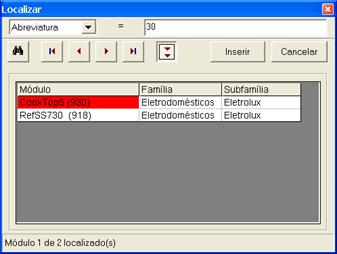
Escolha a opçao na lista de propriedades e informe o valor conhecido na caixa correspondente. (As propriedades de dimensao permitem a seleçao das comparações Igual, Maior, Maior ou Igual, Menor, Menor ou Igual) e clique no botao Localizar.
Após alguns instantes, a barra de status da janela indica quantos itens foram encontrados que atendem a condiçao estabelecida. Para navegar entre estes itens utilize os botões de deslocamento. Para ver a lista de itens localizados clique no botao Mostrar Lista.
Utilize o botao Inserir para inserir no ambiente o módulo localizado atualmente selecionado na lista.
Uma das principais facilidades oferecidas pelo ProMOB para o projetista é a possibilidade de “ver” como vai ficar o ambiente à medida que insere os módulos.
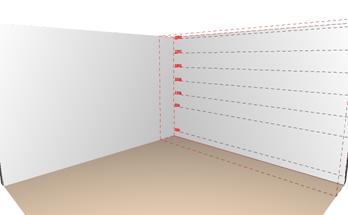
Para
inserir itens em uma parede, selecione a mesma, clicando sobre ela. Se desejar
ver esta parede em vista frontal (isto já foi explicado em uma seçao anterior)
de um clique duplo sobre a parede desejada.
O sistema indica que uma parede esta selecionada com réguas (linhas pontilhadas) que indicam alturas padrões sugeridas para posicionamento da modulaçao.
Réguas podem ser inseridas ou reposicionadas na janela de configuraçao de ambiente (seçao anterior).
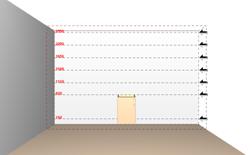 De um clique
duplo no módulo desejado na lista de módulos e pronto! J O módulo é
inserido no primeiro espaço suficiente para suportar suas dimensões. Observe
que um indicador exibe quanto espaço ainda pode ser mobiliado
De um clique
duplo no módulo desejado na lista de módulos e pronto! J O módulo é
inserido no primeiro espaço suficiente para suportar suas dimensões. Observe
que um indicador exibe quanto espaço ainda pode ser mobiliado
![]()
![]() O sentido de
inserçao padrao do ProMOB em uma parede é da esquerda para a direita. O usuário
pode determinar o sentido de inserçao desejado selecionando este na barra de
ferramentas padrao.
O sentido de
inserçao padrao do ProMOB em uma parede é da esquerda para a direita. O usuário
pode determinar o sentido de inserçao desejado selecionando este na barra de
ferramentas padrao.
Ao selecionar um sentido este é imediatamente adotado para as próximas inserções.
Para comprovar o aprendizado. Inicie um projeto novo e deixe uma parede em vista frontal. Insira um módulo com o sentido selecionado da esquerda para direita e entao, selecione o sentido direito para esquerda e insira outro módulo. Muito simples!
Outra forma de inserir um item é arrastando este até a posiçao na parede onde desejamos que este seja inserido. (simples como mover as cartas no jogo paciência). A altura do piso em que o item será inserido é definida pela régua mais próxima da posiçao onde soltamos o item na parede.
O projetista pode selecionar réguas mais apropriadas para o módulo que vai inserir clicando com o botao direito do mouse com o ponteiro sobre a parede desejada e selecionando Réguas.
![]()
![]() O módulo
poderá ser inserido Alinhado por cima, ou por baixo na régua. Selecione o
alinhamento que deseja utilizar nas ferramentas Alinhar por cima na Régua e
Alinhar por baixo na Régua
O módulo
poderá ser inserido Alinhado por cima, ou por baixo na régua. Selecione o
alinhamento que deseja utilizar nas ferramentas Alinhar por cima na Régua e
Alinhar por baixo na Régua
Para inserir um item no piso, selecione o mesmo (com um clique) e de um clique duplo no módulo desejado na lista de módulos e pronto! J O módulo é inserido no centro do ambiente.
Outra forma de inserir um item é arrastando este até a posiçao no piso onde desejamos que este seja inserido.
Caso você deseje posicionar um item com base na posiçao de outro (colocar uma cadeira ao lado de uma mesa por exemplo), poderá fazer isto facilmente arrastando o item sobre o item que desejamos utilizar como referencia. Ao soltarmos, uma janela será apresentada.
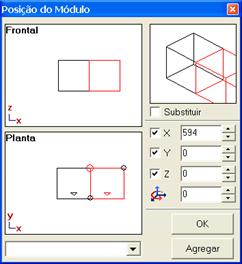
Esta janela apresenta três vistas diferentes dos dois módulos indicando a posiçao de inserçao. A caixa em preto indica o módulo que serve como referência e a caixa em vermelho indica o módulo que está sendo inserido.
Para mover o módulo no piso, arraste a caixa vermelha da vista em planta pelo ponto vermelho (o maior) para a posiçao desejada. Observe que ao passar com o ponto vermelho sobre um vértice do outro item este fica preenchido.
Outra forma de mover um módulo no piso é clicar na vista em planta em uma posiçao aproximada do local onde desejamos que a caixa vermelha seja colocada.
Para selecionar outro vértice da caixa vermelha que deverá servir como base para movimentaçao clique com o botao direito do mouse com o ponteiro sobre o vértice desejado.
Para aplicar uma rotaçao no item, arraste a caixa vermelha da vista em planta para a rotaçao desejada usando um dos pontos pretos. Observe que passar com o ponteiro do mouse sobre um vértice do outro item faz com que o ponto de rotaçao utilizado fique preenchido indicando alinhamento.
Para alterar a altura relativa do novo item, clique na vista do perfil na posiçao aproximada do local onde desejamos que a caixa vermelha seja colocada, ou ainda, pode-se executar o arraste desta caixa para a posiçao desejada.
As caixas X, Y e Z e Rotaçao mostradas a direita nesta caixa indicam os valores obtidos com as operações descritas acima. Você pode informar os valores desejados diretamente nestas caixas. Desmarque as caixas de verificaçao ao lado de cada uma destas caixas para travar qualquer deslocamento que altere seu valor.
Para confirmar a posiçao do módulo sendo inserido, clique em OK. Caso desista de inserir o módulo, feche a janela.
Para inserir itens opcionais associados a um determinado módulo, clique com o botao direito com o ponteiro do mouse sobre este no ambiente e selecione a opçao Agregados. Uma janela será entao apresentada
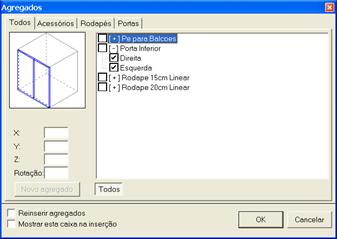
Nesta janela, escolha na lista de agregados os itens que deseja que sejam inseridos. Observe que à medida que seleciona um item na lista, o preview colocado ao lado esquerdo mostra a posiçao onde este será colocado (Você pode optar por ter uma imagem do item clicando sobre este preview).
O ProMOB identifica e nao permite a inserçao de dois opcionais incompatíveis (concorrentes) em um mesmo módulo.
A opçao Mostrar esta caixa na Inserçao, determina se o sistema mostrara ou nao automaticamente esta caixa no momento da inserçao de um outro módulo no ambiente.
A opçao Reinserir Agregados, quando selecionada, faz com que todos os itens opcionais do módulo tenham suas posições recalculadas desfazendo qualquer alteraçao manual feita pelo projetista nestas posições.
Clique no botao OK para confirmar a inserçao dos agregados.
Itens de medidas lineares sao comuns em praticamente todas as bibliotecas de modulaçao encontradas no mercado (Tampos, Rodapés, Rodaforros). A inserçao por arraste de itens deste tipo recebe tratamento especial no ProMOB.
Ao arrastar o módulo para o ambiente, pontos vermelhos sao exibidos indicando possíveis pontos de inserçao. Solte o botao do mouse no ponto onde deverá ser colocado o ponto base do módulo que está sendo inserido.
|
|
Feito isto, clique no ponto vermelho até onde o módulo deverá se estender.
O item linear selecionado será colocado entao na posiçao e comprimento determinados pelos pontos que você selecionou.
Para exemplificar melhor a utilizaçao desta ferramenta inicie um projeto novo e insira duas bancadas com algum afastamento entre as mesmas.
Para inserir um tampo linear ligando estes dois itens você deve, selecionar o tampo desejado na biblioteca e iniciar o arraste deste para o ambiente. Observe que pontos vermelhos sao desenhados nas extremidades de cada uma das bancadas.
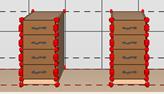
Coloque o ponteiro do mouse sobre o ponto onde deverá ser colocada a base do tampo (no caso o ponto superior esquerdo traseiro da bancada da esquerda) e solte o botao. Entao, clique no ponto até onde tampo o tampo deverá ser “esticado” (no caso o ponto superior direito traseiro). E o tampo é finalmente desenhado

Este método pode ser utilizado para inserçao de qualquer tipo de item linear, como rodapés e rodaforros por exemplo.Caso precisar uma dimensao um pouco maior ou menor o item poderá ser editado, como veremos futuramente.
Você poderá também, soltar o item entre dois módulos, a medida da peça linear será determinada pela distancia entre os dois.
Embora a inserçao de itens lineares seja um processo simples, esta pode se tornar uma tarefa maçante quando temos que inserir uma grande quantidade de itens deste tipo em nosso projeto.
![]() Para agilizar
a execuçao deste tipo de tarefa o ProMOB oferece uma poderosa ferramenta que
garante, além de rapidez, precisao nas dimensões dos itens inseridos. Esta
ferramenta é chamada Funçao Automática. Para utilizar esta ferramenta
clique sobre a mesma na barra superior da janela principal.
Para agilizar
a execuçao deste tipo de tarefa o ProMOB oferece uma poderosa ferramenta que
garante, além de rapidez, precisao nas dimensões dos itens inseridos. Esta
ferramenta é chamada Funçao Automática. Para utilizar esta ferramenta
clique sobre a mesma na barra superior da janela principal.
![]() Uma janela
será entao apresentada com as opções de Inserçao Automática disponíveis. Selecione
as funções desejadas e clique em OK.
Uma janela
será entao apresentada com as opções de Inserçao Automática disponíveis. Selecione
as funções desejadas e clique em OK.
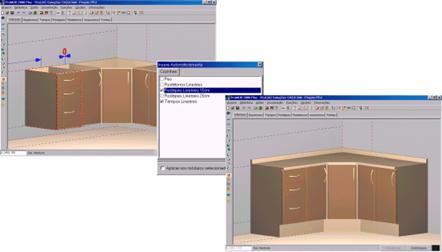
Na inserçao de frentes de rodapé, fechamentos e rodaforros o sistema automaticamente identifica os módulos iniciais e finais e sugere o fechamento nas laterais dos mesmos, alem de fazer aproveitamento automático dos itens lineares.
A inserçao automática pode ser também realizada em apenas alguns módulos através do recurso de inserçao parcial, que poderá ser efetuada com a seleçao dos itens que deverao ser processados e a ativaçao da opçao Aplicar nos módulos selecionados (a seleçao de diversos módulos será discutida mais adiante ainda nesta seçao)
Com freqüência um mesmo módulo precisa ser inserido repetidas vezes em distancias e direções constantes, como no caso de prateleiras inseridas umas sobre as outras com folga constante.
Para agilizar a inserçao destes itens no projeto foi adicionado ao ProMOB uma ferramenta capaz de inserir repetições com posições definidas a partir da posiçao de um módulo de referência.
Para utilizar este recurso, selecione o módulo no ambiente que você deseja repetir clicando sobre este com o botao direito do mouse e selecionando a opçao Arranjo. Uma janela é entao apresentada.
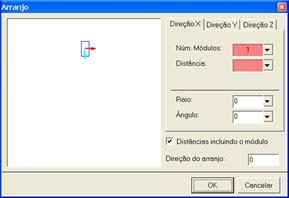 A janela de
arranjo tem três áreas diferentes onde podem ser especificados quantos módulos
devem ser inseridos em cada direçao e a distancia em que os itens devem ser
colocados um do outro.
A janela de
arranjo tem três áreas diferentes onde podem ser especificados quantos módulos
devem ser inseridos em cada direçao e a distancia em que os itens devem ser
colocados um do outro.
Uma área gráfica mostra instantaneamente um preview de como ficará o arranjo quando a operaçao for confirmada. Uma seta vermelha presente nesta área indica a direçao de arranjo em que serao inseridas as cópias do módulo base solicitadas na Direçao X, outra, em cor azul indica a direçao do arranjo que serao inseridas as cópias solicitadas na Direçao Y.
A direçao padrao do arranjo é igual ao angulo de rotaçao utilizado no item a ser reproduzido, podendo ser modificada com a simples especificaçao de um novo valor na caixa Direçao do Arranjo.
Cada direçao possui uma guia própria com caixas de texto onde o projetista pode especificar o número de itens que devem ser inseridos em cada direçao bem como a folga que deve ser mantida entre cada cópia
A folga pode ser especificada de duas formas, levando em consideraçao a dimensao do módulo, ou seja, a medida é tomada do ponto base do módulo até o ponto onde o outro deve ser inserido, ou considerando apenas a folga que deve ser deixada entre os dois itens. Para determinar como deseja especificar a folga, habilite ou desabilite a opçao Distancias incluindo o módulo.
Abaixo podemos ver alguns exemplos de arranjo.
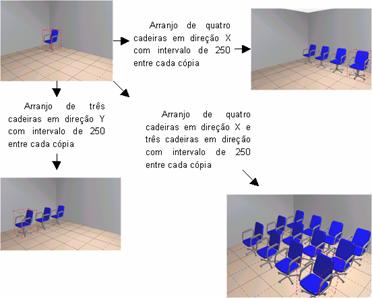
Um recurso de grande utilidade ao projetista é a utilizaçao do Incremento Z, este incremento determina um acréscimo na altura do piso de cada módulo à medida que estes vao sendo inseridos.

Para poder alterar as propriedades de um item inserido no ambiente será necessário selecionar o mesmo. Para isto você precisa simplesmente clicar sobre o módulo. Um contorno vermelho indicará que você obteve sucesso nesta operaçao.
Se o item que deseja selecionar for agregado de outro, será necessário pressionar a tecla Shift enquanto efetua o clique, ou utilizar um clique duplo para seleçao.
A seleçao de diversos módulos pode ser efetuada de três formas distintas:
![]() 1) Utilizando
a ferramenta Lista de Módulos. Para utilizar esta ferramenta, clique sobre ela
na barra superior da janela principal.
1) Utilizando
a ferramenta Lista de Módulos. Para utilizar esta ferramenta, clique sobre ela
na barra superior da janela principal.
![]()
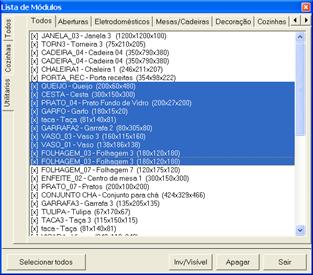
Na janela apresentada selecione na lista os itens que deseja selecionar no ambiente e clique no botao Sair.
2) Através da seleçao individual no ambiente. Para fazer isto, selecione o primeiro item que deseja selecionar normalmente e mantenha a tecla ALT pressionada enquanto seleciona os demais itens.
3) Seleçao por área. Para fazer isto, mantenha a tecla CTRL pressionada e desenhe um retangulo sobre a regiao do projeto onde estao os módulos que deseja selecionar.
Qualquer módulo inserido no ambiente pode ser movimentado livremente obedecendo sempre a algumas regras simples.
Se um módulo foi inserido em uma parede, este poderá ser movimentado de um lado para outro com simples arraste. Observe que ao deslocar este módulo de um lado para outro é exibida instantaneamente a informaçao do espaço disponível em ambos os lados. Este controle de distancia pode ajudar o projetista a definir quantos módulos ainda podem ser inseridos nestes espaços.
Repare que se você tentar deslocar um módulo na parede para cima ou para baixo (modificando sua altura em relaçao ao piso) isto nao lhe será permitido. Este deslocamento somente será liberado se você assim especificar (O próximo tópico mostra como fazer isto).
Você pode utilizar teclas de atalho para agilizar o deslocamento.
←↓↑→ Deslocam o módulo em um pequeno intervalo para a direçao solicitada (esquerda, direita, para frente e para traz)
CTRL→ e CTRL← Deslocam o módulo todo o possível na direçao da seta pressionada
PageUp e PageDown Deslocam o módulo para cima e para baixo, diminuindo e aumentando a altura do mesmo em relaçao ao piso
CTRL+ e CTRL - Aumentam e diminuem, respectivamente o valor do incremento.
Conforme foi informado no tópico anterior a movimentaçao dos módulos pode ser travada/destravada a qualquer momento permitindo ao projetista maior precisao para posicionar módulos no ambiente. Os botões que habilitam ou desabilitam os sentidos de deslocamento sao Deslocar na horizontal e Deslocar na Vertical
![]()
![]()
No exemplo retratado no tópico anterior, em que um módulo pode ser movido apenas de um lado para outro na parede, o meio pelo qual poderíamos habilitar a modificaçao da altura do piso por arraste seria habilitando o botao Deslocar na Vertical (Para travar a movimentaçao de um lado par o outro na parede devemos desabilitar o botao Deslocar na Horizontal)
A movimentaçao de itens inseridos no piso, comum em projetos de escritórios, também é bastante simples.
Nos módulos colocados sobre o piso as funções de travamento habilitam e desabilitam a movimentaçao nos eixos X (Deslocar na Vertical) e Y (Deslocar na Horizontal)
É importante deixar claro que um módulo é considerado como inserido em uma parede, se seu afastamento em relaçao a ela, for menor ou igual ao valor fornecido para servir como GAP. O valor do GAP é determinado na janela de configuraçao de ambiente. (Aquela onde você constrói as paredes)
Assim como ocorre na inserçao, o projetista pode desejar reposicionar um determinado módulo com base na posiçao de um outro também inserido no ambiente. Existem três formas de executar este processo (Considere, como exemplo, posicionar uma cadeira ao lado de uma mesa.).
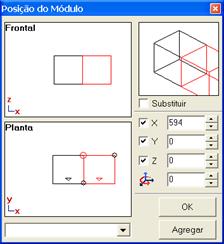 1) Com janela
por seleçao, para isto selecione o módulo que deverá servir como referencia (em
nosso exemplo a mesa) e selecione pressionando a tecla ALT o módulo que deve
ser reposicionado (a cadeira). Clique com o botao direito sobre este módulo e selecione
a opçao Reposicionar
1) Com janela
por seleçao, para isto selecione o módulo que deverá servir como referencia (em
nosso exemplo a mesa) e selecione pressionando a tecla ALT o módulo que deve
ser reposicionado (a cadeira). Clique com o botao direito sobre este módulo e selecione
a opçao Reposicionar
|
Em ambos os casos uma janela semelhante `a apresentada no tópico Inserindo módulos com base na posiçao de outros previamente inseridos, será apresentada com funcionamento idêntico. |
2) Com janela por arraste, para isto arraste o módulo a ser reposicionado com o botao direito do mouse sobre o módulo que deverá servir como base.
3) Arraste no ambiente. Se você visualizar o ambiente em planta baixa, vai perceber que o módulo selecionado possui três indicadores semelhantes aos existentes na janela de posicionamento.
Você pode mover o módulo para a posiçao desejada, arrastando, pelo ponto amarelo vazado. Ao colocar este ponto sobre um vértice presente em outro item, este ponto fica preenchido.
Para rotacionar o item no ambiente, arraste o módulo, pelos pontos vermelhos vazados, até obter a rotaçao desejada (o ponto amarelo serve como base de rotaçao). Ao colocar o ponteiro do mouse sobre um vértice presente em outro item, este ponto fica preenchido indicando o alinhamento.
![]() Pode ser
percebida na barra de Status uma caixa de texto contendo as coordenadas X, Y e
Z onde está o ponto base do módulo. Os valores desta caixa podem ser livremente
editados efetivando alterações imediatas na posiçao onde se encontra o módulo
Pode ser
percebida na barra de Status uma caixa de texto contendo as coordenadas X, Y e
Z onde está o ponto base do módulo. Os valores desta caixa podem ser livremente
editados efetivando alterações imediatas na posiçao onde se encontra o módulo
O ProMOB oferece três dispositivos rápidos que permitem ao projetista girar módulos no ambiente. Sao eles:
1) Utilizando o Menu, para isto deve-se clicar com o botao direito do mouse sobre o item a ser girado e selecionar no menu a opçao Girar
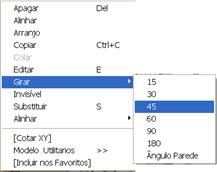
Após selecionar o incremento angular a ser utilizada, a rotaçao do módulo é modificada instantaneamente.
2) Através de arraste, para isto pressione as teclas CTRL+SHIFT e arraste o módulo até obter a rotaçao desejada.
O centro do módulo e o eixo de rotaçao.
3) Através de arraste de ponto, para isto selecione o módulo que deseja girar e arraste o módulo, pelos pontos vermelhos vazados, até obter a rotaçao desejada. Ao colocar o ponteiro do mouse sobre um vértice presente em outro item, este ponto fica preenchido indicando alinhamento.
O ponto de posiçao (ponto amarelo) é o eixo de rotaçao.
Assim como é necessário inserir ou reposicionar um módulo, torna-se igualmente importante que o projetista possa retirar um módulo do projeto de forma simplificada. O ProMOB oferece duas formas simples de realizar esta operaçao. Sao elas:
1) Exclusao direta no ambiente, Que é executada com a seleçao dos módulos a serem excluídos (veja como em Selecionando mais de um módulo) e, em seguida, clicando com o botao direito sobre o item chave (com contorno vermelho) selecionar a opçao Apagar (ou pressionar a tecla DELETE).
2) Exclusao por seleçao na Lista de Módulos, Que é executada abrindo a janela Lista de módulos clicando na ferramenta presente na barra superior da janela principal,
![]()
![]()
Na janela apresentada, seleciona-se os itens que desejamos excluir e clicamos no botao Apagar.
Para agilizar a execuçao de alguns processos com diversos itens no ambiente, o ProMOB permite que o usuário agrupe itens. Quando selecionar, mover ou excluir um módulo pertencente a um grupo, o grupo inteiro será selecionado, movido ou excluído.
Para criar um grupo, selecione todos os módulos que deseja que façam parte do novo grupo (Veja item: “Selecionando mais de um módulo”) , e entao, clique com o botao direito sobre o item chave (o item selecionado com contorno vermelho) e selecione Agrupar. Observe que o contorno de seleçao agora indica todos os itens do novo grupo.
Para desfazer o agrupamento, clique com o botao direito sobre o grupo que deverá ser desfeito e clique em Desagrupar.
O ProMOB oferece uma janela com ferramentas especializadas, direcionadas a facilitar o trabalho do projetista na configuraçao das diversas características que estao relacionadas a um módulo. Você pode acionar a janela de propriedades de um item de três formas distintas. Sao elas:
1) Clicar com o botao direito do mouse sobre o módulo a ser editado e selecionar a opçao Editar.
2) Selecionar o módulo a ser editado e teclar E.
3) Selecionar o módulo a ter suas propriedades redefinidas e clicar sobre o painel da barra de status que contém a descriçao do item selecionado.
Fazendo um dos três processos recomendados, uma janela para ediçao das propriedades do módulo é apresentada.
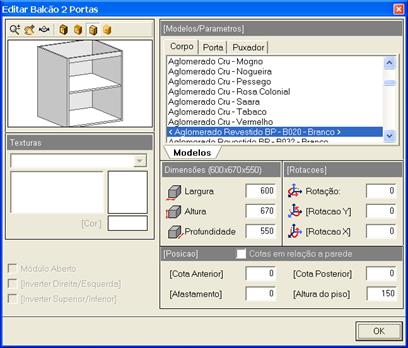
Os componentes presentes na janela de ediçao do módulo sao simples de serem compreendidos. Sao eles:
- Preview do Modulo; Que exibe um preview de como ficará o módulo sendo editado com as propriedades sendo definidas aplicadas. Você pode usar as ferramentas Rotate, Zoom e Pan para mudar a vista ativa. Pode também modificar o tipo de preenchimento utilizado.
- Dimensões; Onde sao exibidas as dimensões atuais do módulo. Estas dimensões podem ou nao ser alteradas dependendo da especificaçao do fabricante da modulaçao.
- Rotações; Rotações do módulo no ambiente. A Rotaçao está relacionada com o Plano XY (rotaçao no piso), A Rotaçao Y está relacionada com o plano XZ (inclinaçao para lateral) e a rotaçao X está relacionada com o plano YZ (inclinaçao para trás)
- Posiçao; Posiçao do módulo no ambiente. Cota Anterior e Posterior mostram o espaço que o módulo pode ser movido para a esquerda ou para a direita (apenas se o módulo estiver preso à parede). Afastamento indica a distancia da base do módulo em relaçao à parede (apenas se o módulo estiver preso à parede) e Altura do piso (dispensa comentários).
- Modulo Aberto; Caixa de verificaçao que permite definir se o módulo vai estar com portas ou gavetas abertas ou fechadas.
- Inverter Dir/Esq e Inverter Sup/Inv; Espelha o módulo no sentido especificado.
- Modelos; Permite especificar os modelos individuais a serem utilizados pelo módulo e por algum de seus componentes agregados (opcionais). No próximo capitulo veremos mais sobre modelos
- Guia Layers; Se estiver visível, permite ao projetista especificar cor e textura para as diversas partes que compõem o módulo editado. Este recurso é utilizado na ediçao de itens de decoraçao (linha Utilitários)
- Parametros; Se tiver visível permite especificar informações adicionais relacionadas a posições e dimensões dentro do módulo (como editar a posiçao de um furo para cuba em um balcao)
Para alguns módulos (quadros, aparelhos de TV, etc) uma imagem (foto) poderá ser selecionada para que seja exibida no ambiente.
Este é um recurso bem interessante! Em uma janela de seleçao, é apresentada uma lista de grupos, que indicam componentes das diversas peças que devem ser apresentados ou ocultados na tela do projeto (nao influenciando no orçamento).
Este recurso tem o mesmo princípio do ocultamento de camadas utilizado em softwares de CAD.
![]() Para utilizar
este recurso clique na ferramenta Filtro de Exibiçao, presente na barra
de ferramentas superior da janela principal.
Para utilizar
este recurso clique na ferramenta Filtro de Exibiçao, presente na barra
de ferramentas superior da janela principal.
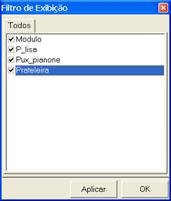
![]()
Uma janela é entao apresentada nela você pode Habilitar/Desabilitar a exibiçao de partes do módulo. Os itens exibidos nesta lista variam conforme os módulos que você tenha inserido em seu projeto.
O ProMOB oferece um recurso específico para visualizaçao de itens da biblioteca que possuam portas ou mesmo gavetas que possam ser abertas. Observe
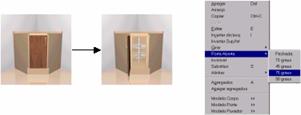
Para poder visualizar qualquer item com porta ou gaveta aberta você deve clicar com o botao direito do mouse sobre o módulo e selecionar a opçao Porta/Gaveta Aberta
Outro recurso que pode ajudar você a aumentar o apelo visual de seu projeto é tornar alguns itens invisíveis (sem influenciar no orçamento) temporariamente, permitindo assim melhor visualizaçao de determinadas partes do projeto.
Para fazer isto, clique com o botao direito do mouse sobre o item a ser ocultado e selecionar a opçao Invisível
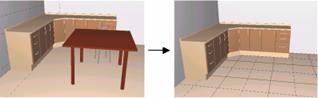
Nas imagens exibidas acima a mesa e a cadeira nao foram excluídas e sim tornadas invisíveis.
 Para ter uma
noçao do espaço ocupado por módulos invisíveis o usuário pode ainda optar pela
visualizaçao de uma caixa que indica a posiçao do mesmo, para isso, deve clicar
com o botao direito do mouse em qualquer parede ou no piso e ative a opçao: Módulos
Invisíveis.
Para ter uma
noçao do espaço ocupado por módulos invisíveis o usuário pode ainda optar pela
visualizaçao de uma caixa que indica a posiçao do mesmo, para isso, deve clicar
com o botao direito do mouse em qualquer parede ou no piso e ative a opçao: Módulos
Invisíveis.
Para tornar um item visível novamente, clique com botao direito do mouse sobre o contorno que indica a posiçao do mesmo, e selecione a opçao Invisível desmarcando-a.
![]()
![]() Um módulo
pode ser visualizado ou ocultado a qualquer momento tanto pelo ambiente quanto
pela lista de módulos. Para acionar a lista de módulos você deve acionar a
Ferramenta Lista de Módulos presente
na barra de ferramentas superior da janela principal
Um módulo
pode ser visualizado ou ocultado a qualquer momento tanto pelo ambiente quanto
pela lista de módulos. Para acionar a lista de módulos você deve acionar a
Ferramenta Lista de Módulos presente
na barra de ferramentas superior da janela principal
Para alternar o estado de visualizaçao de um grupo de módulos selecione a lista dos módulos que deseja tornar visíveis ou invisíveis, e clique no botao Inv/Visível. O ambiente é atualizado ao sair da janela.
Para alternar o estado de apenas um item nesta janela, clique sobre a caixa de verificaçao presente à esquerda de cada item ativando ou desativando a mesma.
O ocultamento de itens pela lista é especialmente útil quando você desejar gerar uma visualizaçao parcial do seu projeto (Ex: Somente com os itens inferiores ou ainda sem os utilitários).
O projetista pode criar uma lista de itens favoritos a serem utilizados futuramente em seus projetos. Este recurso facilita o trabalho de localizaçao de itens, pois nao será necessário pesquisar na biblioteca.
Para determinar que um item faça parte do grupo “Favoritos”, clique com o botao direito sobre ele na biblioteca ou inserido no ambiente e selecione a opçao Adicionar aos Favoritos. Existindo itens favoritos cadastrados, uma guia adicional será incluída no inicio da Lista de Famílias.

Proceda normalmente para inserir itens desta “família” no ambiente.
Para excluir um item desta lista, clique com o botao direito sobre o item (na lista) e selecione a opçao Remover de Favoritos.
Um recurso muito útil, também disponível, é adicionar aos favoritos grupos de módulos ou geometrias (assunto abordado em outra seçao) Você pode por exemplo, criar uma composiçao que gostou em um projeto agrupar e incluir nos favoritos, utilizando esta composiçao em outro projeto.
Em algumas modulações, para atender necessidades especificas de inserções complexas ou tediosas quando realizadas pelo processo normal, é possível fazer uso das Inserções Automatizadas. Exemplos de funções possíveis sao tamponamentos e penínsulas(divisores de ambiente).
Para utilizar insira o módulo base da estrutura a ser montada na posiçao desejada e clique com o botao direito sobre este. Selecione no menu a opçao Inserçao Automatizada e após o tipo de inserçao a executar. Uma janela entao é apresentada.
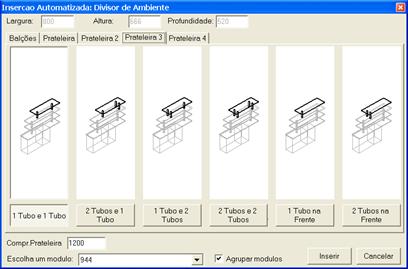
Nesta janela, a lista superior indica a etapa sendo executada. Selecione os itens a serem inseridos nesta etapa, e informe os dados relacionados. Quando tiver concluído, pressione o botao OK. O ProMOB entao monta o ambiente.
![]()
Uma característica comum em todos os fabricantes de modulaçao é oferecer ao publico um variado conjunto de materiais, cores e detalhes que podem ser utilizados em seus produtos, ou seja, modelos.
O ProMOB foi elaborado de forma a permitir ao projetista a escolha dos modelos a serem empregados no projeto em qualquer etapa do desenvolvimento deste. Você poderá escolher junto a seu cliente, por exemplo, o modelo de porta, cor de caixa, estilo de puxador, cor dos tampos, que este mais gosta antes de começar, durante a elaboraçao ou mesmo após a conclusao do projeto. E tudo isto pode ser realizado com apenas alguns cliques de mouse. O ProMOB automaticamente atualizara todas as vistas de seu sistema carregando todas as texturas ou detalhes necessários de forma instantanea e transparente. Até mesmo os orçamentos do projeto, quando solicitados, mostraram toda a lista atualizada, com referências e preços correspondentes aos itens nos modelos atualmente selecionados.
Além de permitir a seleçao de modelos a serem utilizados em todo projeto, você poderá também selecionar modelos a serem utilizados por apenas alguns módulos. Isto permite ao projetista inovar e muito, por exemplo, mesclando em um mesmo projeto cores de portas e gavetas diferentes aumentando o apelo visual.
Veremos nesta seçao um apanhado de informações que descrevem como funcionam estes recursos.
Recomendamos que você execute testes enquanto conhece os recursos apresentados nesta seçao.
![]() Caso o
projetista deseje selecionar um modelo a ser utilizado em todo o projeto deverá
utilizar a ferramenta do sistema Definir Modelo
Caso o
projetista deseje selecionar um modelo a ser utilizado em todo o projeto deverá
utilizar a ferramenta do sistema Definir Modelo
![]() Esta
ferramenta consiste em uma janela com a relaçao completa dos modelos
disponibilizados pelo fabricante.
Esta
ferramenta consiste em uma janela com a relaçao completa dos modelos
disponibilizados pelo fabricante.
![]()
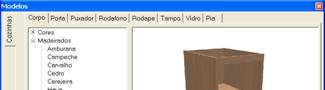
![]()
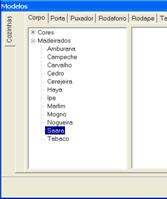 Esta janela é
extremamente simples de ser compreendida. Um conjunto de guias na lateral
esquerda da janela indica as linhas que já foram utilizadas no projeto.
Selecione dentre as guias aquela correspondente à linha ao qual pertence os
módulos que você deseja alterar o modelo.
Esta janela é
extremamente simples de ser compreendida. Um conjunto de guias na lateral
esquerda da janela indica as linhas que já foram utilizadas no projeto.
Selecione dentre as guias aquela correspondente à linha ao qual pertence os
módulos que você deseja alterar o modelo.
Após, selecione nas guias localizadas na parte superior qual componentes do projeto gostaria de alterar (Caixa, Tampos, Puxadores, Pés) e finalmente escolha na lista de opções o modelo a ser utilizado.
Note que à medida que você seleciona um novo modelo uma imagem (normalmente uma foto de um projeto já montado) é apresentada à direita. Esta imagem permite ao projetista ter uma visao “real” do modelo enquanto escolhe. Cada o modelo selecionado pode possuir uma ou mais imagens como estas. Se existir mais de uma imagem (foto) para o modelo selecionado estas irao poder ser vistas individualmente através de seleçao.
Depois de efetivada a escolha de um dos modelos basta clicar em OK para que todo o projeto seja alterado automaticamente. Observe que itens que tenham tido seu modelo selecionado de forma individual (utilizando procedimentos indicados a seguir) nao serao afetados.
Você agora pode começar a concordar conosco quando afirmamos que é muito pratico projetar com o ProMOB J.
Alterar modelos de apenas alguns módulos no projeto é tao simples quanto alterar o modelo de todos.
A primeira coisa a fazer é selecionar no ambiente o módulo que desejamos alterar o modelo. Feito isto teremos dois caminhos: Selecionar o modelo a ser utilizado na janela Editar do módulo ou selecionar o modelo a ser utilizado diretamente no menu (lista de opções) daquele item, que é apresentado quando clicamos com o botao direito sobre o mesmo.
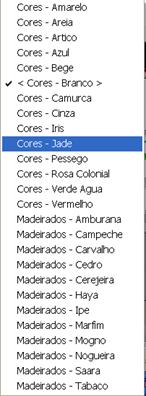 As demais
opções da janela Editar foram detalhadas no capitulo anterior.
As demais
opções da janela Editar foram detalhadas no capitulo anterior.
A seleçao de um modelo se faz simplesmente selecionando o mesmo na lista de opções de modelos para aquele item.
É importante destacar que itens que tenham tido modelos selecionados de forma individual nao serao afetados pela seleçao de modelos na ferramenta Modelos descrita anteriormente nesta seçao, para que isto volte ocorrer, será necessário selecionar novamente o mesmo modelo utilizado no projeto.
![]()
Um dos recursos mais interessantes oferecidos pelo ProMOB é o construtor de Geometrias. Esta ferramenta permite ao projetista construir objetos com forma irregular como tampos, rebaixos e bases de alvenaria de quaisquer formas e dimensões.
Além de permitir a construçao destes objetos, o ProMOB ainda oferece um editor de perfis que pode ser utilizado nas geometrias construídas. Com este editor, detalhes (como abaulados) podem ser reproduzidos com precisao.
O projetista ainda pode fazer subtrações (furos) com qualquer forma ou tamanho em geometrias construídas no ambiente (simplificando, por exemplo, a construçao de tampos para pia).
Funções para referência de posicionamento facilitam construir as geometrias exatamente nas posições e dimensões desejadas pelo projetista.
Arcos podem ser definidos na geometria pelo angulo de abertura, raios e flecha correspondente.
Dimensões das arestas podem ser modificadas a qualquer momento. Total flexibilidade é oferecida ao projetista! J
Esta seçao mostra como utilizar esta ferramenta.
![]()
![]() Para utilizar
a ferramenta Construir Geometria clique no botao desta ferramenta como indicado
a seguir:
Para utilizar
a ferramenta Construir Geometria clique no botao desta ferramenta como indicado
a seguir:
Depois de selecionado uma janela semelhante à apresentada a seguir será exibida:
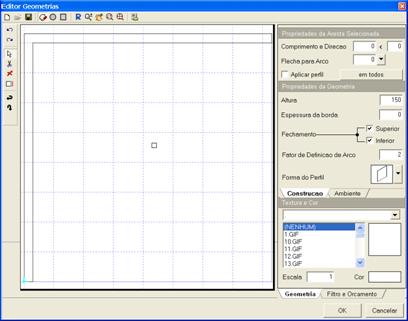
Para editar uma geometria existente clique com o botao direito do mouse sobre a geometria que deseja editar e selecione o botao Editar, ou ainda, selecione a geometria que deseja editar e tecle “E”.
A primeiro passo que recomendamos é fazer um rápido passeio com o mouse por esta janela.
Como você pode perceber a maior parte da janela é ocupada com uma área gráfica mostrando uma vista de planta baixa do seu projeto.
Como já mencionamos anteriormente a área gráfica presente nesta janela mostra uma vista em planta baixa das paredes presentes em nosso ambiente e os módulos inseridos no projeto (um filtro pode ser utilizado para definir quais módulos devem ser exibidos), além disto, esta área exibe um Grid pontilhado com áreas de 500mm quadrados onde a regiao de cor mais intensa corresponde ao piso.
Você pode ajustar esta vista para ter mais detalhes de determinados pontos utilizando funções de aproximaçao (zoom) e enquadramento (pan).
As ferramentas de visualizaçao disponíveis nesta janela sao Zoom, Pan, Zoom Window e Zoom Extents.
![]()
![]()
- Ferramenta Zoom (Aproximaçao); De utilizaçao bastante simples, basta manter o botao do mouse pressionado enquanto você desloca o ponteiro sobre a área gráfica para cima, aproximando, ou para baixo, afastando
- Ferramenta Pan (Enquadramento); Para utilizar esta ferramenta você deve manter o botao do mouse pressionado enquanto você desloca o ponteiro sobre a área gráfica..
- Ferramenta Zoom Window (Aproximaçao por Janela); Pressione o mouse sobre um ponto da área gráfica e desloque o ponteiro delimitando assim uma regiao. Feito isto, solte o botao do mouse e a regiao selecionada será automaticamente enquadrada e ampliada.
- Ferramenta Zoom Extents (Aproximaçao máxima com enquadramento de todo o ambiente); Esta ferramenta, ao contrário das outras, nao precisa nem de clique ou deslocamento sobre a área gráfica. Em um clique o sistema aproxima e enquadra todo o ambiente de forma que ele fique todo visível ao projetista
|
SUGESTAO: Operações de Zoom e Pan nao podem ser desfeitas pela ferramenta Undo, assim, caso nao consiga restabelecer a vista desejada use Zoom Extents |
Construir uma geometria é um processo extremamente simples. Antes de qualquer coisa acesse a janela de ediçao de geometrias (caso ainda nao tenha feito isto)
Caso você esteja editando uma geometria existente, ou tenha começado a construçao de uma nova que deseja abandonar, clique no botao Novo presente na barra superior da janela de geometrias para iniciar a ediçao de uma nova geometria.
![]()
![]()
Existem diversos mecanismos que podem ajudar o projetista a construir uma geometria, começaremos da forma mais simples e avançaremos mostrando cada vez mais recursos.
A forma mais simples (também a mais restritiva) de construir uma geometria funciona da seguinte maneira
Mova o ponteiro do mouse na área gráfica para o ponto onde deseja começar a geometria e clique.
Observe, que após clicar, ao mover o mouse um preview da aresta é apresentado e atualizado conforme a posiçao do ponteiro na área gráfica. Um indicador apresenta o comprimento e o angulo de direçao da aresta que esta sendo construída.
Mova o ponteiro do mouse para o ponto onde a aresta deve terminar e entao de um novo clique com o mouse. Pronto! J Sua primeira aresta da nova geometria acaba de ser desenhada no ambiente. Repare que a nova aresta começa a ser construída no ponto onde você encerrou a primeira. A construçao da geometria pode ser encerrada de três formas.
- Clicando sobre o ponto inicial, fechando a forma.
- Clicando com o botao direito e selecionando fechar, fechando a forma.
- Clicando com o botao direito e selecionando Editar Geometria. Sem fechar a forma.
Como você já deve ter percebido, a forma de construir geometrias que acabamos de apresentar é bastante simples, porém com algumas dificuldades: Quando você move o mouse os preview da aresta indicam comprimentos “arredondados” em 50 e angulos “arredondados” em 5! Entao como construir uma aresta que tenha 1980mm ou que esteja em uma direçao de 97graus.
 Simples!
Ajustamos os valores de “arredondamento” clicando na ferramenta Configurações
e modificando os valores Incremento Angular e Incremento Linear para
valores mais satisfatórios a nossas necessidades.
Simples!
Ajustamos os valores de “arredondamento” clicando na ferramenta Configurações
e modificando os valores Incremento Angular e Incremento Linear para
valores mais satisfatórios a nossas necessidades.
|
SUGESTAO: Definir valores muito flexíveis para Incremento Linear e Angular (como 1 por exemplo), pode tornar a construçao tao difícil quanto com valores mais altos. |
Observe agora que ao deslocar o ponteiro do mouse na área gráfica os “arredondamentos” obedecem aos valores especificados por você.
Um outro recurso interessante para construçao de geometrias e que permite alcançar uma maior precisao de comprimento funciona da seguinte forma:
Mova o ponteiro do mouse até o ponto onde deseja começar a nova aresta (caso ainda nao tenha iniciado a nova geometria) e clique, após, mova o ponteiro na direçao em que a nova aresta deve ser construída, solte o mouse mantendo a posiçao do ponteiro, e digite no seu teclado numérico o comprimento que esta aresta deve assumir seguido de ENTER. Pronto! J
Para alcançar precisao para o angulo semelhante à alcançada para direçao no momento anterior
Mova o ponteiro do mouse até o ponto onde deseja começar a nova geometria e clique, após, no seu teclado numérico digite o comprimento que esta parede deve assumir e pressione TAB, informe o angulo e pressione ENTER. Pronto! J
Durante todo o processo descrito acima, quando você informava um angulo, sempre o fazia com angulos relativos ao plano. Caso queira trabalhar com angulos relativos ao da aresta anterior basta habilitar a opçao Angulo com Aresta Anterior na janela da ferramenta Configurações.
O ProMOB fornece três interessantes assistentes para facilitar o acerto do ponto exato de cada vértice. Sao eles:
- Captura Pt. Inicial e Final; Quando você mover seu ponteiro do mouse colocando Pontos Extremos dentro da área de sensibilidade do ponteiro estes serao indicados (com um pequeno quadrado vermelho) e caso clique as coordenadas deste ponto serao assumidas.
- Projeçao do Pt. Inicial e Final; Movendo o ponteiro para coordenadas onde existam Projeçao horizontal ou Vertical para Pontos Extremos uma linha pontilhada vermelha será desenhada indicando esta projeçao.
- Distancia do Pt. Inicial e Final; Se seu ponteiro for movimentado de forma que um dos lados de uma parede fique dentro da área de sensibilidade do ponteiro um indicador de distancia ao ponto extremo mais próximo será apresentado. Você poderá entao digitar uma distancia ou mover o mouse até o ponto desejado.
Qualquer um destes Assistentes poderá ser desabilitado ou habilitado a qualquer momento através da ferramenta configurações
Outro dispositivo que permite ao projetista definir com exatidao as coordenadas do ponto Inicial ou final de uma parede é a ferramenta Referência.
![]()
![]()
Com esta ferramenta acionada você, ao mover o ponteiro do mouse receberá a distancia e angulo existente entre a última coordenada informada e a posiçao atual do ponteiro.
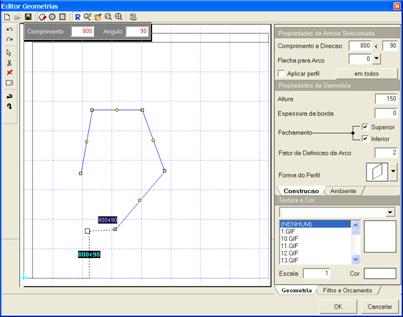
A cada clique de mouse você recebe uma solicitaçao quanto a continuar referenciando ou salvar como coordenada de ponto extremo para a aresta.
Após encerrar a construçao de uma geometria, esta poderá ser modificada livremente através do arraste dos pontos colocados nos vértices. Nao existe nenhuma limitaçao quanto a quantidade de alterações que podem ser executadas na forma da geometria.
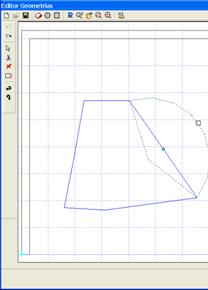
![]()
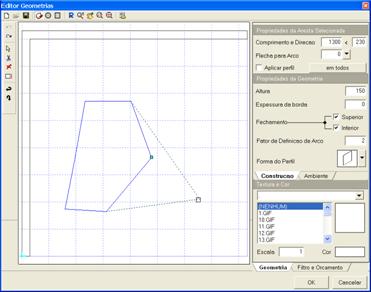 Para promover
estas alterações precisa manter selecionada a ferramenta Seleçao
Para promover
estas alterações precisa manter selecionada a ferramenta Seleçao
Cada aresta pode ser convertida em arco, a qualquer momento, pelo arraste do ponto colocado no ponto médio da aresta.
Além de poder modificar a forma da geometria através do arraste dos pontos de controle, pode-se especificar propriedades para cada aresta no painel localizado a direita da área gráfica. Antes de poder especificar valores neste painel, é necessário, selecionar a aresta que desejamos modificar, para fazer isto, clique sobre a aresta a ser alterada. Uma seta indica sucesso nesta operaçao
As propriedades que podem ser modificadas neste painel sao:
- Comprimento; Comprimento (tamanho) da aresta selecionada.
 - Direçao;
Direçao da aresta (angulo no plano ou em relaçao à última aresta) conforme a
seta de seleçao.
- Direçao;
Direçao da aresta (angulo no plano ou em relaçao à última aresta) conforme a
seta de seleçao.
- Flecha do Arco; Caso um valor diferente de zero seja especificado um arco será desenhado com base na aresta.
O angulo de abertura do arco e o raio deste podem ser modificados clicando no botao localizado ao lado da caixa da Flecha
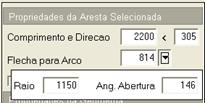
![]()
![]() Depois de
construída as geometrias, vértices poderao ser adicionados utilizando a ferramenta
Criar Vértice.
Depois de
construída as geometrias, vértices poderao ser adicionados utilizando a ferramenta
Criar Vértice.
Selecionada esta ferramenta, clique nas arestas ou arcos existentes na posiçao onde deseja criar o novo vértice.
![]() Assim como é
fácil adicionar, também é fácil excluir vértices da geometria, para fazer isto
selecione a ferramenta Excluir Vértice.
Assim como é
fácil adicionar, também é fácil excluir vértices da geometria, para fazer isto
selecione a ferramenta Excluir Vértice.
Selecionada esta ferramenta, clique no vértice que deseja excluir.
![]()
![]() Caso cometa
algum engano na construçao ou ediçao da geometria, poderá desfazer o mesmo
utilizando a ferramenta Desfazer. A mesma pode ser usada sucessivamente
até o ponto desejado.
Caso cometa
algum engano na construçao ou ediçao da geometria, poderá desfazer o mesmo
utilizando a ferramenta Desfazer. A mesma pode ser usada sucessivamente
até o ponto desejado.
Caso tenha desfeito algo e se arrependido posteriormente clique na ferramenta Refazer
![]() Para
redimensionar uma geometria aplicando um aumento ou diminuiçao de uma mediada
especifica em uma aresta utilize a ferramenta Offset na Aresta
Para
redimensionar uma geometria aplicando um aumento ou diminuiçao de uma mediada
especifica em uma aresta utilize a ferramenta Offset na Aresta
Selecionada a ferramenta, informe o valor do deslocamento a ser aplicado para as arestas a serem movidas. Clique na aresta a movimentar e depois clique em um ponto determinando o sentido do deslocamento indicado pela flecha verde.
Esta ferramenta é especialmente útil na construçao de tampos. Você poderá construir a geometria utilizando como base os módulos onde o tampo deverá ser colocado e depois utilizar a ferramenta offset na aresta para aumentar o mesmo.
Para espelhar uma geometria, tanto na horizontal quanto na vertical, utilize as ferramentas Espelhar Horizontal e Espelhar Vertical.
![]() A geometria é
atualizada instantaneamente
A geometria é
atualizada instantaneamente
Propriedades de construçao da geometria podem ser alteradas pelo usuário a qualquer momento. Estas propriedades estao colocadas no painel colocado ao lado da área gráfica.

Certifique-se de estar com a opçao de alterar as propriedades de construçao selecionada quando desejar modificar estas propriedades.
As propriedades de construçao sao:
- Altura; Altura que deverá ser assumida pela geometria no ambiente.
- Espessura da borda; Caso um valor diferente de zero seja especificado a geometria será desenhada vazada apenas com uma borda do tamanho da especificada nesta propriedade.
- Fechamento Superior e Fechamento Inferior; Estas propriedades determinam se uma face será desenhada fechando a geometria em cima (superior) ou em baixo (inferior), Caso seja feita à opçao de nao efetuar estes fechamentos, apenas o contorno da geometria será desenhado.
- Fator de definiçao do arco; Tamanho de seta máxima para cada face que compõe o desenho do arco. Quanto menor o valor colocado na propriedade, maior a definiçao do arco. (Esta propriedade normalmente nao precisará ser alterada).
- Forma do Perfil; Esta propriedade será discutida detalhadamente mais adiante nesta seçao.
Propriedades do ambiente da geometria podem ser alteradas pelo usuário a qualquer momento. Estas propriedades estao colocadas no painel colocado ao lado da área gráfica.
 - Largura;
Largura a ser utilizada no ambiente (pode ser diferente da construçao)
- Largura;
Largura a ser utilizada no ambiente (pode ser diferente da construçao)
- Profundidade; Profundidade a ser utilizada no ambiente (pode ser diferente da construçao)
- Rotaçao, Rotaçao Y e Rotaçao X; Rotações a serem utilizadas pela geometria no ambiente nos planos XY, XZ e YZ respectivamente.
- Altura do Piso; Determina a que altura do piso a geometria desenhada deverá ser colocada no ambiente.
O ProMOB oferece ao projetista um grande número de texturas que poderao ser utilizadas nas geometrias.
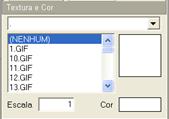 Para facilitar a escolha, todas texturas foram
classificadas e separadas em grupos conforme suas características (azulejos,
papéis de parede, etc), assim, seleciona-se o grupo ao qual se encontra a
textura e entao, seleciona-se uma textura na lista de texturas do grupo.
Para facilitar a escolha, todas texturas foram
classificadas e separadas em grupos conforme suas características (azulejos,
papéis de parede, etc), assim, seleciona-se o grupo ao qual se encontra a
textura e entao, seleciona-se uma textura na lista de texturas do grupo.
A escala de apresentaçao da textura no ambiente indica quantas vezes aquela textura deve ser repetida no espaço de um metro (quanto maior a escala, menor parecerá à textura)
Caso você nao deseje utilizar uma textura e sim uma cor para a geometria, selecione a opçao (NENHUM) na lista de texturas do grupo e clique sobre a “caixa para seleçao de cor” para selecionar uma cor. Neste caso a Escala pode ser usada para indicar o nível de transparência (0 a 1).
Além de poder construir geometrias com formas irregulares, geometrias em formato circular também podem ser construídas.
Para construir uma geometria em formato circular, certifique-se de estar com o modo circulo selecionado e clique na ferramenta Nova Geometria. (Nao será necessário clicar em Nova Geometria caso o modo círculo esteja selecionado)
Apenas dois pontos da área gráfica precisarao ser informados (com cliques) determinando a posiçao e o raio do circulo a ser criado.
![]()
![]() Ao editar a
geometria, o ponto localizado na parte interna do circulo move a geometria e o
ponto localizado na parte externa redefine o raio.
Ao editar a
geometria, o ponto localizado na parte interna do circulo move a geometria e o
ponto localizado na parte externa redefine o raio.
 O painel que
apresenta propriedades da Aresta apresenta o Raio e a circunferência do circulo
desenhado. Um semicírculo poderá ser obtido com a alteraçao da propriedade de
circunferência.
O painel que
apresenta propriedades da Aresta apresenta o Raio e a circunferência do circulo
desenhado. Um semicírculo poderá ser obtido com a alteraçao da propriedade de
circunferência.
Caso você esteja editando um semicírculo um ponto verde é adicionado para que você possa determinar o tamanho do mesmo
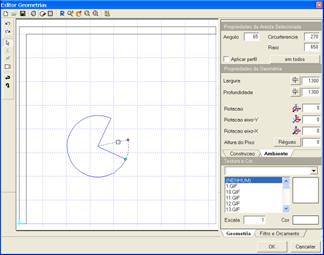
Além de poder construir geometrias com formas irregulares, geometrias em formato retangular também podem ser construídas.
Para construir uma geometria em formato retangular, certifique-se de estar com o modo retangulo selecionado e clique na ferramenta Nova Geometria. (Nao será necessário clicar em Nova Geometria caso o modo retangulo esteja selecionado)
Apenas dois pontos da área gráfica precisarao ser informados (com cliques) determinando a posiçao e dimensões do retangulo a ser criado.
Depois de construído um retangulo é editado de forma idêntica a uma geometria de forma irregular.
![]() Para construir
uma geometria em formato irregular, certifique-se de estar com o modo polígono
selecionado e clique na ferramenta Nova Geometria. (Nao será necessário
clicar em Nova Geometria caso o modo polígono esteja selecionado)
Para construir
uma geometria em formato irregular, certifique-se de estar com o modo polígono
selecionado e clique na ferramenta Nova Geometria. (Nao será necessário
clicar em Nova Geometria caso o modo polígono esteja selecionado)
![]()
Uma geometria pode ser salva em três momentos distintos na utilizaçao da ferramenta:
- Ao iniciar uma nova geometria; caso uma geometria esteja sendo editada, o sistema solicita ao usuário se este deseja ou nao salvar a mesma no ambiente.
- Ao sair da janela de ediçao; caso uma geometria esteja sendo editada quando a janela for fechada o sistema solicita se o usuário deseja ou nao salvar a mesma no ambiente
- Ao utilizar a ferramenta salvar; salvando a geometria editada no ambiente
![]()
![]()
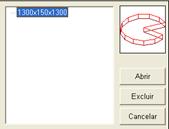 Uma geometria
salva pode ser aberta a qualquer instante com a utilizaçao da ferramenta Abrir
Uma geometria
salva pode ser aberta a qualquer instante com a utilizaçao da ferramenta Abrir
![]()
![]() Ao utilizar
esta ferramenta a lista de geometrias construídas é apresentada. Selecione a
geometria desejada e clique em Abrir. Caso desejar excluir uma geometria poderá
selecionar a mesma na lista e clicar em Excluir.
Ao utilizar
esta ferramenta a lista de geometrias construídas é apresentada. Selecione a
geometria desejada e clique em Abrir. Caso desejar excluir uma geometria poderá
selecionar a mesma na lista e clicar em Excluir.
Para alterar o perfil da geometria sendo editada clique no botao com seta apresentada ao lado da imagem na propriedade Forma do Perfil, na lista apresentada selecione a opçao Outro para abrir a janela de personalizaçao ou clique em um modelo de perfil salvo anteriormente.
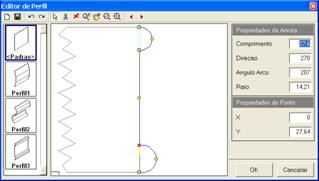 Caso você
faça a opçao por editar o perfil uma janela de personalizaçao é entao
apresentada.
Caso você
faça a opçao por editar o perfil uma janela de personalizaçao é entao
apresentada.
Nesta janela, uma área gráfica apresenta a forma atual do perfil. Para alterar esta forma utilize as ferramentas disponíveis na barra superior (a utilizaçao destas ferramentas é semelhante as da janela de ediçao de geometrias dispensando comentários adicionais)
O usuário pode salvar o perfil criado clicando na ferramenta Salvar (Um nome será solicitado para identificar o novo perfil)
Tendo salvado a forma do perfil, esta poderá ser recuperada sempre que o usuário desejar, através da seleçao desta na lista de formas salvas. Para excluir um perfil salvo, clique com o botao direito sobre o mesmo na lista de perfis e selecione Excluir.
Para fazer aberturas (subtrações) em geometrias existentes no ambiente, desenhe uma nova geometria na posiçao e com o formato da abertura a ser construída. Ao fazer isto, será exibido na base da janela de construçao de geometrias a opçao para o usuário subtrair a geometria construída da geometria existente.
![]()
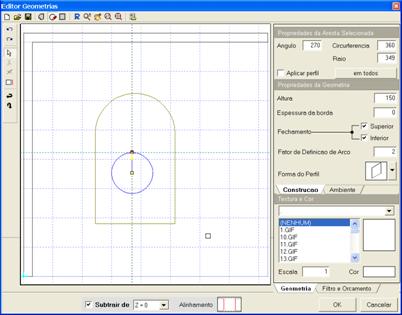
Caso a geometria desenhada esteja dentro do espaço de mais de uma geometria, o usuário poderá selecionar em qual a subtraçao será realizada. Caso a sua altura seja diferente daquela em que a subtraçao será executada uma opçao para o Alinhamento será disponibilizada.
Como você já percebeu, todos os módulos inseridos no ambiente sao visualizados na área gráfica, permitindo que os pontos extremos destes sejam utilizados como referencia para vértices da geometria.
Para facilitar a construçao de geometrias com posiçao relacionada a determinados módulos, o sistema permite ao projetista determinar quais itens devem permanecer visíveis.
![]()
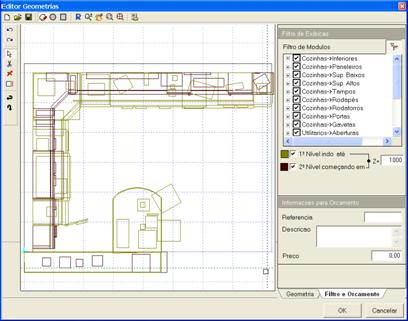
Para executar o filtro, certifique-se que a guia Filtro e Orçamento esteja selecionada.
Uma lista de módulos presente no painel colocada ao lado da área gráfica permite determinar quais itens do projeto serao apresentados e quais serao ocultados
 .
.
Mantenha marcados os itens que deseja exibir e desmarque aqueles que deseja ocultar.
Os itens recebem uma classificaçao extra quanto a sua posiçao Z (altura do piso) no ambiente. Os itens com ponto base abaixo do divisor (altura limite determinada pelo usuário) pertencem ao 1s nível e os demais pertencem ao segundo.
Desmarque o nível que desejar ocultar para que os módulos que pertencem a este nível sejam retirados da área gráfica.
Caso a opçao Filtro por Seleçao esteja ativa, você poderá determinar uma regiao da área gráfica contendo os módulos que deverao permanecer visíveis.
Para adicionar uma geometria ao orçamento basta determinar referencia, descriçao e preço a serem assumidos por esta na lista de orçamento.

![]()
Informações com relaçao a dimensões e distancias entre os diversos itens podem ser de grande importancia para simplificaçao do trabalho de montagem do projeto.
O ProMOB oferece um conjunto de ferramentas que permitem esclarecer de forma rápida e prática qualquer questao relacionada com a dimensao de itens, bem como a distancia entre estes no ambiente. O projetista pode, além de consultar a qualquer uma destas informações, inserir no desenho linhas de chamada e cota que permitirao uma consulta posterior simplificada seja na tela do computador, seja em material impresso.
Pode-se inserir linhas de chamada e cota com as dimensões básicas de qualquer modulo com dois cliques de mouse.
A distancia entre dois pontos pode ser calculada também com poucos cliques, inclusive com o desenho das linhas de chamada e cota.
Todos os itens presentes em uma parede podem ter suas cotas geradas automaticamente com o auxilio de um assistente de cotagem.
Todas as cotas presentes no ambiente podem ter suas propriedades personalizadas individualmente. Você pode determinar, por exemplo, a cor a ser utilizada no texto das cotas, a cor das linhas de chamada e cota, a unidade utilizada, entre outros.
Todas as cotas geradas no ambiente sao salvas junto ao projeto e sao recuperadas sempre que você abrir o mesmo.
As propriedades que você utiliza no assistente para geraçao de cotas sao salvas no ambiente e permanecem ativas para todas as vezes que este for utilizado novamente.
Esta seçao irá apresentar o funcionamento destas ferramentas. Como sempre, recomendamos que você procure testar seus conhecimentos a medida que os adquire. Bom estudo! J
O projetista pode inserir linhas de chamada e cota para as dimensões básicas de um item inserido no ambiente rapidamente. Para executar esta tarefa clique com o botao direito do mouse sobre o item que deseja cotar e selecione a opçao Cotas XY. Pronto J
Ao executar o procedimento ensinado o projetista se deparou pela primeira vez com o objeto cota no ProMOB. Um objeto cota é composto por as duas linhas de chamada, a linha de cota e o valor.
O objeto cota pode ser selecionado como qualquer outro presente no ambiente. Para selecionar este tipo de objeto basta clicar sobre ele (as cores das linhas de chamada e cota serao modificadas indicando a seleçao)
Para excluir este objeto, basta selecionar o mesmo e pressionar a tecla DEL em seu teclado, ou ainda, clicar com o botao direito do mouse com o ponteiro sobre este e selecionar a opçao Apagar.
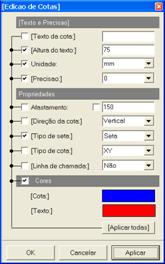 Propriedades do Objeto
cota
Propriedades do Objeto
cotaAs propriedades de um objeto cota podem ser alteradas individualmente selecionando a mesma e pressionando a tecla “E” em seu teclado, ou ainda, clicando com o botao direito com o ponteiro sobre este e selecionar a opçao Editar. Ao fazer isto, uma janela de propriedades será apresentada.
A janela de propriedades permite ao projetista determinar uma série de características que deverao ser obedecidas na apresentaçao deste. Estas propriedades sao:
- Texto da Cota; Texto a ser apresentado junto à linha de cota. Se esta propriedade estiver em branco, o valor apresentado será a dimensao da linha de cota. Caso algum valor seja informado, este será apresentado. Pode-se utilizar o operador “<>” para mostrar a dimensao da linha de cota com texto antes ou depois.
- Altura do Texto; Altura do texto (em milímetros) a ser utilizada na apresentaçao do texto junto à linha de cota.
- Unidade; Unidade de medida a ser utilizada na apresentaçao do comprimento da linha de cota. As opções sao milímetro, centímetro, metro.
- Precisao; No caso de valores fracionários, indica o numero máximo de casas após o ponto decimal deverao ser apresentadas.
- Afastamento; Distancia existente entre os pontos utilizados na definiçao da cota e a linha de cota.
- Direçao; Sentido de cotagem. As opções sao Horizontal, Vertical, Livre.
- Tipo de Seta; Modelo de seta a ser utilizado nas extremidades das linhas de cota. As opções sao seta, ponto, traço ou Nenhuma
- Tipo de Cota; Determina quais valores dos pontos selecionados serao utilizados para o calculo da distancia. As opções sao: XY, utilizada para obter distancias “no piso” entre os pontos, XYZ, utilizada para obter a distancia total entre os pontos e finalmente a Z para calcular a diferença de altura entre os dois pontos.
- Linha de Chamada; Determina se as linhas de chamada deverao ou nao ser desenhadas para aquela cota.
- Cor da Cota e Cor da Linha; Cores que deverao ser utilizadas no desenho das linhas que compõe o objeto cota.
Para que as alterações que você realizar sejam aplicadas na cota selecionada clique em Aplicar (Clique em OK para Aplicar as alterações fechando esta janela). Caso alguma propriedade definida deva ser aplicada em todos os outros objetos cota inseridos no projeto, selecione a caixa de verificaçao ao lado da propriedade desejada e clique em Aplicar em Todas.
Para obter a distancia existente entre dois pontos de um projeto você deve utilizar a ferramenta distancia.
![]()
![]()
Selecione esta ferramenta e selecione os pontos no projeto dos quais você deseja conhecer a distancia entre. Após esta seleçao uma janela com o resultado será apresentada. As distancias apresentadas sao X, Y, Z, e XY.

Para estabelecer com precisao a distancia entre dois pontos, execute o processo indicado no tópico anterior, selecionando em primeiro lugar o ponto que servira como referencia e depois, o ponto pertencente ao item que deverá ser movimentado.
Informe a distancia em X, Y, Z ou XY que deseja que seja aplicada e clique em OK.
Caso tenha selecionado primeiro o ponto do item a ser movimentado e depois o ponto referencia certifique-se de selecionar a opçao Ponto 2 em fixar Posiçao.
Para que uma cota seja desenhada no ambiente indicando a distancia existente entre dois itens, proceda como indicado no tópico “Obtendo distancia entre pontos do projeto”.
Na janela que apresenta as distancias para o projetista selecione qual das distancias gostaria de representar no ambiente com uma cota e clique em OK.
A forma de cota mais utilizada em projetos de cozinha e dormitórios é aquela que indica distancias entre itens de uma mesma parede. Um assistente auxilia o projetista a adicionar estas cotas com agilidade e precisao.
Para utilizar o assistente de cotagem do ProMOB, clique com o botao direito do mouse, com o ponteiro do mesmo sobre a parede a ser cotada, e clique em Cotar. Uma janela será entao apresentada:
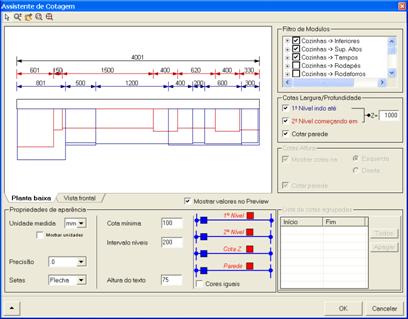
Ao ser aberta esta janela mostra apenas as opções principais do assistente. Para configurações avançadas clique no botao Ampliar, fazendo isto a janela apresentada passe a exibir todas as opções disponíveis.
Os controles que compõe a janela do assistente de cotagem sao:
![]() - Barra de
Ferramentas; Com opções de visualizaçao para ajuste do preview apresentado
na área gráfica.
- Barra de
Ferramentas; Com opções de visualizaçao para ajuste do preview apresentado
na área gráfica.
- Área gráfica; local onde é apresentado o resultado que será obtido após a utilizaçao da ferramenta. Todas as alterações nas propriedades presentes nesta janela refletem automaticamente sobre esta área.
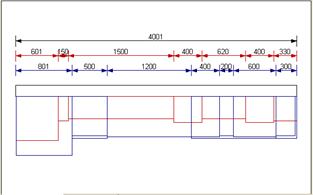
![]() - Tipo de
Cota (Planta Baixa/Vista Frontal); Determina o tipo de cotas a serem
construídas pelo assistente.
- Tipo de
Cota (Planta Baixa/Vista Frontal); Determina o tipo de cotas a serem
construídas pelo assistente.
- Filtro de Módulos; Lista dos módulos presentes na parede que está sendo cotada. Selecione nesta lista quais itens deverao ser considerados pelo assistente.
- 1s e 2s Níveis (Cotas Largura/Profundidade); Separa os módulos presentes na parede pela altura que estes estao do piso.
 As linhas de
cota dos módulos presentes no 1s nível serao desenhadas em um afastamento menor
da parede do que as do segundo nível, permitindo assim, uma maior clareza
quanto a posicionamento de itens inferiores e superiores. A altura limite
normalmente utilizada é de 1000 mm.
As linhas de
cota dos módulos presentes no 1s nível serao desenhadas em um afastamento menor
da parede do que as do segundo nível, permitindo assim, uma maior clareza
quanto a posicionamento de itens inferiores e superiores. A altura limite
normalmente utilizada é de 1000 mm.
Caso o 1s nível esteja desativado, os módulos com altura do piso abaixo da altura limite nao serao considerados.
Caso o 2s nível esteja desativado, os módulos com altura do piso acima da altura limite nao serao considerados.
- Cotar Parede (Cotas Largura/Profundidade); Se habilitada, faz com que o assistente desenhe uma linha de cota mais afastada indicando o comprimento da parede.
- Mostrar cotas na Esquerda/Direita (Cotas Altura); Determina se e em qual lado da parede serao apresentadas as cotas relacionadas com as alturas. (Esta opçao está disponível apenas em cotas de Vista Frontal)
- Cotar Parede (Cotas Altura); Se habilitada, faz com que o assistente desenhe uma linha de cota mais afastada indicando a altura da parede.
- Unidade de Medida (Propriedades de Aparência); Unidade medida em que deveram ser apresentados os valores das cotas. As opções disponíveis sao milímetro, centímetro e metro. A propriedade Mostrar Unidades determina se abreviaturas da unidade utilizadas deverao ser apresentadas junto aos valores no ambiente.
- Precisao (Propriedades de Aparência); No caso de valores fracionários, indica o numero máximo de casas após o ponto decimal deverao ser apresentadas.
- Flechas (Propriedades de Aparência); Modelo de seta a ser utilizado nas extremidades das linhas de cota. As opções sao seta, ponto, traço ou Nenhuma.
- Cota Mínima; Comprimento mínimo a ser considerado.
- Intervalo; Afastamento entre os níveis de linhas de cota.
- Altura do Texto; Altura do texto (em milímetros) a ser utilizada na apresentaçao do texto junto à linha de cota.
- Cores; Cores a serem utilizadas nas linhas de cota e texto das cotas geradas para cada nível. Cores diferentes poderao ser utilizadas. Caso a propriedade Cores Iguais esteja selecionada, ao alterar a cor do Texto ou linha de qualquer um dos níveis todos os outros níveis serao atualizados automaticamente.
Caso deseje ignorar cotas em um determinado intervalo de um dos níveis, poderá fazendo isto da seguinte forma.
1s Pressione o botao do mouse com o ponteiro sobre o ponto onde começa o intervalo (no preview); Observe que ao fazer isto o nível inteiro será destacado mostrando todos os pontos que poderao ser selecionados para fim do intervalo.
2s Desloque o ponteiro (com o botao pressionado) até o ponto onde termina o intervalo; Ao fazer isto um indicador será apresentado indicando o período selecionado.
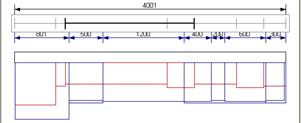
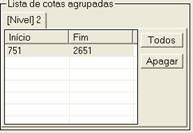 3s Solte o
botao; Com isto as cotas passaram a ser desenhadas ignorando o intervalo
selecionado. Pronto J!
3s Solte o
botao; Com isto as cotas passaram a ser desenhadas ignorando o intervalo
selecionado. Pronto J!
Observe que ao criar um agrupamento de cotas, este passa a ser listado em Lista de Cotas Agrupadas. Caso deseje excluir um agrupamento, selecione este na lista e clique em Excluir.
Após ajustar todas as propriedades do assistente de cotagem para o desejado, clique em OK para que as cotas sejam criadas no ambiente. Caso existam cotas na parede na parede sendo processada, o assistente solicitará permissao para excluir as mesmas. Para interromper o processo clique em Cancelar.
Para apagar todas as cotas existentes em uma parede, clique com o botao direito sobre a parede desejada e clique em Apagar Cotas da Parede. Para apagar todas as cotas do Ambiente clique em Apagar todas Cotas.
![]()
É fato que a qualidade da apresentaçao de um projeto ajuda a concretizar a realizaçao do mesmo. De nada adianta um projeto ter uma alta qualidade em sua elaboraçao se nao for apresentado de forma adequada.
Diversos fatores devem ser observados no momento da construçao da apresentaçao de um projeto. Dados como estimativas de custo, prazo para realizaçao, detalhes técnicos para implantaçao e até mesmo a lista de fornecedores sao de suma importancia neste momento. Algo, porém, que nao podemos ignorar, é que temos chances de ampliar potencialmente a realizaçao de um projeto, se trabalharmos no apelo visual causado pelo mesmo. Concluído é grande a necessidade de artifícios que permitam uma visao mais “real” de nosso trabalho. Esta seçao trata de dois destes artifícios: o recurso da iluminaçao e o recurso da renderizaçao.
A possibilidade de configurarmos a forma com a qual o projeto está sendo iluminado, permite ao projetista reproduzir no computador, com maior fidelidade, o ambiente onde o projeto será montado. Além disto, o projetista poderá trabalhar de forma a dar ênfase para determinadas partes do projeto destacando vantagens do mesmo.
O ProMOB oferece a possibilidade de distribuir até oito pontos de iluminaçao no ambiente, definindo entre outras características, a tonalidade, a intensidade e o foco de cada um deles. Obviamente, será necessário algum conhecimento sobre o assunto (iluminaçao) para que este recurso seja mais bem aproveitado, porém, acreditamos que com um pouco de pratica e alguma disposiçao qualquer projetista terá êxito ganhando grande realismo nas imagens do projeto geradas para apresentaçao.
Além do artifício da iluminaçao, outro recurso que merece especial atençao do projetista ao gerar imagens do projeto é o recurso da renderizaçao, que consiste em uma série de benefícios de imagem que buscam dar maior realismo a cada quadro. Recursos como anti-aliasing (remoçao de serrilhado), aplicaçao de texturas, adiçao de reflexos, sombras e transparências garantem uma imagem de alta qualidade.
Tanto a ferramenta de iluminaçao quanto a de renderizaçao do ProMOB sao de facílimo uso, e apresentam grandes resultados. Recomendamos que você comece a praticar e utilizar estas ferramentas em seu projeto imediatamente. Com certeza vale a pena! J
Para poder modificar a distribuiçao dos pontos de iluminaçao do projeto você deve clicar na ferramenta Luzes localizada na barra de ferramentas lateral do ProMOB
![]()
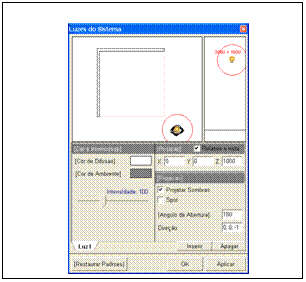
![]()
Uma janela para configuraçao de luzes será apresentada.
A janela para configuraçao dos pontos de iluminaçao do ambiente tem um aspecto bastante simples e realmente é. Duas áreas gráficas indicam o posicionamento dos diversos pontos de luz (uma em planta e outra de perfil)
Um painel de propriedades localizado abaixo das áreas gráficas traz uma serie de informações relacionadas com o ponto de luz selecionado.
Você insere pontos de luz no ambiente clicando no botao inserir, exclui, selecionando o mesmo e clicando em excluir e seleciona clicando sobre o ponto de luz na área gráfica com preview em planta baixa ou clicando na guia correspondente com o ponto de luz desejado.
O ProMOB permite que as luzes sejam posicionadas no ambiente de duas formas. Sao elas:
- Relativas à vista (Posiçao Relativa); desta forma serao movidas no ambiente sempre que o ponto do observador for movimentado.
- Posiçao Absoluta; a posiçao de cada ponto de luz permanece a mesma independente do local onde esteja o ponto observador.
Antes de definir a posiçao de um ponto de luz determine se a mesma deverá ser absoluta ou relativa. Informe isto no painel de propriedades para cada um dos pontos inseridos.
|
SUGESTAO: Para entender melhor sobre o posicionamento das luzes, insira um ponto relativo à vista e outro com posiçao absoluta. Clique em OK. Use a ferramenta de rotaçao do ambiente e entre novamente na janela de configuraçao. Observe que o ponto relativo à vista foi movido acompanhando o observador enquanto o outro permaneceu na mesma posiçao |
Para mudar a posiçao do ponto, arraste o mesmo nos painéis para a posiçao desejada ou informe os valores das coordenadas também no painel de propriedades.
Basta clicar nas caixas de cor ambiente e de difusao para alterar a tonalidade do ponto de luz selecionado. O projetista tem total liberdade para escolher dentre as cores do Windows (16 milhões) a tonalidade que mais o agradar.
|
SUGESTAO: É divertido ver a aplicaçao de luzes no ambiente. Faça alguns testes com cores intensas (como o vermelho) e veja o resultado. |
Utilize a barra deslizante para determinar a intensidade da luz no ambiente. O projetista poderá utilizar pontos de luz com diferentes intensidades em um mesmo projeto.
Caso durante a elaboraçao do projeto, você tenha dificuldades para visualizar detalhes de algum objeto devido ao excesso de intensidade da luz apontando para o mesmo diminua a intensidade da luz que esta o prejudicando.
Você pode optar por luzes com distribuiçao uniforme ou por luzes com distribuiçao focada (como um Spot). Para selecionar o tipo de distribuiçao de luz a ser utilizada por um ponto, selecione o mesmo e habilite/desabilite a opçao Spot no painel de propriedades.
Luzes com distribuiçao uniforme atingem todo o ambiente.
Luzes com distribuiçao focada (Spot) sao normalmente utilizadas para destacar algumas partes do projeto. Caso você esteja utilizando uma luz tipo Spot precisará ajustar além da posiçao, a direçao, da luz no ambiente. Para fazer isto mova o indicador de direçao primeiro na área gráfica do perfil (indicando a altura do objeto focado) e depois, mova o indicador de direçao na área gráfica com a vista em planta, indicando a direçao do objeto. Caso você esteja habituado com coordenadas de direçao (usuários de sistema CAD) utilize esta propriedade no painel.
A propriedade do angulo de abertura determina a dimensao do foco da luz tipo Spot.
O Projetista pode determinar se um ponto de luz irá gerar ou nao sombras no ambiente após a renderizaçao. A aplicaçao de sombras consome bastante tempo de processamento, por isso, recomenda-se a aplicaçao apenas com pontos que atigem áreas onde as sombras geradas poderao ser pecebidas.
Para cancelar qualquer personalizaçao nas luzes clique em Restaurar Padrões. Isto fará com que o sistema utilize apenas a luz padrao no ambiente.
Para poder gerar uma imagem renderizada de uma vista de seu projeto você deve clicar na ferramenta Render localizada na barra de ferramentas lateral do ProMOB
![]()
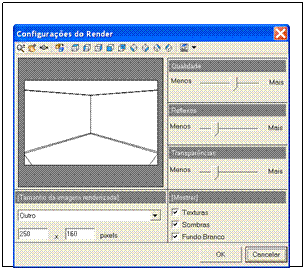
![]()
Uma janela para configuraçao do render será apresentada.
A janela para configuraçao do Render apresenta alguns controles que permitem ao projetista o ajuste dos beneficiamentos a serem aplicados, além da vista que será processada. Sao elas: barra de ferramentas para visualizaçao (localizada na parte superior da janela), área gráfica onde é apresentado um preview da vista, um seletor de tamanho (indica o tamanho em pixels da imagem a ser gerada), uma pagina de propriedades (onde se determina quais e como serao os efeitos aplicados na imagem) e finalmente o botao de confirmaçao que dispara o processo.
A primeira coisa a determinar é o tamanho da imagem que deverá ser gerada pelo processo de renderizaçao. Você pode determinar este tamanho informando a largura e altura em pixels da imagem nas caixas de dimensao localizadas abaixo do preview.
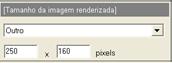
Pode também selecionar um dos tamanhos pré-configurados na lista de tamanhos padrões previamente cadastrada.
É importante saber que quanto maior a imagem a ser gerada maior o tempo de processamento necessário para conclusao do render. Embora o programa nao coloque limitações para o tamanho da imagem a ser gerada recomendamos que se utilize tamanhos sempre inferiores a resoluçao atual do vídeo (Quase todos os computadores estao configurados para trabalhar com 800x600 ou 1024x768).
O projetista pode utilizar qualquer uma das ferramentas da barra superior para determinar à vista do ambiente que deverá ser processada. Todas as ferramentas presentes nesta barra sao conhecidas pelo projetista, pois tem funcionamento idêntico a aquelas utilizadas na tela principal. A exceçao é a ferramenta vistas salvas
![]()
![]()
Com esta ferramenta, pode-se escolher uma entre as vistas salvas pelo projetista para ser utilizada como vista para renderizaçao.
A escolha de uma boa vista interfere de forma definitiva na qualidade da imagem gerada. Recomenda-se que você gaste algum tempo escolhendo a(s) vista(s) que mais indique(m) as vantagens presentes em seu projeto.
Depois de definir uma boa vista para renderizaçao do projeto é hora de determinar que efeitos deverao ser adicionados a imagem a ser gerada.
Use as propriedades, do painel localizado a direita na janela para determinar quais e como serao aplicados os efeitos durante a renderizaçao.
Qualidade; Determina ao mesmo tempo o nível de processamento a ser utilizado pelo sistema para remoçao de serrilhados (anti-aliasing) bem como a definiçao dos pontos iluminados no ambiente.
Quanto maior a qualidade utilizada, melhor a imagem gerada e maior o tempo necessário para o processamento. O nível indicado é o nível 9 (os valores vao de 0 até 15). Caso você indicar o mínimo valor possível para este efeito nenhum processamento para remoçao de serrilhado será aplicado
Reflexos; Taxa de reflexo do piso. O valor mínimo indica ausência de reflexo. Cabe uma observaçao para a coerência na definiçao da taxa de reflexo a ser utilizada (Você nao vai querer adicionar reflexo a um piso com textura de carpete J).
Transparências; Nível de transparência dos objetos de vidro no ambiente. Utilize o valor mínimo para nenhuma transparência.
Texturas; Esta opçao determina se as texturas relacionadas com o ambiente serao exibidas ou nao na imagem gerada. Normalmente deixa-se esta opçao habilitada (Que sentido tem uma imagem que busca realismo dispensar as texturas)
Sombras; Se esta opçao estiver selecionada o sistema irá gerar sombras correspondentes aos pontos de iluminaçao existentes. A utilizaçao de sombras aumenta de forma significativa o tempo necessário para geraçao da imagem, porém, o resultado compensa pelo acréscimo de realismo (apenas luzes com a opçao ‘Aplicar sombra’ habilitada serao consideradas na geraçao de sombras).
Fundo Branco; Esta opçao determina se o branco deverá ser a cor de fundo da imagem gerada (útil no caso de desejarmos imprimir a imagem). Caso esta opçao permaneça desmarcada a cor de fundo a ser aplicada será igual a cor de fundo do ambiente (normalmente preto).
Após ter efetuado todos os ajustes quando aos efeitos a serem gerados, deve-se clicar no botao OK para que o processo seja iniciado. Durante o processo de renderizaçao, uma barra de progresso será apresentada indicando quanto já foi concluído.
Clique em cancelar caso deseje interromper o processamento
Depois de concluído o processo, uma janela com o resultado será apresentada.
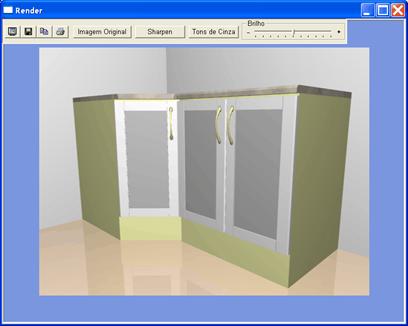
Nesta janela você poderá ainda aplicar alguns efeitos a imagem gerada. Estes efeitos sao:
Brilho; Nesta barra deslizante você pode controlar o nível de brilho da imagem sem que seja necessário alterar a distribuiçao das luzes no ambiente.
Tons de Cinza; Converte a imagem para tons de cinza
Sharpen; Um efeito que adiciona uma espécie de relevo na imagem.
Imagem Original; Recupera a imagem gerada pelo render sem a aplicaçao de nenhum efeito posterior.
Depois de gerada a imagem você poderá realizar as seguintes operações (clique no botao correspondente para executar a operaçao indicada abaixo)
Tela cheia; Mostra a imagem gerada em toda a tela (útil em apresentações)
Salvar; Permite salvar em disco a imagem gerada em um arquivo que poderá ser aberto depois em qualquer programa de ediçao de bitmaps ou ainda inserido na folha de impressao do projeto (janela de impressao será discutida em detalhes na seçao que explica a impressao).
Copiar para área de transferência; Coloca na área de transferência do Windows a imagem gerada (como a opçao Copiar do Word) permitindo que a imagem seja “colada” em qualquer programa que aceite imagens (Paint, Corel Draw, Word, Excel, etc).
Copiar para área de transferência; Carrega a janela de impressao do ProMOB para efetuar a impressao da imagem.
![]() Um dos
componentes mais importantes da apresentaçao de um projeto é a lista de itens
com preços, utilizados na elaboraçao do mesmo. O ProMOB possui uma sofisticada
ferramenta para geraçao de orçamentos para atender a esta necessidade. Entre os
principais recursos desta ferramenta podemos destacar.
Um dos
componentes mais importantes da apresentaçao de um projeto é a lista de itens
com preços, utilizados na elaboraçao do mesmo. O ProMOB possui uma sofisticada
ferramenta para geraçao de orçamentos para atender a esta necessidade. Entre os
principais recursos desta ferramenta podemos destacar.
- Atualizaçao automática da lista de itens; Ao ativar o orçamento, esta faz uma varredura em todo o projeto preparando a lista de itens utilizados. Ou seja qualquer alteraçao feita no projeto é automaticamente considerada na listagem gerada.
- Cálculo automático dos valores de custo; A base de dados onde estao gravados os dados relacionados aos módulos, possui uma relaçao de preços para todos os modelos disponíveis. O sistema carrega estes preços automaticamente calculando o custo do projeto.
- Cálculo automático dos valores para venda; Esta ferramenta permite ao projetista informar o Markup (margens) que deverá ser aplicado nos valores de custo para gerar os valores de venda. O sistema aplica estas margens de forma instantanea em toda a lista de itens gerada.
- Geraçao do orçamento com a explosao de módulos; Caso as peças que compõem os itens do orçamento tenham sido cadastradas no sistema, uma lista de pecas para explosao poderá ser gerada.
- Cálculo de aproveitamento de Chapa (Nesting); O sistema calcula e apresenta a melhor distribuiçao para corte das chapas para itens fornecidos desta forma.
- Adiçao de itens Extras no Orçamento; Além dos itens utilizados pelo projetista na elaboraçao do ambiente, itens podem ser adicionados apenas a listagem dos módulos.
- Possibilidade de imprimir a relaçao de itens;
- Possibilidade de gerar um arquivo para exportaçao; Permitindo que sistemas administrativos façam a leitura e importaçao dos orçamentos gerados dispensando trabalho de digitaçao.
- Possibilidade de enviar o projeto e o orçamento para clientes ou fornecedores por email;
![]()
![]() Para que o
projetista possa utilizar os recursos de orçamento do ProMOB, precisa acessar a
janela de Orçamento do sistema. Para fazer isto deve clicar na ferramenta Gerar
Orçamento localizada na tela principal.
Para que o
projetista possa utilizar os recursos de orçamento do ProMOB, precisa acessar a
janela de Orçamento do sistema. Para fazer isto deve clicar na ferramenta Gerar
Orçamento localizada na tela principal.
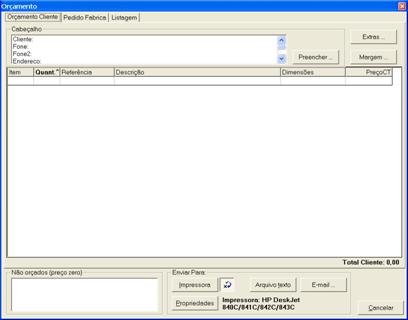 O sistema
entao realiza a varredura dos itens utilizados e apresenta a uma janela com o
resultado.
O sistema
entao realiza a varredura dos itens utilizados e apresenta a uma janela com o
resultado.
Ao fazer a impressao do orçamento, um cabeçalho com dados do cliente será impresso. Para determinar os valores apresentados você pode:
Dar um clique duplo sobre o campo, na lista de campos do quadro cabeçalho, que deseja estabelecer um novo valor. Uma caixa pedindo o valor para aquele campo é apresentada.
Informe o novo valor e clique em OK. Para poder alterar todos os itens desta lista de uma só vez clique no botao Preencher. Uma janela solicitando os valores será apresentada
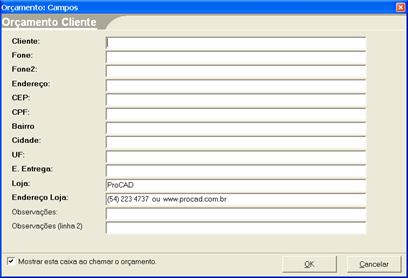
Informe os valores desejados e clique em OK. Para que esta caixa seja mostrada automaticamente sempre que um orçamento for solicitado habilite a opçao Mostrar esta caixa ao chamar orçamento.
Os valores informados sao salvos no arquivo junto com o restante do projeto, assim, sempre que abrir um projeto os dados informados anteriormente serao automaticamente recuperados.
O ProMOB pode oferecer um variado conjunto de layouts de orçamento (o número de layouts depende da distribuiçao) que podem ser destinados para o cliente final (orçamento) ou para o lojista (pedido de fabrica).
![]() Você pode
selecionar o layout de orçamento que deseja trabalhar selecionando a opçao
desejada na lista de layouts
Você pode
selecionar o layout de orçamento que deseja trabalhar selecionando a opçao
desejada na lista de layouts
Ao tentar selecionar um layout que mostra valores para lojista uma janela solicitando a senha de acesso será exibida.
 Caso nenhuma
senha tenha sido definida, informe a senha desejada e digite novamente a mesma
senha na caixa de confirmaçao. Nas próximas tentativas de acesso, a lista só
será apresentada com a digitaçao correta desta senha. Caso uma senha já tenha
sido definida, informe a senha e clique em OK para poder ver a lista.
Caso nenhuma
senha tenha sido definida, informe a senha desejada e digite novamente a mesma
senha na caixa de confirmaçao. Nas próximas tentativas de acesso, a lista só
será apresentada com a digitaçao correta desta senha. Caso uma senha já tenha
sido definida, informe a senha e clique em OK para poder ver a lista.
O projetista pode optar por qual tipo de listagem será apresentado selecionando um dos três tipos na caixa de seleçao de tipos. Sao eles:
- Itens com preço; Sao apresentados todos os itens presentes no projeto ou de composiçao destes cujo preço seja diferente de 0. Itens sem valor cadastrado serao listados na caixa Nao Orçados.
- Explosao dos módulos; A lista dos módulos é apresentada juntamente com as peças que fazem parte de sua composiçao.
- Módulos montados; A lista dos módulos é apresentada com valor de cada item acrescidos do valor dos itens de composiçao.
Caso nao tenham sido cadastrados no sistema os itens de composiçao para os diferentes módulos apenas a opçao Itens com preço permanecerá disponível.
Caso o projeto possua itens que sao distribuídos pelo fornecedor em chapas, o sistema fará uma listagem das pecas utilizadas e processara o calculo da quantidade mínima de chapas que serao necessárias para produzi-las.
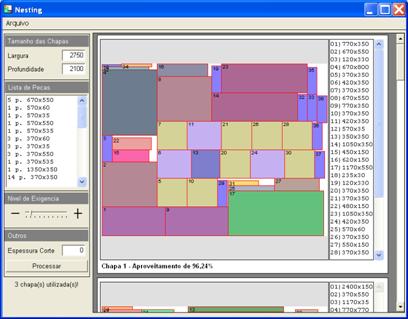
Este cálculo acontece apenas em orçamentos do tipo Itens com Preço. Nos outros tipos, as peças serao orçadas com base em suas medidas (metro quadrado)
Para visualizar a distribuiçao das peças nas chapas, clique no ícone de nesting presente na linha com item processado.
O projetista pode informar a qualquer momento os valores de Markup adotados pela loja clicando no botao Margem
 Ao selecionar
esta ferramenta, uma janela solicitando uma senha de acesso será apresentada.
Ao selecionar
esta ferramenta, uma janela solicitando uma senha de acesso será apresentada.
Caso nenhuma senha tenha ainda sido definida, informe a senha desejada e digite novamente a mesma senha na caixa de confirmaçao. Nas próximas tentativas de acesso, a tela com margens será apresentada somente com a digitaçao correta desta senha. Você pode ainda clicar no botao cancelar sem precisar definir uma senha naquele momento. Caso uma senha já tenha sido definida, informe a senha e clique em OK para poder consultar ou alterar margens.
Após informada a senha, a caixa de configuraçao de margens é apresentada.

As margens que podem ser personalizadas variam conforme a distribuiçao do ProMOB que está sendo utilizada.
As margens na coluna Percentuais de Fabrica, sao fornecidas pelo fabricante da modulaçao e ajudam a definir o custo de produçao dos itens. As margens na coluna Percentuais Cliente sao definidas pelo lojista e indicam o índice de lucro a ser obtido.
O sistema permite que Markups diferentes sejam definidos para cada uma das linhas disponíveis na distribuiçao. Para modificar o markup das linhas individualmente, selecione a linha desejada na lista de linhas.
Se a opçao Aplicar mudanças em todas as linhas estiver habilitada, todos os valores informados para aquela linha, serao aplicados igualmente nas outras.
Após informar os valores desejados, clique no botao OK. Os preços apresentados serao atualizados automaticamente.
Além dos itens utilizados pelo projetista no projeto, outros itens disponíveis na modulaçao, poderao ser adicionados. Para adicionar itens extras ao orçamento, clique no botao Extras.
Após clicar neste botao uma janela de inserçao de itens extras é apresentada.
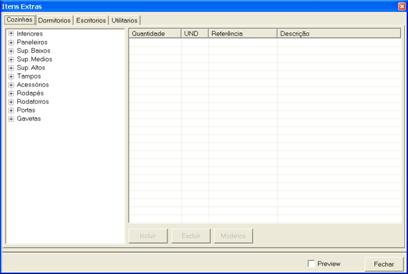
Para adicionar um item extra você deve:
1) Selecionar a linha ao qual o item pertence na lista de linhas
2) Selecionar na lista de itens disponíveis a família e subfamília ao qual este item pertence.
3) Dar um clique duplo no item desejado.
O item aparecerá na lista de itens extras (a direita da lista de itens)
Para excluir um item extra você deve:
1) Selecionar a linha ao qual o item pertence na lista de linhas
2) Selecionar na lista de itens extras o item a ser excluído e pressionar a tecla DEL, ou ainda, clicar com o botao direito do mouse com o ponteiro sobre este item e selecionar a opçao Excluir
Caso deseje alterar a quantidade de um determinado item extra, você deve:
1) Selecionar a linha ao qual o item pertence na lista de linhas
2) Selecionar (com um clique) o item na lista de itens extras e aguarde alguns instantes. Uma caixa será apresentada permitindo a digitaçao de um novo valor.
3) Informar o novo valor e pressionar ENTER
Para selecionar o modelo no qual o item extra deverá ser listado
1) Selecionar a linha ao qual o item pertence na lista de linhas
2) Usar um clique duplo no item na lista de itens extras ou clicar com o botao direito com o ponteiro sobre este e selecionar a opçao Definir Modelo. Uma caixa será entao apresentada
3) Selecionar a modelo desejado e clicar em OK
Tendo adicionado todos os itens desejados clique em Fechar. O sistema gera novamente a lista de itens e recalcula todos os preços. A lista de itens é salva junto ao projeto!
Você pode integrar o sistema de gerenciamento de sua loja com seu ProMOB. Isto é possível graças a possibilidade de geraçao de arquivos texto com os dados do orçamento. Consulte a empresa desenvolvedora de seu programa de gestao comercial para adicionar esta funcionalidade!
Para gerar um arquivo de exportaçao, clique no botao Arquivos Texto e siga as instruções.
A ferramenta de orçamento do ProMOB permite que o projeto bem como a lista de itens utilizados na criaçao do mesmo seja enviado por email para endereços especificados. Com este recurso, você poderá mandar seus projetos para quem desejar utilizando a Internet.
Para utilizar este recurso clique no botao Email. Uma janela será apresentada
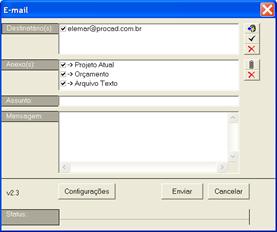
Antes de poder enviar emails, será necessário informar o servidor de mensagens a ser utilizado. Para isto:
- Clique em Configurações
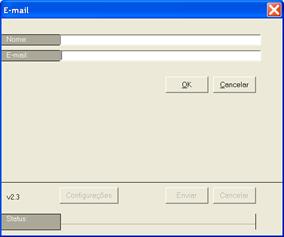
- Informe os valores solicitados (caso nao saiba o que informar consulte seu provedor de acesso a Internet)
- Clique em OK
Estas configurações sao salvas no ambiente, assim, precisarao ser informadas apenas uma vez.
Tendo configurado o sistema, você deverá cadastrar os destinatários para suas mensagens. Para cadastrar um novo destinatário clique na ferramenta Adicionar.
Informe o email do destinatário sendo cadastrado e clique em OK. Repita este processo até que todos os destinatários tenham sido cadastrados.
Para excluir um destinatário, selecione o mesmo na lista de destinatários e clique na ferramenta Remover.
Para editar um destinatário, selecione o mesmo na lista de destinatários e clique na ferramenta Editar.
Tendo cadastrado todos os destinatários, deixe habilitados apenas aqueles que deverao receber suas mensagens.
Marque, na lista de anexos, todos os itens que gostaria de ver enviados como anexos para os destinatários que você marcou na lista de destinatários.
Informe o assunto a ser enviado para a mensagem. O assunto é como uma apresentaçao que indica o que o destinatário está recebendo. Caso desejar, informe também uma mensagem para ser enviada, na caixa de ediçao Mensagem.
Preenchidos os campos corretamente clique em enviar para que a mensagem seja enviada (lembre-se de estabelecer uma conexao com a internet antes de tentar enviar o email).
Para enviar seu orçamento para uma impressora, clique em Impressora
A lista será impressa em segundos!
![]()
Depois de elaborar o projeto, ao preparar a apresentaçao do mesmo, ou ainda, ao gerar documentaçao sobre o trabalho realizado, torna-se indispensável a geraçao de algum material impresso. Normalmente, imprime-se uma relaçao de itens e custeio (orçamento tratado em outra seçao) bem como algumas vistas que destacam as qualidades do projeto criado.
Ao imprimir vistas do ambiente, o projetista tem em mente geralmente os seguintes objetivos:
- Fornecer informações para montagem; facilitando assim o trabalho dos montadores com dados como alturas, afastamentos, posições de módulos, posições dos pontos hidráulicos e elétricos entre outras especificações.
- Fornecer detalhes técnicos variados ao cliente; Como espessuras, materiais utilizados, relaçao e distribuiçao dos itens.
- Vistas do ambiente já montado; Permitindo ao cliente visualizar como ficará o ambiente após a montagem.
As impressões realizadas com o ProMOB podem ser totalmente personalizadas. O projetista que define quantas e quais vistas do ambiente deseja mostrar.
Podem ser inseridas vistas do ambiente utilizando qualquer um dos tipos de preenchimento disponíveis, além disto, vistas renderizadas que tenham sido salvas em arquivo poderao ser carregadas.
O sistema permite a impressao de vistas com escalas configuráveis e podem ser inseridas notas de texto na folha de impressao, permitindo que se adicione informaçao extra sobre as vistas impressas.
Linhas de dimensionamento (cotas), presentes no ambiente serao automaticamente carregadas e impressas junto às vistas inseridas.
As informações sobre a impressao do projeto sao salvas junto ao arquivo. Pode-se criar lay-outs padrões diferentes dos oferecidos pelo ProMOB a serem utilizados em todos os projetos, Permitindo que você diferencie seus projetos com especificações próprias.
Para que o projetista possa utilizar os recursos de impressao do ProMOB, precisa acessar a janela de impressao do sistema. Para fazer isto deve clicar na ferramenta Impressao localizada na tela principal.
![]()
![]()
Uma janela com ferramentas de impressao será entao apresentada
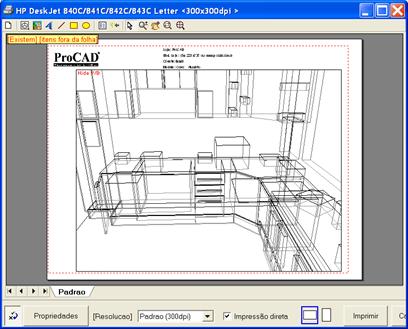
A janela de impressao apresenta alguns componentes simples de serem entendidos e utilizados. A maior parte da janela é ocupada por uma área gráfica com um preview da folha que será impressa.
A folha apresentada neste preview tem um contorno vermelho indicando sua área imprimível.
A barra de ferramentas localizada na parte superior da janela, oferece ao projetista todas as opções disponíveis para que este possa alterar o layout da impressao.
![]()
Na parte inferior desta janela encontramos informações sobre a impressora utilizada e alguns botões que permitem a configuraçao da mesma ou ainda a execuçao ou o cancelamento da impressao.
A janela de impressao do ProMOB pode operar em quatro modos diferentes. Sao eles:
- Ediçao; Usado para alterar a disposiçao, modificar propriedades, inserir ou excluir itens no layout. É o modo padrao de operaçao.
![]()
![]()
- Zoom; Usado para modificar a aproximaçao da folha na área gráfica. Quando este modo está ativo, o ponteiro do mouse tem sua forma alterada para uma lupa. Para usar o mesmo, pressione o botao do mouse com o ponteiro sobre qualquer parte da área gráfica, e entao, com o botao pressionado, desloque o ponteiro para cima para aproximar a folha ou para baixo para afastar. Libere o botao quando tiver alcançado a aproximaçao desejada.
![]()
![]()
- Pan; Usado para modificar o enquadramento da folha na área gráfica. Quando este modo está ativo, o ponteiro do mouse tem sua forma alterada para uma mao. Para usar o mesmo, pressione o botao do mouse com o ponteiro sobre qualquer parte da área gráfica, e entao, com o botao pressionado, desloque o ponteiro até atingir o enquadramento desejado, feito isto libere o botao.
![]()
![]()
- Zoom Window; Aproxima ao máximo uma determinada regiao enquadrando a mesma na área gráfica. Quando este modo está ativo, o ponteiro do mouse tem sua forma alterada para uma lupa. Para usar o mesmo, pressione o botao do mouse com o ponteiro sobre a área gráfica, e entao com o botao pressionado, desloque o ponteiro delimitando a regiao que deseja ampliar, feito isto libere o botao.
![]()
![]()
Você pode selecionar o modo ativo, selecionando a ferramenta correspondente na barra superior.
Utilize a ferramenta Zoom Extents, para que possa enquadrar na área gráfica, com a maior aproximaçao possível todos os itens que compõe o layout.
![]()
![]()
A área gráfica do ProMOB funcionada de forma semelhante a todos os programas de ediçao de layouts do mercado. Tudo que esta na folha pode ser movimentado, redimensionado, editado ou ainda excluído.
O primeiro passo para execuçao de qualquer uma destas operações é a seleçao do item que desejamos trabalhar. Para isto clique sobre o mesmo no Preview. Observe que ao selecionar um item este recebe um contorno indicando sua seleçao.
Para movimentar este item, simplesmente arraste este para a posiçao desejada utilizando o mouse.
Itens colocados fora da área imprimível serao ignorados no momento da impressao. O ProMOB informa caso algum item esteja nesta situaçao mostrando uma tarja amarela na parte superior esquerda da área gráfica.
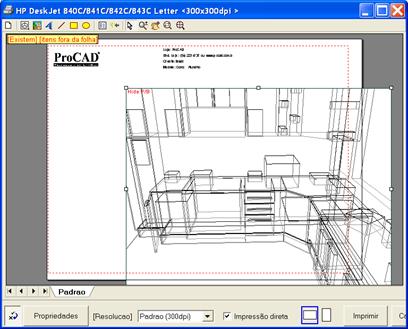
|
SUGESTAO: Abra agora mesmo a janela de impressao do ProMOB e comprove na prática a facilidade de execuçao de cada um destes processos. |
Para redimensionar um item, certifique-se de que o mesmo esteja selecionado. Repare que oito pequenos quadrados sao colocados na borda do item. Cada um destes quadrados funciona como um ponto sensível para redimensionamento. O ponteiro do mouse ganha forma de uma seta dupla indicando o sentido de redimensionamento ao cruzar sobre cada um destes pontos. Para executar, coloque o ponteiro sobre o ponto que permite o redimensionamento desejado e pressione o botao do mouse, entao, desloque o ponteiro do mouse até que obtenha o tamanho desejado e, finalmente, libere o botao do mouse. Pronto! J
Outra forma de
redimensionar um item é clicar com o botao direito do mouse sobre este (esquerdo
se o mouse estiver configurado para canhotos) e selecionar a opçao Redimensionar.
Neste caso, uma janela  será
apresentada pedindo informações sobre o tamanho que desejamos atribuir ao item
será
apresentada pedindo informações sobre o tamanho que desejamos atribuir ao item
Podem ser executados dois tipos de redimensionamento utilizando esta janela, o redimensionamento livre, onde se informa a nova largura ou altura (em milímetros) que deverá ser assumida pelo item, e o redimensionamento percentual, onde se informa o percentual do tamanho atual que desejamos que seja assumido como novo tamanho para o item.
|
IMPORTANTE: Observe que ao utilizar o redimensionamento livre, informando uma nova altura a largura será corrigida automaticamente de forma a manter a proporçao original entre ambas, o inverso sendo igualmente válido. Para desabilitar esta correçao desmarca-se a opçao Manter Proporções. |
Clique em OK para confirmar a operaçao.
Caso queira editar, ou seja, alterar as propriedades de um item, poderá fazer isto de duas formas: clicar com o botao direito do mouse sobre o item e entao em Propriedades, ou ainda, dar um clique duplo sobre o item. Cada item tem um conjunto diferente de propriedades relacionadas a si.
E finalmente, caso deseje excluir um item, poderá fazer isto também de duas formas: clicar com o botao direito do mouse sobre o item e entao em Excluir, ou ainda, selecionar o item e pressionar a tecla DEL.
O Logotipo da empresa fabricante da modulaçao é um item especial do layout. O sistema nao permite que este item seja arrastado para fora da folha, redimensionado para um tamanho inferior ao especificado ou excluído.
Caso deseje iniciar a elaboraçao de um novo layout. Clique na ferramenta Limpar presente na barra de ferramentas
![]()
![]()
Você pode optar por iniciar um layout Em Branco, ou ainda, selecionar uma das opções de layout disponíveis no sistema.

Selecione a opçao desejada e pronto! J
Para inserir uma vista do ambiente em seu layout. Selecione a ferramenta correspondente a vista do ambiente na barra superior
![]()
![]()
Entao, utilizando o mouse, desenhe um retangulo na regiao onde esta vista deverá ser exibida.
Para alterar propriedades da vista no layout de um clique duplo sobre a mesma, ou clique com o botao direito sobre a mesma e clique em propriedades.

Na janela apresentada, você pode determinar:
- O ponto da Vista que deverá ser impresso, utilizando para isto as ferramentas localizadas na barra superior desta janela (O funcionamento é exatamente igual ao das ferramentas presentes no ambiente de projeto)
- Os módulos que deverao estar visíveis, utilizando a o filtro de exibiçao.
- O tipo de preenchimento a ser utilizado
- A escala de impressao, que pode ser definida apenas se a vista estiver em modo Ortogonal (sem ponto de fuga). Você pode selecionar uma das escalas disponíveis ou ainda digitar a escala desejada.
- Espessura da linha, que indica a espessura das linhas de contorno caso estas sejam apresentadas no tipo de preenchimento selecionado.
O preview apresentado de uma vista do ambiente mostra apenas os contornos dos módulos, geometrias e paredes presentes no projeto. A aplicaçao do tipo de preenchimento selecionado só vai ser percebida após a impressao.
Além de vistas do ambiente, imagem salvas em arquivos gráficos podem ser também inseridas para impressao. Para fazer isto, clique na ferramenta Imagem
![]()
![]() O sistema irá
solicitar que você indique qual arquivo possui a imagem que você deseja
inserir. Selecione o arquivo e clique em Abrir.
O sistema irá
solicitar que você indique qual arquivo possui a imagem que você deseja
inserir. Selecione o arquivo e clique em Abrir.
Depois de selecionado o arquivo que deseja inserir, determine, utilizando o mouse, a área da folha onde a imagem deve ser desenhada.
Você pode inserir quantas imagens desejar. O uso mais comum desta ferramenta é inserir imagens renderizadas do projeto salvas anteriormente em arquivos.
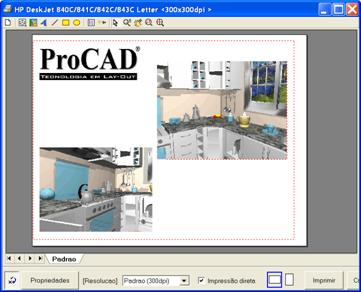
|
SUGESTAO: Você pode imprimir folhas com vistas de ambiente expondo detalhes técnicos, como cotas, ao lado de imagens renderizadas do mesmo ambiente, facilitando assim, a compreensao destes dados e aumentando o apelo visual do projeto para o cliente. |
Muitas vezes, sao necessárias notas com texto em uma determinada impressao. O ProMOB permite a inserçao de notas de texto através da ferramenta Notas de Texto. Para utilizar este recurso, clique nesta ferramenta;
![]()
![]()
E desenhe na área gráfica a regiao onde esta nota deverá ser inserida. Quando terminar, uma caixa de ediçao será apresentada.
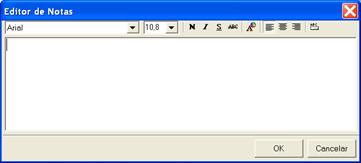
A utilizaçao desta caixa é semelhante a de um editor de textos simples. Você poderá selecionar a fonte, tamanho da fonte, estilo, cor e alinhamento a ser utilizado no texto. Por se tratar de ferramentas bastante conhecidas, acreditamos que estas dispensem maiores comentários.
Campos especiais poderao ser adicionados com a utilizaçao da ferramenta Inserir Campo. Estes campos possuem valores relacionados com o projeto que serao armazenados em arquivo e sao aproveitados automaticamente pelo orçamento. Para inserir um destes campos, clique na ferramenta Inserir Campo e selecione o campo desejado na lista.
|
SUGESTAO: Para entender melhor o funcionamento das notas de texto, pratique um pouco. Edite o cabeçalho padrao alterando o texto que é apresentado. |
Após concluir a ediçao de sua nota de texto clique em OK. Para modificar o texto de uma nota, solicite a alteraçao de suas propriedades.
O projetista poderá inserir uma lista dos itens que foram utilizados no Projeto clicando na ferramenta Lista de Itens
![]()
![]()
Na janela apresentada, poderá escolher quais itens deseja ver listados. Na caixa abaixo poderao ser selecionadas vistas do ambiente que receberam indicações dos itens presentes na lista
Alem de vistas, imagens e texto poderao ser adicionadas a impressao linhas, retangulos e elipses. A inserçao destes itens permite ao projetista, organizar melhor a distribuiçao dos itens, delimitando regiões.
- Para inserir uma linha no ambiente você precisa selecionar a ferramenta linha.
![]()
![]()
E, utilizando o mouse, desenhar esta na posiçao desejada dentro da folha. Você pode adicionar quantas linhas desejar, podendo, movimentar e excluir estas a qualquer momento. Propriedades de cor e espessura poderao ser definidas clicando com o botao direito sobre a linha e pedindo a opçao propriedades. Especifique a espessura desejada e a cor a ser atribuída e clique em OK.
- Para inserir um retangulo no ambiente você precisa selecionar a ferramenta Retangulos.
![]()
![]()
E, utilizando o mouse, desenhar este na posiçao desejada dentro da folha. Você pode adicionar quantos retangulos desejar, podendo, movimentar e excluir estes a qualquer momento. Propriedades de cor de linha e Preenchimento (apenas em retangulos sem filete), além da espessura da linha e filete poderao ser definidas clicando com o botao direito sobre o retangulo e pedindo a opçao propriedades.
Especifique os valores desejados e clique em OK.
- Para inserir uma elipse no ambiente você precisa selecionar a ferramenta Elipses.
![]()
![]()
E, utilizando o mouse, desenhar esta na posiçao desejada dentro da folha. Você pode adicionar quantas elipses desejar, podendo, movimentar e excluir estas a qualquer momento. Propriedades de cor de linha e Preenchimento, além da espessura da linha poderao ser definidas clicando com o botao direito sobre a elipse e pedindo a opçao propriedades.
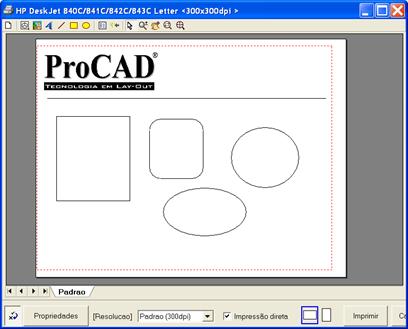 Especifique
os valores desejados e clique em OK.
Especifique
os valores desejados e clique em OK.
O ProMOB permite que sejam criados vários layouts de impressao para um mesmo projeto. Isto permite uma maior organizaçao de seu trabalho.
A lista de layouts existentes para o projeto sendo editado esta visível abaixo da área gráfica com o preview da folha
![]()
Para alternar entre os layouts disponíveis, basta clicar sobre aquele que deseja visualizar.
Para inserir um novo layout, clique com o botao direito do mouse sobre esta lista e selecione a opçao inserir. Quando fizer isto o sistema irá solicitar o nome que deseja dar ao novo layout, informe o nome desejado e clique em OK.
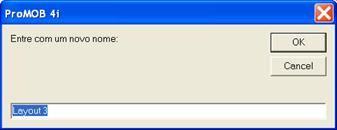
O novo layout será criado de acordo com o modelo padrao de layout sugerido pelo sistema.
Caso deseje mudar o nome de algum layout clique com o botao direito sobre o layout que deseja alterar e selecione a opçao renomear. Uma janela pedindo o novo nome será apresentada. Informe o novo nome e clique em OK.
Para excluir um layout, clique com o botao direito sobre o layout que deseja excluir e selecione excluir. Caso tenha certeza de que deseja realizar este processo, confirme a operaçao.
|
SUGESTAO: Para praticar, crie um novo layout chamado Teste, mude o nome do layout recém criado para Trabalho e em seguida o exclua. |
O ProMOB permite que você salve layouts de impressao para que estes possam ser carregados em outros projetos sem que tenha a necessidade de refazê-los.
Para salvar um layout de impressao, clique com o botao direito sobre este na lista de layouts e selecione a opçao Salvar como Padrao. Fazendo isto, o sistema irá solicitar o nome com o qual este layout deverá ser armazenado.
Informe o nome e clique em OK. Pronto! J Agora quando você clicar na ferramenta Limpar, terá a opçao de selecionar o layout salvo para que este seja recuperado automaticamente.
Caso sua loja possua um layout de impressao próprio, poderá desejar fazer com que o ProMOB adote este padrao sempre que a rotina de impressao for iniciada. Para fazer isto, você precisa saber que o ProMOB utiliza um layout especial para impressões geradas pela renderizaçao. Para salvar um layout com Padrao para janela de impressao você deve montar o layout desejado e salvar este com o nome Padrao (é sem acento mesmo) ou salvar com o nome Render caso este layout deva ser utilizado para impressões geradas pela renderizaçao.
O ProMOB permite que você faça ajustes na impressora a qualquer momento.
Na parte inferior da janela de impressao sao apresentadas ao projetista informações como o nome da impressora conectada, o tamanho de papel utilizado, a resoluçao (qualidade) oferecida, a resoluçao a ser utilizada e a orientaçao da página para impressao.
Para selecionar outra impressora conectada em seu computador, clique em Propriedades. Na janela apresentada, selecione que impressora deseja utilizar e entao clique em OK.
Para modificar a orientaçao da página (retrato ou paisagem), selecione a orientaçao desejada no indicador de orientaçao.
![]()
A qualidade da impressao influencia diretamente no tempo necessário para realizar a mesma. Quanto maior a qualidade utilizada, maior o tempo necessário para realiza-la. Recomendamos que você avalie a relaçao tempo/qualidade para determinar que resoluçao gostaria de empregar em seus projetos.
O item Impressao direta deve estar selecionado por padrao. Desmarque o mesmo apenas se isto lhe for recomendado pelo suporte técnico autorizado ProCAD.
Para executar a impressao, clique no botao imprimir.
No canto inferior esquerdo encontra-se o botao Sair após concluir impressao que se habilitado faz com que a janela de impressao seja fechada depois de concluída à transferência de informações para a impressora.
Durante o processo de impressao, o projetista poderá clicar no botao cancelar caso deseje interromper o processo.
![]()
A cada dia, mais e mais, a Internet vem ganhando importancia em nosso mercado tanto pela sua flexibilidade quanto pela agilidade que ela permite para envio e recepçao de informações.
O ProMOB oferece duas ferramentas avançadas neste sentido, sao elas:
1) ProMOB Update; sistema de atualizaçao por internet, permite que alterações realizadas na modulaçao indicadas por fabricantes sejam disponibilizadas rapidamente para utilizaçao em seus projetos. 1) ProMOB Update;
2) ProCAD CHAT; Recurso que permite ao projetista obter suporte rápido e barato junto a ProCAD.
A ProCAD mantém um servidor disponível 24h por dia para oferecer estes serviços.
Esta seçao é destinada a demonstrar algumas funcionalidades destas duas ferramentas.
Antes de começar usar as ferramentas de Internet do ProMOB você precisa:
- Verificar junto a seu representante ou revendedor mais próximo, se, o serviço de atualizaçao e suporte por Internet, estao disponíveis para a sua licença de uso do ProMOB.
- Manter uma conexao estabelecida e funcionando à Internet na máquina onde está instalada a cópia do ProMOB que deve acessar a Internet (com acesso a serviços de FTP)
- Regularizar sua cópia junto a ProCAD (nao é permitida de forma alguma atualizaçao do sistema sem que este esteja registrado).
Ferramenta com funçao de executar uma atualizaçao geral do ProMOB (programa, modulaçao, modelos, preços e outros) pela Internet. Com esta ferramenta, você poderá, em minutos ter em seu computador todas as novidades e tendências adicionadas ao ProMOB sem precisar mais esperar por um CD de atualizaçao.
Esta ferramenta executa uma comparaçao entre a cópia que está instalada em seu computador e a que está sendo distribuída pela ProCAD, copiando para seu computador apenas as informações que precisam ser atualizadas.
Para utilizar este recurso, clique na ferramenta ProMOB Update localizada na barra superior da janela principal.
![]()
![]()
A tela do atualizador é entao apresentada.
Para iniciar a atualizaçao você precisa apenas clicar no botao iniciar e seguir as orientações que serao apresentadas, para cancelar o processo clique em sair.
Caso tenha problemas para executar a atualizaçao utilizando o ProMOB Update entre em contato com a ProCAD.
Esta ferramenta permite ao usuário do ProMOB estabelecer comunicaçao com a ProCAD por intermédio de um CHAT. Você pode utilizar esta ferramenta, para esclarecer qualquer dúvida que tenha, ou mesmo, dar sugestões de aperfeiçoamentos que deseja ver incluídos no programa.
Entrar no ProMOB CHAT é bem simples. Clique na ferramenta Suporte On-line localizada na barra superior da janela principal do programa
![]()
![]()
A utilizaçao desta ferramenta é suficientemente clara para que necessite de qualquer explicaçao adicional
|
Politica de confidentialitate | Termeni si conditii de utilizare |

Vizualizari: 5898
Importanta: ![]()
Termeni si conditii de utilizare | Contact
© SCRIGROUP 2025 . All rights reserved