| CATEGORII DOCUMENTE |
| Aeronautica | Comunicatii | Electronica electricitate | Merceologie | Tehnica mecanica |
MPLAB
Introducere
1 Instalarea pachetului de program MPLAB
2 Introducere in MPLAB
3 Alegerea modului de dezvoltare
4 Conceperea unui proiect
5 Proiectarea unui fisier de asamblare
6 Scrierea unui program
7 Simulator MPSIM
8 Toolbar
Introducere
MPLAB este un pachet de program Windows ce face scrierea si dezvoltarea unui program mai usoara. Poate fi descris cel mai bine ca un mediu de dezvoltare pentru un limbaj de programare standard ce este intentionat pentru programarea unui computer PC. Unele operatii ce erau facute din linia de instructiuni cu un numar mare de parametri pana la descoperirea IDE-ului, 'Integrated Development Environment', sunt acum facute mai usoare prin folosirea MPLAB. Totusi, gusturile noasre difera, asa ca chiar astazi unii programatori prefera editoarele standard si compilatoarele din linia de instructiuni. In orice caz, programul scris este usor de citit, si este disponibil un help bine documentat
1 Instalarea programului -MPLAB
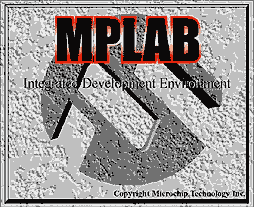
MPLAB consta din cateva
parti:
- Gruparea fisierelor aceluiasi proiect intr-un singur proiect
(Project Manager)
- Generarea si procesarea unui program (Text Editor)
- Simulator de program scris folosit pentru simularea functionarii
programului in microcontroler.
Inafara de acestea, sunt sisteme de sustinere pentru produsele Microchip
ca PICStart Plus si ICD (In Circuit Debugger). Pentru ca aceasta
carte nu acopera acestea, ele vor fi mentionate doar ca optiuni.
Cerintele minime pentru computer pentru rularea lui MPLAB sunt:
Computer compatibil PC 486 sau mai recent
Microsoft Windows 3.1x sau Windows 95 si noile versiuni ale sistemului
de operare Windows
VGA graphic card
8MB memorie (32MB recomandat)
20MB spatiu pe hard disc
Mouse
Pentru a porni MPLAB-ul trebuie sa-l instalam. Instalarea este un proces de copiere a fisierelor de pe CD pe un
hard disc al computerului. Este o optiune pentru fiecare fereastra ce
va ajuta sa va intoarceti la cea precedenta,
asa ca erorile sa nu prezinte o problema sau sa devina
o experienta stresanta. Instalarea propriu-zisa are loc ca
la majoritatea programelor Windows. Mai intai apare ecranul Windows, apoi
puteti alege optiunile urmate de instalarea propriu-zisa,
si in sfarsit, apare mesajul care spune programul dumneavoastra
instalat este gata de start.
Pasi pentru instalarea MPLAB:
1. Porniti Windows-ul Microsoft
2. Puneti the discul CD Microchip in CD ROM
3. Faceti clic pe START in partea stanga de jos a ecranului si
alegeti optiunea RUN
4. Faceti clic pe BROWSE si selectati driver-ul CD ROM-ului
computerului.
Gasiti directorul numit MPLAB
pe CD ROM-ul dumneavoastra
6. Faceti clic pe SETUP.EXE si apoi pe OK .
7. Faceti clic din nou pe OK in fereastra dumneavoastra RUN
Instalarea incepe dupa acesti sapte pasi. Urmatoarele imagini
explica intelesul unor pasi ai instalarii.
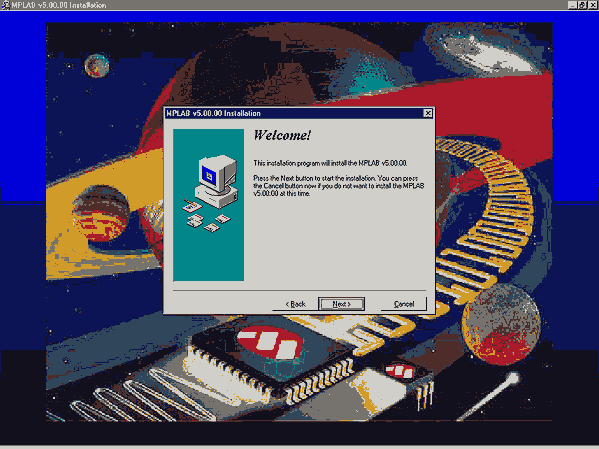
Ecran de bun venit la inceputul instalarii MPLAB
La inceput de tot, este necesar de a selecta acele componente MPLAB cu care vom lucra. Pentru ca nu avem nici o componenta hardware originala Microchip ca programatori sau emulatoare, vom instala doar mediul MPLAB, Assembler-ul, Simulatorul si instructiunile.
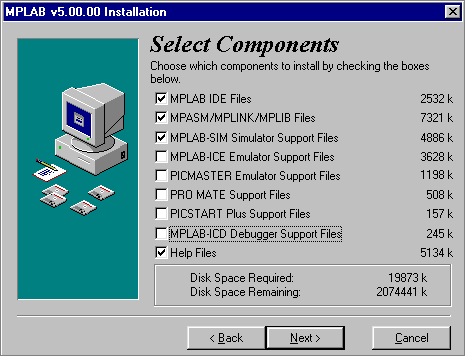
Selectarea componentelor mediului de dezvoltare MPLAB
Intrucat se estimeaza ca veti lucra cu Windows 95 (sau un sistem mai nou ), tot ce este in legatura cu sistemul DOS de operare a fost scos in timpul selectiei limbajului de asamblare. Totusi daca doriti sa lucrati in DOS, trebuie sa deselectati toate optiunile referitoare la Windows, si sa alegeti componentele potrivite pentru DOS.
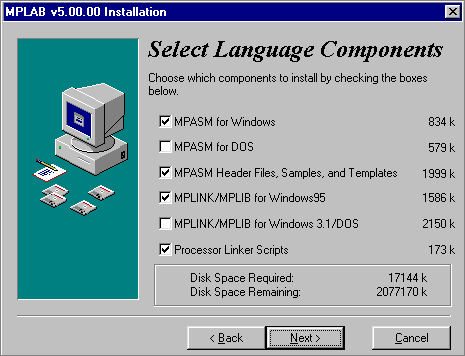
Selectarea assembler-ului si a sistemului de operare
Ca orice program, MPLAB va trebui instalat intr-un director. Aceasta optiune se poate schimba in orice director de pe orice hard disc al computerului dumneavoastra. Daca nu aveti o nevoie mai presanta, va fi trebui lasat la locul selectat
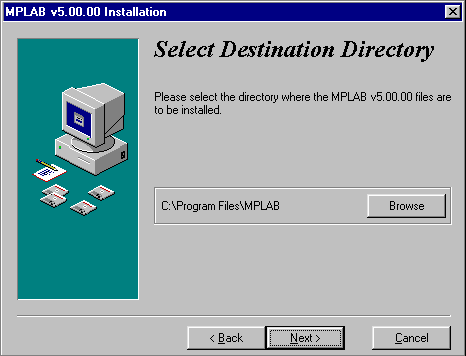
Alegerea directorului unde MPLAB va fi instalat
Utilizatorii care au avut deja MPLAB (o versiune mai veche decat aceasta) au nevoie de urmatoarea optiune. Scopul acestei optiuni este de a salva copii a tuturor fisierelor ce sunt modificate in timpul unei treceri la o noua versiune MPLAB. In cazul nostru ar trebui sa lasam selectat NO din cauza presupunerii ca aceasta este prima instalare a MPLAB-ului in computerul dumneavoastra.
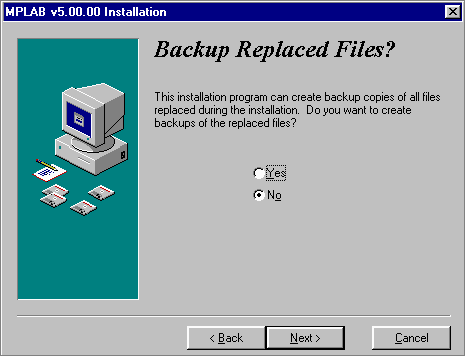
Optiune pentru utilizatorii care instaleaza o versiune noua peste o versiune deja instalata de MPLAB
Start meniu este un grup de pointeri de program, si este selectat prin clic pe optiunea START in coltul de jos stang al ecranului. Pentru ca MPLAB se va porni de aici, trebuie sa lasam aceasta optiune asa cum este.
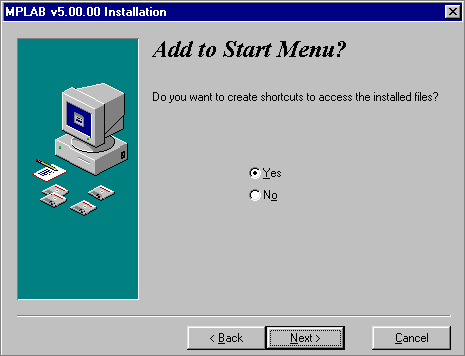
Adaugarea MPLAB la start menu
Locatia care va fi mentionata de aici incolo, are de a face cu o parte a MPLAB in a carui explicatie nu este nevoie sa intram. Prin selectarea unui director special, MPLAB va tine toate fisierele in conexiune cu linker-ul intr-un director separat.
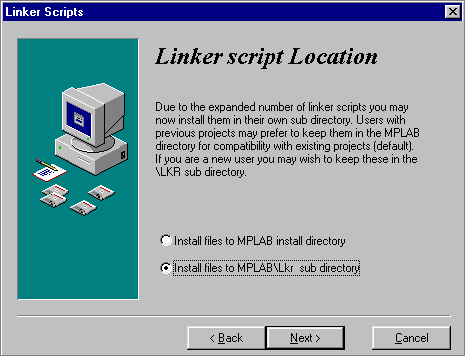
Determinand un director pentru fisierele linker-ului
Orice program Windows are fisierele de sistem in mod uzual memorate intr-un director continand programul Windows. Dupa un numar de instalari diferite. Directorul Windows devine supraaglomerat si prea mare. Astfel, unele programe permit ca fisierele lor de sistem sa fie tinute in aceiasi directori cu programele. MPLAB este un exemplu de asemenea program, si trebuie selectata optiunea de jos.
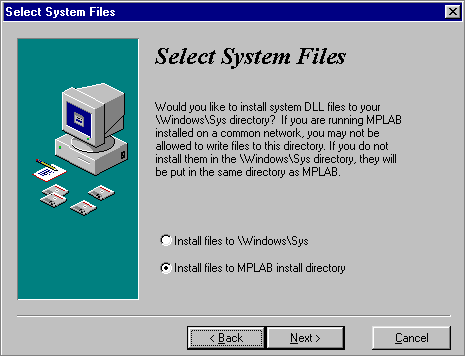
Selectand un director pentru fisierele de sistem
Dupa pasii de mai sus, instalarea incepe facand clic pe 'Next
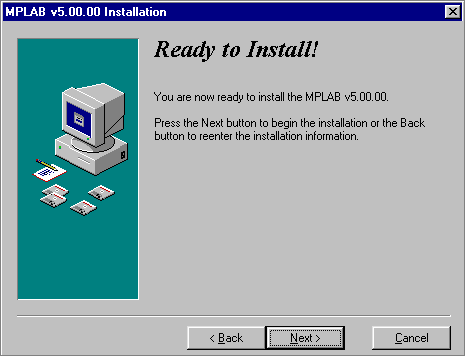
Ecran anterior instalarii
Instalarea nu dureaza mult, si procesul copierii fisierelor poate fi vazut intr-o fereastra mica in coltul din dreapta ecranului.
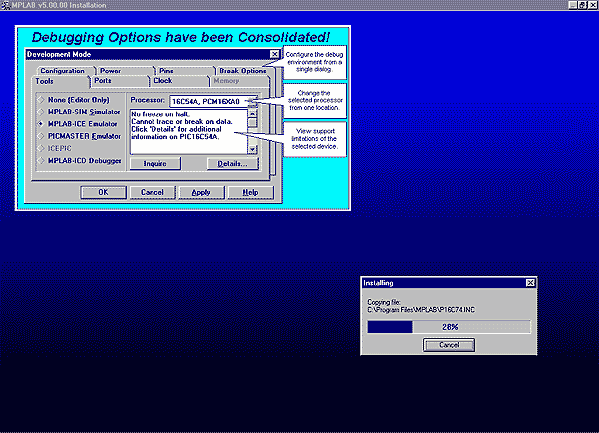
Desfasurarea instalarii
Dupa ce instalarea este gata, sunt doua ecrane de dialog, unul pentru informatia de ultim moment privind versiunile programului si corectiile, iar celalalt este un ecran de binevenit. Daca s-au deschis fisierele text (Readme.txt), ele trebuie inchise.
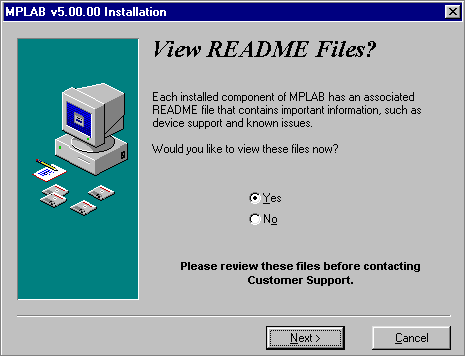
Informatii de ultim moment privind versiunile programului si corectiile
Facand clic pe Finish, instalarea MPLAB este terminata
2 Introducere in MPLAB
Urmand procedura de instalare, veti obtine un ecran al programului insusi. Dupa cum vedeti, MPLAB arata ca cele mai multe programa Windows. In apropierea zonei de lucru este un 'menu' (in partea de sus colorat in albastru cu optiunile File, Editetc.), 'toolbar' (o zona cu ilustratii de marimea unor patrate mici), si linia de stare in partea de jos a ferestrei. Este o regula in Windows de a lua cele mai frecvent folosite optiuni de programe si de a le plasa mai jos de menu, de asemenea. Astfel le putem accesa mai usor si sa grabim lucrul. Cu alte cuvinte, ceea ce aveti in in toolbar aveti de asemenea in menu.
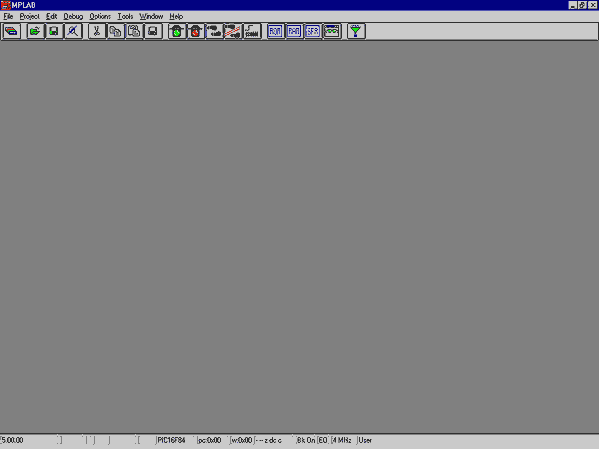
Ecranul dupa startarea MPLAB
Scopul acestui capitol este ca sa deveniti familiar cu mediul de dezvoltare MPLAB si cu elementele de baza ale MPLAB ca:
Alegerea modului de dezvoltare
Conceperea unui proiect
Conceperea unui fisier pentru programul original
Scrierea un program elementar in limbajul de programare asamblor
Translarea unui program in cod executiv
Startarea programului
Deschiderea unei noi ferestre pentru un simulator
Deschiderea unei noi ferestre pentru variabile a caror valori le
urmarim (Watch Window)
Salvarea unei fereastre cu variabile a caror valori le urmarim
Setarea punctelor de intreupere intr-un simulator (Break point) Pregatirea unui program de a fi citit intr-un microcontroler se poate
rezuma in cativa pasi:
3 Alegerea modului de dezvoltare
Setarea unui mod dezvoltare este necesara asa ca MPLAB sa poata sti ce instrumente vor fi folosite pentru a executa programul scris. In cazul nostru, avem nevoie sa setam simulatorul ca un instrument ce este folosit. Facand clic pe OPTIONS---> DEVELOPMENT MODE, o noua fereastra apare ca in imaginea de mai jos:
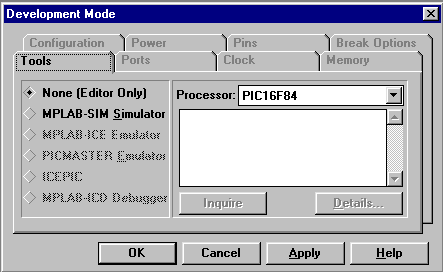
Setarea unui mod de dezvoltare
Trebuie sa selectam optiunea 'MPLAB-SIM Simulator' pentru ca acolo se va testa programul. In afara de aceasta optiune, este de asemenea disponibila optiunea 'Editor Only'. Aceasta optiune este folosita doar daca dorim sa scriem un program si prin programator sa scriem ' hex file' intr-un microcontoler. Selectia modelului microcontrolerului este facuta in partea dreapta. Pentru ca aceasta carte este bazata pe PIC16F84, trebuie selectat acest model.
De obicei cand incepem sa lucram cu microcontrolere, folosim un simulator. Dupa cum nivelul cunoasterii va creste, programul se va scrie intr-un microcontroler imediat dupa translare. Sfatul nostru este ca sa folositi totdeauna simulatorul. Chiar daca programul va parea ca se dezvolta lent, se va merita la sfarsit.
4 Conceperea unui proiect
Pentru a incepe sa scrieti un program aveti nevoie sa creati mai intai un proiect. Facand clic pe PROJECT --> NEW PROJECT puteti sa va denumiti proiectul si sa-l memorati intr-un director pe care-l doriti. In imaginea de mai jos, este creat un proiect numit 'test.pjt' si memorat in directorul c:PICPROJEKTS.
Acest director este ales pentru ca autorii au ales acest director in calculatorul lor. In general, un director cu fisiere este plasat de obicei intr-un director mai mare a carui nume este asociat negresit cu continutul lui.
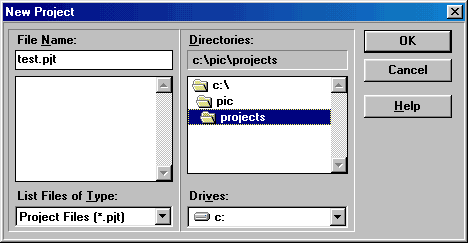
Deschiderea unui proiect nou
Dupa denumirea unui proiect, clic pe OK. O noua fereastra apare in imaginea umatoare
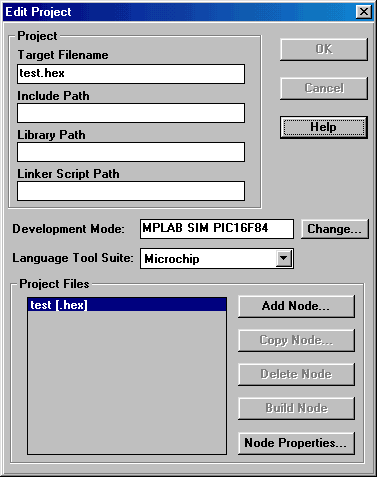
Ajustand elementele proiectului
Facand un clic pe 'test [.hex]' se activeaza optiunea 'Node properties' in coltul din dreapta jos a ferestrei. Facand clic pe ea obtineti urmatoarea fereastra
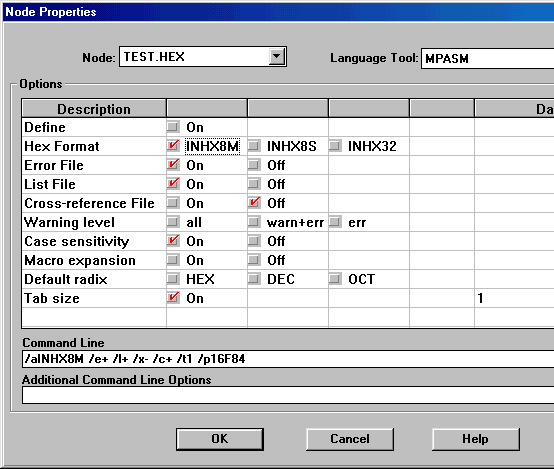
Definind parametrii asamblorului MPASM
Din aceasta imagine observam ca sunt diferiti parametri. Fiecare fel corespunde la un parametru in 'Command line'. Pentru ca memorarea acestor parametri este foarte necomfortabila, chiar interzisa pentru incepatori, s-a introdus ajustarea grafica. Din imagine observam ce optiuni trebuie deschise. Facand clic pe OK ne intoarcem la fereastra anterioara unde 'Add node' este o optiune activa. Facand clic pe ea obtinem urmatoarea fereastra unde ne denumim programul asamblor. Sa-l denumim'Test.asm' pentru ca acesta este primul nostru program in MPLAB.
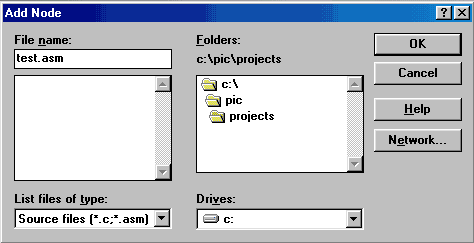
Deschizand un proiect nou
Facand clic pe OK ne intoarcem la fereastra de inceput unde observam adaugat un fisier asamblor
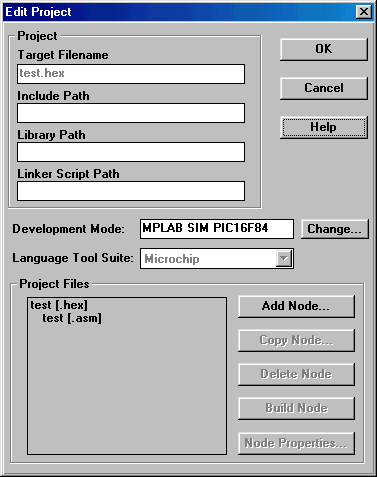
Fisier asamblor adaugat
Facand clic pe OK ne intoarcem la mediul de dezvoltare MPLAB.
5 Conceperea unui nou fisier asamblor(scrierea un program nou)
Cand partea 'proiect' a lucrului este terminata, trebuie sa incepem sa scriem un program. Cu alte cuvinte, un nou fisier trebuie deschis, si se va denumi 'test.asm'. In cazul nostru, fisierul trebuie denumit 'test.asm' pentru ca in proiecte ce au doar un fisier ( ca al nostru), numele proiectului si numele fisierului sursa trebuie sa fie aceleasi.
Un nou fisier este deschis facand clic pe FILE>NEW. Astfel obtinem o fereastra text in interiorul spatiului de lucru MPLAB.
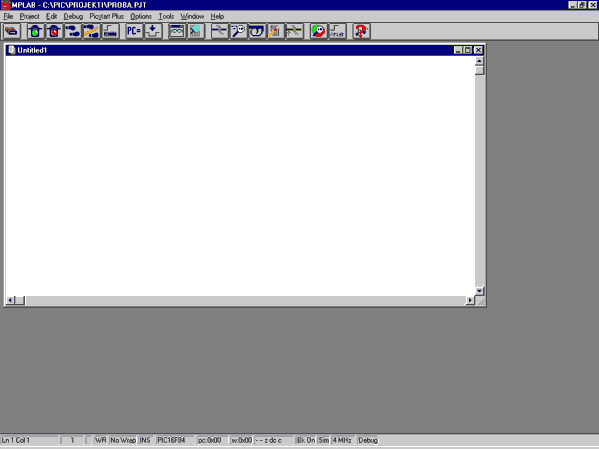
Fisier nou asamblor deschis
Fereastra noua reprezinta un fisier unde va fi scris programul. Pentru ca fisierul nostru trebuie denumit 'test.asm', il vom denumi asa. Denumirea se face (ca la toate programele Windows) prin clic pe FILE>SAVE AS. Obtinem apoi o fereastra ca imaginea urmatoare.
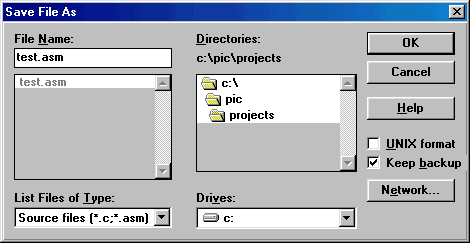
Denumirea si salvarea unui fisier asamblor nou
Cand obtinem aceasta fereastra, trebuie sa scrierm'test.asm' mai jos de 'File name:', si facem clic pe OK. Dupa aceea, vom observa numele fisierului 'test.asm' in partea de sus a ferestrei noastre.
6 Scrierea unui program
Numai dupa ce toate operatiile precedente au fost terminate suntem capabili sa incepem sa scriem un program. Pentru ca un program simplu a fost deja scris in sectiunea cartii 'Programare in Limbaj de Asamblare', vom folosi acelasi program aici, de asemenea.
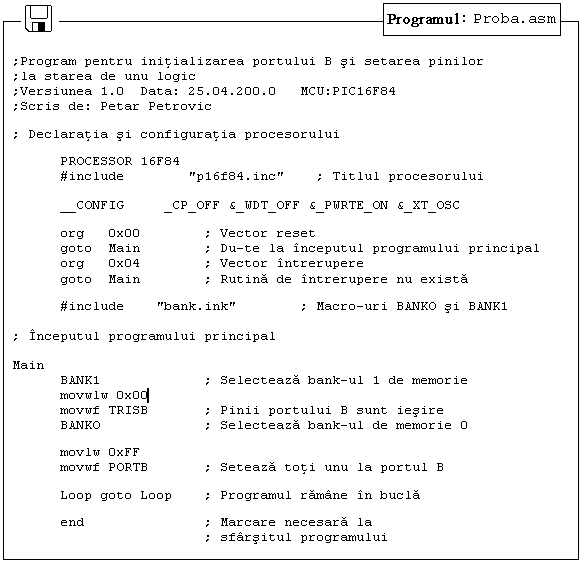
Programul trebuie sa fie scris intr-o fereastra care este deschisa, sau copiata de pe un disc, sau luat din prezentarea Mikroelektronika Internet folosind optiunile copy si paste. Cand programul este copiat in 'test.asm' window, putem folosi comanda PROJECT -> BUILD ALL (daca nu sunt erori), si o noua fereastra va apare ca in imaginea urmatoare.
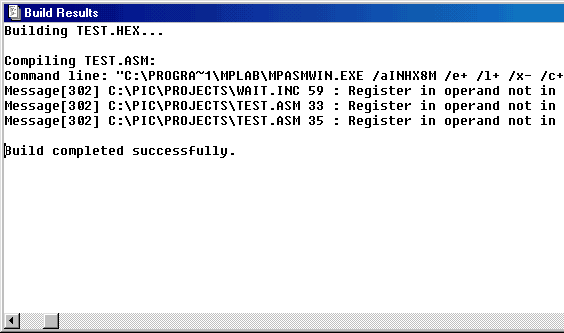
Fereastra cu mesaje dupa translarea programului asamblor
Putem vedea din imagine ca obtinem fisierul 'test.hex' ca rezultat al procesului de translare, pentru care este folosit programul MPASMWIN, si ca este doar un mesaj. In toate aceste informatii, ultima propozitie in fereastra este cea mai importanta pentru ca arata daca translarea a fost sau nu facuta cu succes. 'Build completed successfully' este un mesaj afirmand ca translarea a fost de succces si ca nu sunt alt erori.
In caz ca apare o eroare, trebuie sa facem dublu clic pe mesajul eroare in fereastra 'Build Results'. Aceasta va va transfera automat in programul asamblor si in linia unde a fost eroarea.
7 Simulatorul MPSIM
Simulatorul este o parte a mediului MPLAB care da o mai buna imagine a lucrarilor unui microcontroler. Printr-un simulator, putem monitoriza valorile curente ale variabilelor, valorile registrului si starea pinilor portului. Este adevarat, simulatorul nu are aceeasi valoare in toate programele. Daca un program este simplu ( ca cel dat aici ca exemplu), simulrea nu este foarte importanta pentru ca setarea pinilor portului B la unu logic nu este o sarcina dificila. Totusi, simulatorul poate fi de mare de mare ajutor la programele mai complicate ce includ timer-i, conditii diferite unde ceva se intampla , si alte cerinte similare (in special cu operatii matematice). Simularea, dupa cum indica numele ' simuleaza lucrul unui microcontroler'. In timp ce simulatorul este conceput ca microcontrolerul sa execute instructiunile una cate una, programatorul se misca intr-un program pas-cu-pas (linie-cu-linie) si urmareste ce se intampla cu datele in microcontroler. Cand scrierea s-a terminat, este un obicei bun ca programatorul sa-si verifice mai intai programul sau in simulator, si apoi sa-l ruleze intr-o situatie reala. Din nefericire, as cum se intampla cu multe alte obiceiuri bune, acesta este mai putin sau mai mult luat in seama. Motivele pentru aceasta sunt in parte personalitatea, si in parte lipsa unor simulatoare bune.
Primul lucru pe care trebuie sa-l facem este, ca intr-o situatie reala, este de a reseta un microcontroler cu comanda DEBUG > RUN > RESET. Aceasta comanda rezulta in linia ingrosata pozitionata la inceputul unui program, si contorul programului este pozitionat la zero ceea ce poate fi observat in linia de stare (pc: 0x00).
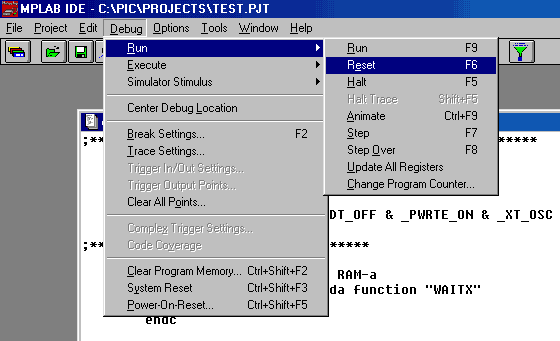
Inceperea simularii programului, resetarea microcontrolerului
Una din principalele caracteristici a simulatorului este abilitatea de a vedea starea registrilor din microcontroler. Acesti registri sunt numiti registri de functie speciala, sau SFR. Putem obtine o fereastra cu registri SFR facand clic pe WINDOW->SPECIAL FUNCTION REGISTERS, sau pe icon-ul SFR. Inafara de registrii SFR, este util de a avea o avea o privire in interiorul fisierului registrilor. Fereastra cu fisierul registrilor poate fi deschisa facand clic pe WINDOW->FILE REGISTERS. Daca sunt variabile in program, este bine de a le vedea de asemenea. Fiecarei variabile ii este desemnata o fereastra (Watch Windows) facand clic pe WINDOW->WATCH WINDOWS.
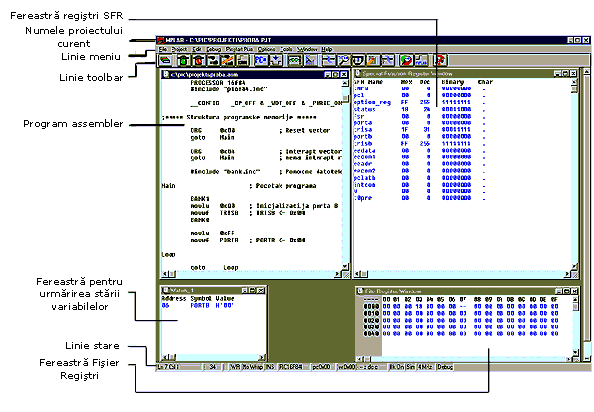
Simulator cu ferestre deschise pentru registri SFR, fisierul registrilor si variabile.
Comanda urmatoare intr-un simulator este DEBUG>RUN>STEP care incepe pasii nostri prin program. Aceeasi comanda ar fi putut fi desemnata de la o tastatura cu tasta <F7> (in general, toate comenzile importante au taste desemnate de le claviatura). Folosind tasta F7, programul este executat pas cu pas. Cand obtinem un macro, fisierul continand un macro este deschis (Bank.inc), si continuam cu macro. Intr-o fereastra cu registri SFR putem observa cum registrul W primeste valoarea 0xFF si pe care o trimite la portul B. Facand clic pe tasta F7 din nou, nu obtinem nimic pentru ca programul a ajuns intr-o 'infinite loop'-bucla infinita. Bucla infinita este un termen pe care il intalnim adesea. Reprezinta bucla din care un microcontroler nu poate iesi pana nu se intampla intreruperea (daca este folosita intr-un program), sau pana ce micorcontrolerul va fi resetat.
|
8 Toolbar Pentru ca MPLAB are mai mult de o componenta, fiecare componenta are bara sa de instrumente, toolbar-ul sau. Totusi, este un toolbar care este un fel de compilatie a tuturor toolbar-ilor, si poate servi ca un toolbar folosit in mod uzual. Acest toolbar este de ajuns pentru nevoile noastre, si va fi descris in detaliu. In figura de mai jos putem vedea un toolbar pentru care avem nevoie de o scurta explicatie pentru fiecare icon. Din cauza formatului limitat a cestei carti, acest toolbar este reprezentat ca un toolbar suspendat. In general, este plasat orizontal mai jos de menu, de-a lungul intregului ecran.
Toolbar universal cu scurte explicatii ale icon urilor Descriere a icon-urilor toolbar-ului
|
|
Politica de confidentialitate | Termeni si conditii de utilizare |

Vizualizari: 421
Importanta: ![]()
Termeni si conditii de utilizare | Contact
© SCRIGROUP 2025 . All rights reserved