| CATEGORII DOCUMENTE |
| Aeronautica | Comunicatii | Electronica electricitate | Merceologie | Tehnica mecanica |
Descrierea schemelor electronice cu ajutorul calculatorului

O
schema electronica este o reprezentare simbolica a functionalitatii circuitului
proiectat. Indiferent daca desenarea schemei se realizeaza pe hartie sau intr-un
mediu de proiectare, aceasta este formata dintr-o colectie de simboluri de
componente electronice, interconectate intr-un anumit fel. Diferenta esentiala
dintre o schema desenata pe hartie (sau chiar cu ajutorul unui program grafic) si o schema realizata in cadrul unui mediu de
proiectare este ca in al doilea caz toate
obiectele au semnificatie. Sa consideram, pentru exemplificare, circuitul
simplu reprezentat in figura I.6.
Pentru a desena pe hartie aceasta schema, va trebui sa trasati linii, puncte si sa scrieti cateva texte, iar rezultatul va fi un desen a carui interpretare poate fi facuta doar de catre omul ce o priveste, pentru care doua linii paralele au semnificatia de "condensator", punctul are semnificatia de "conexiune", s.a.m.d. Pentru ca acest desen sa aiba semnificatie si pentru calculator, schema electronica de mai sus trebuie nu desenata, ci descrisa, adica informatia transmisa pe alta cale decat cea vizuala. Imaginati-va situatia in care doriti sa transmiteti schema de mai sus unei persoane cu care puteti comunica doar verbal. Va trebui sa descompuneti desenul intr-o succesiune de elemente pe care cealalta persoana le poate reconstrui pe baza unui minim de informatii, si probabil veti spune "rezistenta R1, 10k, pe orizontala, la dreapta condensator C1, 100n, pe verticala, .". Veti realiza in felul acesta o descriere a schemei de mai sus, pe baza descompunerii intr-o serie de elemente simple, fiecare dispunand de o serie de proprietati distincte (nume, valoare, pozitie, etc).
Realizarea intr-un mediu de proiectare a unei scheme electronice este o operatie asemanatoare celei mentionate mai sus: va trebui sa informati calculatorul, pas cu pas, ce componente doriti sa contina schema electronica, unde sa fie plasate acestea, ce nume sa aiba, ce valoare, cu ce alte componente sa fie interconectate, etc. Altfel spus, veti descrie schema electronica ca pe o colectie de simboluri, fiecaruia fiindu-i asociate anumite proprietati. Simbolurile utilizate la descrierea schemei pot fi impartite in trei categorii:
simboluri de componente (rezistenta, condensator, etc.)
simboluri de interconectare (fir, punct de conexiune, etc.)
simboluri grafice (fara semnificatie electrica)
Editorul de scheme electronice
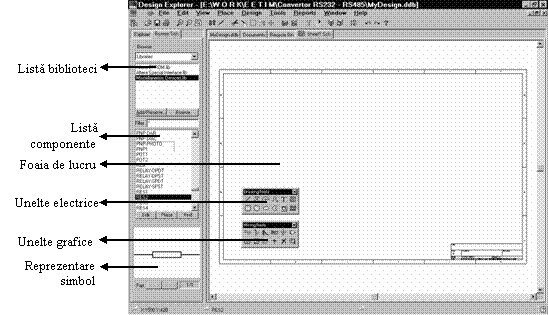
Pentru
descrierea schemelor electronice, mediul de proiectare pune la dispozitia
utilizatorului un editor dedicat, ce este apelat de fiecare data cand este
deschis un document de tip Schematic.
La deschiderea unui nou document de acest tip, fereastra aplicatiei va arata
conform reprezentarii din figura I.7:
Fig. I.7 Interfata editorului de scheme electronice
O prima observatie referitoare la interfata editorului este ca panoul de navigare este acum dublu, existand atat pagina de gestionare a documentelor (Explorer), cat si o pagina de gestionare a schemei (Browse Sch), ambele fiind etichetate si putand fi astfel activate dupa.necesitati.
Principalele elemente ale editorului de scheme electronice sunt:
FOAIA DE LUCRU, care ocupa aproape in intregime fereastra proiectului, este zona in care se amplaseaza toate simbolurile. Pentru a vizualiza foaia de lucru mai de aproape (functia zoom-in) sau mai de departe (functia zoom-out) este suficient sa utilizati tastele PageUp, respectiv PageDown. In plus, centrarea se realizeaza intotdeauna pe cursorul mouse-ului, adica va fi apropiata zona indicata a foii de lucru, astfel incat, utilizand simultan tastatura si mouse-ul, puteti naviga deosebit de eficient in foaia de lucru, fara a apela la barele de derulare (scroll) pe orizontala si verticala, a caror utilizare este de multe ori greoaie.
LISTA DE BIBLIOTECI: Dupa cum s-a specificat deja, schemele electronice se realizeaza prin amplasarea pe foaia de lucru a unor simboluri, unele dintre acestea fiind simboluri de componente. Acestea sunt grupate (de obicei dupa functia indeplinita) in biblioteci de simboluri de componente, sau, mai simplu, biblioteci de componente, despre care se va discuta mai in detaliu in capitolul urmator. Ceea ce trebuie stiut in aceasta etapa este faptul ca, din multitudinea de biblioteci ce pot exista la un moment dat pe calculatorul pe care se lucreaza, doar unele sunt asociate cu proiectul, si acestea sunt enumerate in partea de sus a panoului de navigare, utilizatorul avand posibilitatea de a-si alege in orice moment biblioteca cu care lucreaza.
LISTA DE COMPONENTE: prezinta continutul bibliotecii de componente selectate din lista de mai sus. Componentele sunt identificate dupa un nume generic, sau referinta de biblioteca, notiuni ce nu trebuie confundate cu numele instantierii. Distinctia poate fi usor inteleasa pe baza unui exemplu: oricate rezistente am amplasa pe foaia de lucru, ele vor fi instantieri ale aceluiasi obiect, adica toate vor fi rezistente si vor avea referinta de biblioteca RES2, insa pe schema vor fi identificate printr-un nume ce le este propriu: R1, R2, etc.
Atentie ! Lista de componente prezinta continutul bibliotecii curente, adica lista simbolurilor ce pot fi amplasate pe foaia de lucru, nu lista componentelor deja amplasate
REPREZENTARE SIMBOL: in acest spatiu este reprezentat simbolul componentei selectate din lista de mai sus
UNELTE ELECTRICE: simbolurile de interconectare se amplaseaza nu din biblioteci, ci apeland la unelte de lucru electrice, grupate intr-o fereastra denumita Wiring Tools. Aceste unelte vor fi apelate pentru plasarea simbolurilor de fir de conexiune, magistrala, masa, etc.
UNELTE GRAFICE: in mod asemanator celor descrise mai sus, exista o fereastra in care sunt grupate uneltele utilizate pentru amplasarea simbolurilor grafice, denumita Drawing Tools. Simbolurile grafice (linie, cerc, text, etc.) nu au nici o semnificatie electrica, ceea ce inseamna ca nu furnizeaza mediului informatii ce pot fi utilizate in etapele ulterioare ale proiectului, ci furnizeaza utilizatorului o serie de detalii suplimentare, legate de cele mai multe ori de functionarea schemei.
Observatie: aceste doua ferestre pot fi amplasate oriunde in spatiul aplicatie, sau atasate uneia dintre laturile ferestrei Design Explorer, printr-o operatie de mutare specifica aplicatiilor Windows (drag & drop), situatie in care se transforma in bare de unelte ( Toolbars ).
Simboluri de componente
Simbolurile de componente se amplaseaza prin foaia de lucru prin preluarea dintr-una din bibliotecile asociate proiectului, utilizand una dintre metodele:
à Din panoul de navigare, selectia bibliotecii din LISTA DE BIBLIOTECI, selectia componentei din LISTA DE COMPONENTE, apoi apasarea butonului Place localizat sub aceasta sau apasarea dubla a butonului din stanga al mouse-ului, pe numele generic al componentei.
![]() à
Apasarea butonului Browse, fie cel
localizat pe panoul de navigare, sub lista de biblioteci, fie din fereastra de
amplasare componente, activata din meniul PLACE
comanda PART sau cu butonul din bara de unelte electrice.
Indiferent de modul de apelare, pe ecran va aparea fereastra de selectie a
componentelor reprezentata in figura I.8, care permite alegerea componentei
dorite la fel ca si panoul de navigare, si amplasarea acesteia utilizand butonul
Place.
à
Apasarea butonului Browse, fie cel
localizat pe panoul de navigare, sub lista de biblioteci, fie din fereastra de
amplasare componente, activata din meniul PLACE
comanda PART sau cu butonul din bara de unelte electrice.
Indiferent de modul de apelare, pe ecran va aparea fereastra de selectie a
componentelor reprezentata in figura I.8, care permite alegerea componentei
dorite la fel ca si panoul de navigare, si amplasarea acesteia utilizand butonul
Place.
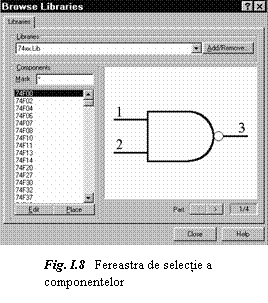
Observatie: Mediului de proiectare ii pot fi asociate noi biblioteci utilizand comanda Add/Remove., fie din panoul de navigare, fie din fereastra de selectie componente, fie din meniul Design.
Indiferent de modul in care se selecteaza componenta, dupa executia comenzii de amplasare (Place), de cursorul mouse-ului va fi atasat simbolul componentei respective. In acest moment, inainte de plasarea propriu-zisa, pot fi efectuate o serie de operatii asupra componentei, dintre care cele mai importante sunt:
rotirea in sens trigonometric, cu un pas de 90 , prin apasarea tastei SPACE
oglindirea pe orizontala, prin apasarea tastei X
oglindirea pe verticala, prin apasarea tastei Y
editarea proprietatilor implicite, prin apasarea tastei Tab
In momentul in care simbolul de componenta are pozitia si orientarea dorita, amplasarea propriu-zisa se realizeaza prin apasarea butonului din stanga al mouse-ului sau a tastei Enter, dupa care se poate continua in acelasi mod amplasarea oricator instantieri ale aceluiasi simbol. Incheierea modului de amplasare se realizeaza apasand butonul din dreapta al mouse-ului sau tasta Esc.
Observatie Implicit, amplasarea tuturor obiectelor pe foaia de lucru se poate face doar in nodurile unei grile rectangulare, a carei utilitate va fi discutata in paragraful urmator. Daca se doreste amplasarea simbolului intr-o pozitie oarecare, independenta de pasul grilei (fapt recomandat doar daca este absolut necesar) acest lucru se poate realiza prin mentinerea apasata a tastei Ctrl in timpul pozitionarii simbolului.
Dupa amplasarea unui simbol pe foaia de lucru, acesta are anumite proprietati ce trebuie modificate pentru a satisface cerintele aplicatiei (cu riscul de a deveni sacaitori, mentionam inca odata ca proprietatile implicite ale oricarui obiect pot fi editate prin apasarea tastei Tab in momentul in care acesta este atasat de cursorul mouse-ului, facilitate ce poate accelera considerabil procesul de editare a schemei electronice).
Proprietatile unei componente pot fi editate printr-o apasare dubla a butonului din stanga al mouse-ului, cu cursorul pozitionat pe simbolul componentei, sau activarea meniului rapid asociat acestuia (butonul din dreapta al mouse-ului) si selectia optiunii Properties. Indiferent de modul de apelare, pe ecran va aparea fereastra de editare a proprietatilor reprezentata in figura I.9.
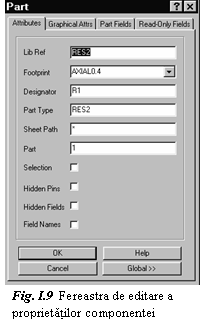
Fereastra contine 4 pagini etichetate Attributes, Graphical Attrs, Part Fields si Read-Only Fields, dintre care va fi prezentata doar prima, anume cea pentru proprietatile electrice ale componentei. Aceasta contine urmatoarele campuri:
Lib Ref referinta de biblioteca a componentei, ce nu trebuie modificata
Footprint: amprenta de cablaj asociata, despre care se va discuta mai tarziu
Designator: numele componentei (R1, C5, etc.), prin care aceasta este identificata in cadrul schemei.
Atentie ! Campul Designator trebuie in mod obligatoriu sa contina cel putin un caracter (in caz contrar componenta nu va fi transportata la nivelul cablajului imprimat), si toate numele componentelor de pe toate schemele proiectului trebuie sa fie distincte (in caz contrar pe cablajul imprimat toate componentele cu acelasi nume vor fi tratate ca o singura componenta)
Part Type: tipul componentei. Pentru componentele pasive acest camp se completeaza cu valoarea acesteia (100k, 10n, etc), iar pentru cele active cu codul de serie (1N4148, BC171, etc.).
Part: indicele de parte, pentru componente distribuite.
Observatie submultiplii se noteaza m pentru "mili", u pentru "micro", n pentru "nano" si p pentru "pico", iar multiplii cu k pentru "kilo" si meg pentru "mega". La realizarea cablajului imprimat campul Part Type este interpretat doar ca si comentariu, insa daca se doreste simularea schemei electronice, este importanta respectarea conventiilor de notatie de mai sus.
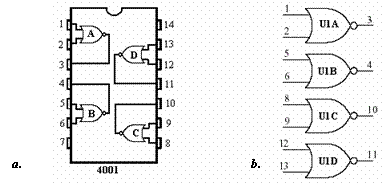
Exista componente, dintre care cel
mai des intalnite sunt portile logice, care, desi grupate mai multe in aceeasi
capsula sunt independente functional. Un exemplu de astfel de componenta este
circuitul 4001 reprezentat in figura I.10, care contine 4 porti SAU-NU
independente.
Fig. I.10 Circuitul 4001: a) Structura interna b) Componenta distribuita
Fizic, cele patru porti logice notate A, B, C si D se afla in aceeasi capsula, avand intrarile si iesirile conduse la pinii circuitului conform structurii reprezentate in figura I.10.a, deci reprezinta o singura componenta. Este evident insa ca un asemenea simbol nu poate fi utilizat intr-o schema electronica, cel putin nu fara a o face ilizibila, deoarece lantul de prelucrare trebuie sa fie cursiv si sa reflecte sensul in care e parcurs de catre semnale. Din acest motiv, componenta nu va fi reprezentata sub forma unui singur simbol electronic ce contine patru porti logice, ci sub forma a patru simboluri distincte, ce pot fi amplasate independent pe foaia de lucru, fiind vorba in aceasta situatie de o componenta distribuita, cu patru parti. Indiferent unde vor fi plasate pe schema cele patru simboluri din figura I.10.b, mediul de proiectare va sti ca ele apartin aceleiasi componente prin faptul ca toate au acelasi nume (campul Designator este, in exemplul din figura, completat cu "U1"). Distinctia dintre cele patru parti ale componentei se face prin completarea cu un indice de parte diferit in campul Part al fiecarui simbol, sufixul "A" fiind automat adaugat simbolului cu indicele 1, "B" celui cu indicele 2, s.a.m.d.
Atentie ! Sufixele A, B, C, etc. nu sunt introduse de catre utilizator !!!
Simboluri de interconectare
Dupa amplasarea componentelor pe foaia de lucru acestea trebuie interconectate, operatie ce se poate realiza in mai multe moduri. Exista doua categorii de conexiuni: prin adiacenta si prin etichetare; indiferent de modalitatea utilizata, conectarea electrica a unui simbol se poate realiza doar in anumite puncte, de obicei situate la extremitatile simbolului, denumite puncte de conexiune. Simbolurile electrice vor avea deci cel putin un punct de conexiune, in timp ce simbolurile grafice nu vor avea nici unul.
Interconectarea prin adiacenta presupune pozitionarea simbolurilor electronice astfel incat acestea sa aiba un punct de conexiune comun, sau, altfel spus, cele doua simboluri sa fie adiacente intr-un punct de conexiune. Principiul adiacentei se bazeaza pe pozitionari geometrice, si din acest motiv devine importanta utilizarea unei grile (Grid). Aceasta presupune pozitionarea tuturor simbolurilor in nodurile unei retele recangulare cu pasul predefinit, ceea ce, pe langa alinierea obiectelor din schema, simplifica mult operatiile de interconectare prin adiacenta. Grila este vizibila pe foaia de lucru (daca scara la care aceasta e privita e suficient de mare) si poate fi dezactivata sau modificata din fereastra Document Options (meniul rapid al foii de lucru sau meniul principal, optiunile Design Options
Observatie: In momentul in care de cursorul mouse-ului este atasat un simbol cu semnificatie electrica (componenta, fir, etc) si acesta se afla intr-un punct in care se poate realiza o interconectare prin adiacenta, la cursor se adauga un disc.
Interconectarea prin etichetare presupune asocierea punctelor de conexiune cu cate o eticheta (un nume), conectarea realizandu-se intre punctele pentru care exista corespondenta de nume, indiferent de pozitionarile geometrice ale acestora.
In continuare se vor prezenta cele 7 modalitati de interconectare posibile.
1. Adiacenta directa: presupune suprapunerea geometrica a doua puncte de conexiune apartinand a doua obiecte electrice diferite, conform figurii I.11. Se observa atat grila de pozitionare, cat si marcarea adiacentei punctelor de conexiune prin discul atasat cursorului mouse-ului.
Fig. I.11 Interconectarea prin adiacenta directa
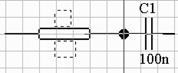
Atentie ! Adiacenta trebuie sa se realizeze intre
punctele de conexiune, situate la extremitatile terminalelor componentelor
![]() Interconectarea
cu fire: intre punctele de conexiune ale terminalelor componentelor se
traseaza fire (Wire). Intrarea in
modul de trasare a firelor se realizeaza selectand optiunea Wire din meniul Place, selectand optiunea Place
Wire din meniul rapid asociat foii de lucru sau apasand butonul din bara de unelte electrice.
Interconectarea
cu fire: intre punctele de conexiune ale terminalelor componentelor se
traseaza fire (Wire). Intrarea in
modul de trasare a firelor se realizeaza selectand optiunea Wire din meniul Place, selectand optiunea Place
Wire din meniul rapid asociat foii de lucru sau apasand butonul din bara de unelte electrice.
In modul de editare
a firelor, cursorul mouse-ului are forma de cruce, peste care se suprapune un
disc in momentul in care cursorul e pozitionat deasupra unui punct de
conexiune. Editarea se face din puncte, fiecare apasare a butonului din stanga
al mouse-ului sau a tastei Enter
plasand pe foaia de lucru un punct care va fi unit automat cu cel anterior
(daca exista). Iesirea din modul de trasare a firelor se face fie prin apasarea
butonului din dreapta al mouse-ului, fie prin apasarea tastei Esc.
Un exemplu de realizare
Fig. I.12 Interconectarea prin fire
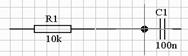
a conexiunilor
prin fire este reprezentat in figura I.12.

Traseul unui
fir poate fi editat si dupa plasarea initiala a acestuia. Selectand firul
printr-o apasare a butonului din stanga al mouse-ului, pe ecran vor deveni
vizibile punctele din care e definit acesta (figura I.13). Punctele de definire
(sau chiar segmente intregi) pot fi apoi mutate (drag & drop) avand ca efect
modificarea firului pentru a urmari traseul definit de noua pozitionare.
Fig. I.13 Repozitionarea punctelor de definire
Punctele de conexiune ale unui fir sunt alocate dinamic, pe baza predictiei editorului de scheme referitoare la intentia proiectantului. Astfel, initial doar cele doua extremitati ale firului reprezinta puncte de conexiune. Pe parcursul trasarilor ulterioare, orice punct al firului aflat in relatie de adiacenta cu un punct de conexiune, va deveni la randul sau punct de conexiune. Alocarea dinamica este ilustrata in figura I.14.

In exemplul a,
doar extremitatile firelor reprezinta puncte de conexiune, astfel incat
intersectia este posibila fara conectare electrica. In exemplul b,
desi firul vertical nu intersecteaza firul orizontal in niciunul dintre
capetele acestuia, centrul celui de-al doilea devine punct de conexiune
deoarece este adiacent unei extremitati a firului vertical.
Fig. I.14 Alocarea dinamica a punctelor de conexiune
In figura I.14.b se observa ca intersectia celor doua fire este marcata in punctul de conexiune. Acest simbol se numeste jonctiune (Junction) si poate fi plasat si manual, fortand un punct oarecare al unui fir sa devina punct de conexiune.
![]() O jonctiune poate fi
plasata utilizand optiunea Junction
din meniul Place sau butonul din bara de unelte electrice, insa
datorita modului de alocare dinamica a punctelor de conexiune descris mai sus,
acest lucru este arareori necesar.
O jonctiune poate fi
plasata utilizand optiunea Junction
din meniul Place sau butonul din bara de unelte electrice, insa
datorita modului de alocare dinamica a punctelor de conexiune descris mai sus,
acest lucru este arareori necesar.
Fig.
I.15 Interconectarea cu etichete
3. Interconectarea cu etichete: presupune
asocierea mai multor puncte de conexiune cu cate o eticheta (nume), conectarea
realizandu-se intre acele puncte ce au acelasi nume. Interconectarea prin
etichete este ilustrata in figura I.15.
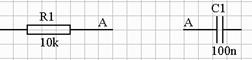
![]() Intrarea in modul de plasare a
etichetelor se realizeaza selectand optiunea Net Label din meniul Place
sau cu ajutorul butonului din bara
de unelte electrice. La fel ca orice alt obiect, acestea pot fi configurate
inainte de plasarea propriu-zisa (tasta Tab), se plaseaza utilizand butonul
din stanga al mouse-ului sau tasta Enter, iesirea din acest mod de
lucru realizandu-se prin apasarea butonului din dreapta al mouse-ului sau a
tastei Esc.
Intrarea in modul de plasare a
etichetelor se realizeaza selectand optiunea Net Label din meniul Place
sau cu ajutorul butonului din bara
de unelte electrice. La fel ca orice alt obiect, acestea pot fi configurate
inainte de plasarea propriu-zisa (tasta Tab), se plaseaza utilizand butonul
din stanga al mouse-ului sau tasta Enter, iesirea din acest mod de
lucru realizandu-se prin apasarea butonului din dreapta al mouse-ului sau a
tastei Esc.
Observatie editorul de scheme electronice ofera facilitatea de incrementare automata a etichetelor. Daca spre exemplu se stabileste ca implicit ( tasta Tab ) numele A0 pentru etichete, urmatoarele plasate vor fi denumite automat A1, A2, s.a.m.d.
Fiind un obiect electric, eticheta trebuie plasata doar in punctele de conexiune si respecta regulile de adiacenta prezentate mai sus. Atributele unei etichete (campul Net reprezinta numele acesteia) se editeaza dupa plasarea pe foaia de lucru, printr-o apasare dubla a butonului din stanga al mouse-ului sau selectarea optiunii Properties din meniul rapid asociat etichetei.
4. Interconectarea prin magistrala
In situatiile in care trebuie realizat un numar mare de conexiuni ce parcurg acelasi traseu, conducerea acestora cu fire devine o operatie consumatoare de timp, care incarca in mod nejustificat schema electronica. Solutia adoptata in aceasta situatie este utilizarea unor magistrale, care sunt obiecte electrice capabile sa conduca un numar nelimitat de semnale utilizand acelasi simbol. Cu toate ca nu exista nici o constrangere legata de implementarea fizica a magistralei, aceasta poate fi perceputa mai usor prin asemanarea cu un cablu multifilar, in sensul ca mai multe semnale distincte sunt conduse intre aceleasi puncte utilizand un obiect (cablul) aparent unitar.
Pentru realizarea unei conexiuni cu ajutorul unei magistrale trebuie parcurse urmatoarele etape:
![]() 1. Trasarea
magistralei, intre punctele ce se doresc a fi conectate prin mai multe semnale.
Magistrala se traseaza utilizand aceleasi reguli ca si pentru fire, intrarea in
modul de editare al acesteia realizandu-se selectand optiunea Bus din meniul Place sau utilizand butonul din bara de unelte electrice.
1. Trasarea
magistralei, intre punctele ce se doresc a fi conectate prin mai multe semnale.
Magistrala se traseaza utilizand aceleasi reguli ca si pentru fire, intrarea in
modul de editare al acesteia realizandu-se selectand optiunea Bus din meniul Place sau utilizand butonul din bara de unelte electrice.
2. Conducerea semnalelor la magistrala, utilizand fire. Intersectia directa dintre fire si magistrala nu este posibila, astfel incat firele vor fi trasate doar pana in imediata apropiere a magistralei (la un pas de grila)
Observatie Deoarece firele nu se pot conecta direct la magistrala, intersectiile dintre aceste simboluri reprezinta o problema doar estetica, nu si de corectitudine a realizarii schemei.
![]() 3. Conectarea
firelor la magistrala, utilizand simboluri dedicate numite intrari de
magistrala. Trecerea in modul de plasare a acestora se realizeaza fie
selectand optiunea Bus Entry din
meniul Place, fie utilizand
butonul din bara de unelte
electrice. Intrarile de magistrala au dimensiunea predefinita si puncte de
conexiune in ambele capete. De asemenea, acestea sunt simetrice, prin urmare nu
are importanta care dintre extremitati se conecteaza pe magistrala si care pe
fir.
3. Conectarea
firelor la magistrala, utilizand simboluri dedicate numite intrari de
magistrala. Trecerea in modul de plasare a acestora se realizeaza fie
selectand optiunea Bus Entry din
meniul Place, fie utilizand
butonul din bara de unelte
electrice. Intrarile de magistrala au dimensiunea predefinita si puncte de
conexiune in ambele capete. De asemenea, acestea sunt simetrice, prin urmare nu
are importanta care dintre extremitati se conecteaza pe magistrala si care pe
fir.
4. Etichetarea semnalelor. Deoarece mai multe conexiuni sunt realizate utilizand acelasi simbol de interconectare, toate semnalele care intra sau ies de pe magistrala trebuie identificate prin asocierea cu cate o eticheta. Se aplica in aceasta situatie aceleasi reguli de interconectare valabile pentru etichete: semnalele care au acelasi nume vor fi conectate electric.
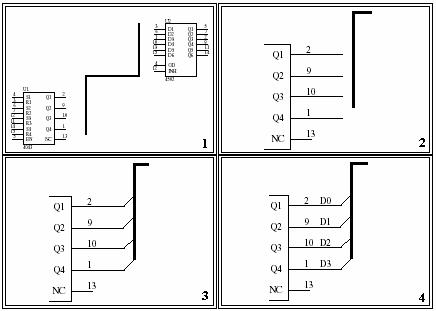
In figura I.16 sunt ilustrate
etapele conectarii prin magistrala descrise mai sus.
Fig. I.16 Etapele interconectarii pe magistrala
![]() Interconectarea
cu porturi de semnal: se realizeaza dupa aceleasi reguli ca si
interconectarea cu etichete, adica semnalele carora li s-au asociat porturi cu
acelasi nume vor fi interconectate. Intrarea in modul de plasare a porturilor
se realizeaza fie selectand din meniul Place
optiunea Port, fie utilizand
butonul din bara de unelte electrice.
Plasarea propriu-zisa se realizeaza
din doua apasari succesive ale tastei Enter sau ale butonului din stanga
al mouse-ului, fiecare dintre acestea stabilind pozitia unui capat al portului.
La fel ca si intrarile de magistrala, porturile sunt simetrice, astfel incat nu
are importanta care capat se conecteaza la fir.
Interconectarea
cu porturi de semnal: se realizeaza dupa aceleasi reguli ca si
interconectarea cu etichete, adica semnalele carora li s-au asociat porturi cu
acelasi nume vor fi interconectate. Intrarea in modul de plasare a porturilor
se realizeaza fie selectand din meniul Place
optiunea Port, fie utilizand
butonul din bara de unelte electrice.
Plasarea propriu-zisa se realizeaza
din doua apasari succesive ale tastei Enter sau ale butonului din stanga
al mouse-ului, fiecare dintre acestea stabilind pozitia unui capat al portului.
La fel ca si intrarile de magistrala, porturile sunt simetrice, astfel incat nu
are importanta care capat se conecteaza la fir.
Porturile sunt simboluri de interconectare mai complexe decat etichetele; in primul rand, acestea pot realiza conexiuni nu doar in cadrul schemei curente, ci si intre scheme diferite, subiect ce va fi tratat mai pe larg in paragraful referitor la proiectarea ierarhica. Porturile sunt de asemenea directionale, adica, la cererea utilizatorului, pot pastra si informatie referitoare la sensul in care sunt parcurse de semnal. In plus, insasi modalitatea de reprezentare grafica a portului furnizeaza informatii legate de sensul semnalului, ceea ce faciliteaza urmarirea schemei electronice.
Dintre principalele proprietati ale unui port, mentionam:
Name: numele portului, cu ajutorul caruia se realizeaza conexiunile electrice (toate porturile cu acelasi nume vor fi interconectate)
Style: modul de reprezentare grafica a portului (spre stanga, spre dreapta, etc.); acesta este un atribut grafic si nu influenteaza cu nimic posibilitatile de interconectare
I /O Type: directia semnalului; portul poate fi de intrare, de iesire, bidirectional sau fara un sens specificat.
Fig. I.17 Interconectarea prin porturi de semnal
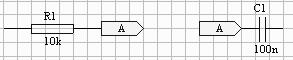
In figura I.17
este exemplificata o interconectare locala (in cadrul aceleiasi scheme)
realizata prin porturi.
6. Interconectarea cu porturi de alimentare: la fel ca si porturile de semnal, cele de alimentare pot realiza interconectari nu doar in cadrul schemei curente ci si intre scheme, iar atributele grafice pot fi selectate de catre utilizator. Tot la fel ca si in cazul porturilor de semnal, toate porturile de alimentare cu acelasi nume vor fi interconectate, indiferent de modul cum arata acestea.
![]() Plasarea porturilor
de alimentare se face utilizand optiunea Power
Port din meniul Place sau
butonul din bara de unelte
electrice. Principala proprietate a unui asemenea port este numele acesteia
(campul Net), care determina
conectivitatea.
Plasarea porturilor
de alimentare se face utilizand optiunea Power
Port din meniul Place sau
butonul din bara de unelte
electrice. Principala proprietate a unui asemenea port este numele acesteia
(campul Net), care determina
conectivitatea.
Campul Style nu are nici un efect din punct de vedere electric, ci determina doar modul de reprezentare grafica a simbolului.
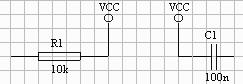
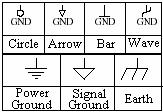 In
figura I.18.a sunt ilustrate posibilitatile de reprezentare grafica a unui port
de alimentare, iar in figura I.18.b este exemplificata o interconectare cu
ajutorul acestora.
In
figura I.18.a sunt ilustrate posibilitatile de reprezentare grafica a unui port
de alimentare, iar in figura I.18.b este exemplificata o interconectare cu
ajutorul acestora.
a. b.
Fig. I.18 a) modalitati de reprezentare a unui port de alimentare
b) Exemplu de interconectare prin porturi de alimentare
Interconectarea cu ajutorul pinilor ascunsi
Dupa cum probabil s-a observat deja, fiecare componenta electronica are un numar de pini vizibili, la extremitatea fiecaruia dintre acestia existand un punct de conexiune. Pe langa acesti pini, o componenta poate avea pini ascunsi, ce nu sunt implicit vizibili. Toti pinii ascunsi ai tuturor circuitelor de pe schema se conecteaza automat la semnalele etichetate cu acelasi nume (indiferent de modul de etichetare utilizat).
Observatie Pinii ascunsi pot deveni vizibili prin marcarea casetei de validare Hidden Pins din fereastra proprietatilor componentei, situatie in care nu se mai realizeaza conectarea automata a acestora.
Utilitatea acestui mod de interconectare devine evidenta daca ne gandim spre exemplu la un modul alimentat de la o singura sursa de tensiune. In mod normal, toate circuitele active dispun de pini de alimentare care ar trebui conectati manual, atat intre ei cat si la borna sursei. Atribuind insa acestor pini proprietatea de a fi ascunsi si un anumit nume (spre exemplu "VCC"), interconectarea se va realiza automat, atat intre pinii de alimentare ai tuturor circuitelor cat si cu toate semnalele etichetate in acelasi fel ("VCC").
Observatie Toate circuitele numerice din bibliotecile initiale ale mediului de proiectare au pinul de alimentare ascuns, denumit "VCC", si pinul de masa de asemenea ascuns, denumit "GND". Prin urmare, pentru a realiza conexiunile de alimentare ale acestor circuite este suficienta plasarea pe schema a unor porturi de alimentare denumite "VCC", respectiv "GND".
Elemente grafice
![]() Elementele grafice sunt simboluri ce nu au
semnificatie electrica, scopul lor fiind acela de a furniza celui ce urmareste
schema electronica o serie de informatii suplimentare. Dintre cel mai des
utilizate elemente grafice, mentionam:
Elementele grafice sunt simboluri ce nu au
semnificatie electrica, scopul lor fiind acela de a furniza celui ce urmareste
schema electronica o serie de informatii suplimentare. Dintre cel mai des
utilizate elemente grafice, mentionam:
![]() Adnotarea (text scurt): meniul Place, optiunea Annotation
sau butonul din bara de unelte
grafice
Adnotarea (text scurt): meniul Place, optiunea Annotation
sau butonul din bara de unelte
grafice
![]() Textul multi-linie: meniul Place optiunea Text Frame
sau butonul din bara de unelte
grafice
Textul multi-linie: meniul Place optiunea Text Frame
sau butonul din bara de unelte
grafice
Linia: meniul Place, submeniul Drawing Tools, optiunea Line, sau butonul din bara de unelte grafice
Atentie ! A nu se confunda simbolul de linie (neelectric) cu cel de fir (simbol de interconectare)
![]() Arcul de elipsa: meniul Place,
submeniul Drawing Tools, optiunea Elliptical Arcs, sau butonul din bara de unelte grafice
Arcul de elipsa: meniul Place,
submeniul Drawing Tools, optiunea Elliptical Arcs, sau butonul din bara de unelte grafice
![]() Imaginea: meniul Place,
submeniul Drawing Tools, optiunea Graphic, sau butonul din bara de unelte grafice
Imaginea: meniul Place,
submeniul Drawing Tools, optiunea Graphic, sau butonul din bara de unelte grafice
In figura I.19 este exemplificata utilizarea elementelor grafice: text, linie, elipsa si imagine pentru a construi tabelul de informare al unei scheme electronice.
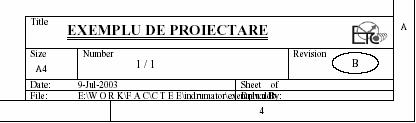
Fig. I.19 Exemplu
de utilizare a elementelor grafice
Scheme electronice ierarhizate
O situatie des intalnita in practica este cea in care editarea schemei electronice pe o singura foaie de lucru nu este satisfacatoare, fie datorita complexitatii modulului, fie datorita necesitatilor de organizare a proiectului. Mediul PROTEL99SE ofera o flexibilitate deosebita in ceea ce priveste realizarea si gestionarea schemelor electronice multiple, existand nu mai putin decat cinci modalitati distincte de realizarea a conexiunilor inter-schema.
Indiferent de complexitatea proiectului, fiecare schema electronica (reprezentata pe o foaie de lucru) este stocata intr-un document de tip Schematic. O schema electronica ierarhizata se defineste ca o schema ce cuprinde cel putin doua astfel de documente, situate pe nivele ierarhice diferite.
Proiectarea ierarhica poate fi usor inteleasa daca ne gandim la modalitatea des utilizata de a reprezenta anumite structuri de circuit sub forma de blocuri functionale. Sa ne imaginam spre exemplu ca modulul nostru contine un lant de prelucrare format dintr-un bloc de conditionare a semnalului si un bloc de amplificare. Lantul de prelucrare va fi reprezentat, cel putin intr-o prima etapa, sub forma schemei-bloc reprezentate in figura I.20.a. Explicitarea acesteia consta in inlocuirea simbolului de "bloc functional" cu o structura de circuit ce indeplineste functia respectiva, interconectata cu ansamblul in maniera indicata de schema bloc.
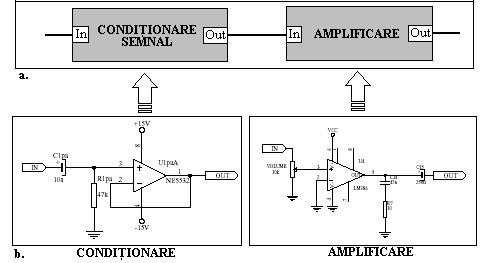
Fig. I.20 Modelul
ierarhiei simple: a) Nivelul 0 b)
Nivelul 1
Pentru circuitul de mai sus, schema electronica va fi desenata pe trei foi de lucru si va contine doua nivele ierarhice, dupa cum urmeaza:
à Pe nivelul ierarhic superior (nivelul 0) se va afla schema principala ce va contine cele doua simboluri de bloc si conexiunile dintre ele. Pe nivelul 0 se va afla intotdeauna o singura schema electronica (master sheet), cu un grad ridicat de generalitate, ce va contine simbolurile de bloc ce fac trimiterea catre celelate scheme.
à Pe nivelul ierarhic inferior (nivelul 1) se vor afla cele doua scheme secundare, Conditionare si Amplificare, conexiunile dintre acestea fiind realizate pe nivelul ierarhic superior. Pe nivelele ierarhice inferioare se pot afla oricate scheme secundare (sub-sheet), ce la randul lor pot fi ierarhizate si care, pe langa conexiunile locale, dispun de simboluri de conectare cu exteriorul, prin intermediul carora se realizeaza conexiunile spre nivelul ierarhic superior.
Ierarizarea schemelor electronice este reprezentata in panoul de navigare, pagina de gestionare a documentelor (Explorer). Pentru lantul de prelucrare descris, ierarhizarea va fi ilustrata printr-o reprezentare de tipul celei din figura I.21.

Schemele ierarhice sunt de doua categorii:
Scheme ierarhice simple: nu contin instantieri multiple, fiecare bloc fiind descris explicit; este modelul ierarhic ilustrat in figura I.20, care poate contine oricate nivele ierarhice, cu conditia ca fiecarui document de tip Schematic sa-i corespunda un singur simbol de bloc (distinctia dintre ierarhia simpla si cea complexa va fi mai usor inteleasa in momentul discutarii celei de-a doua).
Pentru a introduce intr-o schema electronica o legatura spre o schema secundara se poate utiliza un simbol de bloc sau un simbol de componenta.
![]() Simbolul de bloc se plaseaza pe foaia de
lucru utilizand optiunea Sheet Symbol
din meniul Place sau butonul din bara de unelte electrice. Plasarea
propriu-zisa se realizeaza din doua apasari ale butonului din stanga al
mouse-ului sau ale tastei Enter, prima definind coltul din
stanga-sus iar a doua cel din dreapta-jos al simbolului de bloc.
Simbolul de bloc se plaseaza pe foaia de
lucru utilizand optiunea Sheet Symbol
din meniul Place sau butonul din bara de unelte electrice. Plasarea
propriu-zisa se realizeaza din doua apasari ale butonului din stanga al
mouse-ului sau ale tastei Enter, prima definind coltul din
stanga-sus iar a doua cel din dreapta-jos al simbolului de bloc.
Principalele atribute ale acestuia, editate in fereastra proprietatilor simbolului de bloc, sunt:
Documentul (Filename): acest camp trebuie completat cu numele documentului ce contine schema electronica cu care face legatura simbolul de bloc.
Numele (Name): numele blocului, tratat in acelasi fel ca numele oricarei componente.
Pentru modelul reprezentat in figura I.20, simbolul blocului de amplificare va avea campul Filename completat cu amplificare.sch iar campul Name cu AMPLIFICARE
Conexiunile dintre schemele electronice se pot realiza in mai multe moduri. Trebuie facuta aici urmatoarea observatie: in timpul editarii schemei, mediul de proiectare nu o interpreteaza din punct de vedere electric decat in momentul in care este solicitata efectuarea unei anumite actiuni ce necesita evaluarea conectivitatii, cum ar fi: verificarea regulilor electrice, transferul spre editorul PCB, etc. Intotdeauna inainte de efectuarea acestora, intr-o fereastra de configurare se va solicita utilizatorului specificarea modalitatii de conectare dintre scheme dorita, intr-un camp numit Net Identifier Scope. Prin urmare, realizarea conexiunilor intr-un proiect ierarhizat este un efect compus, pe de-o parte al modului de desenare a schemelor iar pe de alta parte al configurarii realizate in momentul evaluarii conectivitatii. Pentru fiecare modalitate de realizare a conexiunilor dintre scheme, se va specifica si configurarea necesara.
Intr-un proiect ce contine o ierarhie simpla, conexiunile dintre schemele electrice se pot realiza intr-una dintre urmatoarele modalitati:
Conexiuni ierarhice prin porturi: in schemele de pe nivelele ierarhice inferioare vor fi plasate porturi de semnal, conexiunile dintre scheme realizandu-se intre porturile cu acelasi nume (de semnal sau alimentare). Pe nivelul ierarhic superior se afla doar simbolurile de bloc, fara conexiuni explicite intre acestea. La evaluarea conectivitatii, in campul Net Identifier Scope se va selecta optiunea Only Ports Global.
Conexiuni ierarhice prin porturi si etichete: Aceasta varianta o include pe cea prezentata mai sus, iar in plus etichetele indeplinesc aceeasi functie de interconectare. Pe nivelul ierarhic superior se afla doar simbolurile de bloc, fara conexiuni explicite intre acestea. La evaluarea conectivitatii, in campul Net Identifier Scope se va selecta optiunea Net Labels and Ports Global.
![]() Conexiuni ierarhice prin intrari / iesiri
de bloc: in schemele de
pe nivelele ierarhice inferioare vor fi plasate porturi de intrare / iesire ce
realizeaza conexiunile in exterior; in schema de pe nivelul ierarhic superior,
fiecarui simbol de bloc ii vor fi adaugate simboluri de intrare / iesire din
bloc. Acestea se plaseaza doar in interiorul simbolului de bloc
utilizand optiunea Add Sheet Entry
din meniul Place sau butonul de pe bara de unelte electrice si sunt
similare simbolurilor de port. Fiecarui simbol de intrare / iesire de bloc
trebuie sa-i corespunda, in schema electronica spre care indica, un port de
semnal sau alimentare cu acelasi nume. Intrarile de bloc pot fi privite ca o
reprezentare pe nivelul ierarhic superior a porturilor de pe nivelul inferior.
Conexiuni ierarhice prin intrari / iesiri
de bloc: in schemele de
pe nivelele ierarhice inferioare vor fi plasate porturi de intrare / iesire ce
realizeaza conexiunile in exterior; in schema de pe nivelul ierarhic superior,
fiecarui simbol de bloc ii vor fi adaugate simboluri de intrare / iesire din
bloc. Acestea se plaseaza doar in interiorul simbolului de bloc
utilizand optiunea Add Sheet Entry
din meniul Place sau butonul de pe bara de unelte electrice si sunt
similare simbolurilor de port. Fiecarui simbol de intrare / iesire de bloc
trebuie sa-i corespunda, in schema electronica spre care indica, un port de
semnal sau alimentare cu acelasi nume. Intrarile de bloc pot fi privite ca o
reprezentare pe nivelul ierarhic superior a porturilor de pe nivelul inferior.
In cazul acestei modalitati de interconectare, pe schema de pe nivelul 0 legaturile dintre blocuri trebuie realizate explicit, intre simbolurile de intrare/iesire ale acestora. In acest fel, exista posibilitatea controlului modului de interconectare dintre blocuri, fara a fi necesara editarea schemelor secundare. La evaluarea conectivitatii, in campul Net Identifier Scope se va selecta optiunea Sheet Symbol / Port Connections.
Observatie Editorul de scheme electronice ofera posibilitatea de a genera automat un simbol de bloc cu intrarile / iesirile corespunzatoare, utilizand optiunea Create Symbol From Sheet din meniul Design si selectand apoi documentul sursa, respectiv de a genera automat un nou document pe baza unui simbol de bloc, utilizand optiunea Create Sheet From Symbol din meniul Design si selectand apoi cu mouse-ul simbolul de bloc la care se face referire. Ambele operatii trebuie efectuate de pe nivelul ierarhic superior.
Conexiuni ierarhice prin simboluri de componente: Un simbol de componenta se poate comporta exact in acelasi fel ca si un simbol de bloc, daca in campul Sheet Path din fereastra de editare a proprietatilor componentei se inlocuieste caracterul * cu numele unui document, si daca la evaluarea conectivitatii se marcheaza caseta de validare Descend Into Sheet Parts. Aceasta modalitate de realizare a conexiunilor este similara celei prin intrari / iesiri de bloc, interconectarile realizandu-se intre terminalele simbolului de componenta (pe nivelul ierarhic superior) si porturile de semnal sau alimentare (pe nivelul ierarhic inferior), pe baza coincidentei de nume.
Scheme ierarhice complexe: contin instantieri multiple, adica aceeasi structura de circuit (acelasi bloc functional) apare de mai multe ori in schema principala. Modelul ierarhiei complexe este reprezentat in figura I.22 si este caracterizat de faptul ca cel putin unei scheme secundare ii corespund mai multe simboluri de bloc pe nivelul superior.
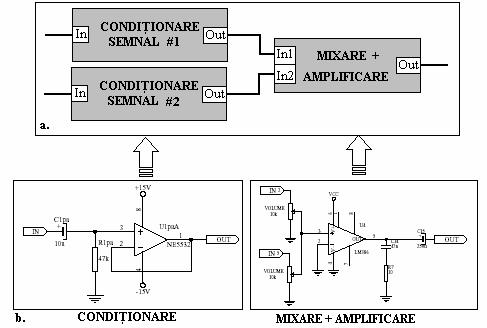
Fig. I.22 Modelul ierarhiei complexe: a)
Nivelul 0 b) Nivelul 1
Se observa ca structura de circuit CONDITIONARE de pe nivelul ierarhic inferior se regaseste de doua ori pe nivelul ierarhic superior, adica se realizeaza o instantiere multipla a blocului respectiv. Conexiunile dintre nivele se realizeaza in aceasta situatie prin intrari / iesiri de bloc.
Ierarhia complexa poate fi utilizata doar in etapa de editare a schemei electronice. Pentru transferul spre editorul PCB, fiecarui simbol de bloc trebuie sa-i corespunda o schema electronica distincta, in caz contrar nefiind transportate spre cablajul imprimat decat componentele dintr-un singur bloc; altfel spus ierarhia complexa trebuie convertita in ierarhie simpla. Acest lucru se poate realiza prin multiplicare cu nume diferite a schemelor electronice instantiate de mai multe ori pe nivelul ierarhic superior, astfel incat spre fiecare document de tip Schematic sa indice cel mult un simbol de bloc.
Observatie Nu trebuie neglijata constrangerea legata de numele componentelor, care trebuie sa fie dinstincte. In cazul conversiei ierarhiei complexe intr-una simpla, va fi necesara o renumerotare a componentelor astfel incat numele acestora sa nu coincida dintr-o schema in alta.
Unelte de lucru auxiliare
Efectuarea repetitiva a unor operatii este de cele mai multe ori o actiune necreativa, obositoare si consumatoare de timp. Din acest motiv, mediul de proiectare pune la dispozitia utilizatorului o serie de unelte de lucru auxiliare ce preiau o parte din operatiile ce trebuie efectuate pentru editarea schemei electronic. Cele mai des utilizate dintre acestea sunt:
Editarea proprietatilor in tabele
O schema electronica este o colectie de simboluri (de componente, de interconectare, etc.), fiecare avand anumite proprietati. Atunci cand este necesara editarea in bloc a acestora, alternativa manuala (deschiderea ferestrei Properties pentru fiecare simbol in parte) este dificila, astfel incat se recomanda exportarea proprietatilor ce prezinta interes intr-un tabel si editarea la acest nivel.
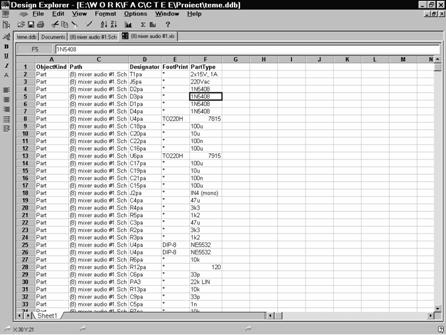
Exportarea in tabel se realizeaza
selectand comanda Export to Spread
din meniul Edit, ceea ce are ca efect
derularea unor ferestre de configurare ce permit selectia obiectelor si a
proprietatilor de obiect a caror editare se doreste. Dupa efectuarea acestor
configurari, in fereastra proiectului va fi deschis un document SpreadSheet ce contine proprietatile
selectate, de tipul celui reprezentat in figura I.23.
Fig. I.23 Tabel de editare a proprietatilor
Dupa efectuarea modificarilor dorite, proprietatile obiectelor din schema electronica pot fi actualizate utilizand comanda Update din meniul File. Ca orice alt document, tabelul de editare a proprietatilor poate fi salvat sau reincarcat, astfel incat se poate utiliza si ca document-raport.
Numerotarea automata a componentelor
Daca nu este necesara numerotarea componentelor intr-o ordine prestabilita, operatia de atribuire a unui nume distinct fiecarei componente in parte poate fi preluata de catre unealta de numerotare, apleata prin selectia optiunii Annotate din meniul Tools. Pe ecran va aparea fereastra de configurare reprezentata in figura I.24, ce permite stabilirea urmatorilor parametri:
Obiectivul: numerotarea tuturor componentelor (All parts) doar a celor carora nu li s-a atribuit un nume si il au pe cel implicit, terminat cu simbolul "?" (? Parts), resetarea tuturor numelor la cele implicite (Reset Designators) sau numerotarea exclusiv a indicilor de schema (Update Sheets Number Only)
Gruparea componentelor distribuite: este permisa selectia proprietatatilor dupa care se va realiza gruparea (implicit: doar dupa tipul componentelor)
Strategia: ordinea in care se va efectua numerotarea, explicitata pentru fiecare varianta in desenul alaturat casetelor de selectie.
Domeniul de valori utilizat pentru numerotarea automata, pentru fiecare schema electronica a proiectului in parte.
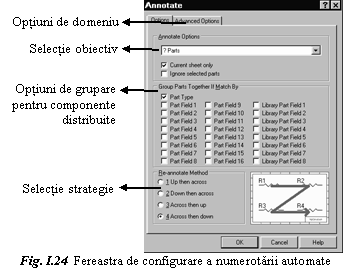
Denumirile atribuite in mod automat de aceasta unealta de lucru sunt formate din doua parti: un prefix determinat de tipul componentei (R pentru rezistente, C pentru condensatoare, etc.) si un numar determinat de pozitia componentei pe schema si strategia de numerotare aleasa.
Verificarea regulilor electrice
Pe parcursul editarii schemelor electronice, cu atat mai mult daca proiectul este complex si necesita conexiuni ierarhice, este posibila aparitia unor erori de conectivitate, dificil de depistat prin simpla inspectie vizuala. Mediul de proiectare pune la dispozitia utilizatorului o unealta de verificare automata denumita ERC ( Electrical Rule Check ), capabila sa detecteze nu doar erorile de descriere a schemei, ci si eventuale situatii eronate sau suspicioase legate de conceptia circuitului ( pini de intrare neconectati, pini de alimentare conectati la pini de iesire, etc.)
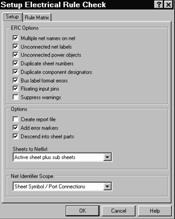
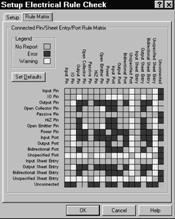
Apelarea acestei unelte se
realizeaza selectand optiunea ERC din
meniul Tools sau din meniul rapid
asociat foii de lucru. Pe ecran va fi reprezentata o fereastra de configurare
cu doua pagini etichetate Setup,
respectiv Rule Matrix, de forma celor
reprezentate in figura I.25.
Din pagina Setup se pot configura urmatorii parametri:
Erorile semnalizate (ERC Options)
Actiunile efectuate dupa verificare (Options)
Schemele verificate (Sheets to Netlist)
Modul de realizarea a conexiunilor dintre scheme (Net Identifier Scope)
Din pagina Rule Matrix se pot defini regulile de conectivitate. Atat pe liniile cat si pe coloanele matricei reprezentate sunt trecute diferite obiecte de interconectare, sarcina utilizatorului fiind de a stabili cum trebuie tratata intersectia a fiecare doua astfel de elemente. Spre exemplu, sa consideram linia Input Pin si coloana Unconnected: stabilind pentru intersectia acestora culoarea verde admitem ca este posibil ca pinii de intrare sa ramana neconectati; stabilind culoarea galbena, admitem ca este posibila dar suspicioasa aceasta situatie, asa incat va fi semnalat un avertisment; stabilind culoarea rosie, unealta ERC va semnaliza eroare de fiecare data cand gaseste un pin de intrare neconectat.
Transferul spre editorul PCB
Dupa editarea schemei electronice, deoarece scopul final este proiectarea cablajului imprimat, este necesar transferul informatiilor introduse la acest nivel catre editorul PCB. Acest lucru se realizeaza prin intermediul unui document intermediar numit "fisier de transfer", care contine o lista a componentelor de pe schema si a conexiunilor dintre acestea (din acest motiv fisierul de transfer se mai numeste si "lista de legaturi", sau netlist).
Pentru ca o schema electronica sa poata fi cu succes transferata spre editorul PCB, trebuie sa indeplineasca urmatoarele conditii:
Sa respecte regulile electrice (este recomandata executia ERC inainte de transfer)
Toate componentele sa aiba cate un nume distinct
Toate componentele sa aiba asociata cate o amprenta de cablaj (despre acestea se va discuta intr-unul din capitolele urmatoare)
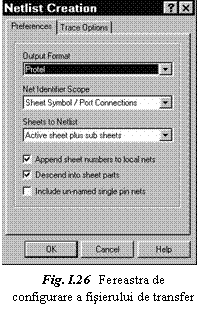 Generarea fisierului de transfer se
realizeaza utilizand comanda Create
Netlist, fie din meniul Design,
fie din meniul rapid asociat foii de lucru. Pe ecran va apare o fereastra de
configurare de tipul celei reprezentate in figura I.26, prin care se solicita
specificarea urmatorilor parametri:
Generarea fisierului de transfer se
realizeaza utilizand comanda Create
Netlist, fie din meniul Design,
fie din meniul rapid asociat foii de lucru. Pe ecran va apare o fereastra de
configurare de tipul celei reprezentate in figura I.26, prin care se solicita
specificarea urmatorilor parametri:
tipul fisierului de transfer (Output Format): se va selecta Protel pentru transferul spsre editorul PCB al mediului de proiectare PROTEL99SE, sau alt tip de fisier pentru transferul catre un alt editor
modul de evaluare a conectivitatii, pentru proiectele ierarhice (Net Identifier Scope), conform celor prezentate in paragraful dedicat acesui ascpect. Daca proiectul contine conexiuni ierarhice prin simboluri de componente, trebuie marcata caseta de validare Descend into sheet parts; daca in cadrul unui proiect ierarhic NU se realizeaza conexiuni intre scheme prin etichete, marcarea casetei de validare Append sheet number to local nets asigura unicitatea fiecarui nod al fiecarei scheme electronice.
Observatie Aceasta optiune determina notarea tuturor nodurilor locale ale proiectului cu un cod ce include si indicele schemei din care fac parte. Indicii schemelor electronice pot fi completati din fereastra Document Options,(activata din meniul Design sau meniul rapid asociat foii de lucru) pagina Organization.
Exista posibilitatea generarii unor fisiere de transfer partiale, care nu contin intreg proiectul, prin configurarea corespunzatoare a campului Sheets to Netlist; astfel, este posibila includerea doar a schemei curente (optiunea Active sheet), doar a schemei curente si a schemelor la care se face referire in aceasta prin simboluri de bloc (Active sheet plus sub sheets) sau a intregului proiect (Active Project)
Fiind un mediu de proiectare integrat, PROTEL99SE ofera facilitatea de transfer automat al informatiilor intre diferite servere, prin urmare este posibila generarea cablajului imprimat fara utilizarea explicita a unui fisier de transfer. Aceasta operatie se numeste sincronizarea proiectului, si se poate realiza in doua moduri:
Dinspre schema electronica spre cablajul imprimat (SCH à PCB)
Dinspre cablajul imprimat spre schema electronica (PCB à SCH)
Sincronizarea proiectului in sensul SCH à PCB este o operatie de actualizare a bazei de date existente la nivelul cablajului imprimat, in conformitate cu cea de la nivelul schemei electronice, insa poate fi extinsa inclusiv la generarea unui nou document de tip PCB.
Atentie ! Sincronizarea proiectului permite doar un control limitat al modului de evaluare a conectivitatii.
Sincronizarea proiectului dinspre schema electronica spre cablajul imprimat se realizeaza utilizand comanda Update PCB din meniul Design. Daca schema electronica nu a fost anterior asociata cu un cablaj imprimat, utilizatorului i se va solicita specificarea unui document de tip PCB, intr-o fereastra de tipul celei din figura I.27
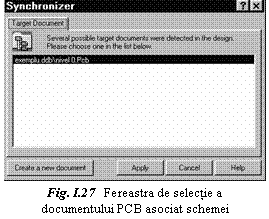
Se poate selecta din lista prezentata un document de tip PCB existent, sau se poate specifica crearea unuia nou, utilizand butonul Create a new document. Daca exista deja o asociere intre schema electronica si un document PCB, aceasta se va pastra pentru fiecare operatie de sincronizare, o noua asociere fiind posibila doar prin transferul manual al informatiilor (prin intermediul fisierului netlist)
Fereastra de configurare a parametrilor sincronizarii reprezentata in figura I.28 solicita utilizatorului specificarea urmatorilor parametri:
modul de evaluare a conectivitatii (campul Connectivity si caseta de validare Append sheet numbers to local nets).
modul de actualizare a componentelor: este posibila validarea / invalidarea actualizarii amprentelor de cablaj ale componentelor deja existente la nivelul PCB, utilizand caseta Update component footprints, si de asemenea validarea / invalidarea eliminarii de la nivelul cablajului imprimat a componentelor ce nu mai exista in schema, utilizand caseta Delete components.
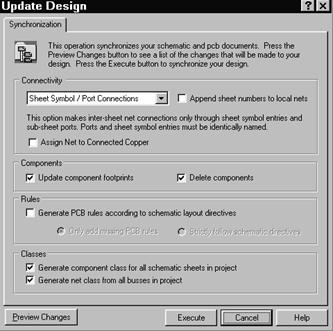
Fereastra de configurare a sincronizarii
SCH à PCB
Celelalte optiuni oferite de aceasta fereasta sunt legate strict de gestionarea cablajelor imprimate si vor fi prezentate in capitolul dedicat acestora. Dupa realizarea configurarilor necesare, transferul informatiei la nivelul PCB se comanda prin apasarea butonului Execute.
|
Politica de confidentialitate | Termeni si conditii de utilizare |

Vizualizari: 5440
Importanta: ![]()
Termeni si conditii de utilizare | Contact
© SCRIGROUP 2025 . All rights reserved