| CATEGORII DOCUMENTE |
Istoria sistemelor de calcul este strans legata de istoria sistemelor de operare. O mare contributie la succesul microcalculatoarelor au avut sistemele de operare oferite de firma Microsoft. Aceste sisteme se remarca prin usurinta de utilizare, prin suportul tehnic oferit, prin varietatea mare de aplicatii dezvoltate pentru aceste sisteme si prin marketingul de succes. Sistemele de operare Windows au castigat o situatie de monopol, ruland pe peste 80% din microcalculatoare. Aceasta situatie de monopol are si oponentii sai, lucru reflectat prin multitudinea de procese intentate firmei lui Bill Gates. Un concurent ce merita luat in seama ar fi sistemul Linux, sistem ce se distribuie gratuit.
Windows 1 (anul 1985)
Windows2.0
Windows 3.0
Windows NT 3.5
Windows 3.11
Windows95 Windows NT 4.0
Windows CE (palmtop)
Windows98
Windows2000
![]() Windows ME
Windows ME
![]()
Windows XP
Windows2003 Server
WindowsXP 64 bit Longhorn
In aceasta diagrama se pot observa doua linii de dezvoltare: cea din stanga, numita si Windows 9x este destinata utilizatorilor casnici sau pentru intreprinderi mici, iar cea din dreapta, numita si tehnologiaNT, destinat a fi utilizat in retele mari de calculatoare. Cele doua linii s-au reunit in produsul Windows XP. Dar si aici avem doua tipuri de sisteme, una numita XP Professional- destinat pentru clientii marilor retele, si XP Home Edition, care pe baza aceluiasi nucleu ofera servicii mai reduse. O gama aparte a sistemelor de operare sunt produsele Server, reprezentate de familia NT Server, 2000Server si 2003Server, care permit deservirea miilor de statii de lucru. Toate variantele de sistem Windows actuale au interfata grafica asemanatoare, permit modul de lucru multiuser si lansarea simultana a mai multor aplicatii, ofera servicii de retea si cuprind o gama larga de programe utilitare.
Intr-o retea realizata cu sisteme de operare Windows in anul 2004 vom regasi statii de lucru, ce folosesc Windows XP (Home Edition la retele mici si Professional la retele mari), iar pe post de server una sau mai multe sisteme ce ruleaza Windows Server 2003.
Asigura comunicatia utilizatorului cu sistemul de operare, si prin intermediul acestuia cu sistemul de calcul in intregime. Permite lansarea comenzilor, rularea aplicatiilor si urmarirea acestora, afiseaza rezultatele comenzilor . Comanda sistemului este asigurata in mod grafic, utilizatorul avand posibilitatea de a alege din comenzi si parametri preconfigurati. Ca element de intrare caracteristic se foloseste tastatura si mouse-ul, dar se poate folosi si touchscreen (comenzi prin apasarea suprafetei ecranului) sau creion digital. Pe ecran sunt afisate elemente grafice (icoane, ferestre, butoane de comanda etc), care sunt comandate cu ajutorul elementelor de selectie (mouse-ul). Deplasarea mouse-ului are ca efect deplasarea unui cursor pe suprafata ecranului. Confirmarea selectiei unui obiect se face prin apasarea butonului de pe mouse. Cu mouse se pot face mai multe tipuri de operatii, cum ar fi click simplu (selectie), click dublu (lansare), drag sau deplasare cu butonul apasat- are ca rezultat mutarea sau redimensionarea obiectului selectat, click pe butonul drept- afisarea principalelor proprietati ale obiectului selectat. In continuare se prezinta o imagine cu interfata de utilizare a sistemului de operare Windows2000.
Interfata de utilizare este compusa din suprafata de lucru (desktop), linia de stare, ferestre si icoane, precum si cursor.
Suprafata vizibila a ecranului se numeste desktop. Pe desktop regasim icoane (mici semne grafice) corespunzatoare fisierelor, directoarelor si scurtaturilor catre alte obiecte. Daca se lanseaza o aplicatie pe suprafata desktopului se va defini o zona (fereastra) prin care utilizatorul poate comunica cu aplicatia. Pe desktop se pot plasa simultan mai multe ferestre, care se pot suprapune sau pot imparti suprafata ecranului.
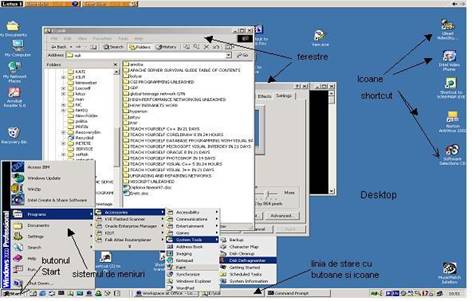 Printr-un
click-dreapta oriunde pe suprafata libera a Desktop-ului, se deschide
meniul
contextual al acestuia. Meniul contextual al Desktop-ului contine
comenzile aferente operatiilor ce se pot executa asupra sa. De exemplu
prin comanda New (Nou) se poate crea un director (Folder), o
scurtatura (Shortcut), sau diferite tipuri de
fisiere, functie de aplicatiile instalate pe calculator
(daca este instalata aplicatia Microsoft Office, se poate crea
un document Word, un fisier Excel, o prezentatie PowerPoint, etc.)
Printr-un
click-dreapta oriunde pe suprafata libera a Desktop-ului, se deschide
meniul
contextual al acestuia. Meniul contextual al Desktop-ului contine
comenzile aferente operatiilor ce se pot executa asupra sa. De exemplu
prin comanda New (Nou) se poate crea un director (Folder), o
scurtatura (Shortcut), sau diferite tipuri de
fisiere, functie de aplicatiile instalate pe calculator
(daca este instalata aplicatia Microsoft Office, se poate crea
un document Word, un fisier Excel, o prezentatie PowerPoint, etc.)
 Linia de stare sau de start este o fasie (pozitionata de obicei pe
subsolul desktopului), care cuprinde butonul de Start, icoane si
informatii despre aplicatiile rulate. Cu ajutorul butonului Start
avem acces la sistemul de meniuri prin care putem lansa aplicatii sau
putem efectua configurari. La unele tastaturi avem buton separat care are
ca efect activarea sistemului de meniuri. La versiunile Windows mai noi
(dupa XP) sistemul de meniuri se imparte in doua coloane- prima
coloana contine ultimele comenzi lansate (deci comenzile folosite in mod
curent), iar coloana doua o parte din
restul de meniuri. Continutul si modul de afisare a sistemului
de meniuri se poate personaliza de fiecare utilizator.
Linia de stare sau de start este o fasie (pozitionata de obicei pe
subsolul desktopului), care cuprinde butonul de Start, icoane si
informatii despre aplicatiile rulate. Cu ajutorul butonului Start
avem acces la sistemul de meniuri prin care putem lansa aplicatii sau
putem efectua configurari. La unele tastaturi avem buton separat care are
ca efect activarea sistemului de meniuri. La versiunile Windows mai noi
(dupa XP) sistemul de meniuri se imparte in doua coloane- prima
coloana contine ultimele comenzi lansate (deci comenzile folosite in mod
curent), iar coloana doua o parte din
restul de meniuri. Continutul si modul de afisare a sistemului
de meniuri se poate personaliza de fiecare utilizator.
Tot pe linia de stare regasim butoane cu icoanele si denumirea aplicatiilor ce au fost lansate in executie. In partea dreapta a liniei de stare gasim icoanele corespunzatoare aplicatiilor rezidente in memorie, (cum ar fi programe de antivirus, firewall ) si icoane ce afiseaza data si ora, precum si tipul de tastatura utilizat.
Modul de amplasare a liniei de stare poate fi modificat prin click dreapta pe o suprafata goala si lansarea comenzii Properties. De aici se poate chiar dezactiva afisarea liniei de stare. Inchidem Meniul Start printr-un click in afara sa.
Ca si fereastra Desktop, bara de activitati (Task bar) are de asemenea un meniu contextual care se activeaza printr-un click-dreapta pe o portiune neocupata a barei, si care contine comenzile care se pot executa asupra sa. Aceste comenzi sunt :
Cascade - aranjeaza ferestrele deschise in cascada
Title Horizontally - aranjeaza ferestrele deschise pe orizontala
Title Vertically - aranjeaza ferestrele deschise pe verticala
Minimize All Windows - reduce fiecare fereastra deschisa la un buton pe bara de operatii(fereastra se reface prin click pe butonul respectiv)
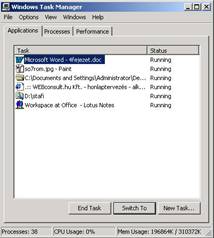 Task Manager
Task Manager Permite utilizatorului sa intervina la nivelul aplicatiilor lansate in executie. Putem termina aplicatii ce altfel nu raspund comenzilor (End Task), sau putem selecta aplicatia curenta. La versiunile WindowsNT avem acces la nivelul proceselor, putem urmari gradul de utilizare a sistemului sau putem identifica procesele blocate, pe care putem sa le terminam fortat (butonul End Process). Pe fisa Performance avem o vizualizare grafica a gradului de ocupare a procesorului si a memoriei. Fereastra Task Manager se poate apela si prin apasarea tastelor Ctrl+Alt+Del.
Properties - putem schimba proprietatile barei de activitati. Apare o fereastra cu doua panouri : General si Advanced.
In cadrul panoului General putem alege ca bara sa apara permanent pe ecran (Allways on top),ca bara sa apara numai atunci cand deplasam cursorul peste ea (Auto hide), sa afiseze pictograme mici in Meniul Start (Show small icons in Start menu), sa afiseze ora exacta (Show clock). In cadrul panoului Advanced putem sa adaugam (Add) sau sa stergem (Remove) scurtaturi la anumite aplicatii din Meniul Start.
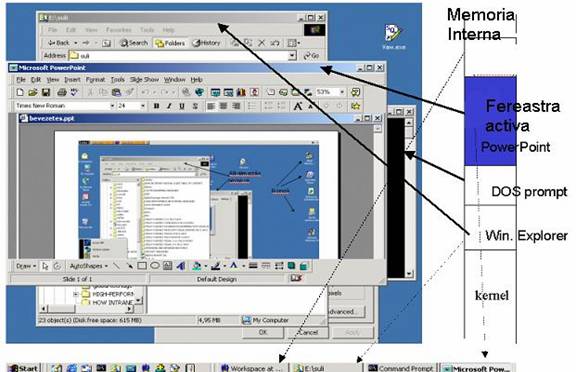 Fiecare fereastra corespunde unei
aplicatii rulate si asigura comanda aplicatiilor si prezentarea
rezultatelor executarii. Aplicatiile diferite sunt rulate in ferestre
diferite, si pentru fiecare fereastra corespunde un buton de pe linia
de stare, in care este figurat numele aplicatiei corespunzatoare.
Ferestrele de pe desktop se pot plasa in mai multe straturi, fereastra
activa fiind in primul strat. Aplicatia corespunzatoare
ferestrei active primeste comenzile de la elementele de intrare. Fereastra
activa poate fi selectata prin click peste suprafata acestuia,
prin selectarea butonului corespunzator de pe linia de stare sau prin tastarea
repetata a combinatie de taste Alt+Tab. Raportul dintre modul de
afisare a ferestrelor pe desktop si utilizarea memoriei interne este
redata in figura alaturata:
Fiecare fereastra corespunde unei
aplicatii rulate si asigura comanda aplicatiilor si prezentarea
rezultatelor executarii. Aplicatiile diferite sunt rulate in ferestre
diferite, si pentru fiecare fereastra corespunde un buton de pe linia
de stare, in care este figurat numele aplicatiei corespunzatoare.
Ferestrele de pe desktop se pot plasa in mai multe straturi, fereastra
activa fiind in primul strat. Aplicatia corespunzatoare
ferestrei active primeste comenzile de la elementele de intrare. Fereastra
activa poate fi selectata prin click peste suprafata acestuia,
prin selectarea butonului corespunzator de pe linia de stare sau prin tastarea
repetata a combinatie de taste Alt+Tab. Raportul dintre modul de
afisare a ferestrelor pe desktop si utilizarea memoriei interne este
redata in figura alaturata:
Se poate observa, ca tuturor programelor incarcate in memorie corespund ferestre de pe desktop, cel putin sub forma unei icoane de pe linia de stare.
Dupa modul de lucru si dupa informatiile continute putem deosebi:
ferestre de aplicatie
ferestre de dialog
ferestre minimizate sau icoane
Apar la rularea unei aplicatii, inchiderea ferestrei conduce la terminarea aplicatiei. Principalele parti ale ferestrelor de aplicatii sunt:
Chenarul- fiecare fereastra ocupa o zona de pe ecran, delimitate de un chenar. Suprafata ecranului se poate redimensiona prin pozitionare peste latura sau coltul chenarului si deplasarea acestuia cu mouse-ul. Se pot folosi si butoanele de comanda din coltul dreapta-sus al ferestrei. Daca apasam primul buton din grupul de trei, fereastra se va reduce la o icoana pe linia de start. Butonul din mijloc lucreaza ca un comutator, si are ca efect extinderea ferestrei pe toata suprafata ecranului sau revenirea la dimensiunea anterioara. Butonul din dreapta din grupul celor trei butoane de comanda permite inchiderea ferestrei, deci terminarea aplicatiei.
Linia de titlu contine denumirea aplicatiei rulate si denumirea fisierului deschis in aceasta aplicatie. Linia de titlu a ferestrei active apare cu o culoare diferita (in mod implicit culoare albastra) fata de cea a aplicatiilor din fundal. In laterala stanga a liniei de titlu avem o icoana care actioneaza meniul de comanda a aplicatiei, prin care putem redimensiona fereastra sau putem sa inchidem aplicatia.
 Linia de meniuri contine un set de
comenzi grupate dupa roluri si functionalitati. Un
avantaj al sistemului Windows este caracterul unitar al aplicatiilor
asigurat si prin similitudinile sistemului de meniuri. De exemplu in
fiecare aplicatie vom avea meniul File, in care vom regasi
comenzi pentru deschidere si inchidere fisiere, pentru tiparire
si pentru iesirea din aplicatie. Comenzile din linia de meniuri
sunt accesibile prin selectarea cu mouse, sau prin tastarea combinatiei
Alt+ litera subliniata (ex. Alt+F pentru meniul File).
Linia de meniuri contine un set de
comenzi grupate dupa roluri si functionalitati. Un
avantaj al sistemului Windows este caracterul unitar al aplicatiilor
asigurat si prin similitudinile sistemului de meniuri. De exemplu in
fiecare aplicatie vom avea meniul File, in care vom regasi
comenzi pentru deschidere si inchidere fisiere, pentru tiparire
si pentru iesirea din aplicatie. Comenzile din linia de meniuri
sunt accesibile prin selectarea cu mouse, sau prin tastarea combinatiei
Alt+ litera subliniata (ex. Alt+F pentru meniul File).
Linia cu ustensile sau setul de ustensile se afla sub linia de meniuri si contine butoane cu icoanele corespunzatoare principalelor comenzi din sistemul de meniuri. Continutul liniei cu ustensile poate fi modificat prin intermediul meniului View, comanda Toolbars, si selectarea setului de ustensile dorit. Selectarea ustensilelor se face cu mouse-ul, iar daca lasam indicatorul mouse-ului peste un buton un timp mai lung (2-3 sec) obtinem denumirea butonului selectat. Seturile de ustensile se pot muta de sub linia de meniuri, ele pot fi plasate in orice zona din fereastra.
Linia de stare se afla in subsolul de pagina, si cuprinde informatii referitoare la aplicatia sau documentul deschis in fereastra. Linia de stare poate fi afisata/ascunsa prin meniul View.
Daca informatiile corespunzatoare aplicatiei nu se pot afisa pe suprafata ferestrei pe partea laterala dreapta si jos apa linii de defilare (scroll bar). Aceste zone permit defilarea documentului, adica selectarea portiunii afisate in fereastra. Defilarea se poate face prin apasarea sagetilor de pe capetele barelor sau prin deplasarea cursorului de pe bare. Dimensiunea cursorului indica si marimea documentului, un buton ingust corespunde unui document format din mai multe pagini. Defilarea documentului se poate face si folosind tastatura (ex. butoanele PageUp si PageDown), sau butonul scroll de pe mouse.
 Ferestre de dialog
Ferestre de dialogSunt ferestre speciale, prin intermediul carora sistemul de operare solicita detalii necesare executarii unei actiuni, sau furnizeaza informatii corespunzatoare executarii anumitor comenzi.
Pe langa elementele comune cu alte tipuri de ferestre pe aceste tipuri de ferestre avem un buton cu semnul mirarii prin care putem obtine informatii referitoare la diferitele componente ale ferestrei. In aceste ferestre de obicei avem elemente predefinite grupate in liste de valori, butoane de selectie si cursoare.
Listele se pot derula apasand sageata din dreptul lor, iar selectia se face prin click pe elementul dorit. Butoanele de optiune permit selectarea/deselectarea unei optiuni care modifica modul de executare a comenzilor asociate. Se pot selecta una sau mai multe optiuni de acest fel. Daca optiunile se exclud reciproc se folosesc butoanele radio, la care selectarea unui buton dintr-un grup conduce la deselactarea altuia, intotdeauna pot sa am o singura optiune selectata. Daca executarea comenzii presupune setarea unei valori numerice se pot folosi listele numerice sau cursoarele pentru selectie. Daca dorim sa introducem informatii nedefinite putem folosi zonele de text. In anumite conditii unele selectii nu au sens, sau selectarea unei optiuni conduce la inhibarea altor optiuni. Butoanele corespunzatoare acestor selectii apar ca inactive, lucru marcat si printr-o culoare mai stearsa. Pe fereastra de dialog putem avea butoane de comanda ce au ca efect aparitia unei noi ferestre de dialog. Confirmarea comenzii sau renuntarea la executare se poate face prin butoanele de comanda cu inscriptia OK, respectiv Cancel.
In cazul in care pentru executia unei comenzi este necesar setarea a mai multor optiuni acestea pot fi grupate tematic si plasate pe mai multe fise. In partea superioara a ferestrei de dialog apar denumirile acestor fise. Selectand denumirea dorita apar optiunile din tematica corespunzatoare.
 Sunt mici semne
grafice plasate pe suprafata de lucru (desktop) cu ajutorul carora
putem lansa aplicatii. Pentru fiecare icoana corespunde in
fisier descriptiv (la aplicatii DOS are extensia .PIF) care
contine parametrii necesari lansarii aplicatiei (de exemplu
directorul de lucru, modul de folosire a memoriei si a ecranului).
Sunt mici semne
grafice plasate pe suprafata de lucru (desktop) cu ajutorul carora
putem lansa aplicatii. Pentru fiecare icoana corespunde in
fisier descriptiv (la aplicatii DOS are extensia .PIF) care
contine parametrii necesari lansarii aplicatiei (de exemplu
directorul de lucru, modul de folosire a memoriei si a ecranului).
Daca plasam directoare sau fisiere direct pe desktop (care este de fapt un director), acestea vor aparea tot sub forma. La instalarea sistemului de operare se plaseaza in mod automat cateva icoane pe desktop, cum ar fi MyComputer, sau RecycleBin.
Utilizatorii pot crea noi icoane pentru a starta aplicatii, sau pot defini scurtaturi (shortcuts) catre aplicatii deja existente. Aceste scurtaturi au pe imaginea icoanei o mica sageata in coltul stanga-jos, semn care ajuta la distingerea scurtaturilor de fisierele plasate pe desktop.
Cursorul mouse-ului are forma variabila, de obicei este o sageata, cu care se pot selecta obiecte. Forma cursorului poate varia in functie de actiunea aflata in desfasurare. Daca sunt procese in desfasurare, pentru care rezultatul inca nu s-a afisat, cursorul ia forma unei clepsidre. Daca am selectat un obiect de pe ecran, si ne deplasam cu mouse-ul pe marginea ferestrei in care este afisat obiectul, cursorul se va transforma in sageata dubla - permite redimensionarea ferestrei. Daca incercam sa mutam un obiect intr-un loc nepermis, cursorul mouse-ului se va transforma intr-un semn interzis. Daca ne aflam in interiorul unei ferestre in care se poate redacta un text, cursorul mouse-ului se transforma in bara verticala.
Informatiile sunt stocate pe harddisc-ul calculatorului sub forma de fisiere. Un fisier este o cantitate fixa si compacta de informatie. Spatiul ocupat de catre un fisier se masoara in bytes (octeti). 1 byte este spatiul necesar stocarii unui caracter pe disc.
1 Kb = 1024 byte
1 Mb = 1024 Kb
1 Gb = 1024 Mb
Spatiul ocupat de un fisier depinde foarte mult de tipul informatiei continute. De exemplu: fisiere text < fisiere sunet < fisiere imagine.
Fisierele sunt organizate pe disc intr-o structura arborescenta de directori. Asemenea unei carti in care textul este divizat in capitole, subcapitole, sectiuni, fisierele unui disc sunt organizate in directori, subdirectori, sub-subdirectori etc. Fiecare director poate sa contina atat fisiere, cat si alti directori, adancimea unei arbore ne fiind limitata. Existenta unui director nu ocupa spatiu pe disc (mai precis ocupa loc putin), ci doar fisierele continute de el. Fiecare volum de stocare (disc sau o parte a unui disc separata logic de restul discului) contine cel putin un director numit directorul radacina care nu are un nume explicit si se noteaza pur si simplu cu semnul "" (backslash) ce urmeaza imediat dupa numele volumului. Directorul radacina se creeaza automat cu ocazia formatarii volumului si va contine toti ceilalti directori si fisiere create ulterior.
Pentru identificarea unui volum de stocare (disc sau o parte logica independenta a unui disc (partitie)) se foloseste literele alfabetului urmat de semnul ":". Prin conventie, literele A si B sunt rezervate unitatilor de dischete (floppy disk), litera C identifica prima partitie a harddiscului, dupa care urmeaza celelalte volume locale, unitatea CD si volumele accesate prin retea. In cel mai simplu caz, avem urmatoarele volume de stocare: A: - unitatea de dischete, C: - hard discul calculatorului, D: - unitatea CD.
Un director sau fisier se identifica prin numele lui precedat de locul lui in structura arborescenta (calea sau adresa). Acest lucru se noteaza in felul urmator: se scrie numele volumului de stocare (de ex. C:) urmat de semnul "" (directorul radacina) urmat de numele tuturor directorilor si subdirectorilor separate prin semnul "" care trebuie parcurse in structura arborescenta ca sa ajungem la destinatie. De exemplu notatia C:My DocumentsReferateNecesar consumabile.doc identifica fisierul Necesar consumabile.doc aflat pe volumul C: in directorul My Documents si in cadrul caruia in subdirectorul Referate.
De obicei, numele propriu zis al unui fisier este urmat de un punct si un identificator format din trei (sau patru) litere care se numeste extensia fisierului si care (de obicei) identifica tipul fisierului. Iata cateva extensii de fisiere frecvent intalnite:
.txt - fisier text simplu (neformatat sau text ASCII)
.doc - fisier text Microsoft Word
.xls - fisier Microsoft Excel
.ppt - fisier prezentatie Microsoft PowerPoint
.dbf - baza de date FoxPro, DBase, etc.
.mdb - baza de date Microsoft Access
.bmp, .wmf, .gif, .jpg, .pcx, .pcd, .png, .pic, .tif, .tiff - imagini in diferite formate
.wav, .mp3 - fisiere sunet in diferite formate
.avi, .mpg, .mpeg, .mpe, .m1v, .mov - fisiere video in diferite formate
.pdf - document Adobe Acrobat Reader
.exe - program executabil
.hlp - fisier Help
.htm, .html - document tip pagina Internet
Pentru a lucra cu fisiere si dosare avem la dispozitie si Windows Explorer. Cu acest program putem crea, copia, redenumi, sterge, muta fisiere/dosare. Pe langa aceste operatii permite lansarea in executie a aplicatiilor, gestionarea datelor stocate pe diverse medii, efectuarea sarcinilor de diagnosticare si de intretinere, partajarea discurilor si accesarea resurselor de retea.
Start - Programs - Windows Explorer sau click-dreapta pe butonul Start, apoi click-stanga pe comanda Explore.
Fereastra Explorer este formata din:
Butoane de minimizare, maximizare, inchidere
Meniuri
Butoane standard
Bara de adresa (Address) - contine calea completa catre directorul curent (path)
Fereastra Folders (structura arborescenta a discurilor)
Fereastra directorului curent - cu continutul directorului curent
Bara de stare
Fereastra Explorer la fel ca orice alta fereastra, poate fi dimensionata dupa preferinta. Navigarea prin continutul discurilor se realizeaza in fereastra Folders in felul urmator : observam ca la dreptul anumitor directori se afla un semn + incadrat intr-un dreptunghi. Acest lucru semnifica faptul ca directorul respectiv contine la randul sau subdirectoare. Prin click-stanga pe semnul + afisam structura arborescenta a directorului respectiv. In acest moment, semnul + se transforma in -. Restrangem arborele prin click-stanga pe semnul -. In acest mod ne deplasam pana cand apare directorul cautat si prin click-stanga pe pictograma lui, in fereastra din dreapta (fereastra directorului curent) apare continutul acestuia.
Prin comanda New (Nou) din meniul File (Fisier) putem sa cream un director nou (Folder), o scurtatura noua (Shortcut), sau in functie de aplicatiile instalate, diferite tipuri de fisiere noi, toate in cadrul directorului curent.
Prin comanda Open (Deschide) din meniul File (Fisier) se deschide o fereastra noua cu continutul directorului selectat, iar comanda Explore afiseaza continutul directorului selectat in aceeasi fereastra.
Prin apasarea butonului Up (Sus) din bara cu butoane standard se obtine revenirea la directorul superior.
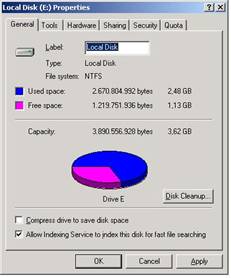 Cu comanda Properties
(Proprietati) din meniul File
(Fisier), afisam proprietatile directorului sau
discului curent. De exemplu, daca directorul curent este directorul
radacina a discului C:,
comanda Properties deschide o
fereastra cu proprietatile discului C.
Panoul General contine
informatii despre capacitatea discului, cat din aceasta este ocupat
si cat este liber. Panoul Tools
(Instrumente) contine instrumente de detectare a erorilor de pe
suprafata discului (Check Now
(Verifica acum)), salvari de siguranta (Backup Now (Arhiveaza acum)),
optimizarea spatiului liber (Defragment
Now (Defragmenteaza acum)). Pe fisa Sharing avem posibilitatea de
a seta partajarea discului selectat, cu detalierea drepturilor de acces. Pe
fisa Security (apare numai daca aceasta partitie este de
tip NTFS) avem acces la lista drepturilor referitoare la acest disc. Putem
defini cote de utilizare pe discul selecta folosind fisa Quota. Daca
selectam un director sau subdirector meniul Properties va contine
doar fisele General, Tools si Security.
Cu comanda Properties
(Proprietati) din meniul File
(Fisier), afisam proprietatile directorului sau
discului curent. De exemplu, daca directorul curent este directorul
radacina a discului C:,
comanda Properties deschide o
fereastra cu proprietatile discului C.
Panoul General contine
informatii despre capacitatea discului, cat din aceasta este ocupat
si cat este liber. Panoul Tools
(Instrumente) contine instrumente de detectare a erorilor de pe
suprafata discului (Check Now
(Verifica acum)), salvari de siguranta (Backup Now (Arhiveaza acum)),
optimizarea spatiului liber (Defragment
Now (Defragmenteaza acum)). Pe fisa Sharing avem posibilitatea de
a seta partajarea discului selectat, cu detalierea drepturilor de acces. Pe
fisa Security (apare numai daca aceasta partitie este de
tip NTFS) avem acces la lista drepturilor referitoare la acest disc. Putem
defini cote de utilizare pe discul selecta folosind fisa Quota. Daca
selectam un director sau subdirector meniul Properties va contine
doar fisele General, Tools si Security.
In meniul Edit avem comenzi de: selectare (Select All, Invert Selection), copiere sau mutare a unui fisier sau director (Cut, Copy, Paste), revocarea ultimului actiuni (Undo).
In meniul View (Vizualizare) putem sa alegem diferite optiuni de vizualizare a ferestrei explorer. Prin Toolbars alegem barele de instrumente afisate, prin Large Icons (Icoane mari) continutul ferestrei va apare cu pictograme mari, prin Small Icons (Icoane mici) continutul ferestrei va apare cu pictograme mici, prin Details (Detalii) fisierele si directorii vor fi afisate cu detalii, prin List (Lista) continutul unui director va apare sub forma de lista. Comanda Arrange Icons (Aranjare pictograme) este pentru sortarea pictogramelor dupa tip (by Type), dupa marime (by Size), dupa data (by Date), dupa nume (by Name). Tot din meniul View prin comanda Folder Options se deschide o fereastra cu trei panouri din care putem alege setarile generale ale directorilor (panoul General), cum sa fie afisate fisierele (panoul View), cu ce aplicatii sa fie deschise diferite tipuri de fisiere (panoul File Types).
In meniul Favorites putem plasa semne de carte catre directoarele sau locatiile pe care dorim sa vizitam des ( este valabil si pentru adrese de internet sau resurse de retea.)
Meniul Tools permite efectuarea diferitelor setari referitoare la modul de afisare a datelor in fereastra Explorer, precum si realizarea de mapari catre discuri de pa alte calculatoare din retea.
Inainte de a executa o operatie de stergere, copiere sau mutare asupra unor fisiere sau directori, aceste obiecte trebuie localizate si selectate. Selectarea unui singur obiect se face printr-un click-stanga pe pictograma acestuia. Daca dorim sa selectam mai multe obiecte consecutive, selectam primul obiect (click-stanga) si tinand apasat butonul Shift de pe tastatura, selectam ultimul obiect (click-stanga). Toate obiectele dintre primul si ultimul obiect vor fi selectate automat. Daca dorim sa selectam mai multe obiecte in mod aleatoriu, selectam fiecare obiect pe rand (click-stanga), in timp ce tinem apasat butonul Ctrl de pe tastatura fara intrerupere pana cand selectam ultimul obiect. Dupa selectarea obiectelor, putem sa facem urmatoarele operatii cu ele:
Stergere - click-dreapta pe unul dintre obiectele selectate, apare meniul contextual din care se alege comanda Delete (Stergere).
Copiere - click-dreapta pe unul dintre obiectele selectate, apare meniul contextual din care se alege comanda Copy (Copiere). Selectam directorul in care dorim sa facem copierea, iar in fereastra de continut al acestui director, pe o portiune neocupata a ferestrei facem click-dreapta si din meniul contextual alegem comanda Paste.
Mutare - click-dreapta pe unul dintre obiectele selectate, apare meniul contextual din care se alege comanda Cut (Taiere). Selectam directorul in care dorim sa facem mutarea, iar in fereastra de continut al acestui director, pe o portiune neocupata a ferestrei facem click-dreapta si din meniul contextual alegem comanda Paste.
Pentru a redenumi un director sau fisier, deschidem meniul sau contextual (click-dreapta pe obiect) si alegem comanda Rename (Redenumire).
Fereastra de proprietati al unui director sau fisier (comanda Properties din meniul sau contextual) prezinta tipul acestuia, numele, locatia si marimea sa. Din fereastra de proprietati putem alege ca fisierul sa poata fi: doar citit (Read-only), adica sa nu sa poata face modificari in continutul sau, ascuns (Hidden), arhiva (Archive).
Putem sa formatam un disc alegand comanda Format din meniul sau contextual, prin care deschidem o fereastra de dialog unde putem alege optiunile de formatare. Prin formatare se sterge irecuperabil toate informatiile de pe disc si se pregateste discul pentru o noua utilizare.
ATENTIE: Prin formatare pierdeti toate informatiile de pe disc, inclusiv sistemul de operare, daca formatati discul pe care se afla aceasta.
Directorii si fisierele de care nu mai avem nevoie trebuie sterse, ca sa eliberam spatiu de pe volumul de stocare. Pentru aceasta, mai intai trebuie sa localizam aceste obiecte (de exemplu prin My Computer). Ca si majoritatea obiectelor, directorii si fisierele au de asemenea un meniu contextual care se acceseaza prin click-dreapta pe pictogramele lor. Stergerea unui director sau fisier se realizeaza prin alegerea comenzii Delete (Stergere) din meniul contextual (click-stanga pe comanda). Apare o fereastra de dialog prin care suntem intrebati, daca intr-adevar dorim sa stergem acest obiect. Daca raspundem afirmativ (butonul Yes), acesta va fi mutat intr-un director numit Recycle Bin (Cos de gunoi) si va fi considerat sters.
Putem sa deschidem cosul de gunoi prin dublu-click pe pictograma Recycle Bin de pe Desktop. Informatiile aflate aici pot fi recuperate prin comanda Restore (Restaurare) din meniul contextual al obiectului, sau se selecteaza obiectul (click-stanga pe pictograma) si se lanseaza comanda Restore din meniul File (Fisier) a ferestrei. Comanda Restore All recupereaza toate obiectele din cosul de gunoi.
Pentru a sterge definitiv fisierele din Recycle Bin executam comanda Empty Recycle Bin (Goleste cosul de gunoi) din meniul File a ferestrei. Fisierele sterse definitiv nu mai pot fi recuperate.
Putem sa obtinem informatii despre sistemul de operare Windows si elementele sale prin lansarea in executie a sistemului Help (Ajutor), prin comanda Help din Meniul Start. Sistemul ofera trei metode de prezentare a informatiei:
Caracteristica Contents (Continut) reprezinta informatia sub forma de capitole, subcapitole si lectii
Caracteristica Index reprezinta lectiile in ordine alfabetica, odata cu introducerea primelor caractere in campul corespunzator, se selecteaza automat si lectiile
Caracteristica Search (Cautare) permite cautarea lectiilor dupa cuvinte cheie, subiectele ce satisfac conditia de cautare sunt afisate intr-o fereastra. De unde am posibilitatea afisarii celui dorit.
Aplicatiile furnizate impreuna cu sistemul de operare Windows apar grupate in cadrul meniului Programs, meniul Accessories (Accesorii). Aplicatiile dorite sunt selectate la instalare, sau se pot instala-dezinstala prin intermediul Control Panel. Exemple de aplicatii incluse sunt
Communications (Comunicatii)
Entertainment (Divertisment)
Games (Jocuri)
Internet Tools (Instrumente Internet)
System Tools (Instrumente de sistem)
Internet Explorer (Aplicatii Internet)
Online Services (Serviciile disponibile pe Internet)
La diferitele versiuni de Windows gruparea aplicatiilor se face in mod diferit, la versiunile mai noi se ia in considerare si frecventa utilizarii. In sistemul de meniuri apar doar aplicatiile recent rulate. Pentru a vizualiza sistemul de meniuri complet sub XP de exemplu, trebuie lansat comanda All Programs.
Dintre aceste programele furnizate impreuna cu sistemul prezentam cateva in continuare.
Notepad - pt. Redactarea fisiere text ASCII- este folosit pentru redactarea fisierelor de configurare. Nu introduce in text formatari sau caractere de control suplimentare.
Paint - pt. Desenare. Lansam aplicatia in executie in modul urmator: Start - Programs - Accessories - Paint. Este un program de desenare de tip bitmap. Se pot desena obiecte de forme dreptunghiulare sau curbate, se poate desena liber cu mouse-ul, se pot folosi efecte de rotire, distorsionare, se pot introduce texte. La versiunile mai noi de Windows desenele se pot salva si in format comprimat, folosind tehnologia jpeg.
WordPad - editor de text. Lansam aplicatia in executie in modul urmator: Start - Programs - Accessories - WordPad. Este un editor de texte foarte simplu, al carui meniu contine comenzile minime necesare editarii unor texte: document nou (File - New), deschidere document vechi (File - Open), salvare document (File - Save), salvare sub alt nume (File - Save As), imprimare (File - Print), optiuni de editare (Edit), optiuni de vizualizare a ferestrei in care ruleaza (View), inserare data si ora sau diferite obiecte (poze) (Insert), instrumente de aranjare pagina (Format), un ajutor de utilizare (Help). In bara de instrumente avem doua meniuri derulante ce contin tipuri de caractere si diferite dimensiuni de caractere.
Calculator: Se lanseaza prin: Start - Programs - Accessories - Calculator si se foloseste pentru efectuarea calculelor algebrice. Se pot folosi doua tipuri de calculatoare, unul simplu si unul complex, cu functii matematice.
Windows Media Player - pt. Redare fisiere multimedia (muzica si filme). Este un program folosit pentru divertisment, ascultarea de muzica si vizionarea filmelor in format pentru calculator. Se lanseaza astfel:
Start - Programs - Accessories - Entertainment - Windows Media Player. Prin meniul File - Open putem sa deschidem pentru vizionare sau audiere fisierele film sau audio. Butoanele de navigare sunt asemanatoare cu cele ale casetofonului. Bara de navigare ofera posibilitatea de salturi la anumite portiuni ale fisierului media. Exista posibilitatea de a extinde formatul fisierelor multimedia recunoscute prin instalarea de programe de decodificare externe.
Jocurile: FreeCell, Solitaire, Minesweeper, Hearts etc. - nu necesita documentare J

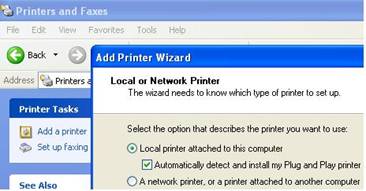 Fiecare tip de
imprimanta foloseste comenzi de control, sau chiar formate de
alcatuire a paginilor specifice. Legatura acestora cu nucleul
sistemului de operare se face prin intermediul driverelor. Pentru a putea
folosi o imprimanta trebuie sa instalam programele de control
proprii. Pentru imprimantele de uz general aceste programe (drivere) sunt
incluse in kitul de instalarea Windowsului, dar sunt disponibile si pe
CD-ul livrat cu imprimanta, sau pot fi descarcate de pe Internet. In
momentul in care instalam o imprimanta sub Windows se creeaza o
coada de tiparire, care va stoca temporar paginile trimise spre
imprimare (Print Queue). Tot la instalare trebuie specificat si modul de
conectare a imprimantei, portul folosit (de exemplu portul paralel, serial sau
USB, respectiv imprimanta de retea). In continuare prezentam
modul de instalare a unei imprimante sub WindowsXP, driverul se va lua de pe
CD-ul livrat de producator. In primul pas se leaga imprimanta la
portul paralel al calculatorului, si se pornesc ambele.
Fiecare tip de
imprimanta foloseste comenzi de control, sau chiar formate de
alcatuire a paginilor specifice. Legatura acestora cu nucleul
sistemului de operare se face prin intermediul driverelor. Pentru a putea
folosi o imprimanta trebuie sa instalam programele de control
proprii. Pentru imprimantele de uz general aceste programe (drivere) sunt
incluse in kitul de instalarea Windowsului, dar sunt disponibile si pe
CD-ul livrat cu imprimanta, sau pot fi descarcate de pe Internet. In
momentul in care instalam o imprimanta sub Windows se creeaza o
coada de tiparire, care va stoca temporar paginile trimise spre
imprimare (Print Queue). Tot la instalare trebuie specificat si modul de
conectare a imprimantei, portul folosit (de exemplu portul paralel, serial sau
USB, respectiv imprimanta de retea). In continuare prezentam
modul de instalare a unei imprimante sub WindowsXP, driverul se va lua de pe
CD-ul livrat de producator. In primul pas se leaga imprimanta la
portul paralel al calculatorului, si se pornesc ambele.
Se alege din Control Panel icoana Printers and Faxes, si se porneste procedura Add Printer Wizard. In prima fereastra se stabileste, ca vom instala o imprimanta locala, si procedura de instalare va respecta tehnologia Plug and Play. Daca sistemul nu recunoaste automat imprimanta conectata, atunci instalarea se poate face si manual. Va trebui sa specificam portul paralel folosit pentru conectare si locatia driverului de imprimanta. Daca imprimanta figureaza in lista recunoscuta de Windows trebuie sa specificam producatorul si tipul imprimantei- in acest caz trebuie sa avem disponibil kitul de instalare pentru WindowsXP. Am presupus ca vom folosi driverul furnizat de producator, deci vom alege butonul Have Disk si vom specifica calea de acces la CD, la folderul care contine driverul imprimantei. In continuare vom da un nume pentru imprimanta, si vom determina daca imprimanta nou instalata va fi accesibila prin retea pentru alti utilizatori. Setarile facute vor aparea intr-o fereastra recapitulativa, daca le acceptam se trece la instalarea propriu zisa prin apasarea butonului Finish. Verificarea instalarii se poate face prin tiparirea unei pagini de test.
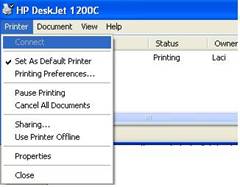 Icoana imprimantei
instalate va aparea in lista imprimantelor instalate la sistem (Printers
and Faxes). Daca avem mai multe imprimante instalate trebuie sa
desemnam imprimanta implicita. Acest lucru, precum si comanda
cozii de tiparire create se poate face prin dublu click pe icoana
imprimantei. In meniul File avem posibilitatea de a seta parametrii
tiparirii, de a suspenda sau relua procesul de tiparire sau de a
schimba ordinea documentelor. Setarile referitoare la parametrii
imprimantei (dimensiunea hartiei, calitatea tiparirii) putem seta din
comanda Properties.
Icoana imprimantei
instalate va aparea in lista imprimantelor instalate la sistem (Printers
and Faxes). Daca avem mai multe imprimante instalate trebuie sa
desemnam imprimanta implicita. Acest lucru, precum si comanda
cozii de tiparire create se poate face prin dublu click pe icoana
imprimantei. In meniul File avem posibilitatea de a seta parametrii
tiparirii, de a suspenda sau relua procesul de tiparire sau de a
schimba ordinea documentelor. Setarile referitoare la parametrii
imprimantei (dimensiunea hartiei, calitatea tiparirii) putem seta din
comanda Properties.
Tiparirea documentelor se va realiza din aplicatiile rulate sub Windows. De obicei fiecare aplicatie are in meniul File comanda de tiparire (Print), de unde se poate alege imprimanta dorita, si se pot modifica parametrii de tiparire.
Prima conditie pentru instalarea sistemului de operare Windows este sa dispunem de un calculator asamblat complet, fara probleme de hardware. Unele componente pot prezenta probleme de compatibilitate, daca dorim sa le evitam, trebuie sa ne asiguram ca toate piesele utilizate se regasesc in lista de compatibilitati (HAL). Ca mediu de distribuire a sistemului Windows XP este folosit CD-ul, deci trebuie sa avem si o unitate de CD sau de DVD montat pe noul sistem. Pentru a putea utiliza legal sistemul de operare trebuie sa avem si o licenta cumparata! Sistemul de operare Windows XP are doua versiuni, Home si Professional. Versiunea Professional este succesorul lui Windows2000 si este destinat pentru clientii retelelor mari, cu facilitati de organizare in domenii si gestionare unitara a utilizatorilor. Versiunea Home este succesorul liniei Windows98 si Millenium, si este destinat utilizatorilor casnici, este lipsit de anumite functii de securitate dar are si un pret mai redus.
In continuare prezentam principalii pasi pentru instalarea WindowsXP.
Pasul1.
Se porneste calculatorul si se introduce in unitate CD-ul cu kitul de instalare. Dupa cateva secunde se va incarca sistemul de operare de pe CD (daca acest lucru nu se intampla se reseteaza calculatorul, se intra in BIOS- de obicei apasand tasta Del- si se verifica ordinea de boot-are), si se incepe copierea fisierelor sistemului de operare. La terminare copierii apare un mesaj de salut (Wellcome), se parcurg conditiile de utilizare, se apasa F8 pentru continuare. Sunt cautate versiuni anterioare de Windows sau instalari existente de XP, iar daca cautarea a avut rezultate, suntem intrebati daca dorim sa upgradam versiunea anterioara sau daca dorim o instalare noua. Daca am decis sa reparam o instalare anterioara existenta pe sistem, se vor recopia fisierele, dar nu vor fi afectate registrii si aplicatiile instalate. Daca decidem sa facem o instalare complet noua, avansam la pasul urmator referitor la selectarea locatiei in care dse va instala sistemul.
Pasul 2.
Se alege partitia in care se va instala sistemul de operare. In aceasta faza avem posibilitatea de a repartitiona sistemul, dar in acest caz se pierd toate datele stocate anterior. Se pot alege partitii existente pe hard discuri dar se pot defini si partitii noi de pe spatiile nealocate. Dupa partitionare se face formatarea acestora. Aici putem selecta tipul sistemului de fisiere, FAT (File Allocation Table 32-compatibil cu versiunile anterioare de Windows) sau NTFS (NT File System -ofera sistem de securitate sporit- recomandat la versiunea Professional). Dupa terminarea formatarii sistemul se restarteaza.
Pasul 3.
Dupap repornire se intra in interfata grafica a instalarii. Aici trebuie sa specificam setarile de limba si de setari regionale. Suntem intrebati despre numele persoanei utilizatoare si al institutiei - acestea sunt numai informative, numele real de utilizator se va specifica mai tarziu. Se introduce un sir de caractere numit Product Key- ce se gaseste pe licenta cumparata. Aceasta cheie ne garanteaza o utilizare de 30 de zile- perioada in care trebuie sa ne inregistram produsul (detalii mai jos).
Pasul 4.
Se specifica numele calculatorului prin care se va identifica in retea si parola utilizatorului privilegiat (administrator)- aceste date trebuie notate cu atentie. Se verifica data si ora sistemului.
Pasul 5.
Se trece la configurarea datelor referitoare la lucrul in retea. Pentru a avea acces la retea trebuie sa setam parametrii adaptorului de retea si protocoalele de comunicatii, partajarea resurselor locale. O cale simpla este de a accepta "setarile tipice" oferite de sistem - daca dorim, acestea se pot schimba ulterior prin Control Panel. Tot in aceasta procedura sunt facute si setarile referitoare la accesul al Internet, prin cablu sau prin modem.
Pasul 6.
Se reporneste sistemul si se porneste noul WindowsXP pentru prima data. Se verifica existenta conexiunii la Internet prin modem sau prin reteaua locala. Daca conexiunea este activa se incearca inregistrarea sistemului nou instalat. Este recomandat sa se faca o testare mai ampla a sistemului inainte de a initia procesul de registrare (oricum, avem la dispozitie 30 de zile).
Pasul 7
Se specifica utilizatorii locali ai sistemului (fereastra "'who will use this computer?" ) si parolele acestora. Se poate alege categoria utilizatorului (privilegiat sau obisnuit) - aceste setari se pot schimba prin -Startmenu/control panel/user accounts-.
Pasul 8.
Activarea produsului este o masura de protectie la utilizare frauduloasa (anti piracy). Dupa expirarea perioadei de gratie de 30 de zile produsul devine inutilizabil, daca in aceasta perioada nu se face inregistrare si activarea. Activarea se poate face prin Internet, sau daca nu dispunem de conexiune se poate face si prin telefon. Daca reinstalam sistemul de operare pe un alt calculator trebuie sa reluam activarea. Deasemenea schimbarea anumitor componente (hard disc, placa de baza VGA etc.) poate atrage necesitatea reactivarii- legal putem sa facem 4 reactivari anual.
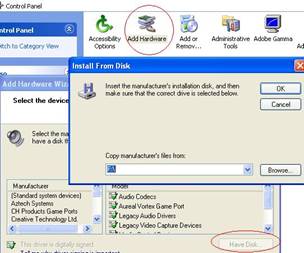 Modificarea
configuratiei sistemului
Modificarea
configuratiei sistemului Daca configuratia sistemului de calcul este schimbata dupa instalarea Windowsului, trebuie sa asiguram instalarea programelor de control asociate componentelor noi. Procesul de instalare poate decurge automat (plug and play) sau comandat manual, prin asistenta programelor speciale numite "wizard". Aceste programe de asistenta sunt pornite din Control Panel cu icoana Add Hardware. Daca componenta noua este recunoscuta automat, atunci driverele sunt instalate din kitul de instalarea Windowsului, daca nu(apasand butonul Have Disk), atunci sunt folosite driverele furnizate de producatorul echipamentului. Programul wizard va solicita datele necesare configurarii echipamentului, va analiza dependentele si va furniza o lista cu setarile alese (intreruperi, adrese de memorie folosite, buffere de memorie, canale de DMA etc). Daca setarile sunt corecte vom trece la instalarea driverelor prin apasarea butonului Finish.
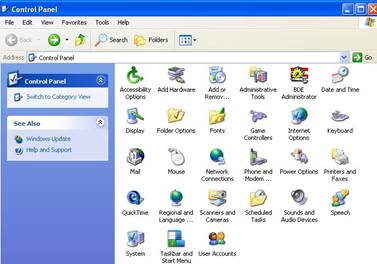 Setari
sub Windows
Setari
sub Windows Sistemul de operare poate fi configurat in functie de necesitatile utilizatorilor. Procedurile de configurare sunt grupate in Control Panel, accesibil prin butonul Start- meniul Settings. Modul de grupare a utilitarelor de configurare difera de la o versiune la alta, si oglindesc facilitatile cuprinse in fiecare versiune.
In principiu utilitarele de configurare se refera la controlul componentelor si a perifericelor instalate, la stabilirea modului de acces la resursele retelelor locale, sau la modul de control al accesului utilizatorilor la resursele sistemului. La sistemele de operare destinate lucrului in retea cu mai multi utilizatori (de ex. Windows XP), efectuarea configurarilor presupune conectarea la sistem cu un utilizator cu drepturi suficiente (de ex. Administrator). Anumite configurari se pot face si de utilizatorii obisnuiti. De exemplu alegerea imprimantei folosite dintre cele instalate poate face de oricine, dar instalarea unei imprimate noi poate fi facut doar de utilizatorii privilegiati.
Efectul rularii programelor de configurare este setarea unor parametri in fisiere de configurare de tip text (de obicei au extensia .ini) sau in baza de date speciala numita "registru". Procesul de configurare este ghidat de obicei de un "wizard" - adica un program de asistenta . care analizeaza coerenta setarilor facute, verifica interdependentele si detecteaza conflictele posibile.
In continuare vom detalia modul de realizare a principalelor configurari.
Contine icoanele si scurtaturile pe care utilizatorii doresc sa le aiba la indemana. La sistemele multiuser fiecare utilizator i-si are propriul desktop, precum si un director pentru stocarea documentelor proprii (MyDocuments). Tot de desktopul utilizatorilor apartin si acele setari care se refera la meniul de Start. In cazul sistemului Windows XP datele personalizate ale utilizatorilor se regasesc in directorul Documents and Settings.
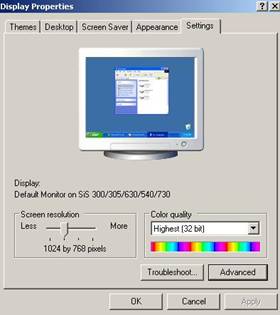 Setarile
referitoare la desktop sunt accesibile prin setarile referitoare la
display, accesibil printr-un click dreapta
pe o suprafata libera de pe ecran, dupa care alegem comanda
Properties, sau prin apelarea comenzii Display din Control Panel.
Setarile
referitoare la desktop sunt accesibile prin setarile referitoare la
display, accesibil printr-un click dreapta
pe o suprafata libera de pe ecran, dupa care alegem comanda
Properties, sau prin apelarea comenzii Display din Control Panel.
Pe fereastra de dialog ce apare selectam fisa Desktop, de unde putem determina imaginea de fundal, sau putem determina ce aplicatii sa aiba icoane de pornire plasate pe desktop (butonul Advanced).
Pe fisa Appearance putem selecta schema de culori folosit pentru afisarea ferestrelor.
Pe fisa Screen Saver putem activa protectia de ecran, care previne ca imaginile statice sa produca daune pe suprafata fluorescenta a tubului monitorului (arderea imaginii pe monitor).
Pe fisa Themes putem selecta dintre sabloanele predefinite pentru desktop.
Pe fisa Settings putem seta numarul punctelor ce alcatuiesc imaginea pe ecran (Screen rezolution) precum si numarul nuantelor de culori (Color quality). Aceste setari trebuie sa fie in concordanta si cu memoria de pe adaptorul video.
Tot de pe aceasta fisa prin apasarea butonului Advanced avem acces la fereastra de dialog referitoare la setarile mai complexe ale adaptorului video. Putem improspata driverul placii video, sau putem stabili frecventele de baleiere pe orizontala si verticala. Frecventele mai mari conduc la o imagine mai stabila. Daca frecventa pe verticala nu ajunge la 70 Hz se produc interferente cu lumina artificiala.
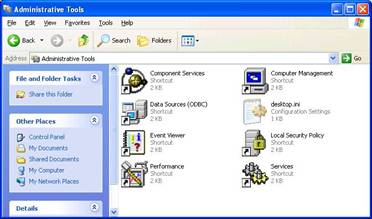
In sistemele Windows bazate pe tehnologie NT accesul la sistem este permis numai pe baza datelor de identificare furnizate la pornirea sistemului. Fiecare utilizator are setarile proprii referitoare la contextul de lucru, desktop, dar si un mod individual de acces la resursele sistemului. Procesul de conectare presupune specificarea unui nume de utilizator cu parola corespunzatoare. La versiunile 9x acest proces se poate ocoli prin apasarea tastei Esc la pornire, dar in acest caz nu avem acces la reteaua locala. In continuare vom analiza modul de gestionare a utilizatorilor la sisteme WindowsXP.
In cadrul ferestrei Control Panel se gaseste icoana Adminstrative Tools, prin care avem acces la principalele setari referitoare la utilizatori, drepturi de acces, utilizarea discurilor si a sistemelor de fisiere, urmarirea jurnalelor si a performantelor sistemului. In continuare vom detalia o parte din procedeele referitoare la gestionarea utilizatorilor.
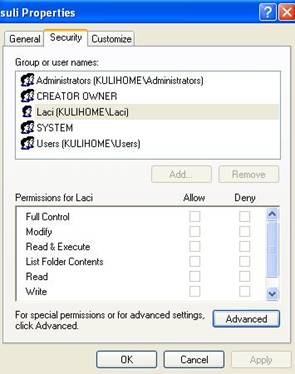 Utilizatorii
sistemului trebuie sa aiba conturi declarate. Evidenta acestor
conturi poate fi facuta pe fiecare calculator in parte (utilizatori
locali) in fisiere speciale (SAM) criptate, sau poate fi facut
centralizat. In acest caz stocarea si gestionarea conturilor este
facut pe un server de acces, care ofera pentru toate sistemele
conectate acces la identificare. Exemple pentru asemenea servere sunt Windows
2000Server pe care ruleaza Active Directory, sau un server Linux cu
serviciu Samba si controler de domeniu configurat. In ambele cazuri
autentificarea utilizatorilor este facut de o baza de date
centrala, pornirea sistemelor este posibil numai daca exista
legatura la aceste servere. Cele doua metode de autentificare se
pot utiliza si impreuna, in acest caz utilizatorul poate alege la
pornire modul de autentificare pe baza datelor locale sau pe baza celor
furnizate de servere.
Utilizatorii
sistemului trebuie sa aiba conturi declarate. Evidenta acestor
conturi poate fi facuta pe fiecare calculator in parte (utilizatori
locali) in fisiere speciale (SAM) criptate, sau poate fi facut
centralizat. In acest caz stocarea si gestionarea conturilor este
facut pe un server de acces, care ofera pentru toate sistemele
conectate acces la identificare. Exemple pentru asemenea servere sunt Windows
2000Server pe care ruleaza Active Directory, sau un server Linux cu
serviciu Samba si controler de domeniu configurat. In ambele cazuri
autentificarea utilizatorilor este facut de o baza de date
centrala, pornirea sistemelor este posibil numai daca exista
legatura la aceste servere. Cele doua metode de autentificare se
pot utiliza si impreuna, in acest caz utilizatorul poate alege la
pornire modul de autentificare pe baza datelor locale sau pe baza celor
furnizate de servere.
Pe baza datelor de identificare utilizatorii au acces la resursele partajate din sistem. Inainte de a executa orice comanda a acestora, se verifica daca au drepturi suficiente pentru acesta. Aceste drepturi se refera la accesarea unor directoare sau fisiere, la executarea unor programe, la dreptul de a tipari sau de a salva datele pe suport extern. Pentru a usura sarcinile de administrare a drepturilor de acces se definesc grupe de utilizatori. Drepturile asignate grupurilor sunt mostenite de membrii acestora, in acest fel includerea unui utilizator intr-un grup atragerea transferarea drepturilor grupului pentru utilizator. Drepturile de acces ale utilizatorilor sunt intersectate cu permisiile asignate obiectelor de tip NTFS ( directoare si fisiere).
Aceste permisii se seteaza prin meniul contextual (click dreapta peste obiect)- comanda Properties- fisa Security. Aici putem defini permisii la nivelul utilizatorilor sau a grupelor referitoare la citire, scriere, executie etc. Dintre drepturile de acces si permisii vor fi active cele mai restrictive.
La instalarea sistemului WindowsXP sunt generati in mod automat utilizatorii Administrator cu drepturi depline si Guest cu drepturi restranse. Pe langa acestea se pot defini conturi de utilizator, pentru care se specifica categoria (cu drepturi de administrare sau de utilizare), numele si parola. Se definesc si grupe de utilizatori, printre care unele sunt folosite de sistem in scopuri interne, altele sunt accesibile pentru a include utilizatorii definiti.
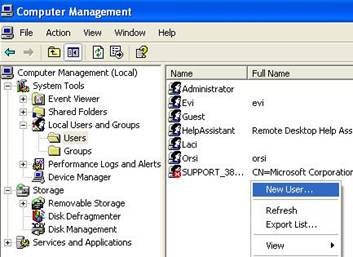 Dupa instalare
avem acces la definire de utilizatori si grupuri prin fereastra
Administrative Tools, comanda Computer Management, de unde alegem Local Users
and Groups.
Dupa instalare
avem acces la definire de utilizatori si grupuri prin fereastra
Administrative Tools, comanda Computer Management, de unde alegem Local Users
and Groups.
Aici putem crea utilizator nou de exemplu prin buton dreapta peste un loc liber si alegerea comenzii New User. Pentru acest utilizator putem determina numele, parola si apartenenta la grupurile existente. Dupa ce am definit utilizatorul, putem sa-l includem in drepturile de acces ale resurselor sau in permisiile obiectelor. Sub WindowsXP avem in Control Panel si o icoana User Accounts prin care putem defini utilizatori locali cu un wizard.
Trebuie acordat atentie sporita pentru retinerea parolelor, o parola uitata poate fi stearsa numai de administrator. Daca pierdem parola de Administrator trebuie sa apelam la programe speciale (externe), sau trebuie sa reinstalam sistemul de operare. Este indicat sa avem un cont de rezerva, caruia asignam drept de administrator prin includerea lui in grupul local Administrators.
In sistemul WindowsXP numele utilizatorului apare si in capul listei meniului Start. Continutul meniului , contextul de lucru, desktopul se schimba si ea in functie de utilizatorul conectat. Aceste setari se regasesc de obicei in directorul C:Documents and Settings<numeutilizator>. In acest director regasim subdirectoare corespunzatoare pentru continutul desktopului, pentru continutul meniului Start, dar si pentru documentele proprii. O posibilitate noua sub XP este, ca se poate conecta un alt utilizator, fara a deconecta utilizatorul curent, programele acestuia rulandu-se in backgroud. Schimbarea utilizatorului curent se face prin intermediul meniului Start , butonul Log Off.
Exista un set de parametri, elemente de context de lucru comun pentru toti utilizatorii (All Users), precum si un director la care toti utilizatorii au acces, pot partaja documente (C:Documents and SettingsAll UsersDocuments). Contextul de lucru pentru un utilizator oarecare consta in setarile proprii adaugate cu cele corespunzatoare utilizatorului All Users.
 Setari
referitoare la meniul Start
Setari
referitoare la meniul StartSetarile referitoare la linia de stare (Task Bar) si la meniul Start sunt accesibile prin comanda Taskbar and Start Menu din Control Panel.
Aici putem stabili continutul taskbar-ului, de exemplu daca dorim sa fie afisat ceasul sau unde sa fie plasat linia de stare. Putem specifica formatul in care sa apara taskbar-ul, iar cu butonul Customize putem defini marimea icoanelor sau forma meniului Start.
Cu ajutorul taskbar-ului putem seta modul in care vor fi afisate ferestrele corespunzatoare aplicatiilor, putem selecta aplicatia activa sau putem avea acces la modul de rulare a aplicatiilor (Task Manager). Tot pe taskbar este afisat data si ora curenta si formatul de tastatura utilizat in mod curent, cu posibilitatea modificarii acestora.
Setarea datei calendaristice este disponibil si prin comanda Date and Time din Control Panel- dar pentru acesta avem nevoie de drepturi de administrator.
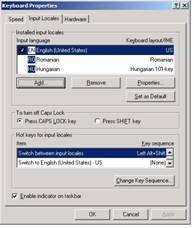 Setarea
dispozitivelor de intrare se pot face prin Control Panel cu comenzile Keyboard
si Mouse. Avem posibilitatea setarii timpului de raspuns al
tastaturii, setarea intervalului de timp necesar pentru efectuarea clickului
dublu pe mouse, inversarea butoanelor mouse-ului (pentru stangaci).
Setarea
dispozitivelor de intrare se pot face prin Control Panel cu comenzile Keyboard
si Mouse. Avem posibilitatea setarii timpului de raspuns al
tastaturii, setarea intervalului de timp necesar pentru efectuarea clickului
dublu pe mouse, inversarea butoanelor mouse-ului (pentru stangaci).
La versiunile dinaintea lui XP setarea caracterelor nationale de pe tastatura se gaseau tot in meniul Keyboard, in XP acestea s-au mutat in meniul Regional and Language Options.
Adaugarea unei configuratii de tastatura se face prin butonul Add, dupa care din lista se alege limba dorita. Schimbarea tipului de tastatura utilizat se poate face si prin comenzi de la tastatura, de aici putem defini tastele care sa realizeze aceste schimburi. Pentru instalarea unui nou tip de tastatura avem nevoie de kitul de instalare a sistemului de operare.
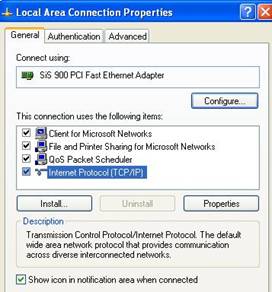 Sistemul de operare
Windows trebuie configurat pentru a putea accesa resursele partajate din
retea. In primul rand trebuie sa instalam o placa de
retea, care de obicei se conecteaza prin busul PCI, dar in unele
cazuri este integrat pe placa de baza. Dupa instalarea fizica a
placii trebuie sa instalam driverele, care sunt furnizate de
producatorul placii. Urmatorul pas este configurarea
protocoalelor re retea. In cazul retelelor actuale s-a generalizat
protocolul TCP/IP. In continuare
prezentam modul de configurare a unei statii de lucru Windows XP ce
utilizeaza protocolul TCP/IP.
Sistemul de operare
Windows trebuie configurat pentru a putea accesa resursele partajate din
retea. In primul rand trebuie sa instalam o placa de
retea, care de obicei se conecteaza prin busul PCI, dar in unele
cazuri este integrat pe placa de baza. Dupa instalarea fizica a
placii trebuie sa instalam driverele, care sunt furnizate de
producatorul placii. Urmatorul pas este configurarea
protocoalelor re retea. In cazul retelelor actuale s-a generalizat
protocolul TCP/IP. In continuare
prezentam modul de configurare a unei statii de lucru Windows XP ce
utilizeaza protocolul TCP/IP.
Placa de retea se instaleaza ca orice alt dispozitiv, ori prin programul Setup furnizat de producator, ori prin Add/Remove Hardware din Control Panel.
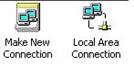 Instalarea
placii are ca efect completarea ferestrei Network Connections din Control
Panel cu icoana corespunzatoare placii. Executand click dreapta peste
icoana, alegem comanda Properties- astfel avem acces la setarile
legate de aceasta conexiune.
Instalarea
placii are ca efect completarea ferestrei Network Connections din Control
Panel cu icoana corespunzatoare placii. Executand click dreapta peste
icoana, alegem comanda Properties- astfel avem acces la setarile
legate de aceasta conexiune.
Aici putem verifica sau modifica driverul de placa si protocoalele de retea. Putem adauga protocoale noi prin butonul Install, sau putem dezinstala protocoalele nefolosite sau putem accesa setarile corespunzatoare obiectelor selectate prin butonul Properties. Daca dorim sa configuram protocolul TCP-IP selectam din lista Internet Protocol, si apasam butonul Properties. Pe fereastra de dialog ce apare trebuie sa setam adresa IP prin care se va identifica calculatorul in retea. Putem folosi adrese fixe sau putem solicita "inchirierea " unei adrese de la un furnizor (DHCP). Daca configuram adresa fixa trebuie sa avem grija de unicitatea adresei. Adresa este formata dintr-un grup de 4 cifre de la 0 la 255, ce se desparte in doua parti printr-o masca.
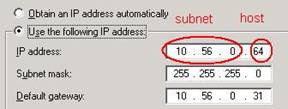 Prima parte a
adresei este identificatorul subretelei din care face parte conexiunea,
iar cea de a doua parte este identificatorul statiei (host). Statiile
legate in acelasi subnet comunica direct intre ele. Daca dorim
sa contactam o statie care are subnet diferit trebuie sa
specificam calea prin care ajungem la ea. Evidenta cailor de
acces este tinuta de echipamente sau programe speciale numite
gateway. Prin specificarea adresei de gateway sarcina rezolvarii de adrese
revine acelui echipament. Daca in subnetul nostru avem un program care
poate genera adrese IP pentru clienti (un server DHCP), atunci putem
sa apelam la inchiriere de adrese prin alegerea butonului radio
Obtain an IP address automaticaly. Daca setarile facute au fost
corecte si exista legatura fizica cu mediul
retelei, atunci selectand icoana conexiunii obtinem o statistica
cu traficul realizat.
Prima parte a
adresei este identificatorul subretelei din care face parte conexiunea,
iar cea de a doua parte este identificatorul statiei (host). Statiile
legate in acelasi subnet comunica direct intre ele. Daca dorim
sa contactam o statie care are subnet diferit trebuie sa
specificam calea prin care ajungem la ea. Evidenta cailor de
acces este tinuta de echipamente sau programe speciale numite
gateway. Prin specificarea adresei de gateway sarcina rezolvarii de adrese
revine acelui echipament. Daca in subnetul nostru avem un program care
poate genera adrese IP pentru clienti (un server DHCP), atunci putem
sa apelam la inchiriere de adrese prin alegerea butonului radio
Obtain an IP address automaticaly. Daca setarile facute au fost
corecte si exista legatura fizica cu mediul
retelei, atunci selectand icoana conexiunii obtinem o statistica
cu traficul realizat.
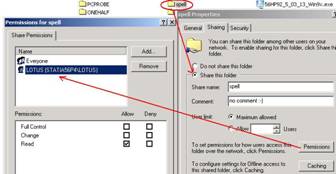 Daca dorim
sa accesam resursele partajate din retea vom apela comanda My
Network Places din meniul Start. In fereastra ce apare vom vedea resursele
(directoare, imprimante, conexiuni prin modem) partajate de pe calculatoarele
ce sunt in subnetul nostru.
Daca dorim
sa accesam resursele partajate din retea vom apela comanda My
Network Places din meniul Start. In fereastra ce apare vom vedea resursele
(directoare, imprimante, conexiuni prin modem) partajate de pe calculatoarele
ce sunt in subnetul nostru.
Daca dorim sa partajam resurse proprii alegem comanda Sharing din meniul contextual asociat. La sistemele bazate pe tehnologie NT cum este si XP-ul partajarea se poate face diferentiat in functie de utilizatori. Drepturile de acces se refera la dreptul de a citi sau de a modifica obiectele partajate. Sistemul de securitate se completeaza si cu permisii, aceste optiuni sunt disponibile doar in cazul sistemelor de fisiere de tip NTFS. Drepturile efective ale utilizatorilor vor fi date de intersectia drepturilor de acces (share) cu permisiile asociate obiectelor.
Accesarea sistemelor aflate la distanta mare se poate face prin utilizarea liniilor de telecomunicatii. Legatura la aceste linii se face prin modemuri. Instalarea modemurilor se poate face din Control Panel- icoana Phone and Modems. Instalarea unui nou modem se initializeaza prin butonul Add, care are ca efect pornirea wizardului de instalare. Aceasta procedura incearca sa identifice si sa configureze modemul in mod asemanator ca si in cazul imprimantelor. Daca instalarea s-a facut cu succes, in fereastra Network Connections apare o icoana cu numele modemului in sectiunea Dial-Up. Modificarea setarilor putem face si aici prin fereastra de proprietati. Pentru a accesa calculatoarele aflate la distanta trebuie sa creem o conexiune catre ele prin comanda Create New Connections din fereastra Network Connections. In ferestrele de dialog corespunzatoare procedurii trebuie sa specificam modul de conectare (se alege "prin modem"), numele calculatorului distant, numarul de telefon la care raspunde. Trebuie sa specificam si un nume de utilizator si o parola cu care putem accesa calculatorul distant. Conexiunea realizata va fi inclusa in fereastra Network Connections.
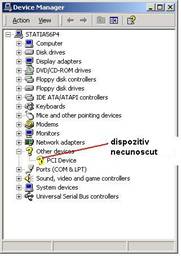 Verificarea
starii sistemului
Verificarea
starii sistemuluiIn urma instalarii diferitelor componente exista posibilitatea conflictelor sau suprapunerilor intre resursele solicitate, sau unele componente se pot afla in stare nefunctionala. Pentru a verifica starea componentelor apelam la fereastra System din Control Panel(la Windows 9x). In Windows XP aceasta fereastra se poate apela din System Properties- fisa Hardware- butonul Device manager. Ca urmare apare o lista cu toate componentele instalate, cu driverele si setarile corespunzatoare. Componentele nerecunoscute sau a caror driver nu functioneaza corect sunt marcate cu semnul mirarii. Cu Device Manager putem reinstala driverele dorite sau putem face setari manuale. Scopul este ca fiecare componenta sa functioneze corect si sa nu existe conflicte.
Configurarile facute cu procedurile din Control Panel se vor regasi in fisiere speciale, de initializare si de configurare. O parte din aceste fisiere sunt asignate aplicatiilor vizate, si se salveaza in directorul System cu extensia .ini. Majoritatea configurarilor insa sunt stocate intr-o baza de date speciale, numita Registry. Parametrii setati cu Control Panel sunt grupate, avem grupe referitoare la sistem, la utilizatori, la resurse hardware. In aceste grupe regasim chei cu setarile facute.
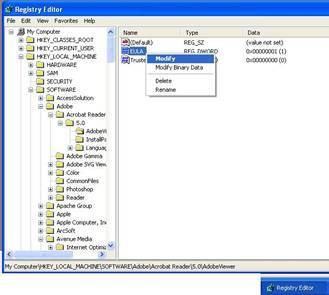 Accesul la aceste
chei se face in mod normal prin procedurile din Control Panel, dar se pot
accesa si direct prin meniul Start, comanda Run, unde se tasteaza
regedit. Cheile apar ordonate sub o structura arborescenta. Avem
posibilitatea de a modifica chei, de a le sterge sau a insera noi valori.
Accesul la aceste
chei se face in mod normal prin procedurile din Control Panel, dar se pot
accesa si direct prin meniul Start, comanda Run, unde se tasteaza
regedit. Cheile apar ordonate sub o structura arborescenta. Avem
posibilitatea de a modifica chei, de a le sterge sau a insera noi valori.
Accesul manual la Registry nu este indicat, se foloseste doar in conditii deosebite, si doar de catre persoane cu cunostinte aprofundate. Setarile sau modificarile incorecte pot conduce la blocarea sau distrugerea aplicatiilor sau a sistemului de operare. In Windows XP pentru a accesa registri trebuie sa dispunem de drept de administrator. Exista programe specializate pentru a intretine registri, programe care identifica corelatii si dependinte, elimina cheile nefolosite sau incorecte.
|
Politica de confidentialitate | Termeni si conditii de utilizare |

Vizualizari: 1966
Importanta: ![]()
Termeni si conditii de utilizare | Contact
© SCRIGROUP 2024 . All rights reserved