| CATEGORII DOCUMENTE |
ETAPE DE REALIZARE A UNUI DESEN IN AUTOCAD
Se incepe un desen nou si se parcurg urmatoarele etape :
Ø Files/New Þ Use a TemplateÞ Acadiso.dwt (sablonul reprezinta un format A3,
avand:
Ø Activare tasta F7, se vizualizeaza formatul A3 folosind reteaua de puncte GRID;
Ø View/Zoom/All, se vizualizeaza formatul A3 pe tot ecranul;
Ø Files/Save As/C:/student/nume grupa Þ se salveaza formatul cu denumirea SablonA3.dwg;
Ø Draw/Rectangle sau Line Þ se deseneaza chenarul si indicatorul; pentru trasarea liniilor folosindu-se coordonatele absolute, relative, rectangulare si polare. Cotele sunt doar pentru constructie;
Ø Zoom/Window Þ pentru vizualizarea marita a unor parti din indicator, se defineste o fereastra ce incadreaza indicatorul;
Ø Zoom/Previous Þ revenire la vizualizarea initiala, dupa finalizarea indicatorului;
Ø Files/Save /Exit Þ salvarea sablonului si iesire din AutoCAD.
Observatii:
F Liniile se vor trasa fara grosime.
F Pentru stergerea unei entitati, se foloseste comanda Erase, pentru anularea unei etape de desenare se poate folosi comanda Undo (u) sau se poate reveni din anulare cu comanda Redo.
F Modul ORTHO forteaza trasarea liniilor ortogonale. Pentru segmentele orizontale si verticale se poate utiliza ORTHO activat, definind in fereastra de dialog pe promterul Command: lungimea segmentelor;
F Se vor utiliza modurile Osnap. Se prefera ca in caseta de dialog Drafting Settings sa nu fie activate decat maxim 4- 5 moduri Osnap, aceasta activare este permanenta;
F Modurile Osnap pot fi activate din bara Object Snap, activarea este considerata transparenta.
Ø Format/Layer Þ se creaza layer-ele contur, cote si axe cu tip de linie Continuous si respectiv ISO Dash dot;
Ø LineÞ Se traseaza axele in laye-ul axe si se comuta in layer-ul contur.
Ø Offset Þ se multiplica liniile de axa paralele verticale si orizontale;
Ø Se deseneaza conturul placilor utilizand comenzile cunoscute : Line, Circle, Polygon, Array, Trim, Fillet, Chamfer;
Ø Mirror Þdaca desenul este simetric se poate realiza prin oglindire;
Ø La multiplicarea gaurilor cu comanda Array se prefera si selectarea axelor de pozitionare a gaurilor;
Ø Array (exemplu)Þ se deseneaza patru gauri la unghiuri de 45o:
se activeaza Polar Array;
se selecteaza cercul existent;
se defineste centrul de rotire;
numar de cercuri (5);
unghiul de dispunere (-180).
Pentru formatarea textului:
Ø Format/Text Style/New Þ se va incarca stilul ISO Hight=3.5,Width Factor=0.8;
Ø Dtext Þ se va completa textul simplu (ex. indicator);
Ø Format/Text Style Þ se va face modificarea Hight=5 sau 7 pentru caracterele mai mari decat 3.5;
Ø MtextÞ se vor scrie conditiile tehnice cu fontul ISO, h=7; se poate atribui simbolul o folosind %%d.
Cotarea suprafetelor circulare
Ø Stilul implicit ISO-25, nu are dimensiunile corespunzatoare standului de cotare (SR ISO 129:1994), se va crea un stil nou accesand butonul New;
Ø Format/Text Style/New/ISO Þ se va crea un nou stil de scriere ISO cu fontul iso;
Ø Dimension/Style Þ se va crea un stil nou de cotare ISO care va folosi stilul ISO de scriere;
Setarile curente pentru stilul ISO in caseta de dialog Modify Dimension Style sunt urmatoarele:
Lines Þ Baseline spacing: 10;
Þ Extend beyond dim lines: 1,5;
Þ Offset from origin: 0;
Þ Supresse Dim line1/Ext line 1 permit desenarea cotelor partiale, prin suprimarea unor linii de cota;
Symbols and Arrows Þ Arrow size: 3.5 sau 5;
Text Þ Text style ISO;
Þ Hight text: 3,5 sau 5 (functie de marimea desenului);
Þ Offset from dim line: 1,5 (Fig. 9.11);
Primary Units Þ Precision 0.00 (functie de precizia impusa de desen);
Tolerance Format Þ se activeaza butonul Override din fereastra Modify
Dimension Style pentru fiecare cota tolerata;
Method Þ (prezinta posibilitatile de definire a tolerantelor:
Symmetrical, Deviation, Limits si Basic);
Upper value/Lower value
Þ se completeaza valorile abaterilor. Pentru exemplificare s-au definit: Precision 0.00; Upper value 0.01; Lawer value 0.03;
Ø Pentru cota cu tolerante simetrice se activeaza butonul Override din fereastra Modify Dimension Style. In fereastra Primary Units / Tolerance Format/ Method se alege Symmetrical. Se completeaza Upper value cu 0.013;
Ø Se revine din nou la stilul ISO activand Set Current si se alege din nou Override. Pentru cota cu tolerante asimetrice in fereastra Primary Units / Tolerance Format/ Method se alege Deviation. Se completeaza Upper value cu 0.01 si lawer value 0; In ambele cazuri Vertical position va fi cu Middle
Ø Cotarea se va realiza folosind Osnap activat.
Ø Pentru cotarea cercurilor se va modifica DIMFIT = 1.
Ø Pentru cotele tolerate se va activa butonul Override, pentru introducerea tolerantelor se activeaza fereastra Tolerance rubrica Methode si se alege Deviation. Se prefera scara tolerantei 0,5-0,7 si pozitie Middle.
Ø Pentru atribuirea abaterii de concentricitate se apeleaza Leader Settings/Annotation/Tolerance apoi in fereastra Leader Line & Arraw varianta Arrawhead /Datum triangle filled apoi se activeaza fereastra Geometric Tolerance si se alege abaterea cu atribuirea valorii;
Ø Se vor folosi caractere speciale pentru introducerea simbolurilor: grade (o)Þ%%d; tolerante () Þ %%d, diamentru (Æ) %%c;
Ø Pentru modificarea dimensiunilor sau adugarea simbolurilor se va folosi comanda DDEDIT.
Ø Cotarea completa a cercurilor se face modificand variabila DIMFIT<3> = 1.
Comenzile ATTDEF, BLOCK, WBLOCK, INSERT
Exemplu: Definirea indicatorului ca bloc, cu punctul de inserare dreapta jos, folosind caseta de dialog Block Definition.
Ø ATTDEF Se definesc atributele:
In fereastra Attribute Definition in rubrica Mode sunt urmatoarele posibilitati de definire a atributelor:
F Invisible Þ atribut invizibil la inserarea blocului sau la listare;
F Constant Þ atribut constant, actiunea este similara cu comanda Text;
F Verify Þ solicita verificarea atributului la inserarea blocului;
F Preset Þ seteaza atributul la valoarea implicita, la inserarea unui bloc care contine un atribut prestabilit.
Exemplu: Desenarea semnului de rugozitate si apoi a atributului "Rug", folosind caseta de dialog Attribute Definition, in vederea inserarii semnelor de rugozitate definite ca blocuri:
F se traseaza semnul de rugozitate; se defineste atributul "Rug" cu comanda Attdef conform casetei de dialog completate din figura 12.4;
F se creaza blocul "Rug" cu comanda Block definind cu Pick Point punctul de inserare;
F se salveaza blocul "Rug" ca fisier cu comanda Wblock (Rug.dwg);
F se insereaza blocul "Rug" cu comnada Insert/Block, definind valoarea rugozitatii daca este cazul.
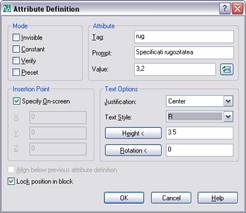
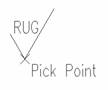
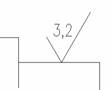
Fig. 12.4 Definirea atributului Rug
Observatii:
F Activarea butonului Delete din caseta de dialog Block Definition este urmata de stergerea desenului definit bloc. Restaurarea desenului se face cu comanda Oops.
F Butonul Convert to block permite ca figura selectata cu Select objects sa fie definita ca bloc;
F Pentru inserarea unor blocuri cu comanda Measure si Divide, acestea se vor crea initial.
WBLOCK (World Block) // Linie de comanda: wblock
F Salveaza obiectele definite ca blocuri si le converteste intr-un fisier desen, salvat cu o denumire in catalogul specificat in rubrica File name and path (Fig. 12.2,a);
F In caseta de dialog Write Block pentru salvarea blocului trebuie activat butonul Block.
F INSERT=> Insereaza un bloc sau un alt desen in desenul curent (Fig. 12.2,b). Inserarea se face la scara si la unghiul dorit. Blocul se localizeaza cu butonul Browse;
F Punctul de inserare se poate defini in caseta Insertion point sau se poate defini la inserare. De asemenea scara de inserare si unghiul se pot modifica prin definirea lor in caseta de dialog Insert.
|
Politica de confidentialitate | Termeni si conditii de utilizare |

Vizualizari: 3212
Importanta: ![]()
Termeni si conditii de utilizare | Contact
© SCRIGROUP 2024 . All rights reserved