| CATEGORII DOCUMENTE |
Mediul AutoCAD are la baza modul de lucru interactiv, dialogul utilizator‑aplicatie CAD. Informatiile sunt solicitate de program pas cu pas, folosind sintagme din limbajul uman. Pentru ca dialogul sa se desfasoare adecvat, ambii parteneri, utilizator si AutoCAD, trebuie sa "cunoasca" bine limbajul de comunicare.
Dialogul utilizator‑AutoCAD are doua forme de desfasurare:
dialogul imperativ, pe baza de comenzi,
dialogul selectiv, pe baza de meniuri.
Comenzile si optiunile pot fi introduse prin tastare sau prin selectare din meniurile oferite de aplicatie. Oricare din cele doua modalitati de comunicare este eficienta si conduce la rezultatul dorit, cu conditia unei folosiri corecte. Fiecare utilizator isi formeaza propriul stil de lucru, care se potriveste preferintelor si abilitatilor sale. O viteza de lucru mare poate fi asigurata numai dupa cunoasterea temeinica de catre utilizator a limbajului de comunicare cu editorul de desenare.
La tastarea comenzilor, optiunilor si datelor, pot fi folosite atat caractere majuscule cat si minuscule, AutoCAD nefiind sensibil la acest aspect ("Not Case insensitive").
Bara de spatiu de pe tastatura este echivalenta cu tasta <s>, cu exceptia scrierii textelor, cand cele doua taste au semnificatii diferite.
Intregul dialog utilizator ‑ AutoCAD este afisat in fereastra de dialog, vizibila la partea inferioara a zonei grafice.
Multe secvente de dialog ofera utilizatorului siruri de cuvinte‑cheie ("key words") care sintetizeaza optiunile posibile. In cazul tastarii, este suficienta introducerea abrevierii acestora, afisata prin litere majuscule. Nu este eronata scrierea cuvantului-cheie in intregime, dar este inutila si consumatoare de timp. Iata un exemplu de utilizare a cuvintelor‑cheie, prelevat din derularea comenzii PLINE.
Specify start point:
Current line-width is 0.0000
Specify next point or [Arc/Close/Halfwidth/Length/Undo/Width]:
Specify next point or [Arc/Close/Halfwidth/Length/Undo/Width]: a
Specify endpoint of arc or
[Angle/CEnter/CLose/Direction/Halfwidth/Line/Radius/Second pt/Undo/Width]:
Specify endpoint of arc or
[Angle/CEnter/CLose/Direction/Halfwidth/Line/Radius/Second pt/Undo/Width]:.
Optiunea implicita de raspuns este afisata de obicei prima, urmata de alternativele oferite prin cuvintele‑cheie.
Intre raspunsurile oferite de utilizator, apare frecvent "raspunsul nul" ("null response"); acesta consta dintr‑un simplu <s>, adica apasarea tastei <ENTER>, fara a fi precedat de o alta specificatie.
Utilizatorul poate alterna in orice moment modalitatea de dialog: tastarea si respectiv selectarea comenzilor si optiunilor din meniuri.
Daca o anumita secventa de comenzi trebuie sa fie intrerupta, utilizatorul dispune de functia "Cancel", atribuita tastei <Esc>. Cateva comenzi cu sintaxa mai ramificata necesita aplicarea succesiva a doua functii "Cancel" pentru revenirea la prompter‑ul "Command" (ca de exemplu comanda PEDIT, optiunile comenzii "Dim", etc.).
Unele comenzi AutoCAD necesita suspendarea lor temporara in scopul executarii altor comenzi: aceasta situatie poate sa apara de exemplu, cand utilizatorul are nevoie de "Help", adica de explicatii privind modul de lucru al comenzii in curs de executie. Solicitarea poate fi efectuata "transparent", peste comanda de baza. Editorul de desenare opreste temporar executia comenzii de baza, fara "sa o uite", raspunde la solicitarea de "Help", furnizand explicatiile, si reia apoi comanda de baza exact din punctul in care executia ei a fost temporar suspendata.
Solicitari de suspendare temporara a comenzii de baza pot sa apara si daca este necesara o modificare a amplificarii imaginii pe ecran, o panoramare a desenului, sau o modificare a unor variabile de sistem AutoCAD. Cereri de acest tip pot fi introduse de utilizator prin executia "transparenta" a comenzilor suprapuse. Numele comenzii suprapuse este precedat de apostrof, ca de exemplu:
Command: line <s>
Specify first point: 1,1 <s>
Specify next point or [Undo]:
To point: 'zoom
>>Specify corner of window,enter a scale factor (nX or nXP), or
[All/Center/Dynamic/Extents/Previous/Scale/Window] <real time>:
>>>>Specify opposite corner: 0.6x
Resuming LINE command.
Specify next point or [Undo]:
AutoCAD opteaza automat pentru executia transparenta a unor comenzi de tip ZOOM, PAN, HELP, LAYER, DSETTINGS, etc., la selectarea lor din meniurile pull‑down, din meniurile butonului drept al mouse‑ului sau de pe barele de instrumente, in timpul executiei altor comenzi.
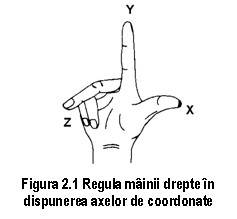 AutoCAD cunoaste un sistem de
coordonate fix, denumit "World Coordinate System" (WCS), a
carui origine este pozitionata in coltul din stanga‑jos
al zonei grafice. Axa X a acestui sistem este dispusa pe orizontala
ecranului, spre dreapta, axa Y pe verticala, in sus, iar axa Z
perpendiculara pe ecran, cu sensul pozitiv spre utilizator, conform cu
regula mainii drepte ("Right Hand Rule") in dispunerea axelor (fig. 2.1).
AutoCAD cunoaste un sistem de
coordonate fix, denumit "World Coordinate System" (WCS), a
carui origine este pozitionata in coltul din stanga‑jos
al zonei grafice. Axa X a acestui sistem este dispusa pe orizontala
ecranului, spre dreapta, axa Y pe verticala, in sus, iar axa Z
perpendiculara pe ecran, cu sensul pozitiv spre utilizator, conform cu
regula mainii drepte ("Right Hand Rule") in dispunerea axelor (fig. 2.1).
Utilizatorul isi poate defini propriile sale sisteme de coordonate, "User Coordinate Systems" (UCS), prin translatia, si/sau rotatia sistemului curent de coordonate, comanda aferenta fiind UCS. Sistemele de coordonate definite de utilizator pot fi denumite, pot fi salvate odata cu desenul si pot fi folosite repetitiv. Orice UCS respecta regula mainii drepte in dispunerea axelor.
Pentru a ilustra dispunerea sistemului curent de coordonate, programul prezinta o imagine a acestuia, numita "UCS‑icon" (fig. 2.2 a, b).
La baza iconitei pentru UCS, AutoCAD deseneaza un patrat, daca desenul este privit "de sus" (fig. 2.2 a,b). Daca utilizatorul priveste desenul de jos, de sub planul X-Y, acest patrat nu apare.
Majuscula "W" afisata pe iconita pentru UCS indica sistemul WCS ca fiind cel curent. Pentru orice alt sistem de coordonate diferit de cel fix, majuscula respectiva dispare.
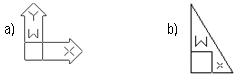
Figura 2.2 Iconita pentru reprezentarea sistemului de coordonate in AutoCAD: a) in spatiul modelului (model space); b) in spatiul hartiei (paper space)
Iconita pentru UCS poate fi pozitionata mereu in origine, sau in coltul din stanga‑jos al ferestrei, indiferent de plasamentul originii sistemului curent de coordonate in fereastra de afisare. Optional, se poate renunta la afisarea iconitei. Aceste preferinte fac obiectul comenzii UCSICON.
Optiunile comenzii UCS, pentru lucrul cu sistemele de coordonate, sunt sugestiv sintetizate in barele de instrumente "UCS" si "UCS II" (fig. 2.3). Aceste optiuni au afectate un grup de linii in meniul pull‑down "Format″ (fig. 2.4).

Figura 2.3 Barele de instrumente UCS si UCS II, asociate comenzii UCS
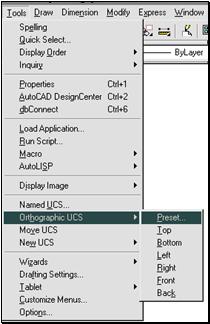
Figura 2.4 Grupul de linii aferente lucrului cu diferite sisteme de coordonate ale utilizatorului
Comanda UCSMAN permite manipularea in desen a sistemelor de coordonate prin intermediul unei casete de dialog (fig. 2.5). Cele trei panouri ale casetei se refera atat la la diferite sisteme definite deja cat si la cele predefinite (corespunzatoare celor 6 vederi ortogonale). Caseta de dialog mentionata faciliteaza de asemenea stabilirea conditiilor pentru UCS‑icon.
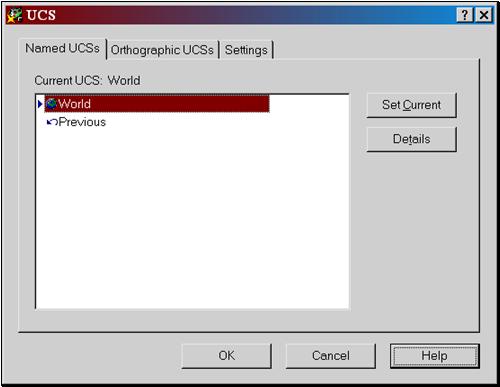
Figura 2.5 Caseta de dialog pentru managementul sistemelor de coordonate
In cazul impartirii zonei grafice in mai multe ferestre (numite "viewport‑uri"), utilizatorul poate decide daca sistemul curent de coordonate se aplica simultan tuturor acestor ferestre, sau se pastreaza pentru fiecare fereastra sisteme de coordonate diferite.
Trebuie subliniat ca sistemul de coordonate nu depinde de punctul din spatiu din care este privit desenul la un moment dat. Modificarea punctului de observatie a desenului nu modifica in nici un fel sistemul curent de coordonate.
In AutoCAD se folosesc coordonate plane (2D) sau spatiale (3D); cele plane sunt prezentate in tabelul 2.1.
Tabelul 2.1
|
Tipul de coordonate |
Referinta |
Modul de scriere |
Semnificatia |
Exemplu de folosire |
|
Rectangulare |
Absolute (fata de origine) |
x,y |
Distanta pe directia axei X si respectiv pe directia axei Y fata de origine |
|
|
Relative (fata de punctul curent) |
@x,y |
Distanta pe directia axei X si respectiv pe directia axei Y fata de punctul curent |
|
|
|
Polare |
Absolute |
r<alfa |
Distanta fata de origine si unghiul masurat fata de semiaxa pozitiva X |
|
|
Relative |
@r<alfa |
Distanta noului punct fata de punctul curent si unghiul fata de paralela la semiaxa pozitiva X dusa prin punctul curent |
|
Informatia de tip punct este cea mai frecventa intre datele de intrare solicitate de AutoCAD: o linie se defineste prin doua puncte, un cerc se poate construi prin trei puncte, un text se aliniaza in raport cu un punct sau cu doua puncte, etc. Utilizatorul poate furniza informatia de tip punct in mai multe moduri.
Coordonatele unui punct pot fi introduse de la tastatura, conform coloanei a treia din tabelul anterior. Coordonatele rectangulare se separa prin virgula:
-100.2,56.76 -7,-5.4 2,-120
Valoarea ughiului in cazul coordonatelor polare este precedata de caracterul "<":
3<60 10<-30 45<75 100<0
Coordonatele relative de orice tip sunt precedate de caracterul " , care are semnificatia unei variatii, similar lui "D" din algebra (vezi si tabelul 2.1):
@-100,200 @300<45 @10<-90
Nu este necesara specificarea zerourilor nesemnificative.
La tastare, AutoCAD ia in considerare si coordonate ale unor puncte nevizibile in acel moment in fereastra de desenare.
Punctarea cu ajutorul cursorului‑ecran este o modalitate comoda de introducere a coordonatelor unui punct. Dupa plasarea cursorului exact pe punctul dorit, se apasa butonul stang al mouse‑ului. Pentru controlul interceptarii precise a diferitelor puncte din desen cu ajutorul cursorului‑ecran, AutoCAD necesita activarea ajutorului grafic snap (vezi subcapitolul 2.7). Exista si alte modalitati de manipulare a cursorului‑ecran, fie cu ajutorul sagetilor de pe tastatura, fie cu alte periferice de intrare.
Plasand cursorul‑ecran pe directia dorita, utilizatorul poate preciza prin scriere la tastatura sau prin punctare, doar valoarea distantei fata de punctul curent. Aceasta metoda este foarte expeditiva in desenare. Cerinta esentiala consta in a pozitiona foarte corect si precis cursorul‑ecran pe directia vizata. Metoda este o simplificare a folosirii coordonatelor polare relative, in care unghiul se indica grafic, iar distanta prin scriere sau tot grafic, prin punctare.
Functia AutoTracking ofera facilitatea de a indica puncte aflate pe anumite directii fata de punctul curent sau fata de punctele importante de pe obiecte anterior desenate. AutoCAD 2000 poseda doua variante de lucru cu functia Auto Tracking: polar si Osnap.
Modul "Polar Tracking" se raporteaza la punctul curent de lucru si permite alinierea pe anumite unghiuri prestabilite fata de acest punct. Utilizatorul pozitioneaza cursorul‑ecran pe directia dorita, moment in care programul afiseaza informatiile privind unghiul si distanta la care se afla cursorul fata de punctul current (fig. 2.6). Utilizatorul poate tasta sau puncta valoarea distantei. Punctul este localizat dupa principiul coordonatelor polare relative.
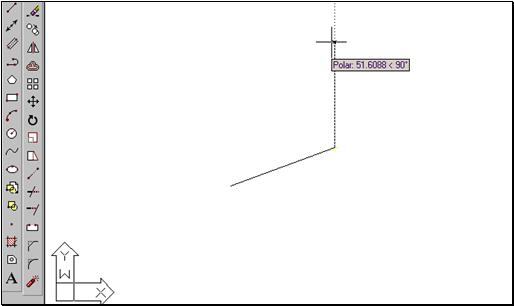
Figura 2.6 Aplicarea functiei "Polar Tracking"
Modul "Object Snap Tracking" lucreaza similar cu cel anterior, da raportarea se face la un punct important de pe un obiect indicat de utilizator (capatul, mijlocul unui segment, centrul unui cerc, etc.). Este necesara activarea simultana a functiei "Object Snap", de interceptare a punctelor importante de pe obiecte.
Cele doua moduri de lucru ale functiei "Auto Tracking" pot fi active simultan. Activarea lor se realizeaza prin butoanele adecvate de pe bara de stare (fig. 2.7).
![]()
Figura 2.7 Butoanele pentru activarea/dezactivarea modurilor de lucru "Auto Tracking" de pe bara de stare a ferestrei AutoCAD 2000
AutoCAD masoara lungimile si distantele in unitati de desenare arbitrare ("drawing units"), abreviate "d.u" in limba engleza si respectiv "u.d." in limba romana. Acestea nu au o corespondenta prestabilita cu o unitate reala. Programul solicita stabilirea unei corespondente numai la copierea pe hartie a desenului sau la calculul unor proprietati fizice (volum, masa, etc.).
Pentru a simplifica lucrul sub diferite sisteme de masurare a lungimilor (metric, englezesc), AutoCAD 2000 stabileste automat, la inceperea desenului, o serie de parametri din desen in conformitate cu sistemul ales de utilizator: marimea cotelor, lungimea elementelor din liniile discontinue, distanta dintre liniile de hasura, etc. Acest lucru este facilitat de suboptiunile ″Default Settings″ ale optiunii ″Start from Scratch″ din caseta ″Start Up″ sau de setarile din sablonul ales prin optiunea de incepere ″Use a Wizard″ sau ″Use a Template″ din aceeasi caseta.
Forma de afisare a unitatilor poate fi aleasa de utilizator cu ajutorul comenzii DDUNITS sau UNITS (format zecimal, exponential, numar de zecimale, etc.). Acestea deschid o casta de dialog (fig. 2.8), caseta care este apelabila si din meniul pull‑down "Format", linia Units..
Masurarea unghiurilor este posibila in oricare din unitatile de masurare cunoscute. Unitatea implicita este gradul sexagesimal, cu submultipli zecimali. Sensul pozitiv de masurare poate fi ales de utilizator, cel obisnuit fiind sensul antiorar ("counter‑clockwise"). Linia de referinta, adica linia de 0O, este implicit semidreapta orizontala Est, dar este modificabila dupa dorinta.
Toate optiunile privind masurarea unghiurilor pot fi specificate prin intermediul acelorasi comenzi, DDUNITS sau UNITS.
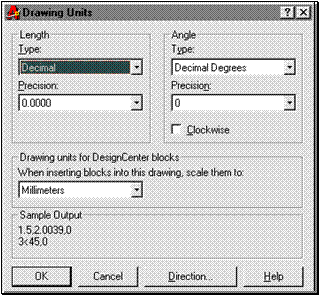
Figura 2.8 Caseta pentru stabilirea unitatilor de masurare a distantelor si unghiurilor
Spatiul alocat desenului in AutoCAD poarta denumirea de "limite" ale desenului. Limitele desenului se definesc in sistemul fix de coordonate (WCS), cu ajutorul comenzii LIMITS, indicand un dreptunghi precizat prin coltul din stanga‑jos si apoi coltul din dreapta sus. Acest spatiu trebuie corelat cu formatul de desenare, in cazul desenelor 2D. De exemplu, pentru un format A3 cu baza latura mare, limitele adecvate ale desenului sunt: coltul din stanga‑jos in punctul de coordonate 0, 0, iar coltul din dreapta‑sus in 420, 297.
Daca ati inceput noul desen pe format metric, AutoCAD seteaza el insusi aceste limite exact pentru un format A3 cu baza latura mare.
Limitele desenului se definesc numai in plan. Nu se pot defini limite pe directia Z.
In spatiul hartiei (″paper space″), la activarea optiunii de afisare a ″foii de hartie″, adica ″Display Paper Background″, prin comanda OPTIONS, limitele desenului NU mai pot fi modificate prin comanda LIMITS. Ele sunt stabilite automat de program, in conformitate cu marimea formatului de hartie ales de utilizator.
Printre facilitatile oferite de AutoCAD, ajutoarele grafice sunt elemente de baza. Ele pot fi activate pe tot timpul sesiunii de lucru, sau pe durate mai scurte, iar setarile valorice pot fi modificate dupa necesitati.
Peste zona grafica, pe spatiul definit de limitele desenului, poate fi afisata o grila de puncte ("grid"), care nu este tiparita la imprimanta sau plotter (fig. 2.9 a). Aceasta constituie doar un ajutor in specificarea punctelor din desen, indeosebi in cazul indicarii lor cu ajutorul cursorului‑ecran. Dispunerea puctelor respecta de obicei o retea rectangulara cu pasi egali pe directia X si pe directia Y, dar, la dorinta utilizatorului, pasii pe cele doua directii de dispunere pot diferi unul de celalalt. Optional, grila poate deveni o retea izometrica (fig. 2.9 b).
Programul dispune grila de puncte numai pe spatiul limitelor.
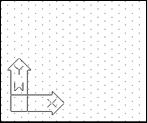
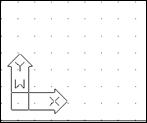 Figura 2.9 a) Grila
rectangulara; b) Grila izometrica
Figura 2.9 a) Grila
rectangulara; b) Grila izometrica
Rezolutia snap constituie un alt ajutor grafic esential in AutoCAD. Valoarea sa reprezinta pasul minim de deplasare pe ecran in zona grafica a cursorului‑ecran. In mod implicit, aceasta deplasare se realizeaza din pixel in pixel, ceea ce in unitati de desenare poate reprezenta in fiecare moment o alta valoare, a carei cunoastere este dificila, chiar imposibila. Prin activarea rezolutiei snap, pasul de deplasare mentionat este impus in unitati de desenare. Astfel, coordonatele punctelor indicate prin intermediul cursorului‑ecran devin multipli ai pasului de snap curent.
Pasul de snap este directionat in mod implicit dupa axele X si Y. Orientarea sa este modificabila. Pe fiecare din cele doua directii, se poate adopta o valoare diferita a pasului de snap. Punctul de referinta pentru snap, implicit originea, poate fi ales oriunde in planul curent XY.
Stilul si tipul de snap, pot fi si modificate. Stilul implicit este cel rectangular, si dupa directiile grilei. Optiunea pentru stilul de snap izometric conduce la dispunerea ajutoarelor grafice de tip grila si mod ortho pe directii izometrice (fig. 2.9 b). Ajutorul grafic snap poate fi si de tip polar, caz in care se asociaza cu functia ″Auto Tracking″, in mod de lucru polar.
Ajutorul grafic ortho impune deplasarea cursorului‑ecran numai paralel cu axele X si Y ale sistemului curent de coordonate.
Modificarea sistemului curent de coordonate realiniaza ajutoarele grafice grid, snap, ortho in raport cu noua origine si cu noile directii X si Y.
Ajutoarele grafice prezentate dispun fiecare de o comanda proprie de manipulare: GRID, SNAP, ORTHO.
Blips‑urile, constituie un ajutor grafic simplu si eficient. Blips‑urile sunt marcatori in forma de cruciulita pe care programul ii poate plasa in punctele referite, spre a le pune in evidenta (fig. 2.10). Activarea/dezactivarea lor este posibila prin comanda BLIPMODE.
Ajutorul grafic Polar Tracking, mentionat deja anterior, in 2.2.3, ca si componenta a functiei ″Auto Tracking″, faciliteaza lucrul in referinte polare.
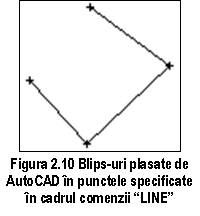 Alte
ajutoare grafice vor fi prezentate pe parcursul capitolelor si
paragrafelor urmatoare.
Alte
ajutoare grafice vor fi prezentate pe parcursul capitolelor si
paragrafelor urmatoare.
O modalitate eficienta de setare a ajutoarelor grafice este caseta de dialog "Drafting Settings", accesibila fie din meniul pull‑down "Tools" (fig. 2.11), fie prin comanda DSETTINGS. Comanda poate fi accesata si transparent, in timpul executiei altei comenzi de baza.
Activarea si respectiv dezactivarea ajutoarelor grafice mentionate este facilitata si de anumite taste functionale:
<F7> activarea/dezactivare grilei
<F8> activarea/dezactivarea modului ortho
<F9> activarea/dezactivarea pasului de snap
<F10> activarea/dezactivarea modului polar tracking
<F11> activarea/dezactivarea modului Osnap tracking
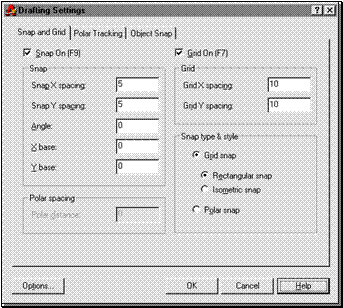
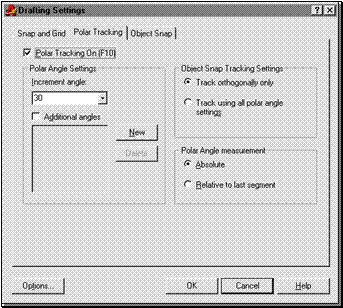
Figura 2.11 Caseta "Drafting Settings", cu cele doua panouri pentru ajutoare grafice: "Snap and Grid" si respectiv "Polar Tracking"
Comanda ZOOM permite afisarea unui desen in totalitate sau a unor detalii din acesta. Marimea desenului, exprimata in unitati de desenare, nu se modifica la aplicarea comenzii ZOOM; se schimba doar valoarea amplificarii cu care este prezentata imaginea pe ecran.
Comanda dispune de mai multe optiuni pentru stabilirea zonei afisate.
Optiunea "All" afiseaza intregul desen: daca nu sunt depasite limitele, va fi luat in considerare spatiul lor; daca anumite obiecte depasesc limitele declarate, zona afisata le include si pe acestea.
Optiunea "Window" afiseaza un detaliu dreptunghiular din desen, specificat prin doua colturi diagonal opuse.
Optiunea "Dynamic" ofera o fereastra virtuala mobila si de dimensiuni variabile, pentru precizarea pe cale grafica a zonei de desen afisate.
Optiunea "Previous" restaureaza imaginea precedenta. AutoCAD poate restaura precedentele 10 imagini, cu observatia ca intre acestea se numara si cele obtinute prin panning (vezi 2.8.2) si scrolling (cu ajutorul barelor de navigare ale ferestrei).
Optiunea "Scale" solicita precizarea factorului de scalare a imaginii fie fata de cea curenta (raspuns "nx", cu n numar real strict pozitiv), fie fata de tot desenul (raspuns "n"), fie fata de unitatile de desenare din spatiul hartiei (raspuns "nxp"). Un factor de scalare n subunitar va micsora imaginea obiectelor pe ecran, zona vizibila din desen devenind mai extinsa, in timp ce un factor supraunitar va mari aceasta imagine, zona vizibila devenind mai restransa.
Optiunea "In" amplifica imaginea curenta de doua ori.
Optiunea "Out" micsoreaza imaginea curenta de doua ori.
Optiunea "Extents" afiseaza o imagine continand obiectele efectiv desenate.
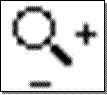 De o deosebita utilitate este
optiunea "Realtime". Aceasta
executa modificari ale imaginii in timp real: imaginea este
marita sau micsorata chiar in timpul deplasarii
cursorului. Optiunea modifica aspectul cursorului intr‑o
lupa (fig. 2.12), a carei deplasare in jos sau in sus pe ecran
conduce la aplicarea unui factor de scalare subunitar, respectiv supraunitar
asupra imaginii. Sub comanda ZOOM, apasarea butonului drept
al mouse‑ului activeaza un meniu pop la cursor, cuprinzand cele mai
folosite optiuni ale comenzii.
De o deosebita utilitate este
optiunea "Realtime". Aceasta
executa modificari ale imaginii in timp real: imaginea este
marita sau micsorata chiar in timpul deplasarii
cursorului. Optiunea modifica aspectul cursorului intr‑o
lupa (fig. 2.12), a carei deplasare in jos sau in sus pe ecran
conduce la aplicarea unui factor de scalare subunitar, respectiv supraunitar
asupra imaginii. Sub comanda ZOOM, apasarea butonului drept
al mouse‑ului activeaza un meniu pop la cursor, cuprinzand cele mai
folosite optiuni ale comenzii.
Figura 2.12 Cursorul specific optiunii "Realtime" a comenzii ZOOM
Comanda ZOOM este lansabila prin tastare sau din meniul pull‑down "View". Comanda dispune de asemenea de o bara de instrumente proprie (fig. 2.13). Butoanele acesteia corespund principalelor optiuni de lucru ale comenzii.
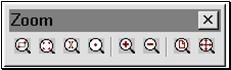 Figura 2.13 Bara
de instrumente "Zoom"
Figura 2.13 Bara
de instrumente "Zoom"
Pentru a "trage" desenul sub fereastra de afisare fara modificarea amplificarii, poate fi aplicata comanda PAN. Utilitatea comenzii PAN consta in posibilitatea de a vedea diferite zone din desen chiar in timpul executiei altor comenzi. Efectul de panoramare ("panning") considera rama ferestrei de afisare fixa si desenul mobil, utilizatorul urmand sa specifice deplasarea acestuia.
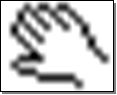 Comanda PAN
lucreaza in timp real, zona afisata modificandu‑se chiar
in timpul deplasarii imaginii. Cursorul
specific panning‑ului in timp real este cel din fig. 2.14. La
deplasarea lui intr‑o anumita directie, se deplaseaza
si desenul din fereastra de afisare in aceeasi directie.
Comanda PAN
lucreaza in timp real, zona afisata modificandu‑se chiar
in timpul deplasarii imaginii. Cursorul
specific panning‑ului in timp real este cel din fig. 2.14. La
deplasarea lui intr‑o anumita directie, se deplaseaza
si desenul din fereastra de afisare in aceeasi directie.
Figura 2.14 Cursorul pentru panning in timp real
Comenzile ZOOM si PAN pot fi executate transparent, cu exceptia cazurilor cand e necesara regenerarea desenului; cele doua comenzi nu pot lucra transparent una in timpul celeilalte.
Comenzile ZOOM si PAN lucreaza atat in spatiul modelului (model space) cat si in spatiul hartiei (paper space).
Cu ajutorul barelor de navigare ale ferestrei AutoCAD, se poate executa functia "scroll'", similara unui panning.
Pentru a indeparta blips‑urile de pe ecran, sau pentru a reface acuratetea imaginii dupa o serie de operatii de editare, este disponibila comanda REDRAW. Comanda poate fi executata si transparent. REDRAW redeseneaza ecranul, fara sa modifice in vreun fel desenul. In cazul existentei pe ecran a mai multor ferestre de lucru, comanda are efect asupra ferestrei curente. Pentru a executa simultan redesenarea tuturor ferestrelor definite, poate fi aplicata comanda REDRAWALL.
REDRAW, respectiv REDRAWALL nu regenereaza desenul. Eventuale modificari ale variabilelor de sistem AutoCAD, operate in desen, fara a fi urmate de o regenerare a desenului, nu vor fi luate in considerare la executia unei redesenari.
|
Politica de confidentialitate | Termeni si conditii de utilizare |

Vizualizari: 2726
Importanta: ![]()
Termeni si conditii de utilizare | Contact
© SCRIGROUP 2024 . All rights reserved