| CATEGORII DOCUMENTE |
Programul Excel face parte din pachetul Microsoft Office. Excel este un program de calcul tabelar. Ecranul de deschidere din Excel prezinta un registru de calcul gol, avand eticheta Book1. Fisierele din Excel sunt denumite registre de calcul. Orice registru de calcul este format implicit din trei foi de calcul (Sheet1, Sheet2, Sheet3). Pot fi insa eliminate sau adaugate oricate foi de calcul este necesar. Aceste foi de calcul pot fi rasfoite cu usurinta, executand clic pe ele cu mouse‑ul. Fiecare foaie de calcul este formata din coloane si randuri care se intersecteaza, formand casete numite celule.
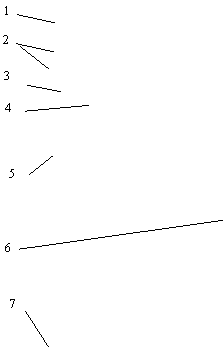
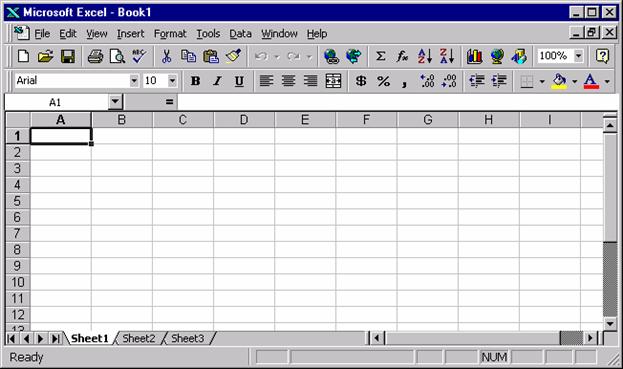
1- bara de meniuri;
2- bare cu instrumente;
3- bara de formule;
4- capetele coloanelor;
5- capetele randurilor;
6- suprafata foii de calcul;
7- suprafata bara de stare.
Orice celula are o adresa formata din litera coloanei si numarul randului (A1, B3 etc.).
Pentru a crea o foaie de calcul care sa poata fi utilizata, trebuie sa introduceti date in celulele din interiorul ei. Tipurile de date pe care le puteti introduce sunt: text, cifre, data calendaristica, ora, formule, functii.
Textul este o combinatie de litere, cifre si spatii. In configuratia prestabilita, textul este aliniat automat la stanga in interiorul celulei. Textul se introduce simplu, de la tastatura.
Exista situatii in care textul introdus nu incape pe latimea unei coloane standard. Pentru a largi o coloana si a putea vedea toate datele pe care le contine, plasati indicatorul mouse‑ului pe bara cu capetele de coloana si executati dublu clic pe chenarul din dreapta al coloanei pe care vreti sa o "largiti".
Pentru a introduce numere ca text (adica numere pe care Excel nu trebuie sa le interpreteze ca cifre, de ex. un cod postal sau un nr. telefon), trebuie sa plasati in fata intrarii un apostrof. Acest semn reprezinta un prefix pentru aliniere, care ii cere programului Excel sa trateze caracterele ce urmeaza apostrofului ca pe un text si sa le alinieze la stanga in celula.
Cand introduceti textul unui cap de coloana, apasati tasta Tab in locul tastei Enter pentru a trece de la o celula la alta. Cand introduceti textul pentru capetele randurilor, folositi tasta sageata in jos.
Puteti sa folositi pentru celule comentarii in care sa includeti informatii detaliate despre datele dintr‑o foaie de calcul. De exemplu, puteti preciza scopul unei anumite formule. Crearea unui comentariu se realizeaza dupa urmatorii pasi:
selectati celula in care vreti sa adaugati comentariul;
din meniul Insert selectati comanda Comment;
introduceti comentariul, textul propri‑zis;
executati clic in afara celulei; in coltul din dreapta sus al celulei cu comentariu va aparea un triunghi rosu.
Pentru a citi ulterior un comentariu, plasati indicatorul mouse‑ului pe celula care contine acel comentariu.
Pentru a edita un comentariu, se selecteaza celula care contine respectivul comentariu si se foloseste comanda Insert, Edit Comment. Pentru a sterge un comentariu, se selecteaza celula respectiva, dupa care se alege comanda Edit, Clear Comments. (Aceste comenzi exista si pe butonul din dreapta al mouse‑ului.)
Numerele pot contine caractere numerice 0-9 si urmatoarele caractere speciale: +-/.,()$%.
Pentru a introduce un numar negativ, plasati in fata lui un semn minus, sau treceti‑l intre paranteze. Pentru a introduce o fractie, plasati inaintea ei un zero, de ex. 01/2 (in caz contrar Excel va interpreta intrarea ca pe o data calendaristica).
Numerele apar in celule aliniate la dreapta.
Daca introduceti un numar si el apare in celula de forma (######) sau de forma -2.85E+06, (ca exemplu), inseamna ca celula nu este suficient de lata pentru ca numarul sa poata fi afisat in intregime. Pentru a rezolva aceasta problema, se executa dublu clic pe marginea din dreapta a capului de coloana ce contine celula respectiva. Coloana se va lati automat, dupa cea mai lunga intrare pe care o contine.
In Excel exista o multitudine de formate pentru data si ora. Pentru a introduce data sau ora, efectuati urmatorii pasi:
executati clic pe celula in care vreti sa introduceti data sau ora;
scrieti data sau ora folosind formatul pe care il doriti pentru afisarea lor (meniul Format, Cells, Number - Category Date sau Time). Puteti sa folositi liniute de unire (-) sau slash‑uri (/) la introducerea datei;
apasati Enter. Daca intrarea este recunoscuta ca fiind o data sau o ora, aceasta va aparea aliniata la dreapta in celula. Daca Excel nu o recunoaste, ea va fi tratata ca text si aliniata la stanga.
Acest lucru se poate cu usurinta, efectuand urmatorii pasi:
executati clic pe marcajul celulei al carei continut vreti sa‑l copiati (chenarul negru exterior);
trageti acest marcaj de coltul din dreapta jos pe celula alaturata (stanga, dreapta, sus, jos); continutul primei celule va fi copiat identic si in cealalta celula (sau celule).
Introducerea unei serii (ex. de serie: 1994, 1995, 1996, 1997; sau: ian, feb, mart, apr,.etc.) este asemanatoare cu copierea continutului celulelor. Cand trageti marcajul de completare al celulei de origine, functia AutoFill completeaza mai departe linia sau coloana, interpretand prima intrare si completand seria pe baza acesteia. De ex. daca scrieti 1994 intr‑o celula apoi trageti marcajul acesteia (coltul dreapta jos) pe orizontala sau verticala, celulele vor avea drept continut seria din care face parte 1994 (adica 1994, 1995, 1996, .).
Excel poate realiza mai multe tipuri de serii: liniare (1, 2; 100, 99; 1, 3 etc.), aritmetice (10, 20; 10, 50 etc.), de date (Mon, Wed; Feb, May; 1992, 1995 etc.). Este suficient sa se introduca primele doua valori ale seriei, pentru ca dupa ce le marcati si trageti pe verticala sau orizontala Excel sa calculeze cu ajutorul lor restul seriei:
introduceti prima valoare intr‑o celula;
treceti la a doua celula si introduceti a doua valoare din serie;
selectati ambele celule si trageti marcajul de completare peste cate celule doriti. Excel va calcula seria si va completa celulele selectate cu valorile corespunzatoare.
Cand introduceti primele litere ale unei intrari, functia AutoComplete poate completa in mod inteligent intrarea pe baza intrarilor pe care le‑ati oferit deja in coloana (comanda aceasta tine cont de datele de pe coloana).
Astfel, daca intr‑o coloana ati completat, de exemplu: "Anglia", "macaroane", "ciorapi"., daca ulterior veti tasta, spre exemplu doar litera "a", AutoComplete va va completa celula cu intreg cuvantul "Anglia", sau daca tastati "m", AutoComplete va va completa cu cuvantul "macaroane".
Pentru a dezactiva aceasta functie se foloseste comanda Tools, Options. Executati clic pe eticheta Edit si apoi pe Enable AutoComplete for cell values.
Excel contine comenzi similare (in principiu) cu cele pe care le‑ati invatat deja la Word (verificarea ortografiei, utilizarea AutoCorrect, Undo, Redo, selectare, copiere cu Copy si Paste, mutarea datelor cu Cut si Paste, stergerea datelor, cautarea si inlocuirea datelor - Find, Replace, drag-and-drop).
Un registru de calcul are in mod standard trei foi de calcul, a caror denumiri apar in partea de jos a ecranului (Sheet1,., 3).
Pentru a selecta o singura foaie de calcul, executati clic pe acesteia (Sheet1, 2 sau 3).
Pentru a selecta mai multe foi de calcul alaturate, executati clic pe eticheta primei foi din grup, apoi tineti apasat Shift si executati clic pe eticheta ultimei foi din grup.
Pentru a selecta mai multe foi de calcul izolate, apsati Ctrl si executati clic pe eticheta fiecarei foi de calcul in parte.
Daca selectati doua sau mai multe foi de calcul, ele raman selectate pana dizolvati grupul. Pentru a dizolva grupul, procedati intr‑unul din modurile urmatoare:
executati clic cu butonul din dreapta pe foile de calcul selectate si selectati Ungroup Sheets;
tineti apasata tasta Shift si executati clic pe eticheta activa;
executati clic pe orice eticheta ce nu apartine grupului.;
Pentru a adauga o foaie de calcul intr‑un registru de calcul, efectuati pasii urmatori:
selectati foaia de calcul inaintea careia vreti sa inserati o noua foaie de calcul (De exemplu, daca selectati Sheet2, noua foaie de calcul (Sheet4) va fi inserata inaintea foii Sheet2.);
deschideti meniul Insert;
selectati Worksheet. Excel va insera noua foaie de calcul.
Acest lucru se poate realiza si cu meniul de comenzi rapide (butonul din dreapta al mouse‑ului pozitionat pe eticheta respectiva).
Daca nu intentionati sa folositi decat o singura foaie de calcul, le puteti elimina pe celelalte, procedand astfel:
selectati foaia (sau foile) pe care vreti s‑o eliminati;
deschideti meniul Edit;
executati clic pe Delete Sheet. Pe ecran va aparea o caseta de dialog care va cere sa confirmati selectia.
executati clic pe OK.
 Aceste operatii se realizeaza astfel:
Aceste operatii se realizeaza astfel:
selectati (foaia) foile de calcul pe care vreti sa le mutati sau sa le copiati; trebuie ca registrul de destinatie sa fie deschis;
din meniul Edit selectati Move or Copy Sheet. Pe ecran va aparea caseta Move or Copy;
pentru a muta foaia de calcul in alt registru, selectati denumirea registrului respectiv din lista To Book. Daca doriti sa mutati sau sa copiati intr‑un registru nou, selectati new book din lista To Book. Excel va crea un nou registru de calcul si va copia sau va muta apoi foaia de calcul in el;
in caseta Before Sheet, selectati foaia de calcul inaintea careia vreti sa fie mutata foaia de calcul. Pentru a copia foaia de calcul selectata in loc sa o mutati, validati caseta "Create a copy";
executati clic pe OK.
Pentru a va putea denumi foile de calcul in mod sugestiv, procedati astfel:
executati dublu clic pe eticheta foii de calcul pe care vreti sa o redenumiti; denumirea curenta va fi evidentiata (Sheet 1, 2, 3.);
introduceti noua denumire pentru foaia de calcul respectiva si apasati Enter. Excel va inlocui denumirea prestabilita cu cea pe care ati ales‑o.
Inainte de a tipari o foaie de calcul trebuie sa verificati daca este configurata corect pentru a putea fi tiparita. Pentru aceasta, deschideti meniul File si selectati Page Setup.
Aici pot fi setate orientarea paginii (Portrait, Landscape), formatul paginii (Letter, A4, .), scalarea registrului, calitatea tiparirii (175, 300 dpi, 600 dpi, functie de imprimanta selectata).
Zona First page number ne permite stabilirea unui numar diferit de 1 pentru prima pagina. Optiunea Auto (prestabilita) stabileste ca numerotarea paginilor sa inceapa cu 1, daca tiparirea incepe cu prima pagina, sau sa inceapa numaratoarea cu numarul corespunzator paginii care este tiparita prima.
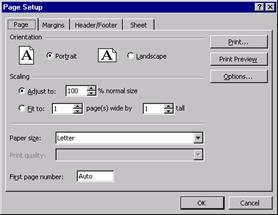
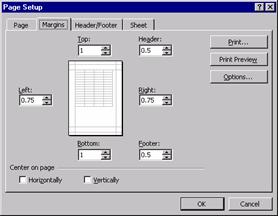
Aici pot fi modificate (conform imaginii de mai sus) marginile formatului, header‑ul, footer‑ul. Valorile acestora sunt redate in inch. De asemenea tot aici aveti posibilitatea centrarii datelor foii de calcul pe verticala sau orizontala.
Din listele Header si Footer puteti alege un format standard al acestora (ca in imaginea de mai jos). Daca folositi butoanele Custom Header/Custom Footer, puteti crea propriul vostru antet sau subsol.
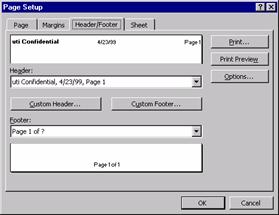
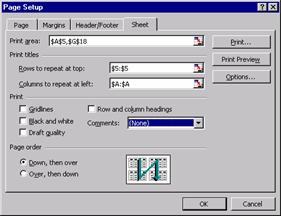
Zona Print Area va permite tiparirea unui fragment dintr‑o foaie de calcul sau dintr‑un registru, indicand domeniul de celule pe care vreti sa‑l tipariti (Ex: $A$5:$G$18 inseamna ca vreti sa tipariti zona cuprinsa intre A5 si G18).
Zona Prin Titles va permite sa repetati anumite linii si coloane pe fiecare pagina pe care o tipariti (Ex. din imagine: $5:$5 inseamna ca repeta linia 5 pe fiecare foaie tiparita; $A:$A - repeta coloana A pe fiecare foaie).
In zona Print exista cateva optiuni de tiparire, cum ar fi: Gridlines: permite tiparirea liniilor de chenar care formeaza celulele; Black and White: tiparirea alb-negru (trebuie ca imprimanta sa fie color) chiar daca foaia de calcul este color; Draft quality: viteza mare de tiparire in defavoarea calitatii.
In zona Page Order aveti posibilitatea sa indicati modul in care sa fie citite si tiparite datele: Down, then over - de sus in jos, apoi de la stanga la dreapta; Over, then down - de la stanga la dreapta, apoi in jos.
|
Politica de confidentialitate | Termeni si conditii de utilizare |

Vizualizari: 1498
Importanta: ![]()
Termeni si conditii de utilizare | Contact
© SCRIGROUP 2025 . All rights reserved