| CATEGORII DOCUMENTE |
| Asp | Autocad | C | Dot net | Excel | Fox pro | Html | Java |
| Linux | Mathcad | Photoshop | Php | Sql | Visual studio | Windows | Xml |
In the preceding lesson, you learned about 3D references in worksheets, which enable you to work with data among multiple sheets in a workbook. Now you're no longer limited to two dimensions!
In this lesson, you learn about copying data and formulas in a workbook, and the consequences of doing so in various ways. This can be a challenging topic, not so much because of the actions you take in Excel, but because of the thinking involved in knowing what actions to take. Make sure you follow along with all the examples in this lesson, and don't hesitate to ask questions on the class's Message Board.
The traditional way of copying data is with the Copy and Paste commands. It's quick, especially when you use shortcut keys (Ctrl+C for Copy and Ctrl+V for Paste). You can use the Copy and Paste commands from the Edit menu, the Copy and Paste buttons on the toolbar, or the shortcut key methods.
Copying data this way always results in an exact copy of any data (rather than a filled series, as explained later); copying formulas this way changes any cell references in the formulas to be relative to the new location (more about this in a moment).
Another quick way of copying is with drag-and-drop. Drag-and-drop typically moves things, rather than copies them, but hold down the Ctrl key while you drag to make a copy.
use AutoFill
AutoFill provides a fast way of putting repetitive data into cells. This data can consist of the same value in every cell, or it can consist of a series.
A fill series increments in a predictable way, such as counting by 1s (1, 2, 3, 4), counting by 3s (1, 4, 7, 10), listing the days of the week (Monday, Tuesday, Wednesday), or some other value that has a regular interval.
The AutoFill handle is the black square in the bottom right corner of a selected cell or range. Dragging that black square fills adjacent cells with the AutoFill content.
Depending on what you're filling, you'll get different results if you select a single cell and then drag the AutoFill handle. That's because Excel tries to guess what you want:
Here are some examples to try:
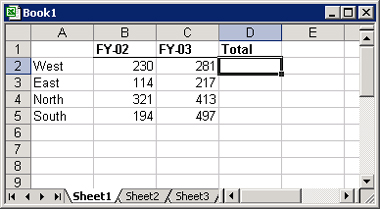
Figure 3-1: Use this data to practice copying
formulas with AutoFill.
|
Politica de confidentialitate | Termeni si conditii de utilizare |

Vizualizari: 755
Importanta: ![]()
Termeni si conditii de utilizare | Contact
© SCRIGROUP 2024 . All rights reserved