| CATEGORII DOCUMENTE |
Dati-i textului un nou aspect
In aceasta lectie veti vedea cum puteti modifica aspectul textului introdus in celule.
Cand introduceti text sau cifre, Excel le formateaza automat folosind fontul Arial, care nu are un aspect deosebit. Puteti sa modificati urmatoarele atribute ale textului pentru a-i imbunatati aspectul, sau pentru a scoate in evidenta anumite parti ale sale:
Font Style. De exemplu, Bold, Italic, Underine sau Strikethrough.
![]() Sublinierea textului si chenarul celulelor Puteti sa scoateti in evidenta informatiile importante
subliniindu-le; astfel, sub continutul celulei va fi trasata o linie (sau mai
multe, in functie de formatul pe care il alegeti). Aceasta solutie difera de
trasarea unei linii in partea inferioara a celulei - operatie prezentata in
lectia urmatoare.
Sublinierea textului si chenarul celulelor Puteti sa scoateti in evidenta informatiile importante
subliniindu-le; astfel, sub continutul celulei va fi trasata o linie (sau mai
multe, in functie de formatul pe care il alegeti). Aceasta solutie difera de
trasarea unei linii in partea inferioara a celulei - operatie prezentata in
lectia urmatoare.
Size. (Marime) De exemplu, 10 puncte, 12 puncte sau 20 de puncte. (Cu cat este mai mare valoarea in puncte, cu atat este mai mare textul. Un inci are aproximativ 72 de puncte.)
Color. De exemplu, rosu, magenta sau cyan.
Alignment (Aliniere). De exemplu, centrat, aliniat la stanga sau aliniat la dreapta in celula.
![]() Font. Un font este un set de caractere unitar (cum ar fi Times New Roman). Cand
selectati un font, Excel va permite sa modificati marimea fontului, sa adaugati atribute optionale, de exemplu aldin
sau italic, sa-i schimbati culoarea si sa adaugati efecte speciale - de exemplu
taiere, scriere ca exponent, scriere ca indice si scriere cu majuscule mici
(small caps).
Font. Un font este un set de caractere unitar (cum ar fi Times New Roman). Cand
selectati un font, Excel va permite sa modificati marimea fontului, sa adaugati atribute optionale, de exemplu aldin
sau italic, sa-i schimbati culoarea si sa adaugati efecte speciale - de exemplu
taiere, scriere ca exponent, scriere ca indice si scriere cu majuscule mici
(small caps).
Capetele
randurilor sunt scrise cu italice Acest text
este centrat pe coloane si are un font de 16 puncte, aldin Capetele coloanelor sunt subliniate
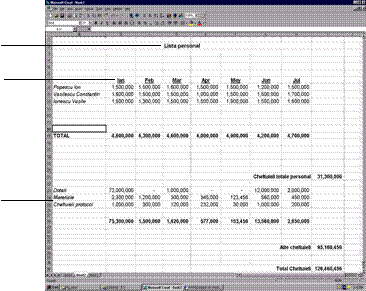
In figura 16.1 puteti vedea o foaie de calcul in care au fost
modificate cateva atribute pentru textul selectat.
Figura 16.1 Un exemplu de utilizare a diverselor atribute pentru text.
Puteti sa schimbati aspectul textului folosind caseta de dialog Format Cells. Iata ce trebuie sa faceti:
Excel foloseste fontul prestabilit pentru afisarea textului pe care il introduceti. Pentru a schimba fontul prestabilit, selectati propriile preferinte din eticheta Font si executati clic pe optiunea Normal Font. Cand executati clic pe butonul OK, Excel va folosi ca font prestabilit optiunile selectate de dumneavoastra.
In caseta
Preview puteti vedea efectul optiunilor pe care le-ati selectat![]()
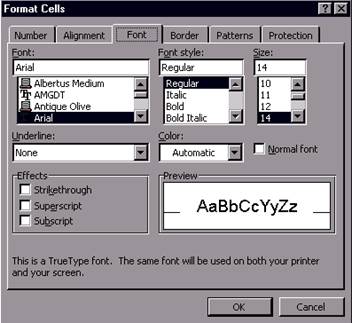
Figura 16.2 Caseta de dialog Format Cells cu avand afisata sectiunea Font
![]() Comenzi rapide pentru fonturi Puteti sa aplicati rapid anumite atribute folosind comenzile rapide
lansate de la tastatura. Mai intai, selectati celula (celulele), apoi apasati Ctrl+B pentru aldine, Ctrl+I pentru italic, Ctrl+U pentru subliniere cu o singura
linie (stilul Accounting) sau Ctrl+S
pentru taiere (strikethrough).
Comenzi rapide pentru fonturi Puteti sa aplicati rapid anumite atribute folosind comenzile rapide
lansate de la tastatura. Mai intai, selectati celula (celulele), apoi apasati Ctrl+B pentru aldine, Ctrl+I pentru italic, Ctrl+U pentru subliniere cu o singura
linie (stilul Accounting) sau Ctrl+S
pentru taiere (strikethrough).
O metoda mai rapida de modificare a atributelor textului presupune folosirea barei cu instrumente de formatare, prezentata in figura 16.3.


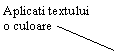
![]()
Figura 16.3 Folositi bara cu instrumente de formatare pentru a modifica rapid atribute ale textului.
Pentru a folosi un instrument la schimbarea atributelor textului, efectuati pasii urmatori:
Pentru a schimba fontul sau dimensiunea fontului, derulati lista corespunzatoare si executati clic pe fontul sau marimea dorite. Puteti sa introduceti dimensiunea fontului si in caseta Font Size.
![]() Modificare inaintea introducerii textului Aveti posibilitatea sa selectati atributele dorite inainte de a introduce textul. De
exemplu, daca vreti un titlu scris cu aldine si fontul Desdemona de 12 puncte,
selectati celulele pentru care vreti sa modificati atributele, apoi selectati
atributele dorite, inainte de a incepe sa scrieti. Spre deosebire de un program
de procesare a textului, in care trebuie sa activati sau sa dezactivati
atributele, in Excel, selectarea atributelor de formatare pentru celule inainte
de introducerea datelor nu are nici o influenta asupra celulelor neselectate;
datele din celulele neselectate vor aparea cu fontul prestabilit - Arial - de
10 puncte.
Modificare inaintea introducerii textului Aveti posibilitatea sa selectati atributele dorite inainte de a introduce textul. De
exemplu, daca vreti un titlu scris cu aldine si fontul Desdemona de 12 puncte,
selectati celulele pentru care vreti sa modificati atributele, apoi selectati
atributele dorite, inainte de a incepe sa scrieti. Spre deosebire de un program
de procesare a textului, in care trebuie sa activati sau sa dezactivati
atributele, in Excel, selectarea atributelor de formatare pentru celule inainte
de introducerea datelor nu are nici o influenta asupra celulelor neselectate;
datele din celulele neselectate vor aparea cu fontul prestabilit - Arial - de
10 puncte.
Cand introduceti date intr-o foaie de calcul din Excel, ele sunt aliniate in mod automat. Textul este aliniat la stanga, iar numerele la dreapta. Atat textul, cat si numerele, sunt plasate initial la baza celulelor. Puteti insa sa schimbati alinierea datelor in celule atat pe vertica1a, cat si pe orizontala.
Pentru a schimba alinierea, efectuati pasii urmatori:
Derulati meniul Format si selectati Cells sau apasati Ctrl+1. Pe ecran va aparea caseta de dialog Format Cells.
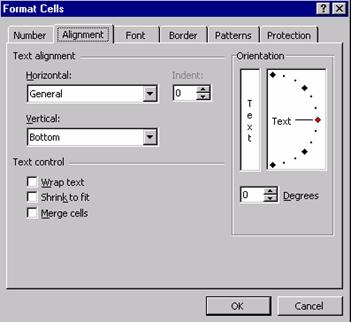
Roteste
textul
![]()
![]()
![]()
![]()
![]()

![]()
![]()
![]()
![]()
Figura 16.4 Optiunile pentru aliniere.
Alegeti dintre urmatoarele optiuni si grupuri de optiuni pentru a stabili modul de aliniere:
Cu Horizontal puteti specifica alinierea la stanga /dreapta in celule. (Optiunea Center Across centreaza titlul sau alt text in domeniul de celule.)
Cu Vertical puteti specifica modul in care vreti sa aliniati textul pe verticala in celula.
Cu Orientation puteti sa rotiti textul cu 90 de grade sau sa il tipariti de sus in jos (nu de la stanga la dreapta). Aceasta optiune este noua in Excel 97.
Wrap Text ii cere programului sa desparta randurile lungi de text introduse in celula, fara sa modifice latimea celulei. (In mod normal, Excel afiseaza intregul text dintr-o celula pe un singur rand.)
Shrink to Fit adapteaza fontul textului la latimea celulei curente. Daca se modifica latimea celulei, marimea fontului creste sau scade in mod corespunzator.
Merge Cells uneste mai multe celule, formand una singura. Toate datele sunt plasate in continuare, cu exceptia celulei din coltul din stanga-sus al grupului de celule selectate.
Executati clic pe OK, sau apasati tasta Enter.
![]() Butoanele pentru aliniere 0 metoda rapida pentru alinierea textului si a numerelor presupune
folosirea butoanelor de aliniere de pe bara cu instrumente de formatare. Puteti
folosi urmatoarele butoane pentru a alinia textul:
Butoanele pentru aliniere 0 metoda rapida pentru alinierea textului si a numerelor presupune
folosirea butoanelor de aliniere de pe bara cu instrumente de formatare. Puteti
folosi urmatoarele butoane pentru a alinia textul:
In Excel 97 exista posibilitatea de indentare a textului in celula. Daca scrieti un paragraf cu informatii intr-o singura celula, puteti sa il indentati selectand optiunea pentru aliniere la stanga din caseta cu lista Horizontal, din caseta de dialog Format Cells (conform explicatiilor anterioare). Dupa selectarea alinierii la stanga, stabiliti valoarea dorita pentru indentare folosind caseta cu sageti Indent.
In plus, puteti sa faceti rapid acelasi lucru executand clic pe urmatoarele butoane de pe bara cu instrumente de formatare:
![]() Micsorarea indentarii Anuleaza indentarea sau creeaza o
indentare negativa
Micsorarea indentarii Anuleaza indentarea sau creeaza o
indentare negativa
In aceasta lectie ati invatat cum puteti personaliza formatarea textului pentru a obtine aspectul dorit de dumneavoastra. In lectia urmatoare veti invata sa adaugati chenare si culori in celulele din foaia de calcul.
|
Politica de confidentialitate | Termeni si conditii de utilizare |

Vizualizari: 1448
Importanta: ![]()
Termeni si conditii de utilizare | Contact
© SCRIGROUP 2025 . All rights reserved