| CATEGORII DOCUMENTE |
Examinarea inainte de tiparire si tiparirea documentelor
1. Examinare inainte de tiparire
![]() Inainte sa tipariti un document este indicat
ca mai intai sa-l examinati pentru a vedea daca el corespunde cerintelor
dumneavoastra. Pentru aceasta trebuie selectata optiunea Print Preview din meniul File
sau sa utilizati pictograma de pe bara de unelte. In urma selectarii aceste
optiuni se deschide fereastra Print
Preview, prezentata in figura 1.
Inainte sa tipariti un document este indicat
ca mai intai sa-l examinati pentru a vedea daca el corespunde cerintelor
dumneavoastra. Pentru aceasta trebuie selectata optiunea Print Preview din meniul File
sau sa utilizati pictograma de pe bara de unelte. In urma selectarii aceste
optiuni se deschide fereastra Print
Preview, prezentata in figura 1.
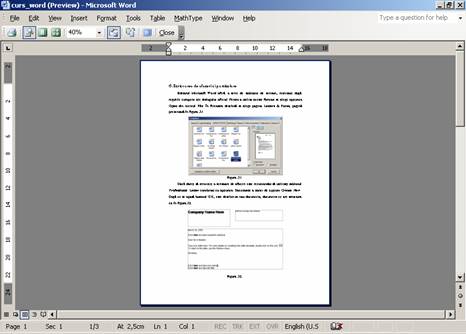
Figura 1.
Pentru a examina documentul va sunt oferite mai multe instrumente de afisare pe care le puteti utiliza:
Zoom In or Out - in fereastra Print Preview, indicatorul mouse-ului apare sub forma unei lupe. Daca se da click o data pe el, documentul se va vedea mai de aproape. Daca se da click din nou atunci documentul se va vedea mai indepartat;
![]() Zoom
by Percentage - daca se
doreste ca documentul sa fie afisat intr-un alt fel (ca distanta a afisarii),
se utilizeaza pictograma
Zoom
by Percentage - daca se
doreste ca documentul sa fie afisat intr-un alt fel (ca distanta a afisarii),
se utilizeaza pictograma
![]() View
one page - pentru a fi
afisata o singura pagina se utilizeaza pictograma
View
one page - pentru a fi
afisata o singura pagina se utilizeaza pictograma
View multiple pages - pentru a vizualiza mai multe pagini simultan dar
intr-un plan mai indepartat, se da click pe pictograma ![]() dupa care se trage cu mouse-ul pentru a
selecta numarul de pagini dorit;
dupa care se trage cu mouse-ul pentru a
selecta numarul de pagini dorit;
Shrink
to Fit - daca aveti un
document de doua pagini si pe a doua pagina exista doar o cantitate mica de
text, se poate compacta textul in asa fel incat sa incapa tot pe prima pagina.
Aceasta se realizeaza cu ajutorul pictogramei ![]() ;
;
Dupa ce ati terminat de examinat documentul,
daca doriti sa-l tipariti se utilizeaza pictograma ![]() , iar daca doriti
sa va intoarceti in modul editare se apasa butonul Close.
, iar daca doriti
sa va intoarceti in modul editare se apasa butonul Close.
2. Tiparirea documentelor
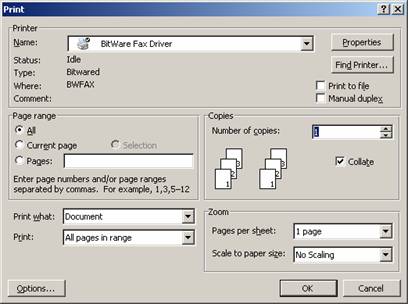
Pentru a tipari un document se alege
optiunea Print a meniului File sau se utilizeaza pictograma ![]() . Aceasta are ca
efect deschiderea unei ferestre ca in figura 2.
. Aceasta are ca
efect deschiderea unei ferestre ca in figura 2.
Figura 2.
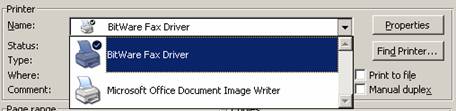
Sunt situatii in care avem la
dispozitie mai multe imprimante instalate la un calculator sau pe o retea. In
aceste cazuri inainte de a putea tipari un document trebuie sa alegem la care
imprimanta sa se faca acest lucru. Pentru a alege o imprimanta, se va alege din
lista derulanta denumita Printer Name
varianta dorita, asa cum se poate vedea in figura 3.
Figura 3.
Dupa ce a fost aleasa o anumita imprimanta, trebuie precizat care pagini trebuie tiparite. Pentru aceasta se utilizeaza caseta Page Range. Dupa cum se poate vedea in figura 4, in aceasta caseta sunt patru optiuni:
All - determina tiparirea tuturor paginilor documentului;
Current page - determina tiparirea paginii curente;
Pages - determina tiparirea paginilor precizate in casuta asociata. Pentru a preciza care sunt acestea se va scrie numerele de pagina despartite prin virgula, iar daca avem de tiparit pagini consecutive se utilizeaza numarul primei pagini si a ultimei, unite printr-o cratima. De exemplu: 3,7,10,12-15;
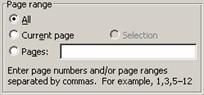
Selection - determina tiparirea
portiunii de document care a fost in prealabil selectata.
Figura 4.
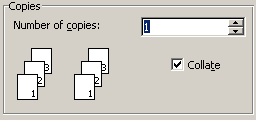
Odata stabilite care sunt paginile ce
se vor tipari, mai trebuie precizat cate copii se vor realiza si in ce mod.
Pentru aceasta se va folosi caseta de optiuni Copies. Aceasta caseta de optiuni este prezentata in figura 5.
Figura 5.
Pentru a stabili numarul de copii care se va tipari, se va utiliza controlul Number of copies. In mod implicit acesta este 1, deci daca doriti sa realizati trei copii va trebui scris acolo numarul 3 sau vor trebui utilizate butoanele sub forma de sageti.
In ce priveste modul de realizare a copiilor, aveti la dispozitie doua variante si anume:
daca bifati casuta de validare Collate, atunci se va tipari un document intreg si dupa aceea urmatoarea copie si asa mai departe;
daca nu bifati casuta de validare Collate, atunci se vor tipari toate copiile primei pagini, dupa care toate copiile paginii doi si asa mai departe.
3. Tiparirea elementelor speciale
3.1. Tiparirea codurilor de camp
Pe langa imprimarea documentului, mai pot fi imprimate si o serie de elemente speciale ale acestuia, impreuna sau separat.
Pentru a se imprima impreuna cu documentul si proprietatile acestuia, textul ascuns si codurile de camp, se va proceda in felul urmator:
O alta varianta este aceea de a alege din meniul File optiunea Print, iar in continuare, din grupul Include with document se vor bifa acele elemente care sunt dorite.
Dintre elementele ce se pot bifa amintim:
Word permite tiparirea anumitor elemente speciale cum ar fi de exemplu proprietatile, intrarile AutoText, stilurile, fara a mai fi nevoiti sa tiparim si documentul. Pentru aceasta se va alege optiunea Print din meniul File. In fereastra deschisa se va alege din lista derulanta Print what campul dorit.
3.2. Tiparirea zonelor variabile
Zonele variabile sunt portiuni de text care se pot modifica in functie de anumite optiuni selectate. Daca se cere de exemplu actualizarea datei calendaristice la fiecare deschidere a documentului, sau actualizarea la imprimare, campul data calendaristica inserat in document reprezinta o zona variabila. Pentru a crea o zona variabiladata calendaristica se va alege optiunea Field din meniul Insert. Din lista Categories se va alege Date and Time, iar din lista Field Names se va alege Date.
In acest fel data va fi actualizata la fiecare deschidere a documentului.
Observatie: Daca data este inserata ca o intrare AutoText sau ca un simplu text, atunci ea nu va constitui o zona variabila si ca urmare aceasta nu va putea fi actualizata.
Pentru a se actualiza campul Data calendaristica la imprimare se va alege optiunea Options din meniul File din meniul, iar din fereastra asociata se va selecta pagina Print. In aceasta pagina se va bifa optiunea Update Fields aflata in zona Printing Options.
O alta varianta de a actualiza la imprimare o zona variabila este aceea de a se selecta optiunea Print din meniul File, iar din fereastra deschisa sa se dea click pe butonul de comanda Options. In fereastra care se va deschide se va bifa optiunea Update Fields aflata in zona Printing Options.
|
Politica de confidentialitate | Termeni si conditii de utilizare |

Vizualizari: 2739
Importanta: ![]()
Termeni si conditii de utilizare | Contact
© SCRIGROUP 2025 . All rights reserved