| CATEGORII DOCUMENTE |
DOCUMENTE SIMILARE |
||||
|
||||
Incadrare in pagina, antet si subsol, scriere pe coloane, intreruperi.
1. Setarea paginii.
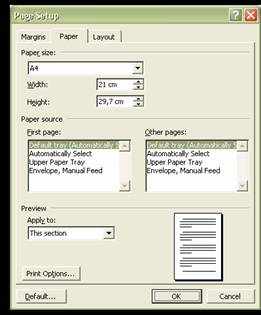 Pentru setarea proprietatilor paginii se va
selecta optiunea Page Setup din meniul File. Aceste setari pot fi facute pentru
intreg documentul, o sectiune (specificata, evident prin selectie) sau doar
pentru pagina curenta cu butonul Apply to. Setarile care se pot face se refera
la:
Pentru setarea proprietatilor paginii se va
selecta optiunea Page Setup din meniul File. Aceste setari pot fi facute pentru
intreg documentul, o sectiune (specificata, evident prin selectie) sau doar
pentru pagina curenta cu butonul Apply to. Setarile care se pot face se refera
la:
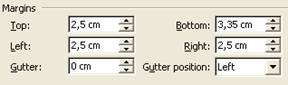 Margini, setarile se gasesc in tabul
Margins si putem seta urmatoarele: Top, marginea superioara; Bottom,
marginea inferioara; Left, marginea din stanga; Right, marginea din
dreapta; Gutter, spatiu pentru indosariere sau legare (daca este vorba de
o carte); Gutter position, pozitia spatiului pentru indosariere (poate fi
sus sau la stanga).
Margini, setarile se gasesc in tabul
Margins si putem seta urmatoarele: Top, marginea superioara; Bottom,
marginea inferioara; Left, marginea din stanga; Right, marginea din
dreapta; Gutter, spatiu pentru indosariere sau legare (daca este vorba de
o carte); Gutter position, pozitia spatiului pentru indosariere (poate fi
sus sau la stanga).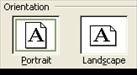 Orientare. Pagina poate fi setata Portrait
"in picioare" (pozitia normala sau portret) sau Ladscape "culcat" (tip
carte postala). Acest lucru se va seta tot din tabul Margins in sectiunea
Orientation. Si acest lucru se poate seta pentru o anumita portiune din
document (de exemplu un grafic sau tabel incape mai bine daca foaia este
"culcata").
Orientare. Pagina poate fi setata Portrait
"in picioare" (pozitia normala sau portret) sau Ladscape "culcat" (tip
carte postala). Acest lucru se va seta tot din tabul Margins in sectiunea
Orientation. Si acest lucru se poate seta pentru o anumita portiune din
document (de exemplu un grafic sau tabel incape mai bine daca foaia este
"culcata").2. Intreruperi de pagina
![]() Exista situatii in care, din diferite motive
(inserarea unui obiect grafic, urmeaza un titlu, etc), nu dorim sa scriem in
continuare pe pagina curenta. In aceste situatii putem insera o intrerupere de
pagina (Page break). Textul ce urmeaza acestui semn (este si el caracter
neimprimabil) se va scrie pe pagina care urmeaza, spatiul ramas in pagina
anterioara va ramane liber. Pentru a insera un Page Break se va selecta
optiunea Break din meniul Insert de unde se alege optiunea Page Break. Semnul
astfel inserat se poate oricand sterge. Depinzand si de modul de prezentare al
documentului pe care il folosim, semnul Page break va arata ca in imaginea
alaturata si se va sterge pozitionand cursorul pe semn si apasand tasta Delete.
Exista situatii in care, din diferite motive
(inserarea unui obiect grafic, urmeaza un titlu, etc), nu dorim sa scriem in
continuare pe pagina curenta. In aceste situatii putem insera o intrerupere de
pagina (Page break). Textul ce urmeaza acestui semn (este si el caracter
neimprimabil) se va scrie pe pagina care urmeaza, spatiul ramas in pagina
anterioara va ramane liber. Pentru a insera un Page Break se va selecta
optiunea Break din meniul Insert de unde se alege optiunea Page Break. Semnul
astfel inserat se poate oricand sterge. Depinzand si de modul de prezentare al
documentului pe care il folosim, semnul Page break va arata ca in imaginea
alaturata si se va sterge pozitionand cursorul pe semn si apasand tasta Delete.
3. Antet si subsol
Se lucreaza cu antet si subsol pentru ca acestea sunt create si editate o singura data si sunt prezente pe fiecare foaie a documentului (se poate seta ca prima pagina, respectiv paginile pare si impare sa aiba antet si subsol diferit). In plus, prin inserarea codurilor de camp de exemplu numar de pagina, data, ora - utilizatorul nu e obligat sa le cunoasca, calculatorul va insera informatia exacta.
Antetul este pozitionat in partea superioara a paginii si ocupa spatiu din dimensiunea setata pentru Top din Page Setup, Margins; subsolul de pagina este pozitionat in partea inferiora a foii si, evident, ocupa loc din dimensiunea setata pentru Bottom.
 Daca dorim sa avem antet si subsol diferit
pentru prima pagina sau antet si subsol diferit pentru paginile pare respectiv
impare, acest lucru se poate seta din meniul File Page Setup, la tabul Layout
avem: Different odd and even, adica paginile pare si impare vor avea antet si
subsol diferit; Different first page, adica prima pagina va avea antet si
subsol diferit de restul documentului. Aceste doua optiuni pot fi folosite si
impreuna. Tot din aceasta fereastra putem seta dimensiunea exacta pentru antet
si subsol la sectiunea From edge (distanta se masoara dinspre text spre
marginea foii), Header este antet iar Footer este subsol de pagina.
Daca dorim sa avem antet si subsol diferit
pentru prima pagina sau antet si subsol diferit pentru paginile pare respectiv
impare, acest lucru se poate seta din meniul File Page Setup, la tabul Layout
avem: Different odd and even, adica paginile pare si impare vor avea antet si
subsol diferit; Different first page, adica prima pagina va avea antet si
subsol diferit de restul documentului. Aceste doua optiuni pot fi folosite si
impreuna. Tot din aceasta fereastra putem seta dimensiunea exacta pentru antet
si subsol la sectiunea From edge (distanta se masoara dinspre text spre
marginea foii), Header este antet iar Footer este subsol de pagina.
Pentru a edita antetul si subsolul paginii se foloseste optiunea Header and Footer din meniul View (pentru crearea acestora), sau daca se doreste editarea antetului sau a subsolului de pagina deja creat, ajunge sa dam dublu clic cu butonul stang al mouse-ului pe pozitia acestora (care se vad sters in acest moment). Daca editam antetul si subsolul de pagina atunci textul se va vedea sters, folosind aceeasi tehnica, se poate reveni la text.
Cand intram in mod editare (scriere) antet / subsol vom avea o bara de
instrumente care va arata astfel: ![]() si contine urmatoarele butoane:
si contine urmatoarele butoane:
Daca dorim sa stergem de tot antetul si subsolul paginilor din text ajunge sa stergem intreg continutul acestora si vor disparea automat.
4. Scrierea pe mai multe coloane
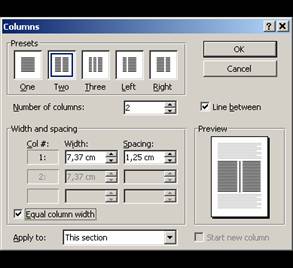 Pentru a putea scrie pe mai multe coloane
ajunge sa dam clic pe butonul Columns din bara de instrumente Standard,
Pentru a putea scrie pe mai multe coloane
ajunge sa dam clic pe butonul Columns din bara de instrumente Standard, ![]() (dar nu este indicat), textul scris se va scrie pe numarul de coloane selectate. Este
de preferat ca textul sa fie scris prima data, iar dupa aceea se va selecta si
se va aseza pe coloane. Pentru a avea un control mai bun asupra dimensiunii
coloanelor se va folosi optiunea Columns din meniul Format.
(dar nu este indicat), textul scris se va scrie pe numarul de coloane selectate. Este
de preferat ca textul sa fie scris prima data, iar dupa aceea se va selecta si
se va aseza pe coloane. Pentru a avea un control mai bun asupra dimensiunii
coloanelor se va folosi optiunea Columns din meniul Format.
In sectiunea Presets avem cele mai des folosite situatii, pe care le putem selecta. La Number of Columns vom selecta numarul de coloane dorit. Daca am selectat Equal column Width atunci coloanele vor avea aceeasi dimensiune, altfel putem seta dimensiunea coloanelor individual in sectiunea Width and spacing, aici putem seta si distanta dintre coloane. Daca am selectat Line between atunci intre coloane vom avea o linie despartitoare.
In sectiunea Apply to: selectam pentru ce sectiune din text dorim setarile (text selectat, pentru sectiune, tot documentul).
Daca nu ne convine distribuirea textului pe coloane putem insera o intrerupere de coloana in pozitia dorita (textul ce urmeaza va trece pe coloana urmatoare). Pozitionam cursorul si din meniul Insert, Break vom alege Column Break.
Obs: Se observa ca rigla va urmeaza setarile facute pentru coloane.
Despartirea in silabe
Pentru a desparti in silabe un cuvant se va folosi combinatia de taste
Shift+Enter. Textul ce urmeaza acestui semn ![]() (este un semn neimprimabil) va fi scris pe
linia urmatoare insa, lucru important, paragraful nu este "spart" (suntem tot
in acelasi paragraf, se poate incerca folosind selectarea paragrafului).
(este un semn neimprimabil) va fi scris pe
linia urmatoare insa, lucru important, paragraful nu este "spart" (suntem tot
in acelasi paragraf, se poate incerca folosind selectarea paragrafului).
|
Politica de confidentialitate | Termeni si conditii de utilizare |

Vizualizari: 4291
Importanta: ![]()
Termeni si conditii de utilizare | Contact
© SCRIGROUP 2025 . All rights reserved