| CATEGORII DOCUMENTE |
| Bulgara | Ceha slovaca | Croata | Engleza | Estona | Finlandeza | Franceza |
| Germana | Italiana | Letona | Lituaniana | Maghiara | Olandeza | Poloneza |
| Sarba | Slovena | Spaniola | Suedeza | Turca | Ucraineana |
Cliquer sur l�onglet Affichage
Cliquer sur Afficher/Masquer
D�sactiver ou activer l�option Barre de formule
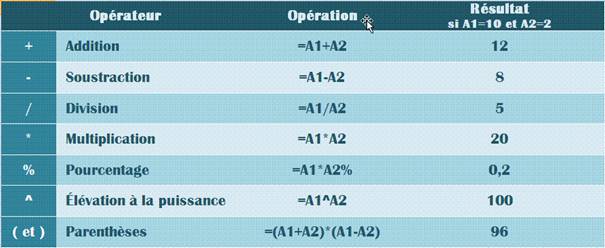
Activer la cellule d�affichage du r�sultat
Saisir le signe
o Cliquer sur la 1�re cellule qui contient une valeur pour la formule
ou
o Saisir la r�f�rence de la cellule
Saisir l�op�rateur math�matique souhait�
o Cliquer sur la cellule contenant la valeur suivante pour la formule
ou
o Saisir la r�f�rence de la cellule
Valider avec ![]() �lorsque la formule est compl�te
�lorsque la formule est compl�te
NB : Le r�sultat appara�t dans la cellule active et la formule est visible dans la barre de formule. Si les valeurs sont mises � jour dans cellules utilis�es pour la formule, le r�sultat est mis � jour automatiquement.
Activer la cellule d�affichage du r�sultat
o
Cliquer sur l�outil Somme ![]()
ou
o Utiliser le raccourci Alt
o Valider la proposition de s�lection de plage d�Excel
ou
o S�lectionner les cellules � additionner puis valider
Activer la cellule d�affichage du r�sultat
Ouvrir la liste de l�outil Somme ![]()
Choisir la statistique � appliquer
o Valider la proposition de s�lection de plage d�Excel
ou
o S�lectionner les cellules � additionner puis valider
Dans la cellule d�affichage du r�sultat, saisissez le signe =
Saisir la 1�re lettre de la fonction souhait�e - Excel affiche la liste des fonctions commen�ant par cette lettre
S�lectionner la fonction souhait�e dans la liste
Activer la cellule d�affichage du r�sultat
Saisir le signe
Cliquer sur la cellule qui doit �tre divis�e
Saisir la barre oblique
Cliquer sur la cellule contenant le diviseur
Valider la formule
Cliquer sur l�outil Style de pourcentage ![]()
Une r�f�rence absolue sert � fixer une adresse de cellule (ligne et/ou colonne) dans une formule, afin d��viter l�incr�mentation automatique lors d�une recopie.
Placer le point d�insertion sur la r�f�rence de la cellule dans la formule
Appuyer sur
Valider la formule
NB : Lors de la copie de la formule, la r�f�rence absolue n�est pas modifi�e
Pour fixer uniquement la r�f�rence de la ligne :
o
Appuyer 2 fois sur
Pour fixer uniquement la r�f�rence de la colonne :
o
Appuyer 3 fois sur
S�lectionner la cellule qui entre dans la formule
Appuyer 1, 2 ou 3 fois sur
Si l�affichage d�une cellule est
soumis � condition, utiliser
Activer la cellule d�affichage du r�sultat
Cliquer sur l�outil Ins�rer une fonction ![]() �de la barre de formule
�de la barre de formule
S�lectionner
Cliquer sur le bouton ![]()
Pr�ciser la condition � tester
dans
Pr�ciser l�action quand la
condition est v�rifi�e dans
Pr�ciser l�action si la
condition n�est pas v�rifi�e dans
Cliquer sur le bouton ![]()
NB : Pour afficher un texte
avec la fonction, il faut le placer entre guillemets. Pour afficher un nombre,
le saisir. Pour afficher le r�sultat d�une formule, saisir
Activer la cellule d�affichage du r�sultat
Saisir =SI (les arguments n�cessaires apparaissent dans une info-bulle)
Saisir la condition � tester, la valeur si la condition est v�rifi�e et la valeur si la condition n�est pas v�rifi�e en les s�parant par un point virgule (l�argument � saisir appara�t en gras dans l�info-bulle)
Valider la saisie
NB : Pour recopier la formule et incr�menter automatiquement les adresses de cellules, utiliser la poign�e de recopie en forme de croix en bas � droite de la cellule.
Saisir
Saisir
Saisir les autres arguments de SI
Valider avec
Saisir
Saisir
Saisir les autres arguments de SI
Valider avec
Saisir
Saisir
Saisir les autres arguments de SI
Valider avec
Saisir
Saisir les 2 premiers arguments
de
Saisir le 3�me argument avec une fonction SI
Fermer toutes les parenth�ses des fonctions
Valider avec
Compte un nombre de valeusr en fonction d'une condition
Saisir
Le 1er argument correspond � la plage sur laquelle s'applique la fonction
En 2�me argument, pr�ciser la valeur qui exprime la condition
Valider avec
Calcule la somme de valeurs en fonction d'une condition
Saisir
Le 1er argument correspond � la plage sur laquelle s'applique la recherche de la condition
En 2�me argument, pr�ciser la valeur qui exprime la condition
En 3�me argument (optionnel) pr�ciser la plage sur laquelle d'effectue la somme, si elle est diff�rente du premier argument
Valider avec
Calcule la moyenne de valeurs en fonction d'une condition
Utiliser les m�mes arguments que
pour
|
Politica de confidentialitate | Termeni si conditii de utilizare |

Vizualizari: 50
Importanta: ![]()
Termeni si conditii de utilizare | Contact
© SCRIGROUP 2024 . All rights reserved