| CATEGORII DOCUMENTE |
| Agricultura | Asigurari | Comert | Confectii | Contabilitate | Contracte | Economie |
| Transporturi | Turism | Zootehnie |
GHID DE UTILIZARE A PROGRAMULUI TRENDIX
Modulul Contabilitate
Sistemul informatic integrat TRENDIX presupune un ansamblu de module necesare si utile atat departamentului financiar - contabil, cat si managerilor de pe diferite nivele ierarhice.
Instalarea si configurarea acestui sistem informatic se face in raport de profilul firmei, organizarea acesteia (existenta subunitatilor sau filialelor, lucrul cu agentii, existenta depozitelor), natura activitatilor pe care le desfasoara si necesitatile firmei.
Configurarea completa a acestui sistem informatic adaptata la specificul fiecarei firme se va face dupa incheierea contractului de implementare a licentei.
In cele ce urmeaza vom face o descriere scurta a celor mai importante operatiuni, care sunt comune tuturor societatilor, indiferent de obiectul lor de activitate.
Meniul START
Odata instalat programul, la deschiderea acestuia va aparea doar meniul START in stanga sus a ecranului. Pentru a avea acces si la celelalte module, apasati butonul Login (Fig. 1)
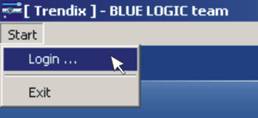
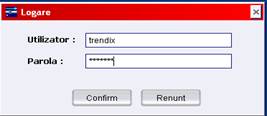
Fig. 1 Fereastra de start Fig. 2 Fereastra de logare prin user si parola
si introduceti la Nume de utilizator: trendix, Parola: trendix (Fig.2). Acestea sunt predefinite, urmand sa fie schimbate in functie de utilizatorii programului.
Dupa introducerea numelui de utilizator si parolei va aparea fereastra Administratare Societati (Fig. 3) in care trebuie sa introduceti societatea/societatile pentru care vreti sa introduceti date.

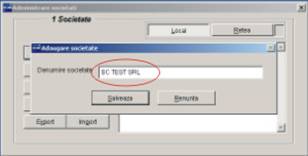
Fig. 3 Fig. 4
Apasati butonul Adaugare si introduceti numele firmei, apoi salvati.
Din fereastra initiala alegeti societatea creata si apasati butonul Selectare. Pentru modificarea numelui societatii sau stergerea acesteia din lista se apasa Modificare, respectiv Stergere.
Tot in aceasta fereastra se poate face salvarea datelor introduse pentru fiecare societate. Astfel, se selecteaza societatea pentru care se doreste salvarea si se apasa butonul Export (Fig. 5), se alege tipul de export (se bifeaza casuta Multivolum numai in cazul unei salvari partajate pentru discheta si se da dimensiunea dorita fiecarei partitii). Apoi se alege calea unde urmeaza sa se faca salvarea (unde anume pe calculator/discheta).
In cazul unor evenimente nedorite (formatare accidentala a hardului, stergerea programului din greseala, alte evenimente care pun in pericol buna functionare a programului) se poate face o revenire la datele salvate anterior prin apasarea butonului Import (Fig. 6). Se alege daca este firma noua sau nu, apoi se apasa Continua si firma va aparea in lista de societati.
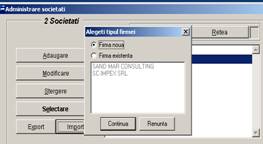
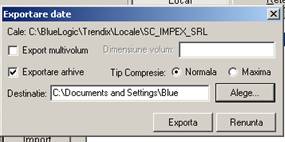
Fig. 5 Fig. 6
Tot in meniul START, apasand butonul Utilizatori (Fig. 7) unde veti putea defini mai multi utilizatori, restrictiile fiecaruia dintre acestia (pot lucra mai multi utilizatori in retea, fiecare avand acces la unul sau mai multe module), precum si Numele de utilizator si Parola aferente fiecarui utilizator.
Veti putea bifa operatiunile admise pe fiecare utilizator in parte. Tot de aici va puteti schimba numele de utilizator si parola initiala de la instalarea programului. Dupa schimbari apasati Salveaza date.
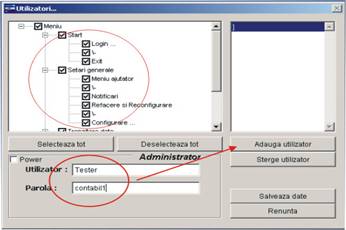
Fig. 7
SETARI GENERALE
Apasand butonul Meniu Ajutator (Fig. 8) din SETARI GENERALE va aparea in partea dreapta a ecranului un sir de iconuri corespunzatoare butoanelor din meniuri. Astfel, cele mai utilizate butoane pot fi trase cu ajutorul mouse-ului din acest sir pe suprafata ecranului pentru a fi mai usor accesate.
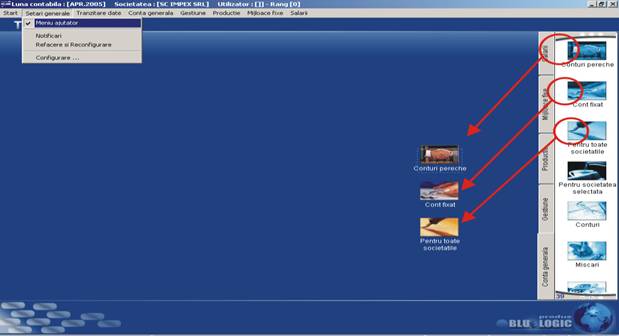 Fig. 8
Fig. 8
Pentru verificarea functionarii corecte a programului si a depistarii eventualelor necorelari a datelor introduse se apasa butonul Notificari (Fig. 9), operatiune prin care se scaneaza intreg programul (actiune asemanatoare unei scanari de virusi). Inainte de a face aceasta operatiune este necesara o salvare a datelor prin efectuarea unui export de date (vezi Export la meniul START, Administrare societati). Verificarea se poate face dupa mai multe filtre (se poate alege unul anume sau toate filtrele din lista Filtru Dupa ), apoi se apasa Scaneaza. In urma scanarii se pot gasi neconcordante intre datele introduse si se fac sugestii pentru eliminarea lor. Daca sunteti de acord cu sugestiile oferite apasati Rezolva automat, astfel programul revine la parametrii de functionare normali.
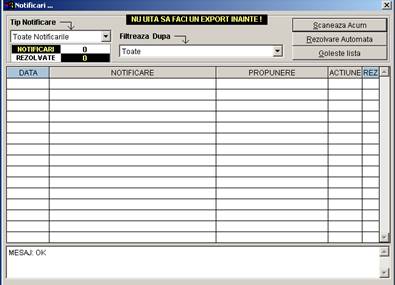
Fig. 9
Pentru eventualele corectari la datele unui furnizor/client se apasa Corectare terti (Fig. 10). Aici se poate face o corectie rapida a codului fiscal al furnizorului/clientului si este recomandat utilizarea intr-un timp cat mai scurt deoarece lucrul in retea va fi intrerupt.
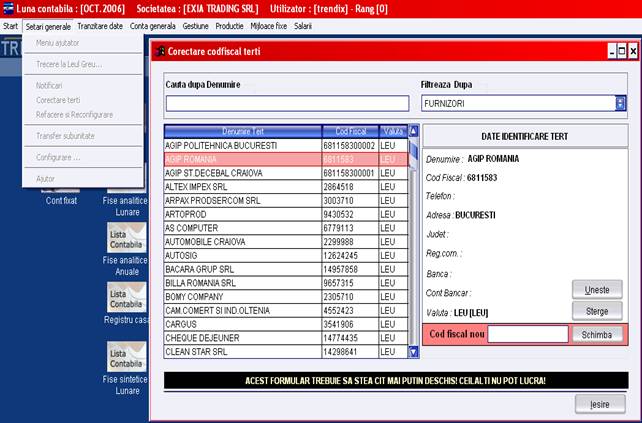
Fig. 10
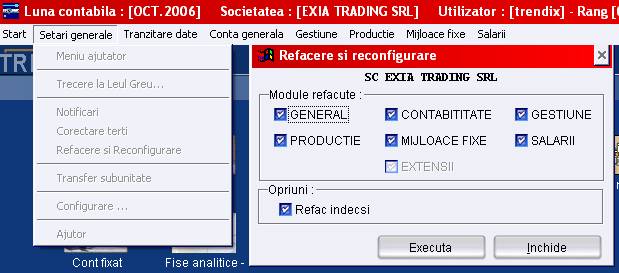 Fig. 11
Fig. 11
Prin apasarea butonului Configurare (Fig. 12) se va deschide o fereastra in care puteti introduce o serie de date de identificare privind firma: adresa firmei, telefonul, faxul, adresa e-mail, functia si numele persoanei care semneaza documentele contabile, codul CAEN - se selecteaza apasand butonul mic din dreapta liniei de cod (.), se bifeaza casuta corespunzatoare pentru subunitati sau daca se lucreaza cu agenti, nomenclatorul de banci (se apasa butonul cu acelasi nume pentru adaugarea bancii, filialei, contului).
De asemenea, se bifeaza daca se lucreaza intr-o retea locala sau transferul intre GESTIUNE si CONTABILITATE se face la distanta printr-o conexiune de Internet (online).
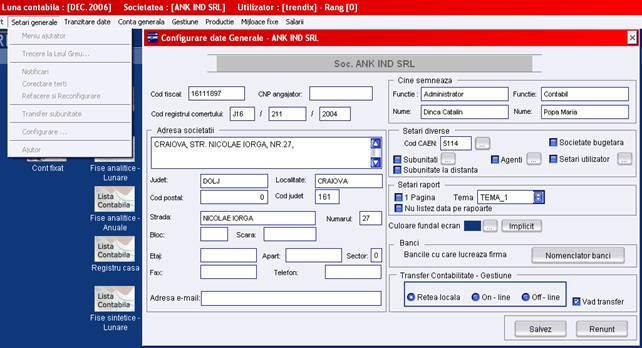
Fig. 12
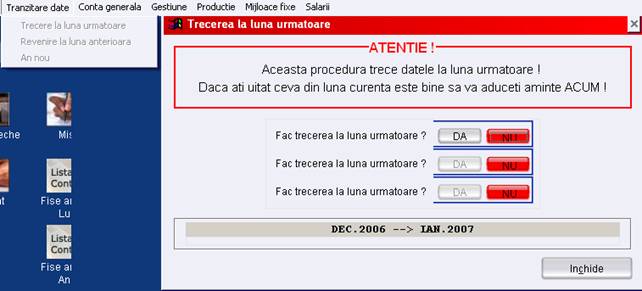 TRANZITARE DATE
TRANZITARE DATE
Acest modul este folosit pentru trecerea la luna urmatoare (se apasa Trecere la luna urmatoare) (Fig.13), respectiv anul urmator (An nou) si ATENTIE ! este recomandabil sa faceti acest lucru numai daca sunteti sigur ca datele introduse pentru luna lucrata sunt corecte. De asemenea, se poate face intoarcerea la luna anterioara (se apasa Revenire la luna anterioara ). Pentru siguranta veti fi intrebati de 3 ori daca doriti sa faceti aceasta operatie.
Fig.13
4. CONTA GENERALA
Inainte de a face operatii in acest modul trebuie facute cateva setari.
 Fig.14
Fig.14
Astfel, prin apasarea butonului Configurare se deschide o fereastra (Fig.14) in care puteti alege:
luna contabila si luna curenta,
se bifeaza Impozit pe Profit, daca firma este platitoare de impozit pe profit. In cazul in care este platitoare de impozit pe venit (microintreprinderi), nu se bifeaza aceasta casuta.
contabilitatea in timp real (introducerea datelor se face inclusiv pentru luna curenta, nu doar pentru luna contabila);
evidenta facturiera
o descarcarea facturilor se poate face in ordinea vechimii;
o se poate tine o evidenta a furnizorilor pe cont sintetic (se bifeaza Evitare baze 00000 pt. facturi). In caz contrar, pentru fiecare furnizor introdus se va crea automat un cont analitic (ex. 000001, 000002) care poate fi modificat ulterior;
o in cazul acordarii de avansuri la facturi se bifeaza casuta Activez credit la terti
conturile pentru inregistrarea mijloacelor fixe si a amortizarii acestora (Fig. 15) - la Setari pentru Mijloace Fixe se apasa butonul Asocieri conturi (1); in fereastra deschisa se apasa Adauga (2) pentru introducerea contarilor pentru diferite tipuri de mijloace fixe (3).
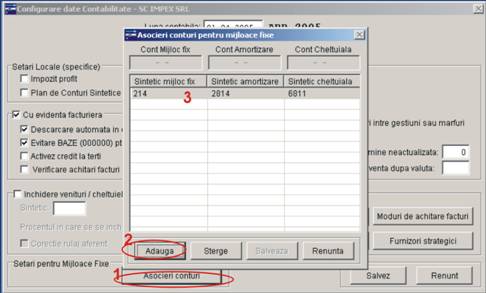
Fig. 15
ATENTIE pentru urmatorul pas se definesc mai intai gestiunile si tipurile de materiale in Modulul GESTIUNE, Configurare (vezi Modulul GESTIUNE) (Fig. 16);
introducerea conturilor pentru operatiile din gestiune - butonul Inregistrari contabile: (1) apoi, in fereastra nou deschisa - conturile pentru NIR-uri (A), facturi de iesire (B), bonuri (C), bonuri de productie (D), import (E).
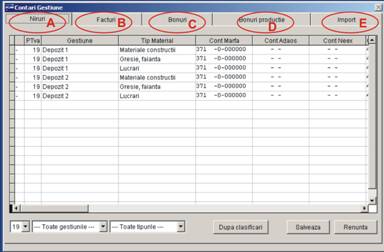
Fig. 16
conturile pentru Modalitatile de achitare (2) - casa (A), contul la banci (B) (Fig. 17).
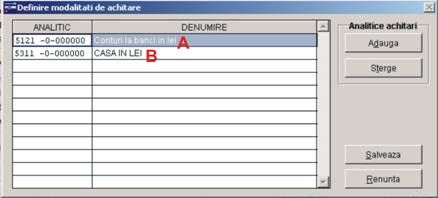
Fig. 17
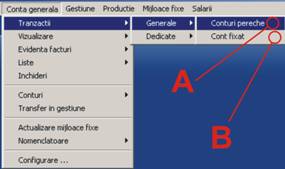 4.2. Operatiile contabile care nu provin din meniurile GESTIUNE, MIJLOACE FIXE, PRODUCTIE,
SALARII, pot fi introduse manual sau cu ajutorul unor machete prestabilite prin intermediul butonului Tranzactii (Fig.18)
4.2. Operatiile contabile care nu provin din meniurile GESTIUNE, MIJLOACE FIXE, PRODUCTIE,
SALARII, pot fi introduse manual sau cu ajutorul unor machete prestabilite prin intermediul butonului Tranzactii (Fig.18)
Fig. 18
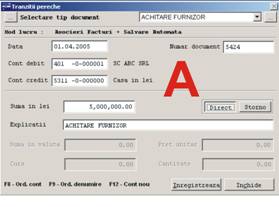 Prin Generale
se introduc operatii contabile manual, prin alegerea uneia din cele
doua variante: conturi pereche
sau cont fixat.
Prin Generale
se introduc operatii contabile manual, prin alegerea uneia din cele
doua variante: conturi pereche
sau cont fixat.
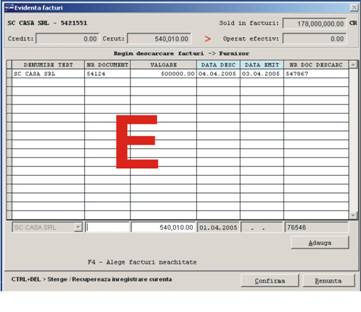 Prin Conturi
pereche (Fig. 19) se introduc
contarile fie manual, fie prin predefinirea anterioara a unor
operatii frecvente (achitari, incasari, etc). Odata
predefinite operatiile, ele pot fi selectate din lista de operatii
aflate in partea dreapta sus a ferestrei. Pentru selectarea tipului de
document ce sta la baza operatiei se apasa butonul mic (.) din partea stanga sus
(Selectare tip document). Se introduc apoi data si numarul documentului. Fig. 19
Prin Conturi
pereche (Fig. 19) se introduc
contarile fie manual, fie prin predefinirea anterioara a unor
operatii frecvente (achitari, incasari, etc). Odata
predefinite operatiile, ele pot fi selectate din lista de operatii
aflate in partea dreapta sus a ferestrei. Pentru selectarea tipului de
document ce sta la baza operatiei se apasa butonul mic (.) din partea stanga sus
(Selectare tip document). Se introduc apoi data si numarul documentului. Fig. 19
In cazul in care se tine o evidenta facturiera (Fig. 20) pe conturi de furnizori/clienti analitice, contul predefinit initial (ex. 401-0-000000) poate fi modificat cu un analitic. Structura conturilor este de forma: 401-0-000000, unde primul grup de cifre reprezinta contul sintetic, a doua cifra este tipul valutei in care se lucreaza, iar al treilea grup reprezinta analiticul contului. Pentru a defini dintre aceste conturi se apasa cu mouse-ul pe fiecare dintre grupurile de cifre, iar din lista ce se deschide se alege cu tasta sageata in jos ↓ varianta dorita.
Fig. 20
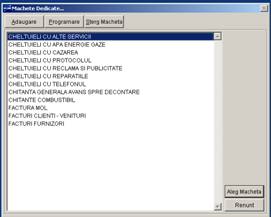 Dupa introducerea tuturor datelor se
apasa Inregistreaza. In
acest moment va apare o fereastra cu Evidenta facturi (E) Aici se selecteaza prin apasarea tastei
F4 facturile care se platesc sau se incaseaza din cele emise de
furnizorul sau pentru clientul respectiv. Se apasa Adauga, apoi Confirma.
Dupa introducerea tuturor datelor se
apasa Inregistreaza. In
acest moment va apare o fereastra cu Evidenta facturi (E) Aici se selecteaza prin apasarea tastei
F4 facturile care se platesc sau se incaseaza din cele emise de
furnizorul sau pentru clientul respectiv. Se apasa Adauga, apoi Confirma.
De asemenea, se pot crea machete predefinite (Fig. 21) pentru operatiunile care se repeta in fiecare luna si care presupun operatii cu formule de calcul. Pentru aceasta folositi butonul Dedicate, cu optiunile: Pentru toate societatile sau Pentru societatea selectata. In general, aceste machete sunt programate de echipa noastra deoarece impun cunostinte mai ample de programare si pot fi definite odata cu implementarea programului. Fig. 21
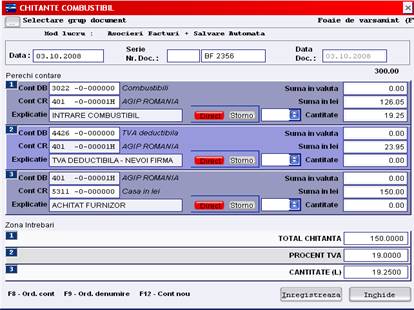 Aceste machete (Fig. 22) au prestabilite
contarile pentru anumite operatiuni, urmand a se introduce doar o data,
numarul documentului care sta la baza operatiunii si
sumele. Astfel, va fi redusa mult munca de rutina pentru
operatiunile care au repetabilitate si totodata se face o
personalizare a programului in functie de nevoile reale si specificul
societatii.
Aceste machete (Fig. 22) au prestabilite
contarile pentru anumite operatiuni, urmand a se introduce doar o data,
numarul documentului care sta la baza operatiunii si
sumele. Astfel, va fi redusa mult munca de rutina pentru
operatiunile care au repetabilitate si totodata se face o
personalizare a programului in functie de nevoile reale si specificul
societatii.
Fig. 22
. In cadrul submeniului Vizualizare (Fig. 24), prin apasarea butonului Miscari (B) (Fig. 23) pot fi urmarite toate contarile facute in cadrul programului, indiferent din ce modul provin (se conteaza automat operatiunile inregistrate in Gestiune, Productie, Mijloace Fixe, Salarii), precum si cele introduse manual sau prin machete.
![]()
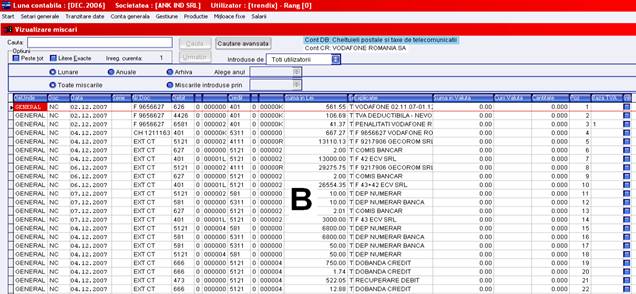 Fig. 23
Fig. 23

De asemenea, contarile facute in mod gresit pot fi sterse in cadrul acestei ferestre (Fig. 23) (CTRL+DELETE) sau pot fi recuperate contarile sterse din greseala (tot CTRL+DELETE) - aceasta comanda apare in stanga jos a ferestrei de dialog. Se mai pot vizualiza Conturile, Facturile emise (emise de societate si cele de la furnizori), precum si Facturile descarcate (toate facturile emise si achitate).
Fig. 24
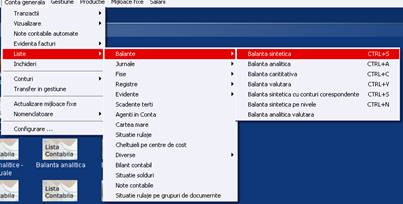 In submeniul Liste (Fig. 25) pot fi vizualizate toate tipurile
de documente contabile cerute de legislatia in vigoare (balante,
jurnale, fise, registre).
In submeniul Liste (Fig. 25) pot fi vizualizate toate tipurile
de documente contabile cerute de legislatia in vigoare (balante,
jurnale, fise, registre).
Fig. 25
Acestea pot fi accesate prin alegerea tipul de document dorit:
Balante sintetice (Fig. 26), analitice, cantitative, valutare, cu conturi corespondente. Se poate alege vizualizare cu 5 coloane (inclusiv soldurile la 1 ianuarie) sau cu 4 coloane.
Jurnale contabile, contabil redus (varianta cu mai putine coloane), de cumparari/vanzari;
Fise sintetice (lunare, anuale), analitice (acestea pot fi lunare, anuale, valutare lunare si anuale), cantitative si fise sah. La fiecare dintre aceste fise se alege perioada de analizat si contul/conturile sintetice de analizat, apoi se apasa Raport pentru vizualizare
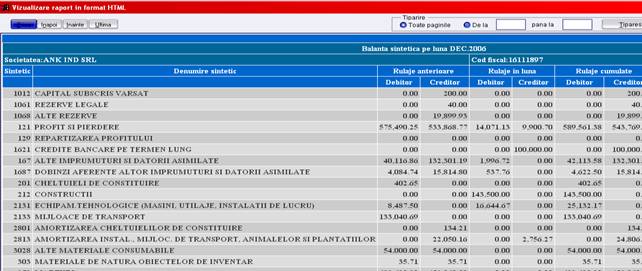 Registre de casa/banca (Fig. 27): de mentionat ca, in cadrul Registrului de
Casa, se poate selecta contul de banca pentru a obtine Registrul de
Banca.
Registre de casa/banca (Fig. 27): de mentionat ca, in cadrul Registrului de
Casa, se poate selecta contul de banca pentru a obtine Registrul de
Banca.
![]()
![]()
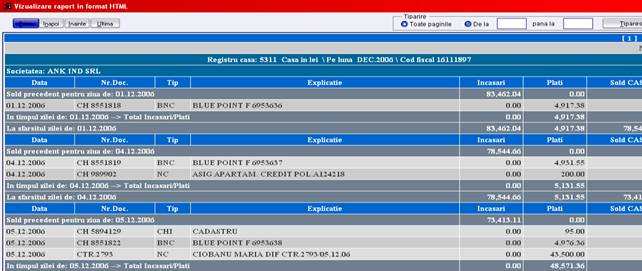 Fig. 27 Fig.
26
Fig. 27 Fig.
26
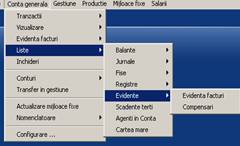 De asemenea,
in acest meniu pot fi urmarite facturile emise si cele de la
furnizori, scadentele acestora, prin intermediul butonului Evidenta
facturi (Fig. 28), pe toti furnizorii/clientii sau se alege
unul anume si se precizeaza perioada pentru care se doreste
situatia. Se mai poate alege ignorarea facturilor achitate prin bifarea
acestei optiuni sau se poate cauta o anumita factura
achitata cu o chitanta cunoscuta. In acest ultim caz, se
scrie numarul chitantei cu
De asemenea,
in acest meniu pot fi urmarite facturile emise si cele de la
furnizori, scadentele acestora, prin intermediul butonului Evidenta
facturi (Fig. 28), pe toti furnizorii/clientii sau se alege
unul anume si se precizeaza perioada pentru care se doreste
situatia. Se mai poate alege ignorarea facturilor achitate prin bifarea
acestei optiuni sau se poate cauta o anumita factura
achitata cu o chitanta cunoscuta. In acest ultim caz, se
scrie numarul chitantei cu
care s-a achitat. Se poate opta si pentru valori mai mici de Fig. 28
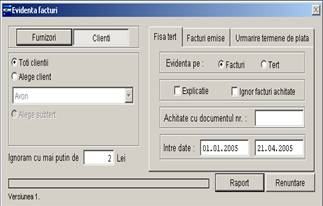 o anumita suma prin inscrierea
acestei sume in campul corespunzator.
o anumita suma prin inscrierea
acestei sume in campul corespunzator.
Prin apasarea butonului Raport obtinem situatia dorita in functie de optiunile introduse.
Tot in acest submeniu (Fig. 29) se pot vizualiza situatia facturilor emise de o firma si cele emise de societate pentru firma respectiva, in vederea efectuarii compensarilor de facturi.
![]()
Fig. 29

![]()
Fig. 30
Cartea mare poate fi vizualizata sub forma de raport in perioada specificata de utilizator.
In orice moment al lunii se poate face o simulare de inchidere de luna pentru a afla situatia la acel moment. Astfel, prin intermediul butonului Inchideri (in fereastra ce se deschide se selecteaza Efectuare inchidere pentru toate categoriile de inchideri) (Fig. 31) se poate afla situatia TVA -ului, a profitului, a cheltuielilor si veniturilor, fara sa fie afectata in vreun fel situatia contabila.
De mentionat ca, la Inchiderea impozitului pe profit se pot face cateva setari inainte de a efectua inchiderea; astfel, se apasa butonul Setari din partea stanga jos, iar in fereastra ce se deschide se poate alege contul de cheltuieli cu impozitul pe profit/venit (691/698), contul Impozit pe profit/venit (4411/4418) si cota de impozit pe profit/venit (daca este microintreprindere se bifeaza corespunzator). Apoi se apasa Inchide. Dupa efectuarea acestor setari se poate efectua inchiderea profitului/venitului.
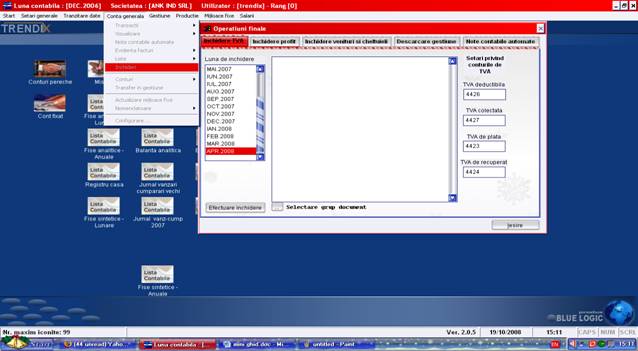 Fig. 31
Fig. 31

In submeniul Conturi (Fig. 32) se pot introduce noi conturi (sintetice sau analitice) prin butonul Introducere Conturi; se preia situatia contabila dintr-un program folosit anterior, prin introducerea rulajelor cumulate din ultima balanta in fereastra ce se deschide la apasarea butonului Actualizare Conturi.
Fig. 32
In submeniul Nomenclatoare se pot defini:
tipurile de valuta folosite (Fig. 33);
tertii (clienti sau furnizori) cu datele de contact si de identificare (Fig. 34). Se apasa Definire terti si se introduc analiticele pentru conturile de furnizori si clienti (initial sunt definite cateva sintetice pentru conturile de furnizori si clienti, iar pentru a defini analitice, se selecteaza contul sintetic, apoi se apasa Modificare la Analitice terti si se introduc datele tertului). Ulterior, cand vor fi introduse facturi aferente clientilor si furnizorilor, in aceasta fereastra va aparea si formularul de evidenta facturiera;
tipurile de documente utilizate (exista deja o serie de documente predefinite, insa in functie de necesitati se mai pot adauga si altele sau modifica cele existente: se apasa Adauga/Modifica);
sintetice cantitative, pentru o evidenta cantitativa a gestiunii;
tranzactii contabile: se apasa Adauga, iar in campurile activate se vor trece denumirea tranzactiei, contul debitor, contul creditor, explicatii (daca este cazul) si se selecteaza tipul de TVA. Aceste tranzactii predefinite se vor regasi in lista de operatii de la meniul Tranzactii, Conturi pereche.
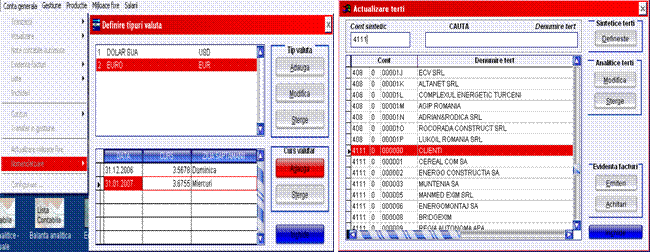
Fig. 33 Fig. 34
Exercitii:
707
|
Politica de confidentialitate | Termeni si conditii de utilizare |

Vizualizari: 2430
Importanta: ![]()
Termeni si conditii de utilizare | Contact
© SCRIGROUP 2025 . All rights reserved