| CATEGORII DOCUMENTE |
Date initialiare aplicatie sAutoService
Pentru a putea folosi aplicatia, sAutoService, in primul rind aceasta trebuie initializata cu datele specifice le fiecare firma. Toate initializarile aplicatiei se fac in meniul aplicatiei numit 'Setari' dupa cum se observa in img 1.
 (img
1)
(img
1)
1. Completare 'Setari' 'Date firma si aplicatie'. In acest modul tebuie facute atit setarile pentru aplicatie cit si pentru firma
a. Completare setari 'Date firma' . in aceasta parte se completeaza datele care apar pe factura (vezi img 7 punctul 1), chitanta, deviz legate de service-ul auto, img 2
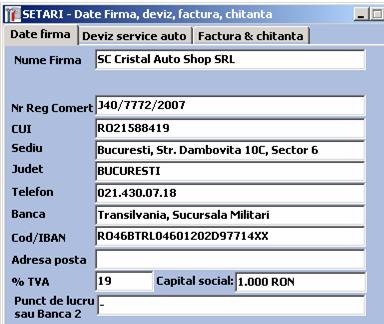 Img 2
Img 2
b. Completare 'Deviz service auto'.
Textele de la 1 la 8 sunt textele care apar pe in coltul din stinga jos. Acestea pot fi schimbate sau doar inlocuit numele firmei, vezi img 4
Numar inregistrari pe nota de comanda reprezinta numarul de linii goale care apar pe nota de comanda, in total 16 rinduri goale, vezi imaginea 5
Numarul de minute care sunt intr-o ora tehnologica se pot trece in cimpul: 'Ora tehnlogica are'
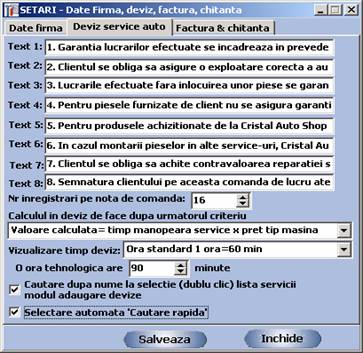 (img
3)
(img
3)
Optiunea 'Calcul in deviz se face dupa urmatorul criteriu' realizeaza urmatorele
 Img 3.1
Img 3.1
Tip calcul 1:
In momentul in care este selectat : 'Valoarea scrisa in Service auto Valori/timpi service' atunci se va lua in seama in functie de categoria masinii ultima valoare adaugata in nomenclatorul de preturi vezi imf 3.2
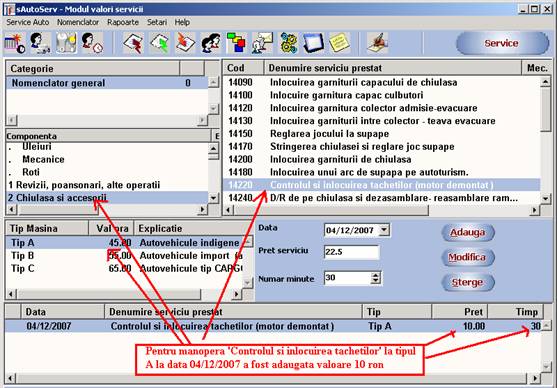 Img3.2
Img3.2
Tip calcul 2:
In momentul in care este selectat 'Valoare calulata =timp manopera service x pret tip masina' atunci nu se va lua in calcul valoarea din imaginea 3.2 si se va calcula o noua valoare in functie de pretul pe ora introdus in modulul 'Service auto' 'Tip masina' (vezi img 3.4) si timpul trecut in Service auto Valori/timpi service', vezi img 3.2 .
Daca nu este trecut timpul in 'Service auto Valori/timpi service' atunci se ia in seama timpul din modulul 'Service auto' 'Denumire/setari Servicii' vezi imaginea 3.3
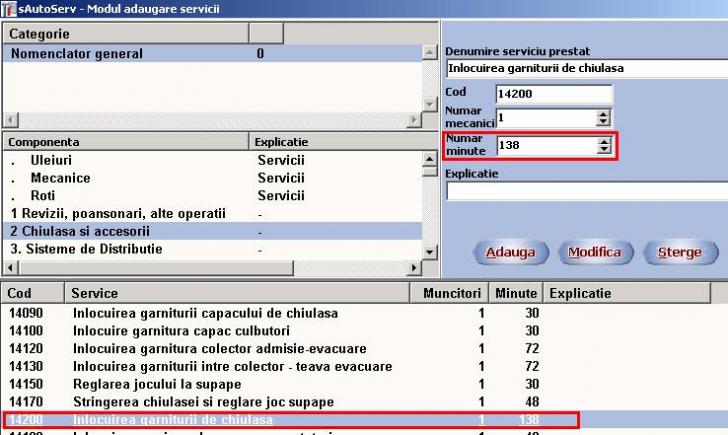
Img 3.3
Valoarea pentru o categorie si pentru o categorie de servicii, de ex: tinichigerie, se poate specifica separat prin apelarea butonului: 'Val ora pe categorie'
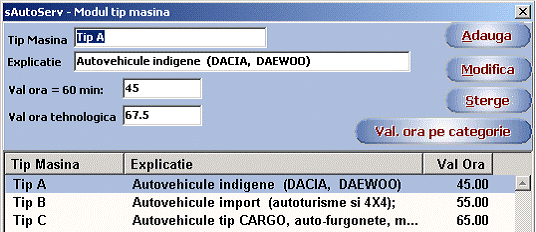
Img 3.4
Cele doua tipuri de calcul se fac in momentul in care in modulul de creare devize este selectat un serviciu pentru a fi adaugat intr-un deviz, vezi img 3.5 . Atunci cind este selectat serviciul se scrie timpul si valoarea dupa criteriile descrise mai sus.
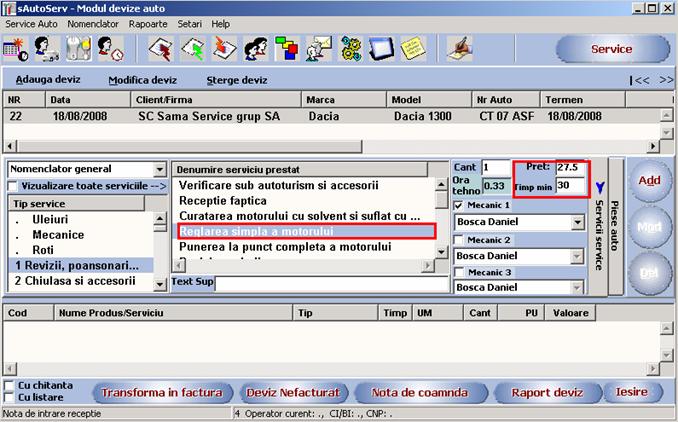
Img 3.5
Ultimile doua setari din setari deviz auto dupa cum se observa in imaginea de mai jos pot fi bifate sau nu
 img
3.6
img
3.6
- In momemtul in care este bifat primul 'Cautare dupa nume la selectie (dublu clic) lista serviicii modulul adaugare devize', imaginea 3.5, este setat ca pagina selecatata automat din cautare avansata sa fie cautare dupa nume. Cautarea avansata pentru servicii apare in momentul in care se da dublu clic pe lista cu servicii( de exemplu se da dublu clic pe Reglarea simpla a motorului) , vezi imaginea 3.7
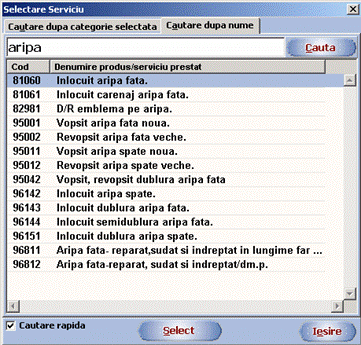 img 3.7
img 3.7
In pagina cautare dupa nume un serviciu se poate cauta daca se scrie un cuvint in cimpul de sus (de exemplu: aripa) si se apasa butonul cauta.
Daca in partea de jos daca este bifat 'cautare rapida' (poate fi implicit bifat la deschiderea acestei ferestre daca se bifeaza 'Selectare automata 'Cautare rapida' , vezi img 3.6) atunci in momentul in care se scrie un cuvint in cimpul de sus se face cautarea pe masura ce cuvintul este scris fara a mai fi nevoie sa se apese dupa scrierea cuvintulul a butonului 'Cauta' din partea de sus a ferestrei din imaginea 3.7
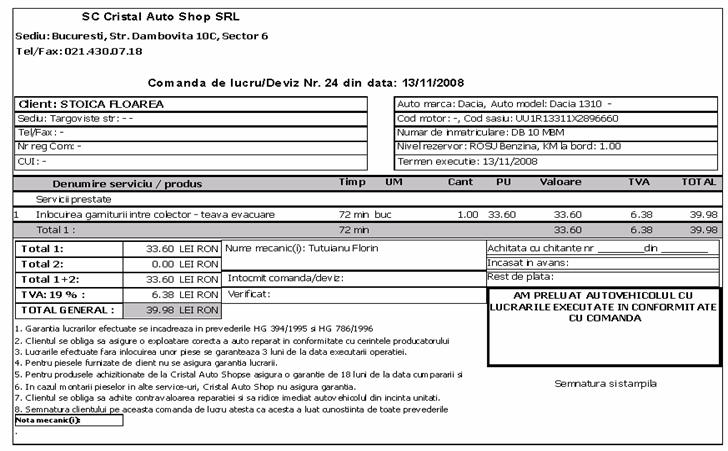
Img 4
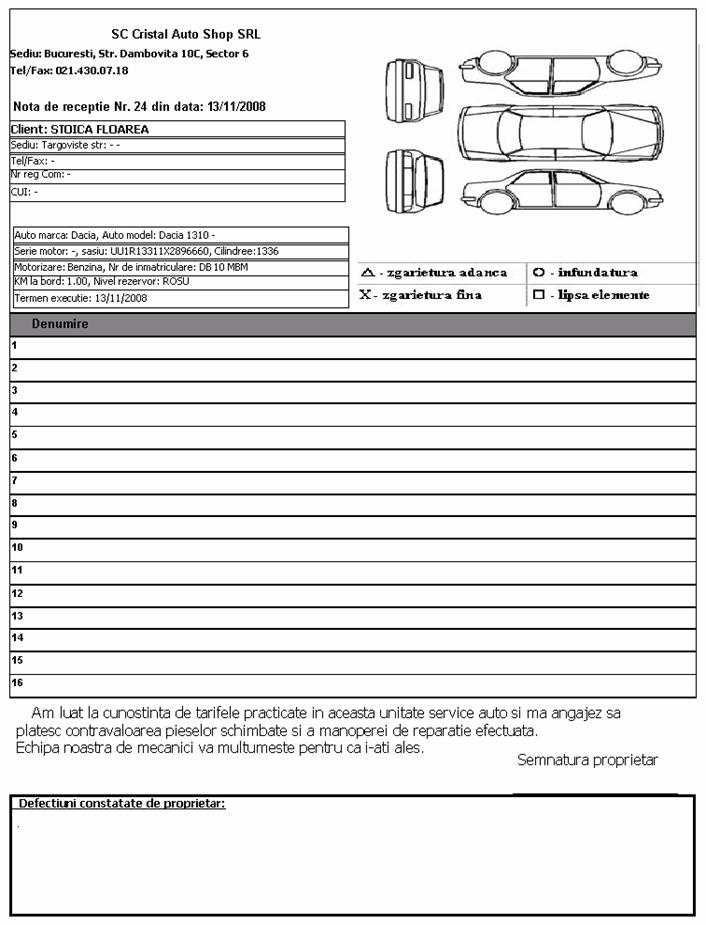
Img 5
c. Completare 'Factura & Chitanta'
 img
6
img
6
In acest modul se poate seta o imagine care sa apara pe chitanta, factura sau deviz.
- Pentru a seta o astfel de imagine trebuie data calea catre aceasta in cimpul 'Cale logo:'
In cazul de fata a fost setata urmatoarea imagine:

Imaginea de mai sus apare pe factura, vezi imaginea 7 punctul 3
'Text factura': reprezinta textul care apare in imaginea 7 notat cu 4
'Explicatie factura' , reprezinta textul care apare in imaginea 7 notat cu 2
Numarul zecimale inseamna ca sumele de pe factura si calculele vor fi avisate cu nur de zecimale specificate
Numar de chitante si facturi listate semnifica cite chitante si cite facturi vor fi listate la apasarea butonului 'Print'
O factura poate sa fie listata in format mare, adica cite este o pagina A4 sau se mai poate lista in cazul in care exista una sau doua inregistrari pe factura sa fie listata in format A5
Se poate specifica daca data si numarul de pe chitante sa fie sau nu ingrosate
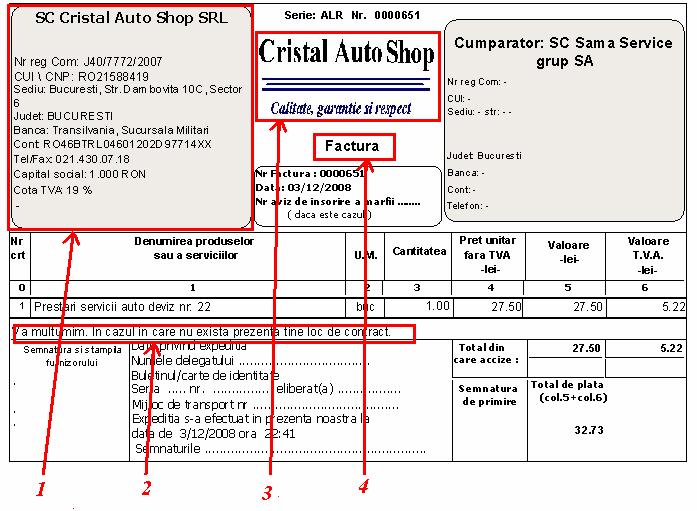
Img 7
Completare 'Setari' 'Setari factura proforma emitere.'
In aceasta fereastra se specifica plaja de numerotare pentru factura proforma:
numarul de start .
numarul de sfirsit
numarul curent
 ima
8
ima
8
Observatie: Daca se emite o factura proforma este indicat ca inainte de validarea facturii sa se specifice o alta serie decit seria stabilita la factura normala.
La emiterea uneo facturi profrma trebuie decrementat numarul de la factura normala cu unu pentru ca sa nu existe neconcordante.
Completare 'Setari' 'Setari factura emitere.'
 img
9
img
9
In aceasta fereastra se poate seta pentru facturi (vechea factura fiscala)
seria,
daca numarul are un format cu zerouri in fata lui
cite anume sunt,
plaja de numerotare: cu numarul de start si numarul de sfirsit
numarul curent (la ce numar de facturi s-a ajuns)
daca numarul are in fata lui un grup de litere
Completare 'Setari' 'Setari chitanta emitere.'
 img 10
img 10
Setarile sunt identice cu cele de la factura. Este recomandat sa fie serii diferinte intre factura si chitanta
Completare 'Setari' 'Setari plaja numerotare devize.'
 img 11
img 11
Setarile sunt identice cu cele care se fac pentru factura proforma.
Suplimentar se poate adauga daca numerul este cu format de zerouri suplimentar in fata
Completare 'Setari' 'Setari plaja numerotare contract.
 img
12
img
12
Setarile sunt identide cu cele de la factura proforma
Completare 'Setari' 'Utilizatori.'
In acest modul se poate specifica utilizatorii care vor putea folosi aplicatia.
Pentru fiecare utilizator se specifica
numele cu care intra in aplicatie
parola cu care intra in aplicatie
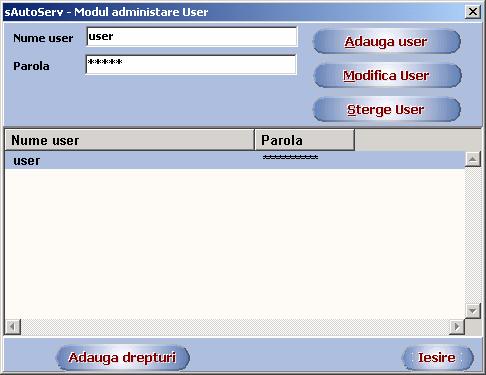 img
13
img
13
Observatie
Un Utilizator nou creat daca nu are si drepturi alocate pentru modulele aplicatiei, acesta nu va putea folosi aplicatia
Completare 'Setari' 'Drepturi Utilizatori.'
Dupa ce a fost creat un utilizator pentru aplicatie ar trebui sa se dea drepturi pentru acest acest utilizator in fereastra din imaginea 14
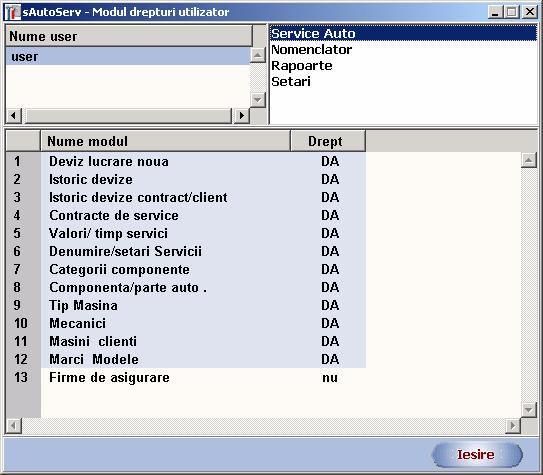 img14
img14
Pentru a acorda (sau pentru a anula) un drept unui utilizaror se:
selecteaza utilizatorul dorit
selecteaza meniul dorit
se da dublu clic pe modulul la care se va acorda dreptul de folosire sau de anulare
In momentul in care se da dupli clic in colana drept va scrie 'DA' respectiv 'nu'
De exemplu in img 14 utilizatorul cu numele 'user' are dreptul la toate modulele din meniul 'Service auto' mai putin la modulul 'Firme de asigurare'
|
Politica de confidentialitate | Termeni si conditii de utilizare |

Vizualizari: 3146
Importanta: ![]()
Termeni si conditii de utilizare | Contact
© SCRIGROUP 2025 . All rights reserved