| CATEGORII DOCUMENTE |
EVOLUTIA SISTEMELOR DE CALCUL
Pe parcursul celor peste 55 de ani care s-au scurs de la aparitia calculatoarelor, acestea au evoluat continuu. Exista 5 mari generatii de calculatoare, pe parcursul carora calculatoarele au evoluat folosind ultimele descoperiri ale fizicii si electronicii si s-au diversificat, aparând clase si familii de calculatoare.
O definitie simpla spune: „Calculatorul este o masina care prelucreaza automat informatia.”. Termenul de „informatie” este din ce în ce mai complex, pornind de la simple valori numerice la începuturile calculatoarelor, si ajungând la ORICE în zilele noastre”. Orice poate fi prelucrat cu ajutorul calculatorului, orice gen de informatie si de aceea, calculatorul a ajuns sa poata fi folosit în toate domeniile.
Exista 4 mari clase de calculatoare: microcalculatoare, minicalculatoare, calculatoare medii-mari si supercalcuatoare.
Microcalculatoarele sunt echipate în general cu un singur microprocesor si acopera cea mai mare parte a pietei calculatoarelor. Ele sunt destinate utilizatorilor obisnuiti, iar performantele lor reusesc sa acopere nevoile acestora. Pretul acestora este unul rezonabil si astfel au patruns în viata fiecaruia.
Minicalculatoarele au aparut masiv pe piata dupa 1970. sunt destinate spre a servi ca sisteme multiutilizator
Calculatoarele medii-mari (main-frame) au aparut dupa 1950, au capacitate de prelucrare si se memorare foarte mare si sunt foarte scumpe.
Supercalculatoarele au capacitati de prelucrare si de memorare imense, au mii sau zeci de mii de procesoare. Sunt folosite în cercetare, pentru gestionarea activitatii companiilor foarte mari (feroviare, aeriene, spatiale)
În paralel cu evolutie si diversificarea calculatoarelor s-a dezvoltat si o noua stiinta: informatica. Si aceasta a evoluat extraordinar în ultimii 50 de ani si a patruns peste tot pe unde a ajuns calculatorul. Diversificarea a dus ca informatica sa fie privita ca un complex de discipline care asigura prelucrarea rationala a informatiilor folosind calculatoarele
Astazi, informatica e divizata în noua mari domenii:
Arhitectura calculatoarelor – studiaza partea fizica a calculatoarelor în vederea îmbunatatirii performantelor acestora.
Sisteme de operare – studiaza modul în care sunt administrate componentele fizice ale calculatorului, precum si programele care ruleaza pe acesta
Algoritmi si structuri de date – studiaza metodele prin care se pot rezolva probleme, prelucra informatii, precum si modul de organizare a informatiilor.
Limbaje de programare – se ocupa cu realizarea de instrumente cu ajutorul carora sa se poata realiza aplicatii.
Ingineria programarii – studiaza metodele de automatizare a procesului de scriere a programelor si de rezolvare a problemelor
Calcule numerice si simbolice – se ocupa cu descrierea fenomenelor din lumea reala prin intermediul formulelor matematice care pot fi manipulate cu ajutorul calculatorului.
Sisteme de gestiune a bazelor de date - studiaza modul de organizare a cantitatilor mari de date care nu necesita calcule matematice complexe.
Inteligenta artificiala – studiaza modul în care poate fi adus comportamentul unui calculator cât mai aproape de cel uman.
Animatie si robotica – este poate cea mai profitabila ramura a informaticii si studiaza modul în care pot fi generate si prelucrate imaginile, precum si comportamentul robotilor.
DOMENII DE UTILIZARE A CALCULATOARELOR
Asa cum am spus, calculatoarele pot fi folosite în toate domeniile. Pe lânga aceste, au aparut domenii noi, strâns legate de calculatoare si informatica. O scurta lista a celor mai importante domenii în care calculatorul a patrund masiv, e urmatoarea:
Sistemul financiar, bancar si cel bursier
Transporturi (rutiere, feroviare, maritime si aeriene)
Telecomunicatii si televiziune
Domeniul spatial si astronomie
Domeniul militar
Domeniul educatiei si cel sanitar
Cinematografie
Robotica
Matematica, fizica si chimie
etc
UNITATI DE MASURA IMPORTANTE ÎN INFORMATICA
Toate calculatoarele electronice folosesc din motive fizice si de constructie sistemul de codificare si de numeratie binar.
Bit-ul reprezinta unitatea elementara de informatie si poate memora o cifra binara ( 0 sau 1)
Octetul sau Byte-ul este unitatea de masura a cantitatii de informatie.
1 byte = 8 biti consecutivi
Cei mai utilizati sunt însa multiplii byte-ului, adica:
1 Kb = 210 b = 1024 b (kilo)
1 Mb = 210 Kb = 220 b (mega)
1 Gb = 210 Mb = 230 b (giga)
Pentru a masura viteza cu care se prelucreaza informatia, se foloseste Hertz-ul.
1 Hz = 1 operatie / 1 secunda
În general folosim pentru viteza de prelucrare a datelor MHz-ul
1 Mhz = 106 Hz = 1000000 Hz
STRUCTURA UNUI SISTEM DE CALCUL
Orice calculator are doua componente majore:
componenta HARDWARE (fizica) – formata din dispozitivele fizice si circuitele calculatorului.
componenta SOFTWARE (logica) – formata din programele care se afla într-un calculator.
Componenta hardware a unui calculator
Arhitectura (partea fizica) a unui calculator e formata din:
unitatea centrala de prelucrare
memoria interna
memoria externa
dispozitive periferice
Unitatea centrala de prelucrare (Central Processing Unit - CPU)
se mai numeste si procesor sau microprocesor.
este creierul calculatorului, efectueaza toate operatiile acestuia, coordoneaza si controleaza operatiile din acesta.
are doua componente:
unitatea
de comanda si control (
unitatea
aritmetica si logica (
principala caracteristica a procesoarelor este viteza cu care prelucreaza informatiile, adica numarul de operatii pe care le poate efectua în unitatea de timp. Aceasta se masoara în Hz, iar microcalculatoarele de azi au viteze cuprinse între 800MHz si 2.6GHz.
în ultimii 15 ani performantele procesoarelor s-au dublat aproape la fiecare doi ani.
Memoria interna (Random Access
Memory –
pastreaza programele care se executa la un moment dat, precum si datele cu care lucreaza acestea. Orice program pentru a putea si executat de catre procesor trebuie sa se afle în memoria interna împreuna cu datele pe care le prelucreaza sau de care are nevoie.
este volatila, adica continutul ei se pierde la oprirea calculatorului sau la încetarea alimentarii cu curent electric.
este foarte rapida, adica datele se scriu în ea sau se citesc din ea foarte repede (100 MHz - 533 MHz).
capacitatea
ei de memorare e mult mai mica decât cea a memoriei interne si se
masoara în bytes. Microcalculatoarele actuale au în general între 128
Mb si 512 Mg
întreg continutul memoriei interne este codificat în sistemul binar.
Memoria externa
este formata din suporturi de memorare magnetice sau optice destinate pastrarii informatiilor pe termen îndelungat. Toate aceste suporturi de memorare pastreaza informatia codificata binar.
este o memorie cu durata lunga de viata
este mult mai lenta decât memoria interna si în general, relativ mai ieftina
principalele suporturi de memorie externa sunt:
Hard
disk-ul (
Compact discul (CD) care e un suport optic de memorie, cu capacitatile de 650 Mb, 700 Mb, 800 Mb sau 870 Mb. În general permite doar citirea informatiilor (Read Only Memory), scrierea facându-se o singura data, dar exista si CD-uri care permit rescrierea informatiilor.
Discheta (FDD) este un suport magnetic de mica capacitate (1.44 Mb), dar foarte portabil.
Dispozitivele periferice
Dispozitivele periferice se împart în trei mari categorii:
dispozitive periferice de intrare
dispozitive periferice de iesire
dispozitive periferice de intrare - iesire
Dispozitivele periferice de intrare
Dispozitivele periferice de intrare permit introducerea de informatii în calculator.
Cele mai importante sunt:
1. Tastatura
este un dispozitiv de intrare de tip caracter, adica informatia e introdusa în calculator caracter cu caracter
contine 102-105 taste împartite în trei categorii:
taste alfanumerice: literele alfabetului latin, cifrele arabe si simbolurile speciale (+ - / * = , . : ; ! „ # % & . )
taste functionale care sunt folosite pentru a da comenzi sau pentru a realiza combinatii de taste: F1-F12, Ctrl, Shift, Enter, Alt, Delete, Caps Lock.
taste de deplasare si pozitionare a cursorului: , Home, End, Page Up, Page Down.
2. Mouse-ul
este folosit pentru deplasarea cursorului pe ecran, introducerea de comenzi, alegerea optiunilor din meniuri si pentru lansarea în executie a programelor.
poate avea doua sau trei butoane sau si un buton pentru derulare (Scroll Button)
în functie de modul de conectare poate fi serial sau paralel (PS2).
au aparut si mouse-uri optice, care nu au bila si nu mai au nevoie de cablu pentru a transmite informatii calculatorului, acestea realizându-se prin unde infrarosii.
3. Scanner-ul – e folosit pentru a introduce în calculator informatii grafice de pe coli de hârtie. Principalele caracteristici ale scanner-ului sunt: dimensiunea foii, rezolutia (numarul de puncte în care e împartita foaia) si viteza de scanare.
4. Microfonul – e folosit pentru a introduce în calculator sunete.
5. Camera video digitala
6. Aparatul foto digital
Dispozitivele periferice de iesire
Rolul lor este de a transmite informatii din calculator spre mediu, spre exterior.
Cele mai importante sunt:
1. Monitorul
afiseaza informatiile din calculator într-un mod în care omul îl poate întelege (text sau grafic).
principiul sau de functionare este asemanator cu cel al televizorului.
este conectat la calculator printr-o placa video (adaptor grafic)
principalele sale caracteristici sunt:
lungimea diagonalei care se masoara în inch sau centimetri. Exista monitoare de 14, 15, 17, 19, 21, sau 23 de inch.
rezolutia, adica numarul pixeli care este produsul dintre numarul de linii si de coloane în care e împartit ecranul. Raportul dintre numarul de linii si cel de coloane e în general de 3/4. Cele mai importante rezolutii sunt: 800x600, 1024x768, 1280X1024, 1600x1200.
numarul de culori, care poate ajunge la 16 000 000.
rata de refresh sau frecventa, adica numarul de imagini afisate pe secunda. Se masoara în Hertz. Principalele rate de refresh sunt de 60, 70, 75, 80, 100 Hz.
2. Imprimanta
este utilizata pentru listarea informatiilor pe hârtie.
exista trei tipuri de imprimante: cu ace (matriciale), cu jet de cerneala si cu laser.
principalele caracteristici ale imprimantei sunt:
dimensiunea foii (A3, A4).
rezolutia, adica numarul de puncte în care se împarte foaia, ca numar de linii ori numar de coloane.
numarul de culori => imprimante alb-negru sau color.
viteza de listare, adica numarul de pagini listate pe minut.
3. Plotter-ul – este un dispozitiv destinat realizarii de desene sau grafice de mari dimensiuni si de mare precizie, cum ar fi hartile geografice, schemele electronice, schite, etc în care nu este necesara colorarea ci linierea. Este utilizat în arhitectura, inginerie, etc. El dispune de un brat care se termina cu un dispozitiv de scriere (chiar carioca sau creion), care deseneaza în functie de coordonatele si informatiile transmise de calculator .
4. Difuzorul – este utilizat pentru a transmite unde sonore spre exterior. Este conectat la calculator printr-o placa de sunet.
5. Proiectorul – este asemanator cu proiectorul de diapozitive sau filme.
Dispozitive de intrare-iesire
Dispozitivele de intrare iesire sunt utilizare atât pentru a introduce informatii în calculator, cât si pentru a transmite informatii din calculator spre mediul înconjurator.
Principalele dispozitive de intrare-iesire sunt:
1. Placa de retea – conecteaza calculatorul la firele unei retele de calculatoare, comunicarea facându-se în ambele sensuri.
2. Modem-ul – permite conectarea calculatorului la reteaua telefonica în vederea conectarii sale la un server care ofera accesul la Internet.
Pe lânga aceste dispozitive exista si alte categorii de dispozitive specializate în functie de domeniul de utilizare a calculatorului. Industria jocurilor video, de exemplu, cuprinde o serie de dispozitive specifice (joystick, volane, etc).
Legaturile dintre diferitele dispozitive fizice ale calculatorului sunt realizate de catre canalele de intrare-iesire (I/O), majoritatea aflându-se pe placa da baza a calculatorului.
Dispozitivele amintite anterior realizeaza cele patru functii principale ale componentei hardware a unui calculator, adica:
functia de prelucrare
functia de comanda si control
functia de memorare
functia de intrare-iesire (comunicare).
Componenta software a calculatorului
Componenta software a unui calculator este formata din toate programele si toate datele din calculator.
Programul este o colectie ordonata de instructiuni (comenzi de operatii) pe care calculatorul stie sa le execute.
Toate operatiile care se executa într-un calculator, indiferent de specificul si scopul lor, sunt realizate de catre programele din calculator.
Programele se împart în urmatoarele categorii:
1. Programe de aplicatie – sunt programe pentru efectuarea de activitati cu caracter particular, destinate unui utilizator sau unui grup restrâns de utilizatori. Ex: programul de salarizare dintr-o fabrica, programul de evidenta a elevilor unei scoli, etc.
2. Programe utilitare – sunt destinate efectuarii de activitati comune mai multor tipuri de utilizatori, indiferent de scopul în care folosesc ei calculatorul. Ele formeaza marea majoritare a programelor dintr-un calculator. Ex: NC, antivirusi, limbaje de programare, utilitare de editate text sau grafice, programe de navigare pe internet, etc.
3. Sisteme de operare – sunt colectii de programe indispensabile unui calculator pentru ca ele îi gestioneaza întreaga activitate. Ex: MS-DOS, Windows, Unix, Linux.
SISTEMUL DE OPERARE
Sistemul de operare (SO) este o colectie de programe care gestioneaza resursele fizice ale calculatorului, coordoneaza si controleaza întreaga lui activitate si asigura accesul utilizatorului la resursele calculatorului.
Sistemul de operare are doua componente: nucleul si interfata.
Nucleul sistemului de operarea realizeaza urmatoarele functii ale acestuia:
sa controleze executia programelor (încarcarea în memorie, lansarea în executie si terminarea executiei)
sa planifice si sa controleze fluxul aplicatiilor
sa asigure tehnici de comunicatie între aplicatiile care se executa în paralel si care, eventual, trebuie sa se sincronizeze
sa administreze spatiul de memorie interna si externa, timpul de lucru al procesorului, precum si operatiile de intrare-iesire de la nivelul dispozitivelor periferice. Nucleul sistemului de operare trebuie sa administreze optim aceste resurse deoarece de aceasta depind direct performantele calculatorului.
sa efectueze operatiile de intrare-iesire la nivel fizic (citirea si scrierea fizica sau chiar partea mecanica) si logic (stocarea, organizare, regasirea si accesul)
sa gestioneze sistemul de fisiere în care e organizata memoria externa
sa detecteze si sa trateze sau sa semnaleze erorile care apar în timpul prelucrarii datelor (de exemplu împartirea la 0)
sa detecteze si sa trateze evenimentele deosebite care pot sa apara în timpul executiei unui program, cum ar fi: imposibilitatea listarii unor informatii la imprimanta cauzare lipsei de hârtie sau faptului ca imprimanta nu e pusa în functiune. Lista de astfel de evenimente este foarte lunga si în general pentru tratarea lor calculatorul face apel la ajutorul omului. Aceste evenimente deosebite sau anomalii sunt detectate fizic de catre circuitele de control ale fiecarui dispozitiv si transmise nucleului SO. Pentru fiecare tip de eveniment deosebit în nucleu exista o componenta care îl trateaza, numita rutina de tratare.
sa se protejeze fata de utilizatori si sa asigure în special protectia sistemului de operare si a programelor. Aceasta protectie e doar partiala pentru ca pâna la urma calculatorul se supune dorintelor utilizatorului.
Principalele functii ale interfetei sistemului de operare sunt realizarea comunicarii dintre om si calculator si asigurarea accesului utilizatorului la resurse.
Multiprogramarea reprezinta partajarea (împartirea) procesorului între mai multe programe care se afla în memoria interna în acelasi timp si care vor sa se execute.
Multiprogramarea este realizata de catre o componenta a nucleului numita planificator de procese. Acesta rezolva cererile de executie ele programelor folosind un anumit algoritm, cum ar fi partajarea timpului, sau sistemul de prioritati.
Calculatorul da impresia ca executa mai multe programe în acelasi timp, dar fapt acestea sunt executate pe rând, câte putin din fiecare si aceasta se repeta ciclic.
Exista sisteme de operare care nu permit multiprogramarea, cum este MS-DOS, dar sistemele de operare moderne, cum sunt toate variantele de Windows, Unix sau Linux permit acest lucru.
Interfata sistemului de operare
Interfata sistemului de operare defineste modul în care comunica omul cu calculator. Aceasta comunicare se face în general printr-un dialog între om si calculator.
Omul transmite comenzi sau raspunsuri la întrebarile calculatorului prin intermediul dispozitivelor periferice de intrare, mai ales a tastaturii si a mouse-ului.
Calculatorul transmite rezultate ale prelucrarilor cerute, mesaje de avertizare sau întrebari privitoare la modul de efectuare a unor operatii prin intermediul monitorului în general.
Exista trei tipuri de interfata:
bazata pe limbaj de comanda
bazata pe sistem de meniuri
bazata pe simboluri grafice
Interfata bazata pa limbaj de comanda
Dialogul dintre om si calculator se realizeaza în felul urmator:
Dupa punerea în functiune si încarcarea în memoria interna a sistemului de operare, calculatorul afiseaza un mesaj numit prompt prin care indica utilizatorului ca este pregatit sa preia o comanda. În MS-DOS promptul este C:>_ .
Utilizatorul introduce apoi comanda, caracter cu caracter de la tastatura, dupa care apasa tasta ENTER.
Dupa apasarea tastei ENTER comanda aste preluata de catre sistemul de operare si executata. Dupa terminarea executiei comenzii, sistemul de operare afiseaza din nou promptul. Daca comanda nu a fost corecta sa nu s-a putu executa, atunci se semnaleaza eroarea corespunzatoare, dupa care se afiseaza din nou promptul.
O astfel de interfata este greu de utilizat în primul rând pentru ca necesita o buna cunoastere a comenzilor si a modului lor de scriere.
Sisteme de operare cum sunt MS-DOS sau Unix utilizeaza acest tip de interfata.
Interfata bazata pe sistem de meniuri
În cazul utilizarii unei astfel de interfete, utilizatorul transmite comenzile prin intermediul meniurilor si a optiunilor de meniu, sau folosind scurtaturile de la tastatura.
Interfata bazata pe meniuri pune la dispozitia utilizatorului un sistem de meniuri si optiuni de meniu care contin toate operatiile pe care le poate face utilizatorul. Acestuia nu-i mai ramâne decât sa aleaga comanda dorita si sa precizeze parametrii, adica datele cu care sa se execute comanda (pe care la fel le poate alege de pe ecran).
Principalele avantaje ale acestui tip de interfata fata de cea bazata pe limbaj de comanda sunt:
nu mai e necesara cunoasterea comenzilor si a sintaxei (modul de scriere) acestora.
se evita erorile de scriere.
se câstiga timp.
se poate folosi mouse-ul.
avem o vedere de ansamblu asupra sistemului si asupra posibilitatilor acestuia.
Ex: Norton Commander – utilitar care foloseste interfata bazata pe sistem de meniuri.
Interfata bazata pe simboluri grafice
Utilizatorul si calculatorul comunica cu ajutorul desenelor si cu ajutorul simbolurilor grafice.
Pe lânga avantajele de la interfata bazata pe meniuri, acest tip de interfata mai are urmatoarele avantaje:
interfata este mai placuta, mai usor de folosit si poate fi modificata dupa dorintele utilizatorului
se poate folosi usor metoda „drag an drop” pentru copiere si mutare, ceea ce duce la cresterea vitezei de lansare a acestor operatii
se pot folosi scurtaturile (short-cuts) si astfel un fisier sau program poate fi usor accesat, fara a mai trebui cautat pe disc în arborele de directoare.
Sistemele de operare din familia Windows folosesc acest tip de interfata.
Datorita importantei si functiilor sistemului de operare prima operatie care se executa dupa pornirea calculatorului este încarcarea în memoria interna a sistemului de operare aflat în general pe un hard disk.
Concepte utilizare de sistemele de operare
1. Fisierul
Fisierul este o colectie de date omogena din punct de vedere al structurii acestora si al operatiilor de prelucrare.
Fisierele exista doar în memoria externa, adica pe discuri si reprezinta modul lor de organizare.
Pentru a putea fi utilizat un fisier este identificat printr-un nume si o extensie. Numele este obligatoriu, in MS-DOS poate fi format din cel mult 8 caractere, iar în Windows din maxim 255 de caractere (cuprinzând si extensia). Extensia unui fisier este optionala, in MS-DOS poate avea cel mult 3 caractere si este utilizata pentru a împarti fisierele în clase de fisiere. Astfel, pentru un fisier extensia precizeaza din ce clasa face parte si informeaza sistemul de operare despre modul de gestionare a acelui fisier.
În sistemul de operare Windows fiecarui tip de fisier i se asociaza un program cu care va fi utilizat si exploatat acel fisier, acest lucru realizându-de cu ajutorul extensiilor. Cele mai importante extensii si Windows sunt:
exe si com – reprezinta fisiere executabile, adica programe
bat – fisier de comenzi MS-DOS
sys – fisier utilizat de sistemul de operare
cfg – fisier de configurare pentru programe
rar, zip, ace, arj – fisiere arhivate, comprimate
bmp, jpeg, jpg, gif – fisiere de imagine
txt – fisiere text
doc – fisiere document Word
wav, mp3 – fisiere de sunete
avi, mpeg, mpg – fisiere audio-video
lnk – fisier scurtatura
etc
Atributele unui fisier:
Atributele fisierelor sunt informatii privitoare la modul de tratare a acelor fisiere si pot fi activate (selectate) sau dezactivate.
Aceste sunt:
R (Read Only) – fisier protejat la scriere în care e permisa doar citirea
A (Archive) – fisier utilizat de alte programe
S (System) – fisier utilizat de sistemul de operare
H (Hidden) – fisier ascuns.
2. Numele de dispozitiv
Numele de dispozitiv este un sir de caractere prin care sistemul de operare identifica un dispozitiv de regula periferic al calculatorului.
Exemple de nume de dispozitiv:
A: , B:, C:, D:, E: - unitati de disc
COM 1, COM 2- porturi seriale
3. Directorul
Directorul este un tabel în care se memoreaza informatii despre fisierele de pe disc. El reprezinta de fapt mecanismul de organizare al discurilor.
De fapt directorul este un fisier special, cu numar fix de înregistrari numite intrari de director. Fiecare intrare de director contine urmatoarele informatii despre un fisier sau un (sub)director care se afla în acel director:
numele si eventual extensia fisierului sau directorului
dimensiunea în bytes a fisierului sau directorului
data si ora crearii si a ultimei modificari a fisierului sau directorului
adresa sa pe disc, adica calea de director
atributele fisierului sau directorului
4. Arborele de directoare
La formatarea unui disc se creeaza automat directorul radacina (Root Directory) care are numele acelei unitati de disc si de la care va porni arborele de directoare de pe acel disc.
Arborele de directoare este o structura arborescenta (ramificata) de directoare pornind din directorul radacina.
În arborele de directoare se respecta urmatoarele reguli:
orice director, cu exceptia directorului radacina are un singur director de origine, numit director parinte
un director poate avea mai multe directoare descendente (subordonate) numite directoare copii
Ex:
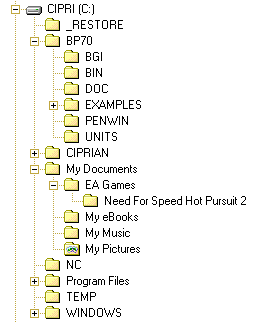
5. Calea de director
Calea de director este o succesiune de nume de directoare separate prin caracterul (back slash) care porneste din directorul radacina si se termina cu numele directorului spre care scriem calea.
De fapt calea de director reprezinta drumul parcurs în arborele de directoare din directorul radacina pâna la directorul curent (drum descendent).
Calea de director poate fi scrisa si de la directorul curent (directorul în care lucram în acel moment, dar în Windows acest mod nu prea e folosit si de multe ori aceasta cale mai lunga sau chiar trece prin directorul radacina).
Ex: C:BP
SISTEMUL DE OPERARE WINDOWS XP
Sistemele de operare din familia Windows sunt sisteme de operare bazate pe o interfata grafica în care fiecare aplicatie (program) care este deschisa primeste drept zona de lucru numita fereastra. Dintre toate ferestrele deschise la un moment dat, doar una poate fi activa si ea corespunde aplicatiei care primeste date de la tastatura.
Fiecarui tip se fisier si se asociaza un program si fisierul poate fi deschis doar o data cu acest program.
Caracteristic familiei Windows este faptul ca permite utilizarea mai multor aplicatii simultan proprietate numita multiprogamare (multitasking). O alta caracteristica este faptul ca se permite transferul de date intre diferite aplicatii folosind ca intermediar o zona de memorie numita Clipboard.
Spre deosebire de celelalte variante ale Windows care sunt mai „rigide”, Windows XP se caracterizeaza printr-o gama mai variata de posibilitati de vizualizare a ferestrelor, pictogramelor, meniului Start, a barei de aplicatii, etc. De aceea prezentarea acestor notiuni este putin mai greoaie si în practica diversele variante pot pune probleme utilizatorului nefamiliarizat cu Windows XP. De aceea, pe parcursul cursului pot sa apara comparari cu editiile anterioare ale sistemului de operare.
Dupa încarcarea în memorie a sistemului de operare Windows XP acesta afiseaza pe ecran o caseta de dialog în care ne cere introducerea unui nume de utilizator sau a unei parole pentru a putea utiliza sistemul si pentru a ne putea conecta la retea. Daca pe calculator exista doar un utilizator înregistrat si nu a fost indicata nici o parola pentru acesta, atunci aceasta etapa este omisa de Windows.
Apoi Windows afiseaza interfata Explorer numita si Desktop. Aceasta este formata din pictograme, bara de aplicatii (Taskbar) si fundal (Background).
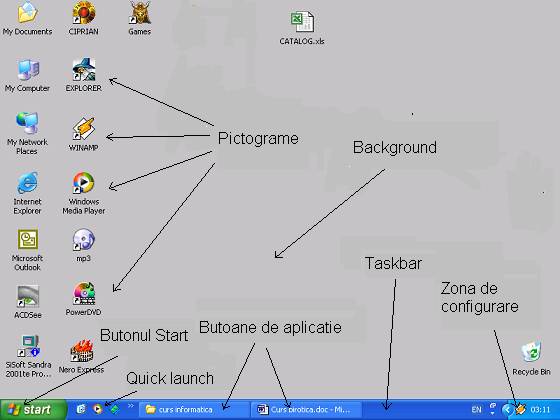
1. Pictogramele
Pictogramele sunt reprezentari grafice sugestive ale conceptelor folosite de sistemul de operare Windows. Acestea pot sa apara pe Desktop sau în diferite ferestre ale programelor.
Cele mai importante pictograme de pe Desktop sunt:
a) My Computer – reprezinta întregul calculator si contine toate componentele acestuia grupate astfel:
unitati de disc – A:, C:, D:, etc
Control Panel (panoul de control) – contine celelalte componente ale calculatorului cu setarile acestora (mouse, tastatura, etc) si proprietatile diferitelor elemente ale Windows-ului (data si ora, setarile retelei, sunetele, etc).
b) Recycle Bin – este un container pentru fisierele sterse. Atunci când stergem un fisier, acesta nu este sters definitiv de pe disc, ci doar mutat în Recycle Bin de unde poate fi sters definitiv sau restaurat pentru refolosire. Aceasta este o masura de protectie a fisierelor la stergere.
c) My Documents – contine în principal documente ale programelor firmei Microsoft (Word, Excel, etc). De asemenea mai contine doua directoare (foldere) pentru muzica si imagini (My Music si My Pictures). În cazul în care exista mai multi utilizatori ai aceluiasi calculator cu conturi diferite, My Documents va fi diferit de la un utilizator la altul.
d) My Network Places – contine directoarele partajate în reteaua de calculatoare. Exista posibilitatea vizualizarii întregii retele cu View Workgroup Computers sau cu Microsoft Windows Network. În variantele mai vechi de Windows My Network Places era înlocuit cu Network Neighborhood.
e) Pictograme scurtaturi pentru programele sau fisierele mai des utilizate (Winamp, Word, Media Player, etc).
2. Bara de aplicatii (Taskbar)
Bara de aplicatii este sitiata în partea de jos a ecranului si contine urmatoarele :
Butonul Start care deschide meniul Start.
Butoane de lansare rapida (Quick Launch) cu scurtaturi pentru programe des accesate.
Butoane de aplicatie pentru fiecare aplicatie lansata în executie. Cu ajutorul acestor butoane aplicatiile pot fi comutate, iar ferestrele acestora pot fi manipulate.
Zona de configurare – se afla în partea dreapta si contine setari ale calculatorului (ora sistemului, tastatura, volumul sunetului) si ale unor programe (antivirusi).
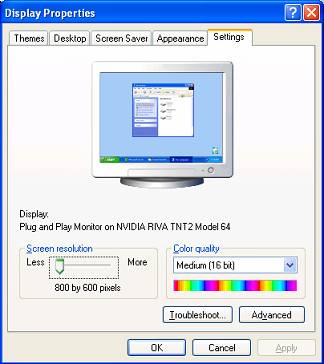
3. Fundalul (Background)
Poate fi o imagine aleasa de noi sau un fond de o anumita culoare. Cu ajutorul lui, cu click dreapta deschidem proprietatile fundalului , ale monitorului si placii video si ale modului de vizualizare a ferestrelor. Tot aici putem alege si configura Screen Saver-ul (programul de protectie a ecranului). Caseta de dialog deschisa se numeste Display Properties.
Toate acestea pot fi modificare dupa dorinta, dar cu mare atentie la setarile video (Settings) pentru ca nu toate rezolutiile, numarul de culori sau rata de refresh pot fi afisate monitor si se poate ajunge la disparitia imaginii dau chiar defectarea monitorului.
Folosirea mouse-ului în windows XP
Mouse-ul este folosit pentru deplasarea cursorului pe ecran, introducerea de comenzi, alegerea optiunilor din meniuri si pentru lansarea în executie a programelor.
Deplasarea mouse-ului pe pad conduce la deplasarea pe ecran a cursorul sageata (cursorul de mouse). Cu butonul stâng se deschid pictograme (cu dublu click) se selecteaza obiecte, se exploreaza meniuri si se aleg optiuni din ele sau se face „drag and drop” cu pictograme sau ferestre. Cu butonul drept de deschide meniul de context sau se face „drag and drop” cu meniu.
Pe scurt, butonul stâng este pentru actiuni, iar cel drept pentru meniul de context sau „drag and drop” cu meniu.
Meniul Start
Numim meniu o lista de operatii (comenzi, actiuni) numite optiuni de meniu posibil de efectuat într-o fereastra sau într-o zona de lucru.
Meniul Start se deschide cu click stânga pe butonul Start din bara de aplicatii sau cu combinatia de taste Ctrl+Esc.
Principalele optiuni din meniul Start sunt
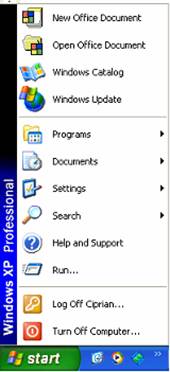 Turn Off Computer (Shut Down în variantele mai vechi) care permite oprirea
sau repornirea calculatorului.
Turn Off Computer (Shut Down în variantele mai vechi) care permite oprirea
sau repornirea calculatorului.
Run – permite introducerea unei comenzi de la tastatura.
Help and Support – deschide manualul de ajutor la Windows
Search – este un submeniu (contine optiuni) care permit cautarea unui fisier pe disc sau a unui calculator într-o retea de calculatoare.
Settings – submeniu cu scurtaturi catre Control Panel, Printers and Faxes, Network Connections si Taskbar and Start Menu.
Documents – este un submeniu cu scurtaturi catre ultimele 15 documente accesate si catre My Documents.
Programs – este un submeniu cu scurtaturi si grupuri de scurtaturi catre programele instalate pe calculator (pachetul Office, Games, etc) si accesorii (Paint, Calculator, Notebook, System Tools, etc).
Pornirea si oprirea calculatorului
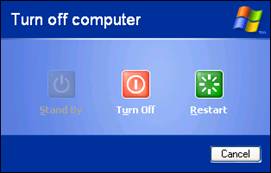 Punerea în
functiune a calculatorului se face actionând un buton de pe carcasa
calculatorului (de multe ori este însotit de cuvântul Power).
Punerea în
functiune a calculatorului se face actionând un buton de pe carcasa
calculatorului (de multe ori este însotit de cuvântul Power).
Oprirea calculatorului se face din caseta de dialog deschisa cu optiunea Turn Off Computer din meniul Start. Daca întreruperea alimentarii cu curent electric nu se face automat, atunci trebuie actionat acelasi buton ca si la pornire, dar numai dupa afisarea unui mesaj ce spune ca oprirea calculatorului poate fi facuta.
FERESTRE SI OPERATII CU FERESTRE
Fereastra este o zona de lucru de forma dreptunghiulara proprie fiecarei aplicatii.
Ea este una dintre cele mai importante tehnici folosite de Windows si îi da si numele.
Ferestrele pot fi de aplicatii sau de documente, caz în care ele sunt continute în ferestre de aplicatie (Ex: ferestrele document din Word).
Dintre toate ferestrele deschise la un moment dat, doar una poate fi activa si ea corespunde aplicatiei care primeste date de la tastatura. Ea este iesita în fata celorlalte si are bara de titlu colorata diferit de barele de titlu ale celorlalte ferestre.
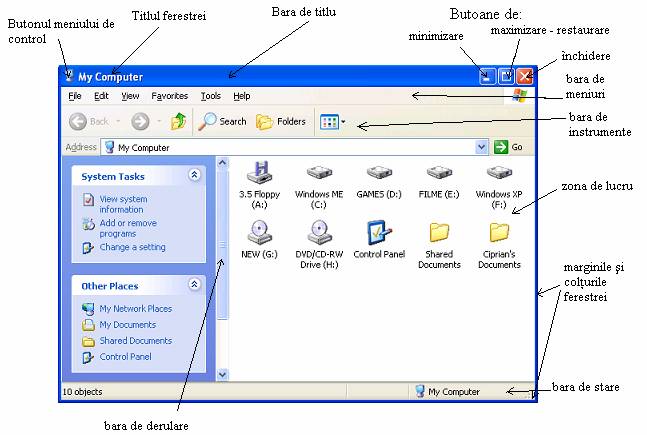
În general ferestrele din Windows sunt formate din:
1. Bara de titlu
Bara de titlu se afla în partea de sus a ferestrei si are culoare diferita de restul ferestrei (în general albastra, dar poate fi schimbata din sectiunea Appearance a casetei de dialog Display Properties).
Bara de titlu contine:
butonul meniului de control care deschide meniul de control
titlul ferestrei care cuprinde numele aplicatiei din fereastra si eventual numele documentului din ea
butonul de minimizare, care minimizeaza fereastra, adica o reduce la butonul corespunzator din bara de aplicatii
![]() butonul de
maximizare / restaurare care are doua forme:
butonul de
maximizare / restaurare care are doua forme:
butonul de maximizare – maximizeaza fereastra, adica o mareste cât tot ecranul, dupa care se transforma în buton de restaurare.
![]() butonul de
restaurare – reface fereastra la dimensiunile anterioare maximizarii
si apoi se transforma în buton de maximizare.
butonul de
restaurare – reface fereastra la dimensiunile anterioare maximizarii
si apoi se transforma în buton de maximizare.
butonul de închidere, care termina executia aplicatiei si închide fereastra
2. Bara de meniuri – contine o serie de meniuri cu optiuni de meniu în care se regasesc toate operatiile posibile în fereastra.
3. Bara de instrumente – contine o serie de butoane pentru cele mai utilizare operatii din fereastra pentru a creste viteza de lucru (nu se mai intra asa de des în meniuri). În cazul aplicatiilor complexe, cu multe operatii por fi mai multe bare de instrumente si e permisa selectarea acestora precum si adaugarea / eliminarea de butoane.
4. Bara de stare – afiseaza informatii privitoare la operatiile si obiectele din fereastra (ce efectueaza optiunea pe care ne aflam cu cursorul mouse-ului, cât s-a efectuat dintr-o operatie, dimensiunea fisierului selectat, spatiul liber de pe disc, pagina si numarul de pagini, pozitia cursorului, etc ).
5. Barele de derulare – orizontala si verticala apar atunci când continutul ferestrei nu încape în zona de lucru si e necesara derularea acesteia. Ele contin butoane sageti la capete si cursoare mobile, care actionate cu mouse-ul (click stânga) deruleaza continutul ferestrei.
6. Zona de lucru – contine obiecte reprezentate prin pictograme sau continutul unor documente. Zona de lucru poate fi împartita în mai multe sectiuni.
7. Colturile si marginile (bordurile) – sunt folosite pentru redimensionarea ferestrei folosind metoda „drag and drop” cu butonul stâng. Când trece peste colturile sau marginile ferestrei cursorul sageata se transforma în cursor de redimensionare.
Meniul de control
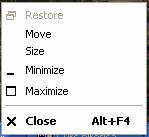
Meniul de control contine comenzi pentru manipularea ferestrelor.
Meniul de control poate fi deschis cu click stânga pe butonul meniului de context din bara de titlu a ferestrei sau cu clic dreapta pe bara de titlu sau pe butonul de aplicatie corespunzator din bara de aplicatii.
Optiunile din meniul de control sunt:
Restore – reface fereastra la dimensiunile anterioare maximizarii sau minimizarii
Move – permite deplasarea ferestrei pe ecran folosind tastele sageti si acceptând pozitia dorita prin apasarea tastei Enter.
Size – permite redimensionarea ferestrei folosind tastele sageti si acceptând dimensiunile dorite prin apasarea tastei Enter.
Minimize – minimizeaza fereastra, adica o reduce la butonul corespunzator din bara de aplicatii.
Maximize – maximizeaza fereastra, adica o mareste cât tot ecranul.
Close – închide fereastra si termina executia aplicatiei.
Operatii cu ferestre – manipularea ferestrelor
1. Deschiderea unei ferestre
Lansarea în executie a oricarei aplicatii conduce la deschiderea unei ferestre. Acest lucru este posibil în unul dintre urmatoarele moduri:
dublu chick pe o pictograma
selectam o pictograma cu chick stânga si apoi apasam tasta Enter
click dreapta pe o pictograma si apoi alegem optiunea Open
alegerea unei optiuni dintr-un meniu (de exemplu din meniul Start)
2. Închiderea unei ferestre
Se poate face în unul dintre urmatoarele moduri:
click pe butonul de închidere din bara de titlu
alegând optiune Close din meniul de control
alegând optiunea Exit din meniul File
cu combinatia de taste Alt+F4 (fereastra trebuie sa fie activa)
3. Deplasarea ferestrelor pe ecran
Deplasarea ferestrelor pe ecran se face cel mai simplu cu „drag and drop” pe bara de titlu a acesteia. O alta metoda este folosind optiunea Move din meniul de control. Se deplaseaza fereastra folosind tastele sageti si apoi se apasa tasta Enter.
4. Redimensionarea ferestrelor
Exista mai multe tipuri de redimensionare:
a) Minimizarea
click pe butonul de minimizare din bara de titlu
optiunea Minimize din meniul de control
b) Maximizarea
click pe butonul de maximizare din bara de titlu
optiunea Maximize din meniul de control
c) Restaurarea
click pe butonul de restaurare din bara de titlu
optiunea Restore din meniul de control
d) „Drag and drop” cu butonul stâng pe marginile sau colturile ferestrei.
e) Cu optiunea Size din meniul de control si apoi cu sagetile de pe tastatura si cu tasta enter pentru acceptarea pozitiei.
5. Aranjarea ferestrelor pe ecran
Aranjarea ferestrelor pe ecran se poate face dupa dorinta folosind redimensionarea si deplasarea acestora pe ecran.
Alte moduri de aranjare pot fi alese din meniul deschis cu click dreapta pe bara de aplicatii
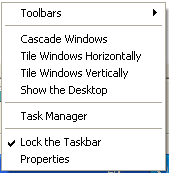 alegând una
din optiunile:
alegând una
din optiunile:
Cascade Windows => aranjarea în cascada, adica ferestrele se aseaza una peste cealalta ca niste foi de hârtie, astfel încât din fiecare sa se vada cel putin bara de titlu.
Tile Windows Horizontally – aranjarea în mozaic orizontal.
Tile Windows Vertically – aranjarea în mozaic vertical.
În cazul aranjarii în mozaic ferestrele se aranjeaza una lânga alta astfel încât sa nu de suprapuna si sa acopere tot ecranul.
În functie de operatiile pe care le avem de facut putem alege una din modalitatile de aranjare de mai sus.
6. Activarea unei ferestre
Fereastra activa este cea în care introducem date de la tastatura. O fereastra se poate activa astfel:
click pe butonul corespunzator din bara de aplicatii
click într-o zona a ei, daca nu e complet acoperita de celelalte ferestre sau daca nu e minimizata
tinând tasta Alt apasata si cu tasta Tab parcurgând aplicatiile pâna la cea dorita.
CASETA DE DIALOG
Alaturi de fereastra, caseta de dialog este una dintre cele mai importante tehnici ale Windows. Ea este o zona de afisare care se suprapune peste imaginea curenta.
Caseta de dialog este folosita de Windows pentru urmatoarele:
Afisarea de informatii despre un obiect sau operatie, eventual permitând modificarea caracteristicilor, parametrilor (setarea).
Semnalarea de evenimente deosebite sau erori.
Cererea de informatii în cazul în care nu stie cum sa execute o operatie sau cum sa trateze un eveniment.
Afisarea si modificarea proprietatilor tuturor entitatilor folosite de Windows (fisiere, dispozitive fizice, programe, etc)
Spre deosebire de fereastra, care are o forma si un continut „standardizat”, casetele de dialog sunt foarte diferite între ele în functie de rolul fiecareia. Casetele de dialog nu pot fi minimizate, restaurate sau maximizate ca ferestrele. Astfel, într-o caseta de dialog pot sa apara urmatoarele componente, fara a fi obligatorii ca în cazul ferestrelor:
Textul explicativ care informeaza utilizatorul despre un obiect sau operatie sau despre dialogul din fereastra si ce are el de facut pentru a comunica cu calculatorul.
Zona de editare în care putem introduce de la tastatura un text sau o valoare(nume de fisier, numar, etc). Unele zone de editate prezinta în partea dreapta doua butoane sageti pentru marirea sau micsorarea valorii introduse.
Lista care poate fi deschisa sau ascunsa (închisa). Ea permite alegerea unei valori din mai multe posibile.
Comutatorul – apare în casetele cu mai multe sectiuni si permite alegerea (comutarea) acestora. Tot un comutator permite stabilirea unei valori din doua posibile.
Selectorul permite selectarea unor optiuni precedate de un patratel care de bifeaza.
Butoanele radio – sunt grupuri de optiuni precedate de un cerculet din care (spre deosebire de selector) doar una poate fi aleasa.
Declansatorul – permite lansarea (declansarea) sau anularea unei operatii. Declansatorul este format din 2 – 5 butoane. Cele mai întâlnite tipuri de declansatoare sunt:
![]()
![]()
Pictograma – furnizeaza informatii grafice sau permite lansarea unei oeratii.
Comutator
Exemple:
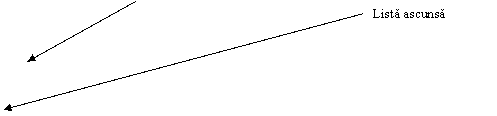
Declansator Lista
dechisa Pictograma Text
explicativ Zone de
editare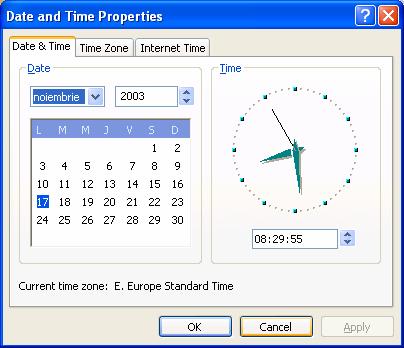
![]()
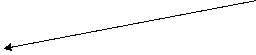
![]()

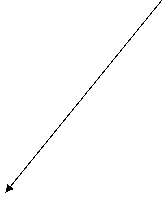
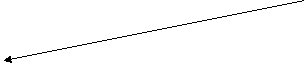
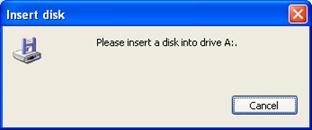
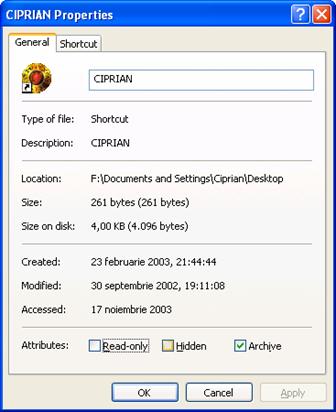
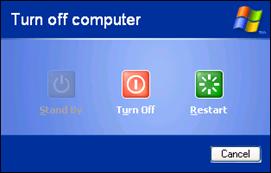
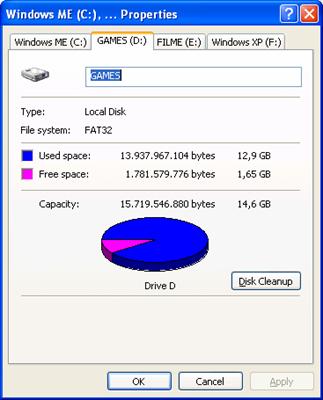
Meniul de context
Meniul de context sau meniul contextual se deschide cu click dreapta si optiunile din el depind de locul în care se da acest click. De exemplu, meniul contextual deschis cu click dreapta pe bara de titlu a unei ferestre sau pe butonul de aplicatie are aceleasi optiuni cu meniul de control.
Meniul de context depinde si de aplicatia în care este deschis.
OPERATII CU FISIERE SI DIRECTOARE (FOLDERE)
1. Crearea
Crearea unui director (folder) se poate face cu optiunea Folder din submeniul New al meniului deschis cu click dreapta pe o zona libera a unei ferestre sau cu optiunea Folder din submeniul New al meniului File dintr-o fereastra de explorare.
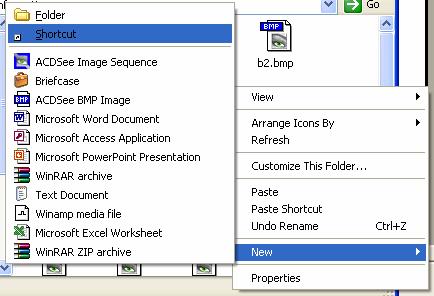
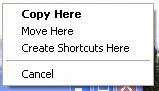 O
scurtatura se creeaza cel mai simplu cu „drag and drop” cu
butonul drept cu pictograma la care vrem sa cream scurtatura
si alegând optiunea Create Shortcut(s) Here din meniul ce se deschide
în momentul eliberarii butonului drept al mouse-ului.
O
scurtatura se creeaza cel mai simplu cu „drag and drop” cu
butonul drept cu pictograma la care vrem sa cream scurtatura
si alegând optiunea Create Shortcut(s) Here din meniul ce se deschide
în momentul eliberarii butonului drept al mouse-ului.
Aproape toate programele care lucreaza cu fisiere pot crea fisiere noi se tipul asociat lor cu optiunea New din meniul File.
Pe lânga acestea, din submeniul New al meniului de context se pot crea fisiere de diferite tipuri, cum se poate vedea din imaginea de mai sus.
Imediat dupa crearea unei pictograme (fisier, director, scurtatura) se tasteaza numele dorit pentru ea si apoi se apasa tasta Enter.
2. Stergerea
Stergerea unei pictograme (fisier, folder, scurtatura, etc) se poate face în unul dintre urmatoarele moduri:
selectam pictograma cu click stânga dupa care apasam taste Delete
alegem optiunea Delete din meniul contextual deschis cu click dreapta pe pictograma
![]() selectam
pictograma cu click stânga dupa care actionam cu click stânga
butonul
selectam
pictograma cu click stânga dupa care actionam cu click stânga
butonul
din bara de instrumente a ferestrei în care se afla obiectul.
Dupa oricare din aceste operatii Windows afiseaza o caseta se dialog prin care ne cere confirmarea sau anularea operatiei de stergere solicitate.
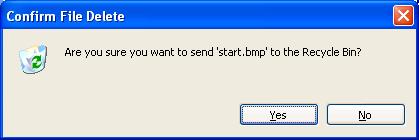
Daca alegem butonul No, atunci stergerea nu se va realiza, iar daca dam click pe Yes pictograma va fi stearsa (adica mutata în Recycle Bin). Aparitia acestei casete de dialog are rol de protectie. În plus programele, fisierele Read Only si cele sistem se bucura de o dubla astfel de protectie.
Daca dorim ca stergerea sa fie definitiva (nu se mai muta fisierul în Recycle Bin) atunci tinem tasta Shift apasata în momentul în care dam Delete.
3. Redenumirea
Schimbarea numelui unui fisier se face imediat cupa crearea acestuia.
Mai târziu, aceasta operatie poate si facuta cu optiunea Rename din meniul de context sau cu doua click-uri stânga lente pe numele lui (nu pe pictograma).
Dupa introducerea noului nume se apasa tasta Enter.
4. Copierea si mutarea
Copierea sau mutarea unui fisier sau director se poate face cu „drag and drop” sau cu o succesiune de comenzi Copy / Cut si Paste. Aceste operatii se fac printr-o zona de memorie numita Clipboard.
Se prefera metoda „drag and drop” cu butonul drept urmata de alegerea optiunii Copy Here pentru copiere si respectiv Move Here pentru mutare.
Altfel, copierea se poate face parcurgând urmatorii 4 pasi:
1. selectam pictograma dorita
2. – alegem optiunea Copy din meniul Edit sau din meniul de context, sau utilizam combinatia de taste Ctrl+C
3. selectam cu click stânga locul unde vrem sa copiem obiectul
4. – alegem optiunea Paste din meniul Edit sau din meniul de context, sau utilizam combinatia de taste Ctrl+V
Pentru mutare pacul 2 se modifica astfel:
2. – alegem optiunea Cut din meniul Edit sau din meniul de context, sau utilizam combinatia de taste Ctrl+X
Exista astfel multe combinatii pentru copiere si mutare, ele putând fi alese dupa dorinta sau dupa context.
De asemenea, la pasii 2 si respectiv 4, se pot utiliza butoanele:
Paste
![]()
![]()
![]()

Cut Copy
Pe lânga aceste metode mai exista si una speciala pentru copierea în locuri prestabilite folosind optiunile submeniului Send To din meniul de context. Astfel se poate copia mai usor pe discheta sau în My Documents sau se poate crea o scurtatura pe Desktop.
5. Aranjarea pictogramelor
Aranjarea pictogramelor se face din submeniului Arrange Icons By al meniului de context sau al meniului View.
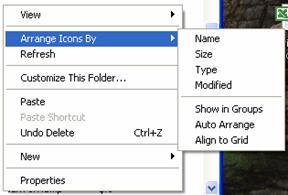
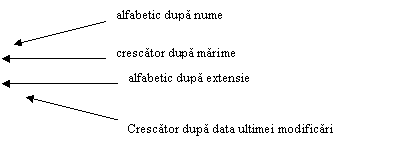
6. Vizualizarea pictogramelor
Sper deosebire de celelalte variante ale Windows, varianta XP are mai multe moduri de afisare a pictogramelor.
![]()
![]() Acest lucru
se poate face din submeniul View al meniului da context, din meniul View din
bara de meniuri sau cu butonul
Acest lucru
se poate face din submeniul View al meniului da context, din meniul View din
bara de meniuri sau cu butonul
Exista în Windows XP urmatoarele moduri de vizualizare a pictogramelor:
![]()
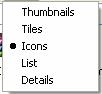
![]()

7. Afisarea de informatii despre fisiere si directoare
Informatiile privitoare la fisiere si directoare se gasesc în caseta de dialog Properties deschisa cu optiunea Properties din meniul de context. Aceasta caseta se dialog poate avea mai multe sectiuni, dar nu lipseste sectiunea General ce contine informatiile memorare în intrarea de director:
numele si tipul fisierului sau directorului
dimensiunea în octeti a fisierului sau directorului
data si ora crearii si a ultimei modificari a fisierului sau directorului
adresa sa pe disc, adica calea de director
atributele fisierului sau directorului
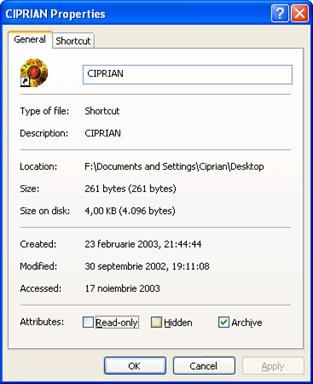
8. Setarea atributelor si ascunderea fisierelor
Setarea atributelor unui fisier se face din caseta de dialog Properties de mai sus.
Selectarea atributului Hidden duce la ascunderea fisierului (nu mai este afisat). Windows XP permite administrarea fisierelor sistem si a celor ascunse prin intermediul casetei de dialog Folder Options, sectiune View deschisa cu optiunea Folder Options a meniului Tools.
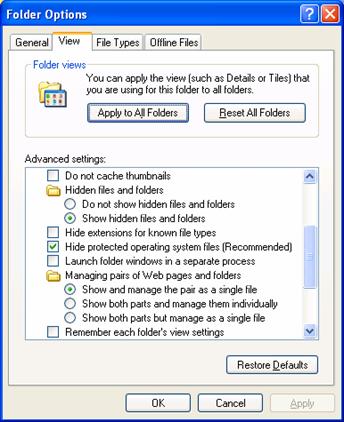 Actualizarea
continutului unei ferestre (daca de exemplu nu dispare un fisier
ascuns) se face cu tasta F5 (Refresh) care citeste noile informatii
din intrarea de director.
Actualizarea
continutului unei ferestre (daca de exemplu nu dispare un fisier
ascuns) se face cu tasta F5 (Refresh) care citeste noile informatii
din intrarea de director.
În aceasta caseta de dialog se poate opta pentru afisarea sau ascunderea fisierelor sistem si ale celor marcate ca ascunse.
În sectiunea File Types sunt prezentate asocierile program – tip fisier si pictogramele asociate fiecarui tip. Toate acestea pot fi modificate, dar cu mare atentie pentru ca se poate ajunge la imposibilitatea deschiderii unor documente în cazul unor asocieri nepotrivite.
9. Selectarea mai multor pictograme
În Windows operatiile cu fisiere amintite mai sus pot fi efectuate cu un singur fisier sau cu un grup de fisiere. Pentru a se putea lucra cu un grup de fisiere acestea trebuie selectate. Acest lucru poate fi facut în unul dintre urmatoarele moduri:
un singur fisier se selecteaza cu click stânga pe el.
un grup de fisiere de forma dreptunghiulara se poate selecta cu „drag and drop” peste el de la un colt la cel opus (pe o zona libera pentru ca altfel se prinde un singur fisier).
dupa ce s-a selectat un fisier cele din jurul lui se pot selecta cu Shift si tastele de deplasare (sagetile, Home, End, Page Up si Page Down).
cu Shift si click se selecteaza toate pictogramele se la cea curenta (selectata) pâna unde s-a dat click
alegerea pictogramelor se face cu Ctrl si click sau cu Ctrl si una dintre metodele de mai sus.
toate pictogramele dintr-o fereastra se selecteaza cu Ctrl+A.
Exemplu:
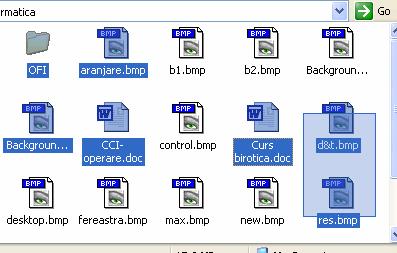
10. Cautarea fisierelor
Cautarea unui fisier pe disc sau a unor fisiere care respecta niste reguli (tipare) se face cu optiunea For Files or Folders din meniul Search din meniul Start. Aceasta deschide o fereastra în care precizam ce cautam si unde cautam.
Alte
optiuni Discurile sau
directoarele în care se cauta Numele
fisierului cautat
![]()
![]()
![]()
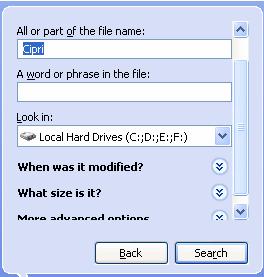
Rezultatele cautarii se vor afisa în partea dreapta a zonei de lucru a ferestrei Search.
Exista patru moduri principale de cautare:
1. cautarea fisierelor ale caror nume contin un text (care se scrie în prima zona de editare)
2. cautarea fisierelor care contin un cuvânt sau o fraza (care se scrie în a doua zona de editare)
3. cautarea exacta, atunci când se dau numele întreg si extensia fisierului separate prin „.”
4. cautarea folosind caracterele de înlocuire * si ?, * înlocuind orice sir de caractere, iar ? un singur caracter.
Exemple:
Abc.* – toate fisierele cu numele Abc
A*.txt – toate fisierele cu numele începând cu A si cu extensia txt
A?.txt – toate fisierele cu numele începând cu Asi format din doua caractere si cu extensia txt
*.exe – toate programele (au extensia exe)
WINDOWS EXPLORER
Programul Windows Explorer este un program destinat manipularii si administrarii facile a fisierelor si dosarelor (foldere). Fereastra sa contine o zona de lucru împartita în doua. În partea stânga este permisa explorarea usoara a arborilor de directoare ai unitatilor de disc, iar partea dreapta afiseaza continutul unui director selectat în partea stânga.
Simbolurile + din fata directoarelor se actioneaza cu click stânga si duc la deschiderea directorului, iar semnele – la închiderea acestora. Copierea si mutarea fisierelor si a directoarelor este mai usoara, dar se indica executarea lor din partea dreapta spre cea stânga. Copierea si mutarea se poate face si doar în zona stânga, dar cu atentie la mutare ca necesita o mai mare precizie (ca sa nu mutam din greseala un director în alta parte).
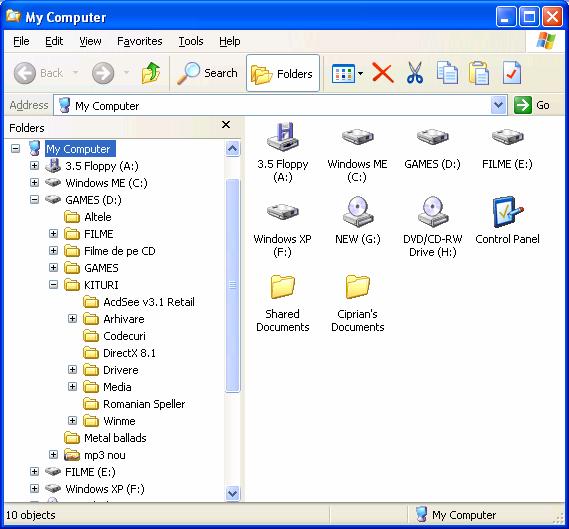
În general lucrul cu fisiere se face ca în doua ferestre independente.
Un utilitar alternativ programului Windows Explorer este Windows Commander, cu unele parti preluate si adaptate din cel mai important utilitar din MS-DOS, si anume Norton Commander (NC).
CONTROL PANEL
Componenta Control Panel a sistemului de operare Windows WP este destinata administrarii calculatorului, componentelor si setarilor sale. Aici exista pictograme pentru toate dispozitivele fizice si pentru toate conceptele folosite de Windows. Cea mai mare importanta o au:
Add Hardware – pentru adaugarea sau înlocuirea în calculator a unui dispozitiv fizic si configurarea acestuia pentru o buna functionare.
Add or Remove Programs – este gestionatul programelor instalate pe calculator permitând o usoara dezinstalare a celor existente si o usoara instalare de noi programe.
Date and Time – pastreaza data si ora sistemului si setarile legare de fusul orar.
Display – setarile monitorului si ale placii video, fundalul, Screen Saver-ul, etc.
Fonts – un gestionar al fonturilor (seturi de caractere de diferite forme) instalate.
Internet Options – setarile legate de modul de conectare la Internet (server proxy, securitate).
Network Connections - setarile retelei (protocoale, placa de retea, securitate).
Regional and Language Settings – limbajele instalate si caracteristicile regionale (modul de scriere a numerelor, moneda folosita, modul de scriere a datei si a orei, etc).
System – proprietatile calculatorului – detalii tehnice (sumar si detaliu), sistemul de operare folosit, nume în retea, caracteristici de performanta, etc.
System Information – toate informatiile legate de partea fizica a calculatorului si de sistemul de operare.
Taskbar and Start Menu – setarile barei de aplicatii si a meniului Start, ca mod de afisare si continut.
User Accounts – administratorul conturilor utilizatorilor înregistrati (crearea, modificarea sau stergerea conturilor).
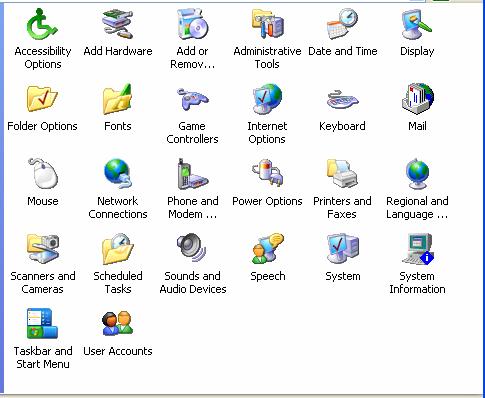
UTILIZAREA DISCHETELOR SI CD-URILOR
Dischetele si CD-urile reprezinta suporturi de memorare portabile. Ambele necesita o unitate speciala în care sa fie introduse pentru a putea fi folosite. Ele se introduc cu partea etichetata (scrisa) în sus. La discheta coltul taiat se introduce în partea dreapta.
Unitatile de discheta si CD apar în fereastra My Computer alaturi de unitatile de hard disk-uri. Discheta are asociata litera A, iar CD-ul litera urmatoare ultimei litere asociate unui hard disk(sau ultimei partitii a acestuia), de exemplu E. Numele acestor unitati reprezinta si numele directorului radacina a acestor discuri si de scriu urmate de : (doua puncte).
![]()
![]()
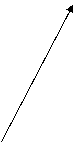
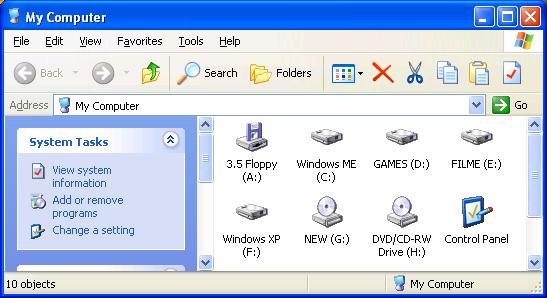
discheta discuri
compacte (CD)
Explorarea (deschiderea) acestor unitati se face la fel cu orice pictograma (dublu chick de exemplu). De asemenea toate operatiile cu fisiere se efectueaza în modurile precizate anterior. Exista si câteva diferente:
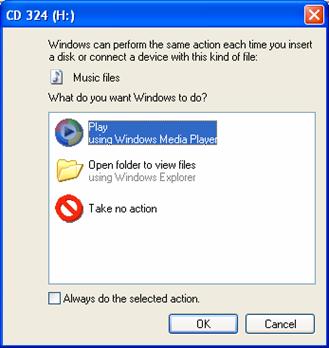 Pe
discheta se poate copia un fisier cu optiunea 3.5 Floppy (A:)
si submeniul Send To al meniului de context.
Pe
discheta se poate copia un fisier cu optiunea 3.5 Floppy (A:)
si submeniul Send To al meniului de context.
Pentru CD-uri exista doua tipuri de unitati – Read Only (ROM) si Read / Write (RW). Prima categorie permite doar citirea datelor de pe CD si prin urmare doar copierea de pe CD altundeva (nu se pot muta, sterge, redenumi). A doua categorie permite atât citirea cât si scrierea, prin urmare operatiile sunt permise în totalitate.
În general pentru scrierea de fisiere pe CD-uri (copiere, mutare, creare, etc) sunt necesare programe speciale de scriere, cum sunt Nero, WinOnCD, Easy CD Creator, etc.
![]() În momentul introducerii unui CD într-o unitate, Windows
XP deschide automat o caseta de dialog cu operatii posibile cu
fisierele de pe disc (pentru deschidere în general).
În momentul introducerii unui CD într-o unitate, Windows
XP deschide automat o caseta de dialog cu operatii posibile cu
fisierele de pe disc (pentru deschidere în general).
CD-urile sunt de doua tipuri – Read Only si Rewritable, primele putând fi scrise o sigura data, iar celelalte permitând rescrierea.
Dischetele
3.5 inch folosite astazi sunt suporturi de memorare magnetice si au
capacitatea de 1.44 Mb, iar CD-urile sunt optice si pot fi de mai multe
capacitati – 650 Mb, 700 Mb, 800 Mb, 870 Mb. Acestora li se
adauga MiniCD-urile cu diametrul de 8 cm si capacitati
cuprinse între 185 si 220 MB. Acestea se comporta identic cu CD-urile
normale. Tot suporturi optice sunt si
SIGURANTA DATELOR ÎN WINDOWS XP
Siguranta datelor se pune mai ales în urmatoarele cazuri:
1. calculatorul este utilizat de mai multe persoane
2. calculatorul este conectat la o retea de calculatoare
3. calculatorul este conectat la Internet
4. se încearca stergerea unor date
5. calculatorul contine virusi
În primul caz siguranta este realizata prin crearea de conturi fiecarui utilizator. Fiecare utilizator primeste un nume si o parola în lipsa carora nu se va putea acea acces la Windows XP. Fiecarui utilizator i se stabilesc niste drepturi care îi restrictioneaza accesul la date (în special la modificare si stergere). Va exista în mod obligatoriu un utilizator administrator cu drepturi depline care, printre altele, se va ocupa si de administrarea conturilor utilizatorilor. Acest lucru se face din fereastra User Accounts din Control Panel.
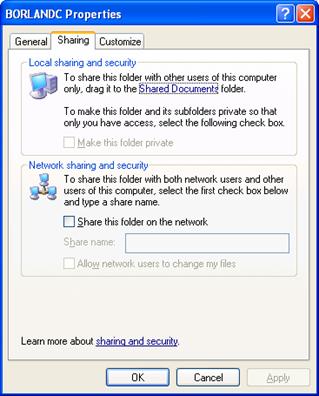 Astfel,
fiecare utilizator va administra în special datele proprii si nu va putea
pune în pericol datele celorlalti.
Astfel,
fiecare utilizator va administra în special datele proprii si nu va putea
pune în pericol datele celorlalti.
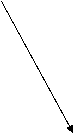 În cel de-al doilea caz siguranta se realizeaza
prin limitarea accesului doar la datele (fisiere sau dosare) partajate.
Partajarea unui director se face din caseta de dialog Properties a acestuia din
sectiunea Sharing activând selectorul.
În cel de-al doilea caz siguranta se realizeaza
prin limitarea accesului doar la datele (fisiere sau dosare) partajate.
Partajarea unui director se face din caseta de dialog Properties a acestuia din
sectiunea Sharing activând selectorul.
Restul datelor ramân inaccesibile de pe alte calculatoare. De asemenea accesul într-o retea nu poate fi facut fara o parola.
În cel de-al treilea caz securitatea datelor este precizata în sectiunea Security a casetei de dialog Internet Properties.
Protectia la stergerea unor date se face prin casete de dialog care cer confirmarea actiunii de stergere. În plus programele, fisierele Read Only si cele sistem se bucura de o dubla astfel de protectie, ineficienta daca tratam cu superficialitate aceasta importanta operatie. Ca ultima sansa, fisierele pot fi recuperate din Recycle Bin (daca nu a trecut prea mult timp de la stergere).
În
cazul virusilor problema e mai complicata din mai multe motive cum ar
fi: de multe ori descoperim virusarea când e prea târziu, considerarea virusului ca nepericulos pentru
ca nu stricat nimic (ÎNCA), capacitatea virusului de a se multiplica si raspândi în
calculator sau într-o retea de calculatoare, etc. Virusul este un program
potential distructiv care ataca în special sistemul de operare
si fisierele dar poate actiona si la nivel fizic (umplerea
memoriei
Remedierea stricaciunilor e dificila si de multe ori imposibila. Exista virusi celebri în acest sens (familia WinCIH).
Nici eliminarea unui virus nu e usoara necesitând un program special numit antivirus care poate elimina doar virusii cunoscuti în momentul aparitiei lui. Cum lunar apar sute sau chiar mii de virusi nici un antivirus nu e destul. Dupa ce virusul a actionat aceasta operatie e si mai dificila datorita functionarii deficiente a calculatorului si a sistemului de operare sau chiar nefunctionarii acestora.
Virusii pot patrunde în calculator prin mai multe surse: dischete, CD-uri, retea, Internet.
Pe lânga antivirusi exista si programe avansate de protectie a retelelor si a datelor transmise prin Internet (firewall).
SETARI PERSONALIZATE
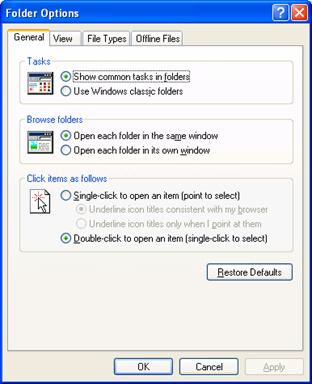 Am spus la
începutul capitolului Windows XP ca acesta se caracterizeaza prin o
mare diversitate de moduri de afisare a pictogramelor, ferestrelor, a
fundalului, culorilor, etc.
Am spus la
începutul capitolului Windows XP ca acesta se caracterizeaza prin o
mare diversitate de moduri de afisare a pictogramelor, ferestrelor, a
fundalului, culorilor, etc.
Fiecare utilizator poate modifica aceste moduri de afisare, sunetele Windows-ului, cursoarele mouse-ului si altele si aceste setari se vor pastra pentru contul lui la fiecare utilizare a calculatorului. Astfel se realizeaza o particularizare a sistemului de operare în functie de dorintele utilizatorilor.
Pe lânga aceste moduri exista si unele standard numite teme (Themes) care pot fi alese din meniul Programs sau aduse de pe Internet. În general e bine sa ne familiarizam cu o anumita interfata (stare) si sa nu o schimbam prea des. Exista teme care de cele mai multe ori fac dificila utilizarea calculatorului scazând astfel eficienta.
Cele mai dese modificari se fac în casetele de dialog alaturate:
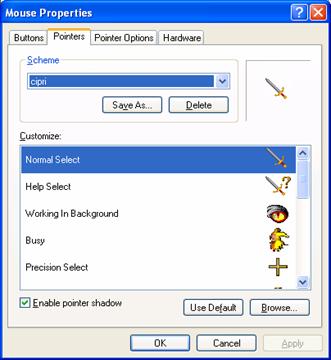
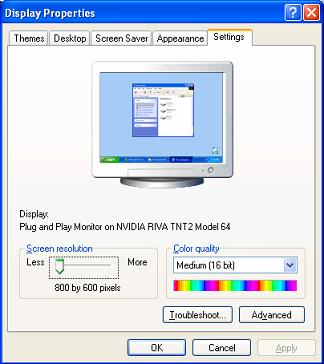
PROGRAME UTILITARE DE ARHIVARE
Programele de arhivare (comprimare) sunt unele dintre cele mai utilizate programe utilitate, alaturi de editoarele de texte, antivirusi si programele de navigare pe Internet.
Cele mai importante motive care obliga utilizarea lor sunt:
Dimensiunea prea mare a unor fisiere care îngreuneaza sau fac imposibile unele operatii cum ar fi copierea pe o discheta sau CD, transmiterea prin E-mail sau în retea
Necesitarea divizarii unui fisier mare în bucati mai mici care sa încapa pe dischete, de exemplu.
Scaderea dimensiunii unor fisiere fara o utilizare imediata pentru a elibera spatiu pe discuri.
Exista multe utilitare de acest gen pentru Windows, cele mai importante fiind Winzip, Winrar si Winace. Toate au mai multe variante cu diverse interfete si optiune, dar toate pun la dispozitie cele mai importante facilitati ale unui utilitar de arhivare / dezarhivare: crearea de volume de o anumita marime pentru împartirea fisierelor mari, alegerea calitatii compresiei, crearea de arhive care sa se extraga singure (Self-extract), etc.
Arhivatorul prezentat în continuare este Winrar 3.0, dar reamintesc ca toate au o utilizare asemanatoare.
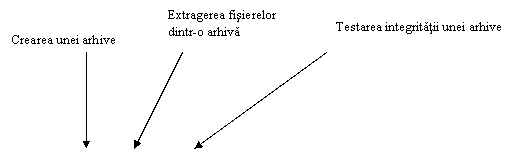
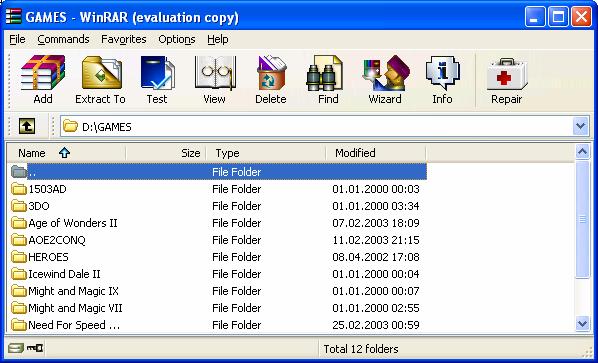
Daca alegem optiunea de creare a unei arhive noi avem la dispozitie caseta de dialog de mai jos. Putem alege numele si tipul arhivei (rar sau zip), calitatea compresiei (Store, Fastest, Fast, Normal Good, Best) si dimensiunea volumelor daca dorim împartirea arhivei (1.44Mb, 650Mb, 700Mb sau alta).
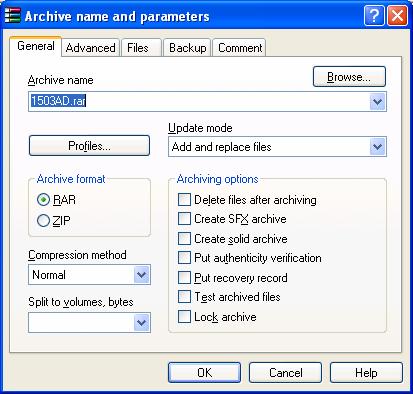
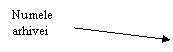
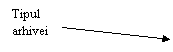
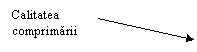
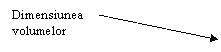
De asemenea meniul de context este completat cu comenzi pentru crearea rapida a arhivelor iar meniul de la „drag and drop” cu butonul drept cu comenzi pentru extragerea imediata a fisierelor.
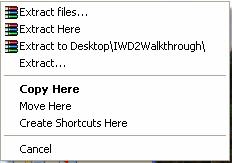
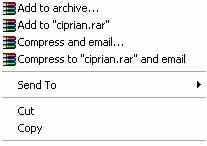
MICROSOFT WORD XP
Programul Microsoft Word XP este continut în pachetul Microsoft Office XP (2002) si este un editor de texte profesional cu importante facilitati de lucru cu tabele, figuri, imagini, etc.
Lansarea în executie a programului Word se face cu optiunea Microsoft Word din submeniul Programs al meniului Start sau cu ajutorul unei scurtaturi de pe Desktop (daca exista). De asemenea programul Word este încarcat la deschiderea oricarui document Word – adica fisier cu extensia doc.
Fereastra programului Word este asemanatoare cu celelalte din Windows, dar prezinta mai multe bare de instrumente pe categorii, unele asezate în partea de jos, deasupra barei de stare. De asemenea exista si doua rigle, una orizontala sus si una verticala în stânga. Ele sunt folosite pentru urmarirea aranjarii textului, stabilirea marginilor paginii si a paragrafelor (aliniate).
OPERATII CU FISIERE DOCUMENT
 Fisierele
cu extensia doc sunt asociate programului Microsoft Word si
operatiile cu ele se realizeaza din meniul Fisier (File).
Operatiile cu fisiere document sunt:
Fisierele
cu extensia doc sunt asociate programului Microsoft Word si
operatiile cu ele se realizeaza din meniul Fisier (File).
Operatiile cu fisiere document sunt:
1. ![]()
![]() Crearea unui nou document – se face cu optiunea Nou (New)
din acest meniu sau cu butonul din bara
de instrumente sau cu scurtatura Ctrl+N.
Crearea unui nou document – se face cu optiunea Nou (New)
din acest meniu sau cu butonul din bara
de instrumente sau cu scurtatura Ctrl+N.
2. 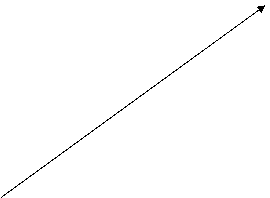
![]() Deschiderea unui document salvat pe disc – se face cu optiunea
Deschidere (Open) sau cu butonul sau cu
combinatia de taste Ctrl+O. Se deschide o caseta de dialog în care
putem alege documentul dorit dintr-o lista.
Deschiderea unui document salvat pe disc – se face cu optiunea
Deschidere (Open) sau cu butonul sau cu
combinatia de taste Ctrl+O. Se deschide o caseta de dialog în care
putem alege documentul dorit dintr-o lista.
3. Închiderea documentului fara a închide programul Word se face cu optiunea Închide sau cu butonul de închideri a ferestrei document (nu a ferestrei Word).
4. Salvarea documentului pe disc – se face cu optiunea Salvare (Save) sau Salvare ca (Save As) sau cu butonul sau cu scurtatura Ctrl+S. La prima salvare a unui document sau daca folosim Salvare ca se deschide o caseta de dialog în care putem alege numele si locul de salvare a documentului. De asemenea, tot aici se poate proteja documentul cu o parola prin optiunea Optiuni de securitate (Security Options) a meniului Instrumente (Tools) (din caseta de dialog Salvare ca).
OPERATII DE EDITARE
Toate operatiile care presupun modificarea continutului unui document poarta numele generic de operatii de editare. Cele mai importante operatii de editare sau legare de aceasta sunt:
1. Introducerea textului
Introducerea (scrierea) textului se face caracter cu caracter de la tastatura. În momentul apasarii unei taste alfanumerice (litera, cifra sau simbol special) caracterul asociat o sa apara imediat dupa cursorul de scriere (bara verticala ce apare si dispare la intervale scurte de timp) care se deplaseaza cu o pozitie spre dreapta.
Exista taste speciale folosite la introducerea textului. Cele mai importante sunt:
Delete – sterge caracterul din dreapta cursorului
Back Space – sterge caracterul din stânga cursorului si îl muta cu o pozitie la stânga
Enter – încheie rândul curent, creeaza unul nou si muta cursorul la începutul acestuia
Caps Lock – este un comutator litere mici – litere mari
Shift – inverseaza efectul lui Caps Lock sau e folosit pentru a introduce caracterele din partea de sus a unor taste
2. Deplasarea cursorului în text si derularea documentului
Deplasarea cursorului de scriere într-un document se realizeaza cu tastele de deplasare (sageti, Home, End, Page Up si Page Down) sau cu click în locul dorit. Home deplaseaza cursorul la începutul rândului, End la sfârsit, etc. Exista si combinatii de taste: Ctrl+Home duce cursorul la începutul documentului, iar Ctrl+End la sfârsitul acestuia.
Derularea documentului se poate face cu ajutorul barelor de derulare actionând butoanele sageti de la capete cu click stânga sau cursoarele mobile cu „drag and drop” sau deplasând cursorul în text. Derularea cu ajutorul barelor de derulare nu deplaseaza cursorul în text.
3. Operatii de cautare si înlocuire
Programul Word permite cautarea unui text (cuvânt) si eventual înlocuirea lui cu un altul. Aceste operatii se realizeaza în caseta de dialog Gasire si înlocuire (Find and Replace) care se deschide cu optiunea Gasire (Find) sau Înlocuire (Replace) din meniul Editare (Edit).

Ea este o caseta de dialog cu o sectiune pentru cautare si una pentru cautare si înlocuire. În ele se precizeaza textul cautat si cu ce sa se înlocuiasca, precum si optiunile de cautare (doar cuvinte întregi, diferentierea sau nediferentierea literelor mici de cele mari, etc). Cautarea se lanseaza cu butonul Urmatorul gasit (Find Next), iar înlocuirea cu (Replace) sau (Replace All)
De asemenea se poate preciza partea din document în care sa se faca aceste operatii: în tot documentul, de la pozitia curenta în sus sau în jos.
4. Selectarea blocurilor de text
Selectarea unei zone de text (bloc) se poate face în mai multe moduri, cele mai des folosite fiind urmatoarele:
Un cuvânt de selecteaza cu dublu click pe el
O fraza se selecteaza cu Ctrl+clik pe ea
Un paragraf se selecteaza cu triplu click
O linie se selecteaza cu click în zona de selectie din stânga ei (unde sageata mouse-ului se inverseaza)
O zona oarecare de text se selecteaza cu „drag and drop” de la începutul la sfârsitul ei sau invers
Tot documentul se selecteaza cu Ctrl+A sau cu Ctrl+click în zona de selectie din stânga
O zona dreptunghiulara de text se selecteaza cu Alt+„drag and drop”
5. Copierea si mutarea blocurilor de text
Copierea si mutarea blocurilor de text se face asemanator cu copierea si mutarea fisierelor în Windows XP si presupun parcurgerea a patru pasi.
Ambele operatii se fac folosind o zona speciala (rezervata) de memorie numita Clipboard.
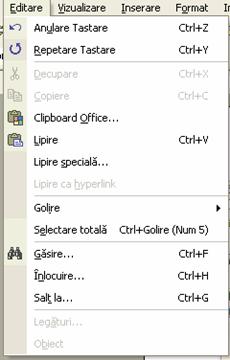 Copierea se
face astfel:
Copierea se
face astfel:
1. selectam textul dorit
2. – alegem optiunea Copiere (Copy) din meniul Editare (Edit) sau din meniul de context, sau utilizam combinatia de taste Ctrl+C
3. selectam cu click stânga locul unde vrem sa copiem textul
4. – alegem optiunea Lipire (Paste) din meniul Editare (Edit) sau din meniul de context, sau utilizam combinatia de taste Ctrl+V
Pentru mutare pacul 2 se modifica astfel:
2. – alegem optiunea Decupare (Cut) din meniul Editare (Edit) sau din meniul de context, sau utilizam combinatia de taste Ctrl+X
De asemenea, la pasii 2 si respectiv 4, se pot utiliza butoanele:
![]()
![]()
![]()
![]()
Copy Cut
6. Anularea si reluarea unei operatii de editare
Anularea
ultimei operatii efectuate se face cu optiunea Anulare (Undo) din
meniul Editare (Edit) sau cu butonul ![]() din bara de instrumente sau cu scurtatura
Ctrl+Z. Anulare se face pentru repararea textului în cazul unor greseli.
Se pot anula în ordine inversa mai multe astfel de operatii, dar e
bine ca anularea sa fie facuta imediat dupa ce am
gresit ceva, altfel putând sa apara imposibilitatea
reluarii pentru reparare.
din bara de instrumente sau cu scurtatura
Ctrl+Z. Anulare se face pentru repararea textului în cazul unor greseli.
Se pot anula în ordine inversa mai multe astfel de operatii, dar e
bine ca anularea sa fie facuta imediat dupa ce am
gresit ceva, altfel putând sa apara imposibilitatea
reluarii pentru reparare.
Reluarea
(repetarea) unei operatii (anulate) se face cu optiunea Repetare
(Repeat) din acelasi meniu sau cu butonul ![]() sau cu scurtatura Ctrl+Y.
sau cu scurtatura Ctrl+Y.
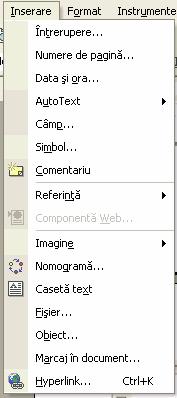
7 . Inserarea de obiecte într-un document
![]() Editorul de texte Word permite si inserarea de
obiecte non-textuale, cum ar fi imaginile, tabelele, figuri, formule, etc.
Operatiile de introducere se obiecte se realizeaza din meniul
Inserare (Insert).
Editorul de texte Word permite si inserarea de
obiecte non-textuale, cum ar fi imaginile, tabelele, figuri, formule, etc.
Operatiile de introducere se obiecte se realizeaza din meniul
Inserare (Insert).
Data si ora se insereaza cu optiunea Data si ora (Date and Time) din meniul Inserare (Insert). Se deschide o caseta de dialog în care putem alege formatul pentru data si ora si daca sa se faca ajustare automata.
Numerele de pagina se insereaza cu optiunea Numere de pagina (Page Numbers). În caseta de dialog ce se deschise putem alege locul unde sa punem numerele (sus / jos / stânga / dreapta) si modul de numerotare (numere, litere, numere romane, etc).
Simbolurile (matematice, financiare, din alfabetul grecesc) se insereaza cu optiunea Simbol (Symbol) care deschide o caseta de dialog cu o lista din care putem alege si insera simbolul dorit. Pentru simbolurile des utilizate se pot crea scurtaturi de la tastatura cu butonul (Shortcut Key), tastând noua scurtatura (fara a alege din cele folosite deja de Word) si apoi cu butonul (Assign).
Notele de subsol se introduc cu optiunea Nota de subsol (Footnote) din submeniul Referinta (Reference) al meniului Inserare (Insert).
Imaginile se introduc din submeniul Imagine (Picture) care are mai multe optiuni: pentru desene realizate pe baza unor figuri de baza (Autoshapes), pentru imagini salvate pe disc (From File), imagini continute în galeriile Clip Art , diagrame (Chart) sau texte scrise în diferite forme si culori (Wordart). Categoria (Autoshapes) este foarte importanta pentru ca e mecanismul de desenare al programului Word. Desenele se realizeaza din forme se baza grupate pe categorii:
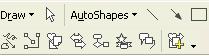
Pentru
cele mai des utilizare exista butoane separate![]() .
.
Exemplu realizat cu Autoshapes:
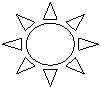

![]()
În aceste desene se poate introduce un text cu optiunea (Add Text) din meniul de context. Este usoara schimbarea culorii de umplere, de desenare a liniilor sau de scrierea textului sau realizarea de efecte de umbrire.
FORMATAREA DOCUMENTULUI
Alaturi de editarea documentului, o alta operatie importanta este formatarea acestuia . A formata un document înseamna a schimba caracteristicile partilor sale (pagini, caractere, paragrafe) pentru a-l face mai placut, mai usor de citit precum si pentru a îndeplini anumite standarde (pentru tiparire, de exemplu).
Într-un document se pot formata paginile, caracterele, paragrafele, marcajele si numerotarile.
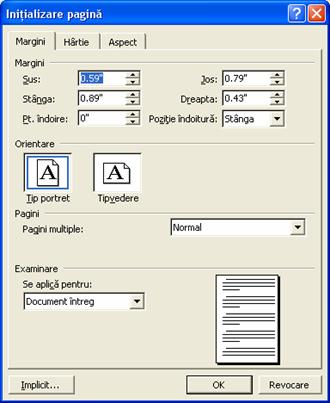 1. Formatarea paginilor
1. Formatarea paginilor
Formatarea paginilor se refera la stabilirea dimensiunilor foii (paginii fizice) si ale paginii utile. Se face cu optiunea Initializare pagina (Page Setup) din meniul Fisier (File). Aceasta deschide o caseta de dialog cu trei sectiuni.
Margini (Margins) care stabileste dimensiunile paginii utile prin precizarea dimensiunilor celor patru margini ale foii care ramân neutilizate. Se alege orientarea acesteia – orizontala Tip vedere (Landscape) sau verticala Tip portret (Portrait). Dimensiunile marginilor se pot stabili si cu rigla (Ruler).
Hârtie (Paper) care stabileste dimensiunile foii si modul de manevrare a paginilor la imprimanta (în principal Automatic sau Manual).. Exista o serie de dimensiuni standard de unde putem alege dimensiunea dorita (Letter, A4, A3, etc).
Aspect (Layout) care indica organizarea textului, a antetului (Header) si a subsolului (Footer) si alegerea de borduri pentru pagini.
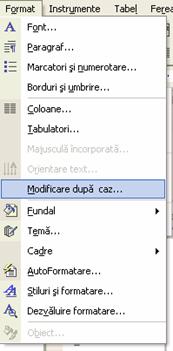 2. Formatarea caracterelor
2. Formatarea caracterelor
Formatarea caracterelor se face cu optiunea Font (Font) din meniul Format (Format). Aceasta deschide o caseta de dialog în care putem alege urmatoarele proprietati ale caracterelor:
Setul de caractere – fontul (Font) care stabileste forma caracterelor. Putem alege din sute de astfel de fonturi. Cele mai folosite sunt Times New Roman si Arial
Stilul – Stil Font – care poate fi normal (Regular), îngrosat (Bold), înclinat (Italic) si îngrosat - înclinat (Bold Italic)
Dimensiunea (Size) – între 8 si 72 (dar se poate scrie si o alta marime)
Culoarea caracterelor – Coloare Font (Font Color)
Modul de subliniere – Stil subliniere (Underline Style)
Culoarea liniei de subliniere – Culoare de subliniere (Underline Color), daca am ales un mod de subliniere
Efecte (Effects) cum ar fi: taierea cu o linie orizontala (Strikethrough), scrierea cu indici (Subscript) sau cu exponenti (Superscript), umbre pentru caractere (Shadow), etc
Distanta dintre caractere – Spatiere caractere (Character Spacing)
Animatii ale textului – Efecte text (Text Effects)
Cele
mai importante caracteristici se pot alege si din bara de formatare din
bara de instrumente.![]()
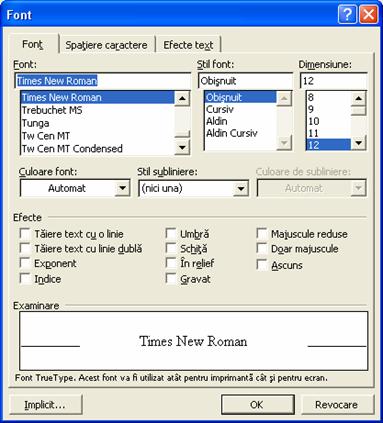
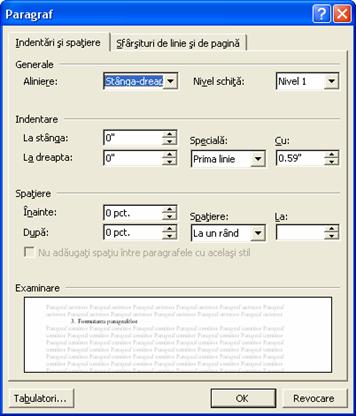 3. Formatarea paragrafelor
3. Formatarea paragrafelor
Formatarea
paragrafelor se refera la modul de aliniere a textului si la
aliniate. Se face cu optiunea Paragraf (Paragraph) din meniul Font sau mai
simplu, din bara de formatare folosind butoanele ![]() ,
corespunzatoare celor 4 moduri de aliniere (la stânga, la dreapta, la
centru si la stânga si dreapta).
,
corespunzatoare celor 4 moduri de aliniere (la stânga, la dreapta, la
centru si la stânga si dreapta).
Tot
de formatarea paragrafelor tine si stabilirea indentului
(distanta ce se lasa spre dreapta când începem un aliniat nou).
Aceasta se face cu butoanele ![]() sau cu marcajele din partea stânga a
riglei.
sau cu marcajele din partea stânga a
riglei. ![]()
Toate acestea se pot realiza în caseta de dialog deschisa cu optiunea Paragraf (Paragraph) în care aceste marimi sunt exprimate numeric, nu intuitiv ca mai sus.
4. Formatarea marcajelor si a numerotarilor
Marcajele
sau bulinele (Bullets) se folosesc în cazul enumerarilor. Scrierea cu
marcaje se stabileste cu butonul ![]() ,
iar cea numerotata (Numbering) cu butonul
,
iar cea numerotata (Numbering) cu butonul ![]() .
.
 Formatarea
acestor marcaje si numerotari se face cu optiunea Marcatori
si numerotare (Bullets and Numbering) din meniul Format sau cu dublu click
pe marcaje sau numerotari. Se deschise caseta de dialog Marcatori si
numerotare în care putem alege forma marcajelor si respectiv modul de
numerotare, asemanator cu cel de la numerotarea paginilor.
Formatarea
acestor marcaje si numerotari se face cu optiunea Marcatori
si numerotare (Bullets and Numbering) din meniul Format sau cu dublu click
pe marcaje sau numerotari. Se deschise caseta de dialog Marcatori si
numerotare în care putem alege forma marcajelor si respectiv modul de
numerotare, asemanator cu cel de la numerotarea paginilor.
Aranjarea textului pe mai multe coloane
Tot
de formatare tine si aranjarea textului pe mai multe coloane. Aceasta
se realizeaza cu optiunea Coloane (Columns) din meniul Format sau cu
butonul ![]() din bara de instrumente. Avem aici
posibilitatea de a alege numarul de coloane pe care sa fie aranjat
testul. Este o operatie folosita pentru a compacta documentele ce
contin rânduri scurte (versuri, liste, etc) sau pentru a aranja un
document pentru o tiparire asemanatoare cu foile ziarelor.
din bara de instrumente. Avem aici
posibilitatea de a alege numarul de coloane pe care sa fie aranjat
testul. Este o operatie folosita pentru a compacta documentele ce
contin rânduri scurte (versuri, liste, etc) sau pentru a aranja un
document pentru o tiparire asemanatoare cu foile ziarelor.
LUCRUL CU TABELE
Pe lânga texte si imagini în Word se pot prelucra si tabele. Operatiile cu tabele se executa cu optiunile meniului Tabel (Table) sau ale meniului contextual dintr-un tabel.
 Crearea
unui tabel se face cu butonul
Crearea
unui tabel se face cu butonul ![]() sau cu optiunea Tabel (Table) a
submeniului Inserare (Insert) din meniul Tabel (Table). Imediat apoi se aleg
numarul de linii si numarul de coloane a tabelului. În pozitia curenta a
cursorului o sa apara imediat un tabel ca urmatorul:
sau cu optiunea Tabel (Table) a
submeniului Inserare (Insert) din meniul Tabel (Table). Imediat apoi se aleg
numarul de linii si numarul de coloane a tabelului. În pozitia curenta a
cursorului o sa apara imediat un tabel ca urmatorul:
|
|
|
|
|
|
|
|
|
|
|
|
Un tabel este format din celule în care se poate scrie un text. Partea de editare a textului si cea de formatare (caractere, paragrafe, marcaje si numerotari) sunt identice cu cele din restul documentului. Trecerea dintr-o celula în urmatoarea se face cu tasta Tab sau cu click.
Însa, pe lânga aceste operatii, într-un tabel exista si multe altele. Principalele operatii se refera la lucrul cu celule si sunt urmatoarele:
Selectarea celulelor se face cu click în partea stânga a celulei (exista o mica zona în care cursorul mouse-ului se coloreaza negru). Selectarea unui rând întreg se face cu click în stânga lui, iar selectarea unei coloane cu click deasupra ei.
Inserarea de rânduri sau coloane în pozitia curenta se face cu optiunile submeniului Inserare (Insert). Pentru a insera coloane e necesara selectarea coloanei înaintea careia dorim sa înseram o alta. Daca dam Tab pe ultima celula, automat se adauga un rând nou la tabel.
Împartirea unei celule (sau a mai multor celule selectate) se face cu optiunea Scindare celule (Split Cells) din care se alege în câte linii si coloane sa se împarta celula (celulele). Se poate obtine un tabel ca urmatorul.
|
|
|
|
|
|
||
|
|
|
|
|
|
||
|
|
|
|
|
|
||
 Unirea mai
multor celule selectate se face cu optiunea Îmbinare celule (Merge Cells).
Unirea mai
multor celule selectate se face cu optiunea Îmbinare celule (Merge Cells).
Stergerea unei celule, a unui rând sau a unei coloane (nu doar stergerea textului din ele) se face cu optiuni din meniul Stergere (Delete).
Redimensionarea unor celule se face cu „drag and drop” pe bordurile acestora.
Alinierea textului dintr-o celula se face cu optiunea (Cell Alignment) din meniul de context.
Schimbarea directiei textului se face cu optiunea (Text Direction) din meniul de context sau din meniul Formatare (Format).
Modificarea bordurilor si a culorilor celulelor se face cu optiunea Borduri si umbrire (Borders an Shading) din meniul de context sau din meniul Formatare (Format). Ea deschide o caseta de dialog cu trei sectiuni. În prima, Borduri (Borders) putem alege tipul, grosimea, culoarea si bordurile celulelor. A doua se refera la bordurile paginii, iar în a treia, Umbrire (Shading), alegem culoarea celulei si modul de umplere.
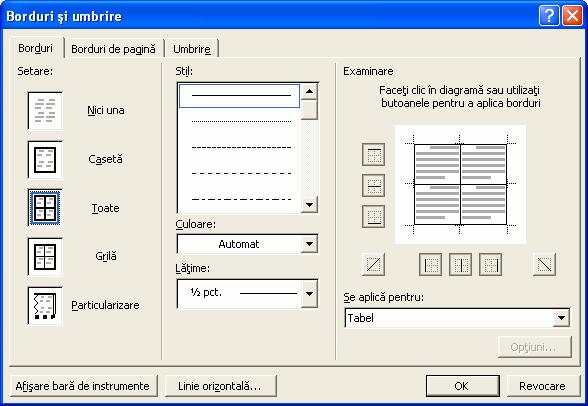
Ordonarea celulelor selectate se face cu optiunea Sortare (Sort) care deschide o caseta de dialog în care alegem coloanele (cel mult trei) dupa care sa se faca ordonarea, cum sa se ordoneze – crescator sau descrescator precum si alfabetic sau numeric.
Daca dorim ca rândul de titlu sa se repete pe fiecare pagina alegem optiunea Repetare rânduri titlu (Heading Row Repeat) din meniul Tabel (Table).
VIZUALIZAREA PAGINILOR SI TIPARIREA DOCUMENTULUI
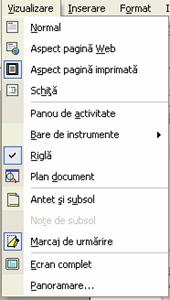 Vizualizarea documentului
Vizualizarea documentului
În Word documentul poate fi afisat în mai multe moduri si marimi. Alegerea modului fi afisare a paginilor se face din meniul Vizualizarea (View). Se prefera modul Aspect pagina imprimanta (Print Layout) pentru ca afiseaza si rigla si formatarile paginilor si ale paragrafelor se fac mai usor si sunt imediat vizibile.
Marimea
(scara) la care se afiseaza
documentul se alege din bara de instrumente cu butonul ![]() sau din meniul Vizualizare (View) cu
optiunea Panoramare (Zoom).
sau din meniul Vizualizare (View) cu
optiunea Panoramare (Zoom).
Tot din meniul Vizualizare (View) avem acces la antet si subsol cu optiunea Antet si Subsol (Header and Footer). Antetul si subsolul sunt partea de sus a paginilor, respectiv cea de jos în care putem introduce informatii care sa apara pe fiecare pagina (numerele de pagina, numele autorului, titlu, editura, etc). Iesirea din antet si subsol se face cu aceeasi optiune. Intrarea în antet si subsol se poate face cu dublu clic pe acestea, iar iesirea cu dublu click pe restul textului din pagina.
Tiparirea documentului
Tiparirea
documentului poate fi facuta direct cu butonul ![]() care tipareste o copie a întregului
document, dar e mai bine sa se parcurga urmatorii trei
pasi:
care tipareste o copie a întregului
document, dar e mai bine sa se parcurga urmatorii trei
pasi:
1.
Previzualizarea
documentului asa cum va fi tiparit se face cu optiunea Examinare
înaintea imprimarii (Print Preview) din meniul Fisier (File) sau cu
butonul ![]() . Este afisat documentul si se pot
urmari usor formatarile pentru ca se pot afisa mai
multe pagini mici alaturare.
. Este afisat documentul si se pot
urmari usor formatarile pentru ca se pot afisa mai
multe pagini mici alaturare.
2. Stabilirea optiunilor de tiparire se face cu optiunea Imprimare (Print) din meniul Fisier (File). Se deschide o caseta de dialog în care putem alege imprimanta la care sa tiparim si proprietatile acesteia (dimensiunea foii, calitate, culori – în functie de fiecare imprimanta), paginile dorite (eventual pare / impare) si numarul de copii.
3. Lansarea tiparirii cu optiunile stabilite anterior se face cu butonul Ok din caseta de dialog Imprimare (Print) deschisa anterior.
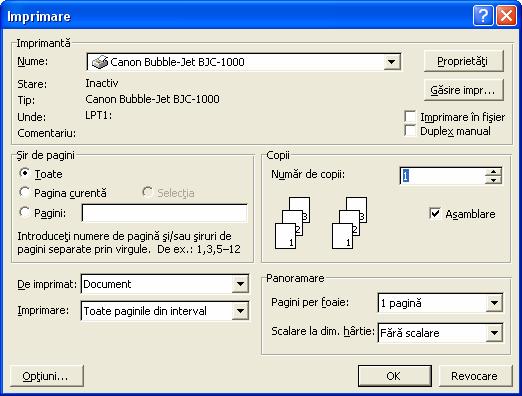
ALTE OPERATII IMPORTANTE ÎN WORD
1. Corectarea textului
 Editarea
unui document e bine sa înceapa cu alegerea limbii în care se scrie
documentul. Acest lucru se face cu optiunea Limba (Language) din
meniul Instrumente (Tools). Programul Word activeaza în acest fel
dictionarul limbii alese pentru a putea identifica cuvintele scrise
gresit.
Editarea
unui document e bine sa înceapa cu alegerea limbii în care se scrie
documentul. Acest lucru se face cu optiunea Limba (Language) din
meniul Instrumente (Tools). Programul Word activeaza în acest fel
dictionarul limbii alese pentru a putea identifica cuvintele scrise
gresit.
În caseta de dialog deschisa cu optiunea Optiuni (Options) din acelasi meniu putem activa verificarea continua a textului care duce la sublinierea cuvintelor gresite. Astfel putem verifica si corecta usor documentul.
O
alta modalitate de corectare a textului este folosind optiunea Corectare
ortografica si gramaticala (Spelling and Grammar) din meniul
Instrumente (Tools) sau cu butonul ![]() .
Aceasta cauta cuvintele gresite si permite corectarea lor sau
introducerea lor în dictionar pentru a nu mai fi semnalate ca
gresite. De asemenea, se sugereaza si corectarea cuvântului cu
cuvinte asemanatoare.
.
Aceasta cauta cuvintele gresite si permite corectarea lor sau
introducerea lor în dictionar pentru a nu mai fi semnalate ca
gresite. De asemenea, se sugereaza si corectarea cuvântului cu
cuvinte asemanatoare.
2. Generarea automata a cuprinsului documentului
Generarea automata a cuprinsului unui document se face cu optiunea (Index and Tables) din submeniul Referinta (Refrences) al meniu Inserare (Insert). Se alege sectiunea (Table of Contents).
Acest lucru e posibil doar daca titlurilor de capitole, subcapitole, etc pe care vrem sa la avem în cuprins le-am atasat câte un marcaj (Heading) din partea stânga a barei de formatare.
![]()
Capitolele principale vor avea Heading 1, subcapitolele Heading 2 , si asa mai departe pentru toate partile care vrem sa apara în cuprins.
3. Documente tipizate (scrisori tip)
Documentele tipizate se creeaza alegând tipul dorit din caseta deschisa în partea dreapta a documentului de optiunea Nou (New) din meniul Fisier (File). Alegem (General Templates) si ni se deschide o caseta de dialog cu diferite tipuri de scrisori tip si vrajitori (Wizards) pentru realizarea acestora.
4. Adaugarea de instrumente în bara de instrumente
Adaugarea de noi butoane în bara de instrumente se face din caseta deschisa cu optiunea Particularizare (Customize) a meniului Instrumente (Tools). Din sectiunea Comenzi (Commands) alegem meniul din care luam comanda si cu „drag and drop” copiem butonul corespunzator în dara de instrumente.
5. Alte butoane des utilizate


![]()

Desenarea unui tabel cu creionul linie cu linie
Alegerea culorii liniilor
Alegerea culorii textului
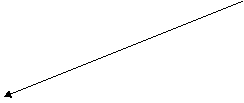 Alegerea tipului de desenare (linii, sageti,
dreptunghiuri, elipse)
Alegerea tipului de desenare (linii, sageti,
dreptunghiuri, elipse)
Introducere unei casete de text (Text Box)
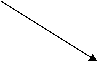
![]() Alegerea culorii de umplere
Alegerea culorii de umplere
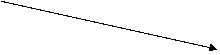 Alegerea grosimii liniilor
Alegerea grosimii liniilor

MICROSOFT EXCEL XP
Programul Miscrosoft Excel este un program complex ce combina calculul tabelar cu prelucrarea bazelor de date, prelucrari grafice si diagrame. Astfel, programul Excel este util pentru:
organizare datelor si prezentarea de rapoarte în forma dorita;
realizarea calculelor, de la cele simple pâna la cele statistice complexe;
încorporarea de imagini si adnotari;
stabilirea de legaturi între mai multe foi de calcul;
crearea si prelucrarea bazelor de date.
Lansarea în executie a programului Excel se face cu optiunea Microsoft Excel din submeniul Programs al meniului Start sau cu ajutorul unei scurtaturi de pe Desktop (daca exista). De asemenea programul Excel este încarcat la deschiderea oricarui document Excel – adica fisier cu extensia xls.
Fereastra Excel seamana destul de mult cu cea a programului Word. Exista însa si diferente legate de unele butoane si mai ales de organizarea documentului pe linii si coloane.
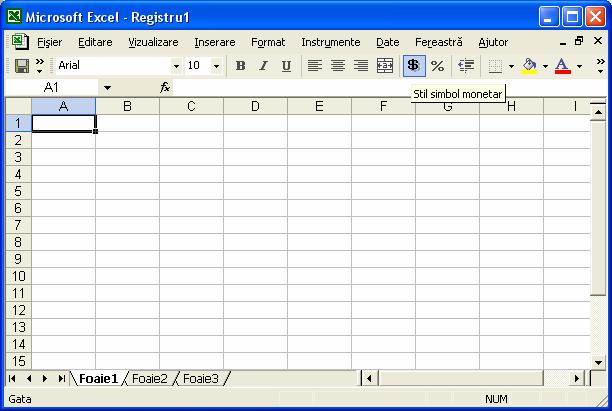
Un document Excel se numeste registru sau caiet de lucru (workbook) si e format din mai multe foi de lucru (Worksheets), la început trei. Fiecare foaie de lucru e împartira în linii si coloane. Coloanele sunt marcare cu litere mari (A - IV), iar liniile sunt numerotate (1 – 16384). La intersectia unei linii cu o coloana se formeaza o celula. Celula este unitatea de prelucrare a programului Excel.
Spre
deosebire de Word, barele de derulare sunt un pic mai complexe. În partea
stânga-jos a ferestrei exista patru butoane suplimentare pentru derulare: ![]() ,
pentru deplasare la începutul foii de lucru, o pozitie la stânga, o
pozitie la dreapta si respectiv deplasare la sfârsitul foii de
lucru.
,
pentru deplasare la începutul foii de lucru, o pozitie la stânga, o
pozitie la dreapta si respectiv deplasare la sfârsitul foii de
lucru.
1. Operatii cu fisiere document
Operatiile cu fisiere în Excel se fac identic cu cele cu fisiere document în Word, cu optiuni din meniul Fisier (File).
Operatiile cu fisiere document sunt:
1. Crearea unui nou document – se face cu optiunea Nou (New) din acest meniu sau cu butonul din bara de instrumente sau cu scurtatura Ctrl+N.
2. Deschiderea unui document salvat pe disc – se face cu optiunea
Deschidere (Open) sau cu butonul sau cu
combinatia de taste Ctrl+O.  Se deschide o caseta de dialog în care
putem alege documentul dorit dintr-o lista.
Se deschide o caseta de dialog în care
putem alege documentul dorit dintr-o lista.
3. Închiderea documentului fara a închide programul Word se face cu optiunea Închide sau cu butonul de închideri a ferestrei document (nu a ferestrei Word).
4. Salvarea documentului pe disc – se face cu optiunea Salvare (Save) sau Salvare ca (Save As) sau cu butonul sau cu scurtatura Ctrl+S. La prima salvare a unui document sau daca folosim Salvare ca se deschide o caseta de dialog în care putem alege numele si locul de salvare a documentului. De asemenea, tot aici se poate proteja documentul cu o parola prin optiunea Optiuni de securitate (Security Options) a meniului Instrumente (Tools) (din caseta de dialog Salvare ca).
![]()
De asemenea pot fi folosite butoanele
din bare de instrumente
2. Selectarea celulelor
Butoanele pe care sunt marcate denumirile coloanelor si respectiv numerele liniilor sunt folosite pentru a selecta o coloana întreaga si respectiv o linie întreaga. Acest lucru se face cu click stânga.
Cu un click pe butonul din stânga sus (deasupra liniei 1 si în stânga coloanei A) sau cu Ctrl+A sau cu Crtr+Shift +Space se selecteaza toate celulele.
O celula poate fi selectata cu click pe ea sau deplasând celula activa (cea cu marginea îngrosata) cu sagetile de pe tastatura pâna la celula dorita.
O zona dreptunghiulara de celule poate fi selectata cu „drag and drop” pe o diagonala a dreptunghiului.
Selectarea unor celule sau grupuri de celule neconsecutive sau nealaturate se face selectându-le pe rând în timp ce se tine tasta Ctrl apasata.
3. Introducerea de informatii în celule
Celula este unitatea de informatie pentru Excel si una dintre cele mai importante operatii este introducerea datelor în celule. Datele de introduc întotdeauna în celula activa (selectata).
O celula poate contine o valoare constanta (numerica, sir de caractere) sau o formula care începe întotdeauna cu semnul =.
Introducerea unei valori constante se face se la tastatura sau prin copierea unei valori cu o succesiune Copy – Parte exact ca în Word.
O operatie importanta este formatare continutului celulei. Aceasta se face cu optiunea Celule (Cells) din meniul Format (Formatare).
Ca observatie, în mod normal o celula contine informatia pe un singur rând. Daca dorim sa scriem un text pe mai multe rânduri selectam în caseta deschisa mai sus optiunea Wrap Text.
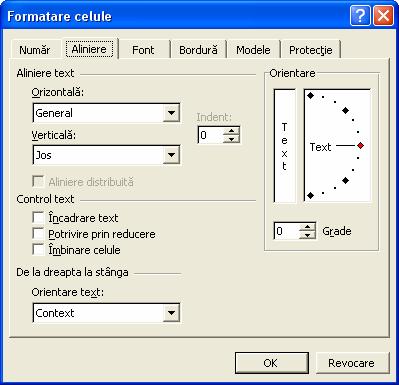
Introducerea unei formule înseamna definirea valorii din celula ca rezultat al unei operatii. O formula poate fi introdusa de la tastatura. Formula este o succesiune operand-operator care începe si se termina cu operanzi. De multe ori în calcule sunt necesare valorile din celelalte celule. Ele pot fi folosite doar scriind adresa lor în formula. Pe scurt, adresa unei celule este formata din numele liniei urmat de numarul coloanei pe care se afla celula. Vom aprofunda notiunea de adresa mai târziu.
Un alt mod de construire a unei formule e urmatorul:
1. selectam celula în care vrem sa scriem formula
2. tastam semnul =
3. selectam prima celula care va intra în calcul
4. tastam operatorul dorit
5. selectam urmatoarea celula
6. repetam pasii 4 si 5 de câte ori e necesar
7. apasam tasta Enter
Astfel, se calculeaza automat valoarea si e scrisa în celula.
Operatorii folositi în celule sunt cei aritmetici: +, - , *, / , % (procent), ^ (ridicare la putere), cei relationali: <, >, <=, >=, =, <> (diferit). Ordinea lor de aplicare este cea cunoscuta din matematica. Pe lânga acestia exista si operatorul & pentru concatenarea (lipirea) de siruri de caractere.
Sa revenim acum asupra adreselor. Putem adresa o celula cum am vazut mai sus sau un grup alaturate (sub forma de dreptunghi) de celule scriind adresa celulei din coltul stânga sus si cel al celulei din coltul dreapta jos separate prin semnul : , de exemplu A2:B4. Grupurile de celule nevecine se construiesc scriind adresele celulelor separate de semnul , (de exemplu A2, A4, G1).
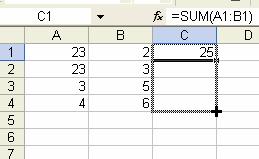 Exista trei tipuri de adrese:
Exista trei tipuri de adrese:
1. Adrese relative
Adresa relativa indica formulei cum sa gaseasca celula pornind de la celula care contine formula. Adresa relativa unei celule e formata din numele liniei urmat de numarul coloanei.
Sunt cel mai des utilizate pentru ca permit extinderea unor formule la alte celule. DE exemplu daca în celula C1 avem formula =A1+B1, daca copiem formula în C2 suma va fi =A2+B2, în C3 va fi =A3+B3, etc. Acest lucru se poate face cu „drag and drop” pe coltul dreapta-jos al celulei C1. Aceasta este o facilitate importanta de editare prin care putem la fel sa umplem mai multe celule cu aceeasi valoare sau cu valori consecutive sau care se pot obtine printr-o regula simpla, de exemplu.
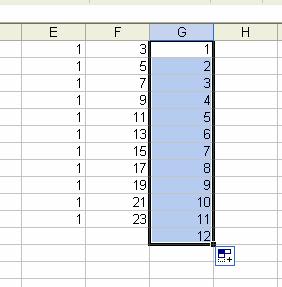
2. Adrese absolute
Adresele absolute spun pozitia exacta a celulei în foaia de lucru si se scriu cu semnul $ înaintea coloanei si înaintea liniei (exemplu $E$3). O operatie de felul celor de mai sus nu modifica formula.
3. Adrese mixte
Adresele mixte spun cum sa fie gasita o celula combinând cele doua tipuri de adrese de mai sus (exemplu $A2, A$2).
La introducerea unei formule, în celula e afisata valoarea calculata cu acea formula, iar în bara de formule e scrisa formula. Modificarea poate fi facuta doar în aceasta bara de formule.
![]()
Copierea unei formule cu o succesiune de comenzi Copy – Paste are ca rezultat copierea formulei. Daca adresele folosite sunt relative atunci ele se modifica în functie de locul unde am copiat formula.
Daca programul Excel afiseaza într-o celula o valoare precedata de semnul #, atunci ea e gresita si înseamna ca formula sau datele din ea nu sunt corecte.
Stergerea informatiilor din celule se face selectând celulele si apoi cu tasta Delete.
Stergerea celulelor (nu doar a informatiilor din ele) se face cu optiunile submeniului Stergere (Delete) din meniul Editare (Edit):
(Shift Cells Left) sterge celulele si le deplaseaza pe cele ramase spre stânga
(Shift Cells Up) sterge celulele si le deplaseaza pe cele ramase în sus
(Entire Row) sterge o linie si le deplaseaza pe cele de mai jos cu o pozitie în sus
(Entire Column) sterge o coloana si le deplaseaza pe cele din dreapta spre stânga
Operatii de cautare
Programul Excel permite cautarea unei valori si eventual înlocuirea ei cu alta. Aceste operatii se realizeaza în caseta de dialog Gasire si înlocuire (Find and Replace) care se deschide cu optiunea Gasire(Find) sau Înlocuire (Replace) din meniul Editare (Edit).
Ea este o caseta de dialog cu o sectiune pentru cautare si una pentru cautare si înlocuire. În ele se precizeaza textul cautat si cu ce sa se înlocuiasca, precum si optiunile de cautare (doar celule întregi, diferentierea sau nediferentierea literelor mici de cele mari) si cum sa se faca cautarea (pe rânduri sau pe coloane). Cautarea se lanseaza cu butonul Urmatorul gasit (Find Next), iar înlocuirea cu (Replace) sau (Replace All).
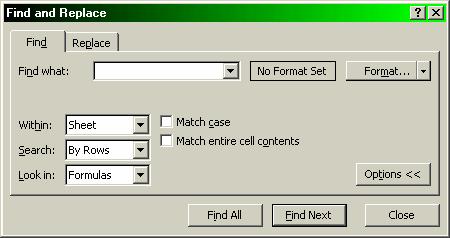
De asemenea se poate preciza partea din document în care sa se faca aceste operatii: în tot documentul, sau doar în foaia curenta.
În precizarea informatiei cautate se pot folosi caracterele de înlocuire ? si * exact ca în Windows.
4. Formatarea celulelor
Formatarea celulelor si a informatiilor din ele, a coloanelor, a rândurilor si a întregii foi de lucru se face cu optiunile meniului Formatare (Format).
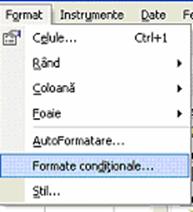
El are urmatoare optiuni:
Rând (Row) – submeniu pentru alegerea caracteristicilor rândului cu optiunile:
- Height – înaltimea rândului
- AutoFit – autoredimensionarea
- Hide – ascunde rândul
- Unhide – face rândul vizibil
Coloana (Column) – submeniu pentru alegerea caracteristicilor coloane cu optiunile:
- Width – latimea coloanei
- AutoFit – autoredimensionarea
- Hide – ascunde coloana
- Unhide – face coloana vizibila
- Standard Width – reface latimea coloanei la cea standard
Foaie (Sheet) – submeniu cu urmatoarele caracteristici ale foii de lucru:
- Rename – redenumeste foaia de lucru
- Hide – ascunde foaia de lucru
- Unhide – face foaia de lucru vizibila
- Background – stabileste fondul foii de lucru
Celule (Cells) – formateaza caracteristicile celulelor si ale informatiilor din acestea. Se deschide urmatoarea caseta de dialog.
Pentru tipul informatiilor dintr-o celula putem alege din sectiunea Numar (Number):

- General (General) – tipul implicit
- Numar (Number) – numar si putem preciza numarul de zecimale, separatorul pentru ordine, modul de afisare a numerelor negative
- Simbol monetar (Currency) – pentru a folosi simbolul monetar
- Data (Date) – pentru data calen-daristica si formatele ei
- Ora (Time) – ora si formatele ei
- Procentaj (Percentage) – valori re-prezentate pro-centual
- Fractie (Fraction) – pentru numere rationala n/m
- Text (Text) – valori sir de caractere
În sectiunea Aliniere (Alignment) alegem modul de alinierea a informatiei în celule.
În sectiunea Font (Font) formatam caracterele ca în Word:
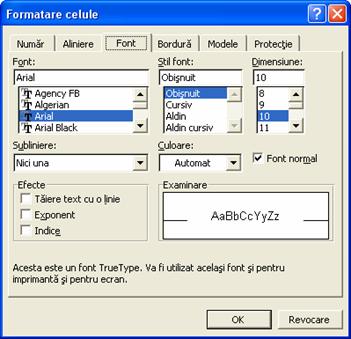 Setul de
caractere – fontul (Font) care stabileste forma caracterelor. Putem alege
din sute de astfel de fonturi. Cele mai folosite sunt Times New Roman si
Arial
Setul de
caractere – fontul (Font) care stabileste forma caracterelor. Putem alege
din sute de astfel de fonturi. Cele mai folosite sunt Times New Roman si
Arial
Stilul – care poate fi normal (Regular), îngrosat (Bold), înclinat (Italic) si îngrosat - înclinat (Bold Italic)
Dimensiunea (Size) – între 8 si 72 (dar se poate scrie si o alta marime)
Culoarea caracterelor (Font Color)
Modul de subliniere (Underline Style)
Efecte (Effects) cum ar fi: taierea cu o linie orizontala (Strikethrough), scrierea cu indici (Subscript) sau cu exponenti (Superscript).
Cele
mai importante caracteristici se pot alege si din bara de formatare din
bara de instrumente.![]()
În sectiunea Bordura (Border) alegem bordurile celulelor. Grila în care e împartita o foaie de lucru nu apare la imprimanta, asa ca e bine sa stabilim noi bordurile tabelelor (formate din celulele selectate pentru formatare) si culoarea liniilor lor.
În sectiunea Modele (Patterns) alegem culoarea interiorului celulei.
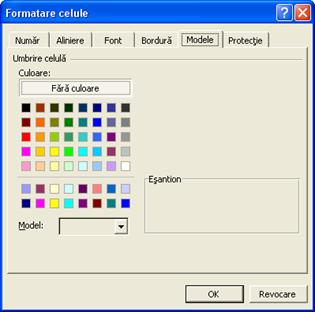

Pe lânga aceste modalitati de formatare exista si o bara de formatare, iar unele operatii se pot face si mai simplu. De exemplu redimensionarea rândurilor sau a coloanelor se face cu „drag and drop” pe zona care separa numerele rândurilor si respectiv pe zona care separa marcajele (denumirile) coloanelor. Aici mouse-ul îsi schimba cursorul sageata în cursor de redimensionare.
5. Tiparea documentului
Tiparirea documentului este asemanatoare cu cea din Word. Ea poate fi precedata de formatarea paginilor care se face cu optiunea Initializare pagina (Page Setup) din meniu Fisier (File).
Aceasta optiune deschide urmatoarea caseta de dialog:
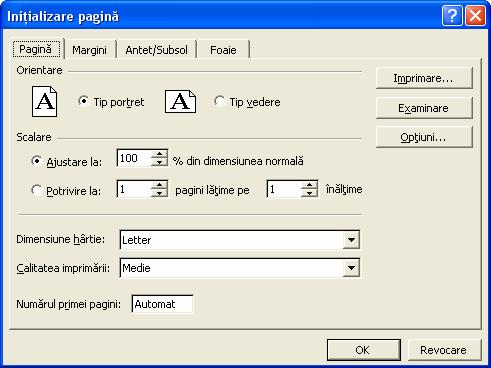
Sectiunile acesteia sunt:
Pagina (Page) care stabileste dimensiunile paginii utile prin precizarea dimensiunilor celor patru margini ale foii care ramân neutilizate si modul de centrare în pagina (orizontal sau vertical).
Margini (Margins) care stabilesc dimensiunile foii si modul se orientare. Se alege orientarea acesteia – orizontala (Landscape) sau verticala (Portrait). Exista o serie de dimensiuni standard de unde putem alege dimensiunea dorita (Letter, A4, A3, etc).
Antet / subsol (Header and Footer) permite introducerea antetului (Header) si a subsolului (Footer) si alegerea de optiuni pentru acestea.
Pentru tiparire e bine sa se urmeze cei trei pasi indicati si la Word:
1. Previzualizarea documentului asa cum va fi tiparit
se face cu optiunea Examinare înaintea imprimarii (Print Preview) din
meniul Fisier (File) sau cu butonul ![]() .
.
2. Stabilirea optiunilor de tiparire se face cu optiunea Imprimare (Print) din meniul Fisier (File). Se deschide o caseta de dialog în care putem alege imprimanta la care sa tiparim si proprietatile acesteia (dimensiunea foii, calitate, culori – în functie de fiecare imprimanta), paginile dorite si numarul de copii.
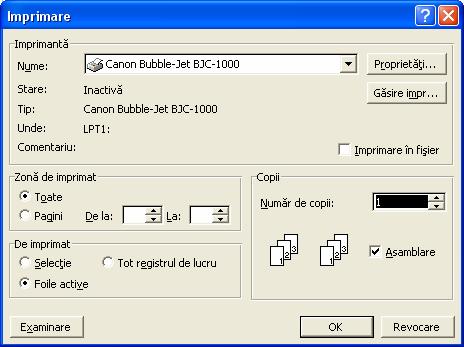
3. Lansarea tiparirii cu optiunile stabilite anterior se face cu butonul Ok din caseta de dialog Imprimare (Print) deschisa anterior.

5. Sortarea datelor
Ordonarea celulelor dintr-o foaie de lucru se face selectând celulele si apoi cu optiunea Sort din meniul Data. Aceasta deschide o caseta de dialog în care alegem coloanele dupa care sa se faca ordonarea si felul ordonarii, crescatoare sau descrescatoare. De asemenea se poate preciza daca se ia si capul de table sau nu.
Ordonarea
poate fi lansata si cu unul dintre butoanele ![]() .
.
6. Inserarea de obiecte într-o foaie de lucru
Programul Excel permite si inserarea de obiecte, cum ar fi imaginile, simbolurile, figuri, formule, etc. Operatiile de introducere se obiecte se realizeaza din meniul Inserare (Insert), asemanator cu programul Word..
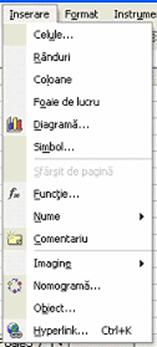 Simbolurile
(matematice, financiare, din alfabetul grecesc) se insereaza cu
optiunea Simbol (Symbol) care deschide o caseta de dialog cu o
lista din care putem alege si insera simbolul dorit. Pentru
simbolurile des utilizate se pot crea scurtaturi de la tastatura cu
butonul (Shortcut Key), tastând noua scurtatura (fara a
alege din cele folosite deja de Word) si apoi cu butonul (Assign).
Simbolurile
(matematice, financiare, din alfabetul grecesc) se insereaza cu
optiunea Simbol (Symbol) care deschide o caseta de dialog cu o
lista din care putem alege si insera simbolul dorit. Pentru
simbolurile des utilizate se pot crea scurtaturi de la tastatura cu
butonul (Shortcut Key), tastând noua scurtatura (fara a
alege din cele folosite deja de Word) si apoi cu butonul (Assign).
Diagramele se insereaza cu optiunea Diagrama (Chart). Acest lucru se face într-o caseta de dialog în patru pasi. Întâi alegem tipul diagramei (imaginea), apoi datele care intra în ea, apoi numele si notatiile din diagrama si la final daca ea sa fie pusa în foaia de lucru curenta sau în una noua.
Imaginile se introduc din submeniul Imagine (Picture) care are mai multe optiuni: pentru desene realizate pe baza unor figuri de baza (Autoshapes), pentru imagini salvate pe disc (From File), imagini continute în galeriile Clip Art ,) sau texte scrise în diferite forme si culori (Wordart). Categoria (Autoshapes) este foarte importanta pentru ca e mecanismul de desenare al programului Word. Desenele se realizeaza din forme se baza grupate pe categorii:
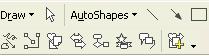
Pentru
cele mai des utilizare exista butoane separate![]() .
.
Partea de inserare de imagini este identica cu cea din Word.
7. Crearea de diagrame
Crearea de diagrame este o operatie importanta în Excel, de aceea vom insista asupra ei.
Exemplu:
|
|
|
|
|
|
|
|
|
|
|
|
|
|
|
|
|
|
|
|
|
|
Vanzare sem 1 |
2,000 |
|
|
|
|
|
Vanzare sem 2 |
4,000 |
|
|
|
|
|
Media |
3,000 |
|
|
|
|
|
|
|
|
|
|
Datele din foile de calcul, pot fi de asemenea vizualizate într-o forma sintetica si atractiva folosind diagramele.
Pentru aceasta se
selecteaza datele care ar trebui sa se regaseasca în
diagrama si se efectueaza clic pe butonul ![]() .
.
Urmând pasii de mai sus, pe exemplul nostru putem obtine urmatoarea diagrama:
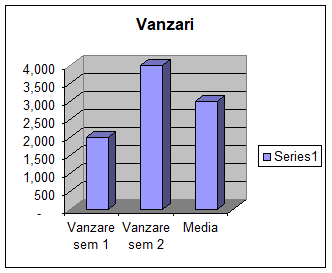
8. Functii matematice în tabele
Pentru a introduce o formula într-o celula, se parcurg urmatorii pasi:
1. se da clic in celula respectiva
2. se apasa tasta = (sau se apasa butonul Editeaza formula (=) sau Insereaza functia (f x)
3. se introduce formula
4. se apasa tasta Enter
Pentru a efectua operatiile matematice de baza, se folosesc urmatorii operatori aritmetici:
|
Operatorul aritmetic |
Semnificatia |
Exemplu |
|
+ (semnul plus) |
Adunare |
3+3 |
|
- (semnul minus) |
Scadere; numar negativ |
3–1 |
|
* (asterisc) |
Înmultire |
3*3 |
|
(slash) |
Împartire |
3/3 |
|
% (semnul procent) |
Procent |
20% |
|
^ (semnul caciulita) |
Ridicare la putere |
3^2 |
Tabelul urmator contine câteva functii importante:
|
FUNCTIA |
ROLUL |
|
SUM |
Suma valorilor dintr-o lista (valori numerice) |
|
COUNT |
Numarul de componente dintr-o lista (valori non-numerice) |
|
AVERAGE |
Media aritmetica a valorilor dintr-o lista. |
|
|
Cea mai mare valoare dintr-o lista. |
|
MIN |
Cea mai mica valoare dintr-o lista |
|
PRODUCT |
Produsul valorilor dintr-o lista. |
|
COUNT NUMS |
Numarul înregistrarilor sau rândurilor dintr-o lista care contin valori numerice |
MICROSOFT POWER POINT XP
NOTIUNI INTRODUCTIVE
Programul Microsoft Power Point este un program cu ajutorul caruia putem crea pagini electronice de prezentare utilizând texte si imagini Clip Art, diagrame Excel, tabele Word, efecte de tranzitie (trecerea de la o pagina la alta),efecte de animatie si efecte sonore.
Prezentarile Power Point sunt usor de creat si foarte amuzante atât pentru prezentator, cat si pentru cel care le priveste, ele putând însufleti chiar si cel mai apatic auditoriu.
Power Point este prevazut cu multe facilitati dar, daca le folositi pe toate, prezentarea va fi supraîncarcata si nu va veti atinge scopul. Este indicat sa folositi imaginile cu moderatie si sa verificati daca acestea corespund scopului propus.
Una dintre cele mai importante decizii care trebuie luata, se refera la modul de realizare al prezentarii :
Prezentare compusa din pagini electronice, realizata cu ajutorul unui calculator
Utilizarea unor folii transparente pentru retroproiector
Utilizarea unor diapozitive de 35 mm
Cea mai atractiva este insa prezentarea electronica fiindca permite efecte speciale cum ar fi tranzitii de la o pagina la alta, texte ce apar din toate directiile si chiar animatie.
Foliile transparente pot fi utilizate cu un retroproiector pentru proiectarea imaginilor pe un ecran. Daca dispuneti de o imprimanta color cu facilitati de tiparire pe folii transparente, problema este rezolvata.O alta solutie este tiparirea pe hartie obisnuita si utilizarea unui copiator color pentru transpunerea paginilor pe folii. Daca nu aveti la dispozitie dacat o imprimanta alb/negru si folii incolore, puteti utiliza fonturi, imagini grafice si un design atractiv sau puteti tipari alb/negru pe folii colorate.
Paginile Power Point pot fi convertite si in diapozitive utilizabile cu un retroproiector clasic. Aceasta se realizeaza cu ajutorul unei imprimante prevazute cu dispozitive destinate anume acestui scop.
GHID PENTRU PREZENTARI
Exista trei metode de construire a unei prezentari PowerPoint.
1. utilizarea instrumentului AutoContent Wizard (Prezentarea cu asitenta) daca aveti nevoie de asistenta in ceea ce priveste proiectarea si realizarea continutului prezentarii.
2. utilizarea optiuniii Design Template (Sabloane) – care permite selectarea dintr-o lista de sabloane, care ofera fundaluri si culori prestabilite pentru realizarea unei prezentari consistente.
3. utilizarea optiunii Blank Presentation (Prezentare noua) – pentru a incepe prezentarea de la zero, dar chiar si atunci aveti la dispozitie o varietate de scheme predefinite de pagini, cu ajutorul carora puteti decide cum sa combinati imaginile, diagramele si alte obiecte.
Aceste optiuni pot fi alese din urmatoarea fereastra, care apare in momentul in care alegem sa deschidem PowerPoint (Start->Programs->Microsoft PowerPoint) :
![]()
![]()
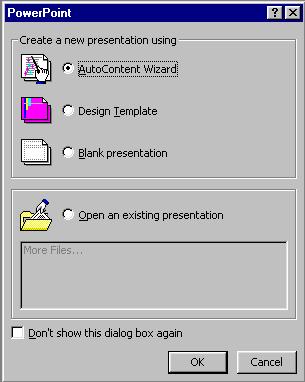
![]() De asemenea, este posibila utilizarea unei
prezentari create anterior si modificarea ei conform noilor cerinte alegand
optiunea Open an existing presentation (Deschide o prezentare
existenta).
De asemenea, este posibila utilizarea unei
prezentari create anterior si modificarea ei conform noilor cerinte alegand
optiunea Open an existing presentation (Deschide o prezentare
existenta).
PREZENTAREA CU ASISTENTA
Se realizeaza alegand optiunea AutoContent Wizard din fereastra anterioara sau alegem File->New..->din fereastra care apare alegem General->AutoContent Wizard->clic pe butonul Ok.
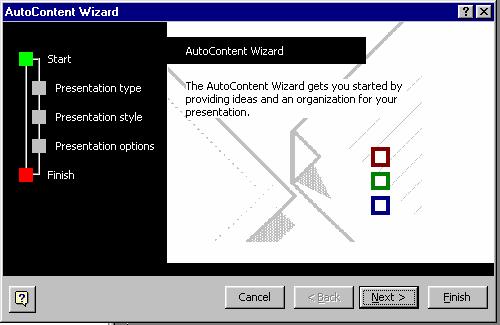
Acesta este ecranul initial al aplicatiei AutoContent Wizard. Efectuati clic pe Next pentru a continua.
Al doilea ecran va cere sa alegeti tipul prezentarii :
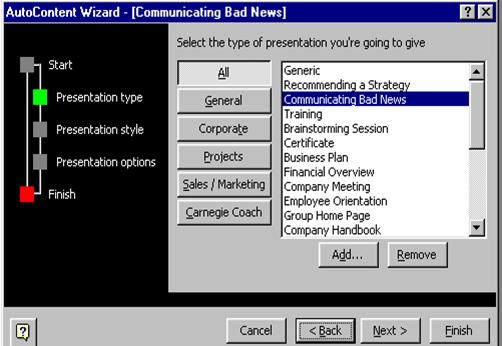
Aceasta etapa stabileste schita pe care o va realiza programul si incepe sa contureze aspectul prezentarii- culorile, fundalurile si fonturile utilizate.
De exemplu, puteti alege una dintre urmatoarele tipuri de prezentari : recomandarea unei strategii, training, plan de afaceri, certificat,etc sau generic daca nu gasim o optiune convenabila in lista.
OBS :Alegand butonul Back revenim la ecranul precedent si alegand Finish inchidem programul de asitenta si ne apare o prezentare care depinde de ce am ales pana in acel moment.
Alegand Next apare urmatorul ecran care va cere sa precizati stilul utilizat pentru prezentare : prezentare pe ecran, prezentare pe Internet, folii alb-negru, folii color sau pe diapozitive de 35 mm :

Alegem o optiune si apasam Next. Aceasta are ca efect aparitia ultimei ferestre care solicita introducerea unui titlu pentru prezentare si intreaba ce elemente sa includa in nota de subsol a prezentarii(footer): data, numarul paginii, etc.
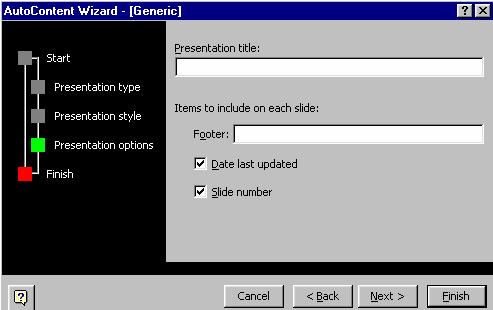
Alegand butonul Finish se inchide “asistentul” si pe ecran apare prima dintre paginile realizate de “asistent”.
Exemplu: prima pagina a unei prezentari numita “Recomandarea unei strategii”( modul de prezentare Slide)

In partea stanga a ecranului apare o fereastra care ne sugereaza structura si ideile care ar trebui sa le contina fiecare pagina din cadrul unei prezentari de acest tip ( vazuta in modul de prezentare Outline):
Numarul si titlul paginii din prezentare 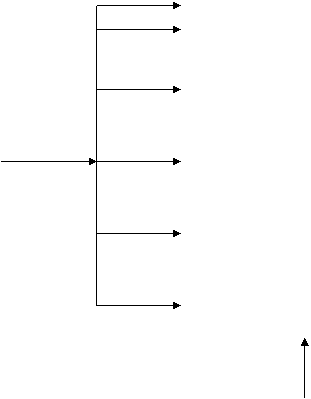
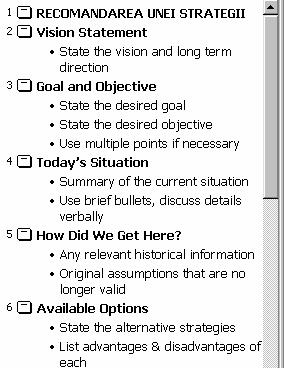
Paginile ce contin numai text sunt marcate printr-o pictograma alba afisata in dreptul lor iar cele ce contin obiecte grafice sunt marcate prin mici forme geometrice.
Sub titlul fiecarei pagini se afla textul principal, aliniat.
Toate acestea trebuie modificate in functie de ceea ce trebuie sa contina prezentarea.
Din meniul View (Vizualizare) putem selecta modul de afisare al paginilor:
- modul Normal – vizualizeaza pagina in modul Slide (in partea dreapta) si in mod Outline (in partea stanga).
- modul de afisare Slide Sorter (Sortarea paginilor) : care permite vizualizarea la un moment dat a tuturor paginilor unei prezentari, adaugarea efectelor de tranzitie si deplasarea paginilor pe ecran
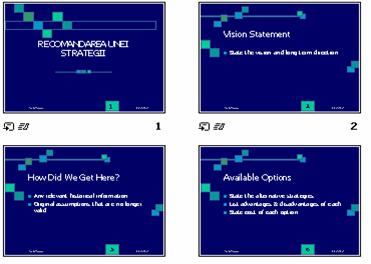
modul de afisare Notes Pages (Pagini cu note)- permite efectuarea unor adnotari pe paginile prezentarii sau elaborarea unor pliante destinate auditorului, continand informatii mai detaliate decat cele afisate in pagina.
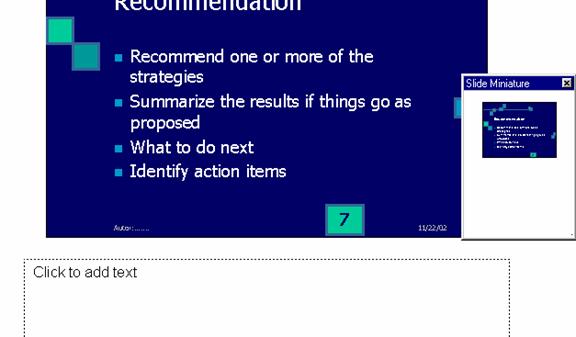
Inaintea efectuarii unor modificari substantiale in privinta formatului, trebuie sa editati continutul paginilor create de „asistent”. In acest scop se efectueaza dublu clic pe randul ce necesita modificari si se introduce noul text. Modul Outline permite vizualizarea prezentarii pe mai multe nivele.
Pozitionarea punctului de inserare la sfarsitul unui titlu si apasarea tastei enter au ca efect afisarea unei noi pagini. Prin apasarea tastei Tab , se obtine un simbol „bullet” pe primul nivel iar daca apas enter la sfarsitul acestui rand , obtin un simbol similar pe urmatorul nivel. Pentru a reveni la nivelul precedent, se apasa Shift+Tab.
INSERAREA SI ELIMINAREA DE PAGINI
Pentru a elimina o pagina dintr-o prezentare, selectati-o prin clic pe pictograma Slide, aflata langa titlul paginii (afisare Outline). Cursorul mouse-ului va lua forma unei sageti cu patru capete si se va selecta intreaga pagina si acum apasam tasta Delete sau Edit->Delete Slide din bara de meniu.
Cea mai simpla metoda de a insera o pagina noua consta in pozitionarea punctului de inserare la sfarsitul ultimului rand al paginii precedente si apasarea tastei Enter pentru a trece la un rand nou. Daca pagina precedenta contine text, apasati Shift+Tab pentru a crea o noua pagina.
SCHIMBAREA FUNDALULUI PREZENTARIILOR
Se face in modul de afisare Slide. Sablonul fundalului poate fi modificat alegand din bara de meniu optiunea Format->Apply Design Template. Se selecteaza un sablon din lista care apare si se examineaza aspectul sau in fereastra de previzualizare din dreapta.. dupa gasirea sablonului dorit, se da clic pe Apply.
Aceleasi optiuni le avem si daca deschiderea programului PowerPoint alegem Design Template din fereastra care ne este afisata.
Prezentarea „manuala”
Daca alegem din bara de meniu File-> New..->General-> Blank Presentation (prezentare noua), va fi afisata urmatoarea caseta de dialog:
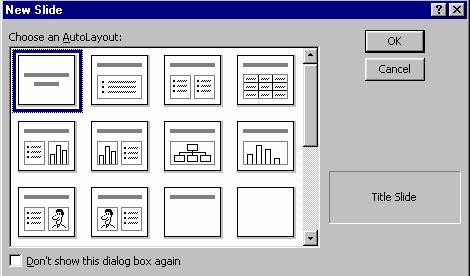
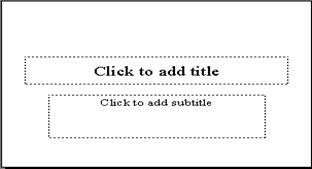
Aceasta permite selectarea unei machete predefinite
(AutoLayout) pentru fiecare pagina noua. Cand efectuati clic pe formatul unei
pagini, in caseta situata in coltul din dreapta jos al casetei de dialog apare
o descriere a acestuia. Selectati primul
format pentru o pagina de titlu. Daca doriti ca pagina de titlu sa contina o ilustratie, selectati pagina cu
descrierea Object (obiect). Pagina
contine un rand pentru titlu si o locatie pentru un obiect situat dedesuptul
acestuia.
Dupa selectarea machetei pentru pagina de titlu , se poate introduce textul prezentarii direct pe pagina. Selectati caseta de editare ” Click to add title ” (efectuati clic ca sa adaugati titlu) si introduceti titlul dorit. Odata introdus titlul, se efectuaza clic in afara casetei de editare si textul va fi integrat in pagina. In functie de macheta selectata, e posibil sa existe inca o caseta de dialog. In acest caz, efectuati clic ca sa adaugati un subtitlu.
Pentru a selecta o macheta pentru cea de-a doua pagina ,efectuati clic pe optiunea Insert (inserare)-> New Slide si alegem macheta dorita.
Modificarea schemei de culori
Pentru a selecta
Chiar daca nu folosim „asistentul” pentru construirea prezentarii, este de preferat sa utilizam unul din sabloane pentru stabilirea fundalurilor si culorilor prezentarii. Ulterior, se pot face modificari in privinta fundalurilor su culorilor potrivit necesitatilor fiecaruia.
Dupa ce avem selectat un sablon, alegem din bara de meniu Format-> Slide Color Scheme (Schema de culori pentru pagina). Caseta contine etichete pentru schemele de culori Standard si Custom.
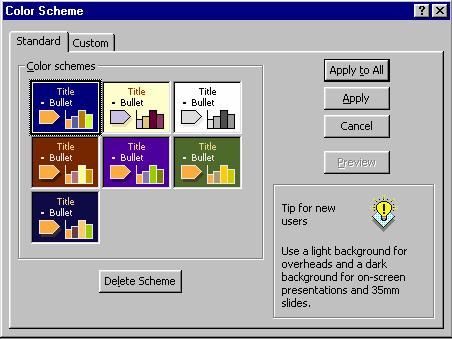
Schema de culori Standard contin schema curenta si cel putin inca o alta macheta, precum si o varianta de alb/negru. Daca fundalul curent are o nuanta inchisa , vi se vor prezenta una sau mai multe optiuni pentru un fundal mai luminos. Schema poate fi aplicata paginii curente sau intregii prezentari.Pentru a examina aspectul paginilor ce folosesc macheta respectiva, efectuati clic pe butonul Preview. Caseta de dialog va trebui deplasata pentru a vizualiza prezentarea in intregime. Pentru confirmare, se da clic pe apply (pentru a aplica macheta la pagina curenta) sau Apply to all ( pentru a aplica macheta tuturor paginilor).
Daca nu va satisface nici una dintre schemele standard, puteti crea propria dvs. schema de culori. Selectati schema cea mai convenabila si efectuati clic pe eticheta Custom si modificati culorile dorite in urmatoarea fereastra:
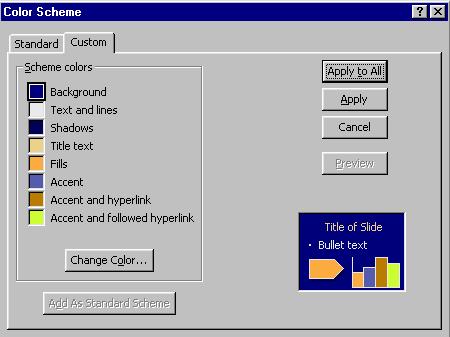
Elementele pentru care se poate modifica culoarea sunt: fundalul, textul si liniile, umbrele, textul titlului, umpluturile, accentuarile,etc.
Fundalul unei pagini poate fi modificat si cu ajutorul optiunii Format din bara de meniu->Custom Background.
INSERAREA DE OBIECTE
PowerPoint manipuleaza orice element inserat intr-o pagina ca un obiect. Toate textele au fost introduse in casete de editare ce pot fi mutate si redimensionate ca orice alt obiect grafic. Daca se doreste inserarea unui obiect in pagina, este mai simplu sa lagem de la inceput o pagina care contine obiectul respectiv (text, imagine clip art, diagrama, secventa audio sau video, etc). O data selectata macheta, cu dublu clic pe obiect se trece direct in aplicatia necesara inserarii sau creari obiectului respectiv.
1. Imagini clip art
Pentru a utiliza imagini clip art intr-o prezentare, se alege Insert->Picture->Clip Art din bara de meniuri sau se selecteaza o macheta de pagina ce contine un obiect clip art si se efectueaza dublu clic pe imaginea de tine locul acestuia.
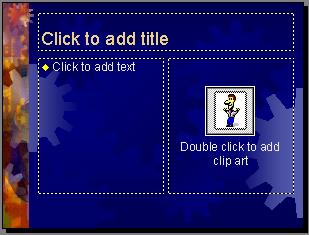
2. Tabele din Word
Daca avem deja un tabel, il putem copia si insera direct intr-o pagina a prezentarii (Copy-Paste).Se utilizeaza numai tabele de dimensiuni reduse.
Daca tabelul nu este inca creat, se alege Insert->Table si apare fereastra Insert Table in care se introduc numarul de coloane si de linii sau se alege o macheta predefinita de tabel din Insert ->New Slide si se efectueaza clic pe pictograma Table. In ambele cazuri apare o fereastra in care se introduc numarul de coloane si de linii si se alege OK.Vor fi disponibile toate facilitatile progrmului Word pentru editarea tabelelor prin aparitia barei de instrumente Tables and Borders.
3. Prezentarea informatiilor cu ajutorul diagramelor (graficelor)
Daca diagrama este deja creata in Excel se poate utiliza Copy-Paste sau Edit->Paste Special.
Daca se alege o macheta predefinita ce contine pictograma diagramei, se efectueaza dublu clic pe ea pentru a lansa programul Microsoft Graph. Care afiseaza in tabel exemple de informatii. Este suficient sa introduceti in locul acestora datele necesare si diagrama va fi afisata in spatele tabelului.
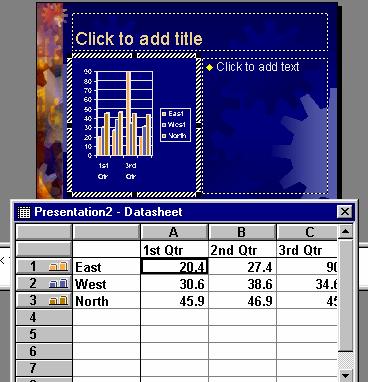
4. DacaDCulElemenyele
Din bara de meniu putem alege Chart->Chart Type pentru a modifica tipul diagramei sau Chart->Chart Options pentru a modifica titlurile, axele, legenda,etc.
MODELE DE MASTER
La fiecare prezentare nou creata, PowerPoint defineste o pagina principala. Pagina Master indica pozitia textului si a obiectelor grafice, stilul fonturilor, elementele de subsol si fundalul pentru toate paginile prezentarii. Fiecare prezentare contine o pagina principala. Orice modificare efectuata in pagina Master se reflecta in toate paginile construite pe baza acesteia. De exemplu, daca se doreste afisarea unui obiect grafic (cum ar fi o sigla) pe fiecare pagina, este peferabil sa atasati obiectul paginii principale decat sa-l inserati separat in paginile respective.
Pentru a modifica un element din pagina Master, se alege View->Master->Slide Master. Se efectueaza clic in orice zona pentru a edita elementele corespunzatoare. De exemplu, pentru modificarea fontului titlului, se da clic in zona ce contine titlul si se alege fontul dorit.
De asemenea, alegand View->Header and Footer se afiseaza o caseta de dialog unde putem alege ce sa apara in subsolul paginilor:data (cu actualizare automata sau fixa), numarul paginii, etc.
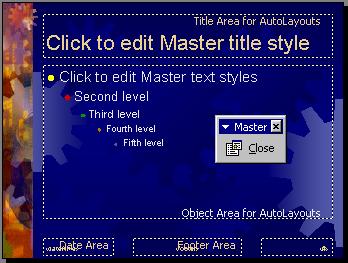
ADAUGAREA EFECTELOR DE TRANZITIE
Se alege View->Slide Sorter. Modul de afisare se schimba si apare bara de instrumente Slide Sorter.
![]()
![]()
Se selecteaza una sau mai multe pagini si se alege un efect de trazitie din lista Slide Transition Effects.
ANIMATIE
Se selecteaza una sau mai multe pagini si se alege o optiune din lista Preset Animation si apoi se alege butonul urmator Animation Preview.
Din bara de instrumente Animation Effects (care apare alegand meniul View->Toolbars->Animation Effects) se pot alege animatii si sunete care sa insoteasca aparitia textului sau animatii pentru titluri.
Din bara d
![]()
VIZUALIZARE PREZENTARE PE ECRANUL CALCULATORULUI
Se selecteaza meniul View->Slide show sau Slide Show->View Show.mend one or more of the strategies
Calculatoarele personale, lucrând individual realizeaza o serie întreaga de activitati (sesiuni) cum ar fi: citirea datelor, prelucrarea lor, editarea de foi de calcul, rapoarte, imagini, grafice, etc. În lipsa unei retele, documentele trebuiesc tiparite pentru a putea fi utilizate de alti utilizatori. De asemenea, transmiterea datelor de la un calculator la altul se poate realiza prin copierea acestora pe discheta sau CD si apoi citirea lor de catre calculatoarele care au nevoie de ele. Aceasta modalitate este asa-numitul mediu de lucru independent. Dezavantajele lui sunt:
Documentul original modificat pe un sistem de calcul nu poate fi combinat cu celelalte versiuni corespunzatoare celorlalte sisteme de calcul unde a fost transmis.
Partajarea datelor nu se realizeaza intr-un timp suficient de scurt.
În esenta, o retea de calculatoare reprezinta o colectie de calculatoare autonome, interconectate intre ele. Un calculator nu este autonom atunci când el poate sa fie pornit, sa fie oprit sau sa fie controlat în mod fortat un altul. Se spune despre doua calculatoare ca sunt interconectate daca sunt capabile sa schimbe informatii între ele. Asa cum vom vedea exista mai multe posibilitati fizice de conectare (cabluri din cupru, fibre optice, microunde, sateliti de comunicatie, etc.). Daca impunem calculatoarelor cerinta de a fi autonome, impunem excluderea relatiei de tip master-slave între ele. Un sistem cu o unitate de control si mai multe unitati aservite nu este o retea, asa cum nu este o retea nici un calculator mare cu imprimante si terminale aflate la distanta.
Un calculator conectat împreuna cu altele are acces la datele stocate pe acestea precum si la echipamentele lor. Conceptul de conectare al unor calculatoare care partajeaza resursele se numeste lucrul în retea. Calculatoarele care fac parte dintr-o retea pot partaja date, mesaje, imagini grafice, imprimante, aparate fax, modemuri etc.
Utilizarea retelelor este necesara din mai multe motive, dintre care enumeram:
Utilizarea în comun a imprimantelor si a altor periferice
Daca calculatorul lucreaza autonom el are acces numai la perifericele lui, deci fiecare calculator ar avea nevoie de o imprimanta proprie pentru scrierea rapoartelor. Acest lucru nu este economic, tinând cont de costul acestui periferic si de timpul efectiv de utilizare. Deci, mai economic este ca mai multe calculatoare sa utilizeze aceeasi imprimanta, lucru care este posibil numai daca calculatoarele sunt interconectate în retea.
Partajarea datelor
Înaintea aparitiei retelelor de calculatoare, mai multi utilizatori foloseau acelasi set de date prin modalitati mai putin sigure si performante (transmiterea de rapoarte scrise, copierea informatiilor pe un suport magnetic si transmiterea lor, etc.). Acestea nu sunt tocmai eficiente din motivele amintite anterior.
Partajarea unor produse soft
Fiecare calculator din retea poate avea acces la produsele instalate pe anumite calculatoare din retea.
Standardizarea aplicatiilor
Orice calculator din retea va folosi aceeasi versiune a unui fisier sau a unui produs.
Schimbul rapid de informatii
Schimbul rapid de informatii între membrii organizatiei respective, aflati la distante oricât de mari, mai ales utilizând facilitati de posta electronica (e-mail) sau de planificare (scheduling).
La început retelele erau de dimensiuni mici cu cel mult 10 calculatoare si o imprimanta legate împreuna. Tehnologia existenta limita dimensiunile retelei atât în privinta numarului de calculatoare cât si a distantei fizice pe care o putea acoperi. De exemplu la începutul anilor ´80 , cea mai uzuala metoda de cablare permitea conectarea a maximum 30 de utilizatori, printr-un cablu având lungime maxima de 180-200 de metri. O astfel
putea acoperii un singur etaj
al unei cladiri sau sediul unei firme mici. O astfel de retea se
numeste retea locala sau
O retea
metropolitana (Metropolitan Area Network –
SERVERELE DE NUME
Pentru realizarea corespondentei dintre adresa numerica IP si nume este folosit un serviciu similar cu cel de informatii telefonice. Rolul serviciului de informatii este jucat de serverele de nume, care pastreaza corespondenta “nume – adresa IP” relativa la un anumit domeniu. Cand cineva foloseste un nume, calculatorul il converteste in adresa numerica, folosind una dintre urmatoarele scheme:
face conversia directa, deoarece numele apartine unui domeniu de care el este responsabil;
stie corespondenta deoarece a mai folosit recent numele;
stie cum sa gaseasca corespondenta; de exemplu pentru adresa statia1.info.unit.ro, comunica cu un server de nume special (radacina) si afla adresa server-ului responsabil cu domeniul ro ; comunica apoi cu acesta si afla si afla adresa server-ului responsabil cu responsabil cu domeniul unit s.a.m.d. afla adresa calculatorului statia1.
Domeniile primare (de nivelul cel mai inalt) se impart in doua categorii:
a) corespunzatoare tipului organizatiilor:
com – organizatii comerciale;
edu – organizatii educationale;
gov – organizatii guvernamentale;
mil – organizatii militare;
org – alte organizatii;
int – organizatii internationale;
net – resurse din retea
b) corespunzatoare tarilor:
|
ro – Romania; |
de – Germania; |
|
fr – Franta; |
nl – Olanda; |
|
it – Italia; |
dk – Danemarca; |
|
uk – Marea Britanie; |
us – SUA |
Protocolul de transfer al fisierelor (FTP)
Protocolul de transfer al fisierelor (FTP) a fost proiectat pentru transmiterea fisierelor intre calculatoare conectate la Internet, indiferent de locul de dispunere, de modul de conectare sau de sistemul de operare folosit ale celor doua calculatoare. Conditia principala este ca ambele calculatoare sa cunoasca protocolul FTP. O sesiune FTP se deschide intr-un mod asemanator cu o sesiune e-mail. Prin FTP se pot copia sau muta fisiere, se pot transmite atit fisiere in format binar cit si in format ASCII.
Protocolul de transfer de hiperText(HTTP)
Protocolul de transfer de hiperText(HTTP) este utilizat pentru a transmite informatii intre un program de navigare Web si un server de Web. In acest context, termenul de program de navigare (browser) reprezinta un produs software care utilizeaza HTTP pentru a transporta informatii si pentru a asigura afisarea informatiilor codificate prin folosirea limbajului de marcare a Hipertextului (HTML – HyperText Markup Language). HTTP lucreaza cu World Wide Web, ce reprezinta o colectie nestructurata de de servere de Web, continind fisiere text, grafice si audio, al caror continut poate fi vizualizat si auzit prin intermediul unui program de navigare.
Paginile de Web pot dispune de legaturi catre alte pagini (cuvinte, pagini sau icon-uri), numite hiperlegaturi (HyperLinks), care atunci cind se face clic cu mouse-ul pe ele, se acceseaza o alta pagina de Web. Se poate determina adresa sau URL-ul (Uniform Resource Locator) asociat unei hiperlegaturi daca se pozitioneaza cursorul pe legatura si se citeste linia de stare a programului de navigare, situata in partea de jos a ecranului afisat. O astfel de adresa este formata din mai multe cimpuri. De exemplu in adresa http://.www.cisco.com/edu, 'http://' indica care protocol este folosit de catre “browser”, partea a doua 'www', indica ce tip de resursa se doreste a fi accesata, iar cea de-a treia parte, 'cisco.com,' identifica domeniul server-ului de Web, care va fi transformat intr-o adresa IP. Ultima parte, 'edu' identifica tipul dosarului care contine locatia respectiva.
INTERNET EXPLORER
Aplicatiile din Internet pot fi lansate folosind asa-numitele “browsere” (aplicatii de conectare), dintre care cele mai cunoscute sunt Microsoft Internet Explorer si Netscape Navigator, care lucreaza sub protocolul HTTP.
Utilizatorul care doreste sa acceseze paginile unui site din Internet, trebuie sa cunoasca adresa acestuia (de exemplu : www.yahoo.com ) si sa o indroduca in casuta Address, iar apoi sa apese tasta Enter sau butonul GO, din dreapta casutei in care se introduce adresa.
![]()
Calculatorul va arata in bara de stare din josul paginii un mesaj prin care ne anunta ca deschide pagina respectiva si intr-o casuta de pe aceasta bara de stare va arata si cum progreseaza deschiderea paginii cautate (progress bar).
Tot pentru deschiderea unui site poate fi folosita optiuniunea File din bara de meniu, dupa care se alege Open si in casuta de dialog care apare se introduce adresa site-ului cautat si se da clic pe Ok.
Bara de instrumente Standard Buttons faciliteaza navigarea pe Internet :

Butonul Back-> deplasare cu o pagina inapoi
Butonul Forward-> deplasare cu o pagina inainte
Butonul Stop-> opreste incarcarea (deschiderea) paginii curente
Butonul Refresh-> deschide din nou pagina curenta
Butunul Home-> deschide pagina definita drept Home Page (in Tools-> Internet Options-> General->Home Page-> Adress:…….)
Butonul Search-> deschide o fereastra de cautare
Butonul Favorites-> deschide fereastra Favorites in care se pot retine adresele paginilor care prezinta interes pentru utilizator ( categoria Favorites poate fi accesata din Start-.Favorites)
Butonul History-> deschide o fereastra care contine o lista a ultimelor adrese vizitate ) (stergerea paginilor din history: in Tools-> Internet Options-> General->History->Clear history sau pentru a fixa numarul de zile : Days to Keep Pages in History->…..ne de zile…)
Butonul Mail-> deschide programul de mail pentru a citi, trimite un e-mail,etc.
Butonul Print-> tipareste pagina curenta a site-ului
Butonul Discuss-> optional, deschide programul de chat daca acesta este configurat.
POSTA ELECTRONICA (E-
Posta electronica (e-mail) permite unui utilizator sa transmita mesaje altor utilizatori. Procedura de transmitere a unui mesaj, implica doua procese. Primul este transmiterea mesajului unui oficiu postal la care este conectat destinatarul; al doilea process consta in furnizarea mesajului de catre serviciul de posta electronica, utilizatorului caruia ii este adresat. Aceasta presupune ca atit expeditorul cit si destinatarul au deschise cite o cutie postala, pastrate in sistemele (server-ele de posta electronica) in care au deschis un cont. Fiecare adresa de e-mail este formata din doua parti, separate prin caracterul “@”. Prima parte contine identificatorul cutiei postale, iar a doua numele server-ului de e-mail, scris in concordanta cu specificatiile DNS.
Prin intermediul postei electronice, utilizatorii pot sa transmita orice document (text, grafica, alte fisiere atasate, etc) creat pe un calculator, catre oricine are o adresa de e-mail. Informatiile transmise prin e-mail pot fi:
Citite si sterse;
Citite si salvate;
Citite si urmate de un raspuns;
Editate si salvate sau retransmise;
Tiparite pe hartie;
Insotite de un fisier atasat.
Spre deosebire de comunicatiile telefonice care se desfasoara live, prin implicarea directa a celor doi interlocutori, corespondenta prin e-mail are loc oricand expeditorul sau destinatarul considera necesar acest lucru, fara a fi implicati simultan in comunicatie. Mesajele pot fi consultate oricand doreste destinatarul. De asemenea posta electronica poate oferii istoricul unei serii de comunicatii pe o anumita tema.
Procesul de transmitere al unui e-mail se desfasoara conform urmatorilor pasi:
se lanseaza aplicatia de posta electronica;
se tipareste adresa e-mail a destinatarului;
se tipareste un anumit subiect al mesajului;
se tipareste scrisoarea respectiva;
se transmite mesajul respectiv.
PROGRAMUL DE E-
GESTIONAREA AGENDEI- ADMINISTRARE ADRESE
Alegand Tools (Instrumente) si apoi Address Book (Agenda) se deschide fereastra Agenda :
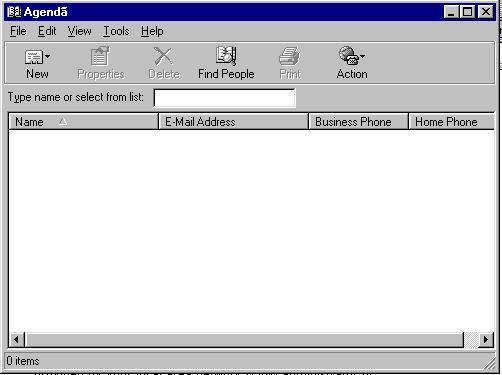
Efectuand clic pe butonul New->New Contact, se deschide fereastra Properties (Proprietati) in care putem introduce prenume, nume si adresele de e-mail a unei persoane pe care dorim sa o memoram in agenda noastra .
In paginile Home, Bussiness, Personal, Meeting, s.a.m.d., putem adauga si alte date ale persoanei cum ar fi numere de telefon, adrese, zi de nastere, etc.
Pentru memorarea datelor introduse se apasa butonul Add iar pentru iesire alegem OK.
In paginile Home, Bussiness, Personal, Meeting, s.a.m.d., putem adauga si alte date ale persoanei cum ar fi numere de telefon, adrese, zi de nastere, etc.
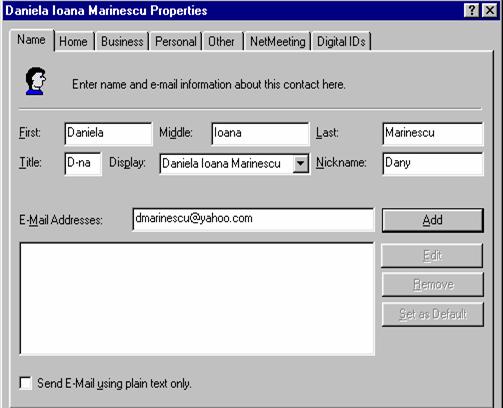
Pentru eliminarea unei persoane din agenda se deschide fereastra Agenda ¸se tipareste numele ei si se alege butonul Delete din bara de instrumente; se confirma stergerea si persoana este eliminata din agenda.
CREAREA SI EXPEDIEREA MESAJELOR
Pentru
a ii trimite un e-mail (mesaj) acestei persoane aleg din bara de instrumente
optiunea New (Nou) ( si eventual->Mail(Mesaj
de corespondenta) iar pe ecran va
apare: 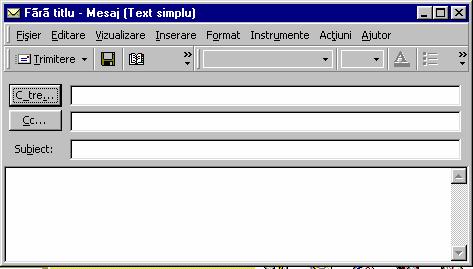
Prin efectuarea unui clic pe butonul Catre, se deschide fereastra Selectare Nume unde trebuie sa introduc numele persoanei careia vreau sa-i trimit e-mail sau sa-l aleg din lista de mai jos si atunci cand l-am gasit sa dau clic pe butonul TO, actiune ce determina afisarea numelui persoanei si in fereastra din dreptul butonul TO:
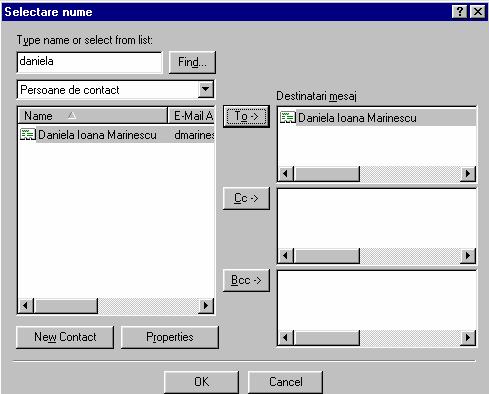
Pentru a confirma alegerea facuta se apasa butonul Ok, ceea ce determina si inchiderea ferestrei Selectare nume si inserarea numelui persoanei alese in casuta din dreptul butonului Catre.
Daca doresc sa trimit cate o copie a e-mail-ul si altor persoane apas butonul Cc si urmez pasii de mai sus pentru alegerea lor.
In dreptul etichetei Subiect introduc o scurta descriere a continutului e-mail-ului si apoi introduc textul in fereastra alba care apare in parte de jos a paginii :

Pentru expedierea e-mailului aleg optiunea Send (Trimitere) si e-mailul va fi transmis pe adresa de e-mail a persoanei selectate.
Receptionarea mesajelor
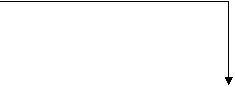 Pentru a verifica daca s-au primit mesaje noi, se da clic pe butonul Send and Receive (Trimitere-primire) ceea ce determina trimiterea eventualelor mesaje neexpediate si primirea
mesajelor noi.
Pentru a verifica daca s-au primit mesaje noi, se da clic pe butonul Send and Receive (Trimitere-primire) ceea ce determina trimiterea eventualelor mesaje neexpediate si primirea
mesajelor noi.
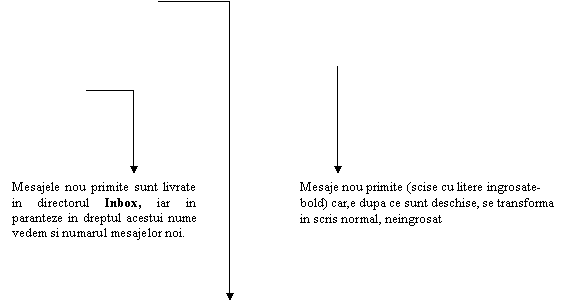
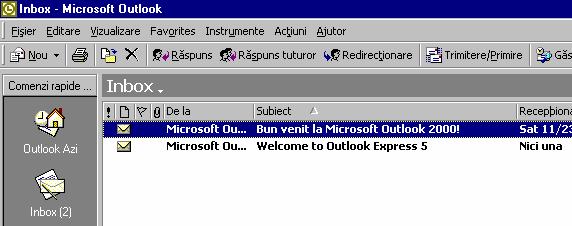
Numele directorului in care ne aflam in acest
moment-> INBOX
La mesajele primite, putem raspunde dand clic pe mesajul la care se ofera raspunsul si alegand optiunea Reply(Raspuns). Se va deschide o fererastra de mesaj in care se poate edita textul raspunsului. In acest mesaj, va apare si textul mesajului la care se ofera raspunsul. Alta varianta o reprezinta scrierea unui e-mail nou dupa pasii prezentati anterior.
De asemenea, putem redirectiona mesajul catre o alta persoana, alegand optiunea Redirectionare din bara de instrumente.
Mesajele pot fi sortate in ordinea alfabetica a expeditorilor, a subiectelor , a datei la care au fost primite, etc prin efectuarea unui clic pe capetele de coloana cu aceste etichete.
![]()
Mesajele care nu mai sunt de folos pot fi sterse dandu-se un clic dreapta pe ele si alegandu-se optiunea Stergere sau selecatanddu-se mesajul si efectund clic Aceasta operatie are ca efect mutarea mesajelor respective in directorul Deleted Items, de unde vor fi sterse definitiv la inchiderea programului Outlok Expres.
|
Politica de confidentialitate | Termeni si conditii de utilizare |

Vizualizari: 538
Importanta: ![]()
Termeni si conditii de utilizare | Contact
© SCRIGROUP 2025 . All rights reserved