| CATEGORII DOCUMENTE |
Manual de utilizare Outlook 2003
CUM SE SETEAZA CONTUL DE E-MAIL LA PORNIRE CU VRAJITORUL
Setarea contului de Email la pornirea vrajitorului
In acest manual veti invata cum sa folositi programul de mail Outlook cat mai usor si mai eficient.
Veti primi mesajul de bun venit asa cum este afisat mai jos, cand veti rula Outlook 2003 pentru prima data:
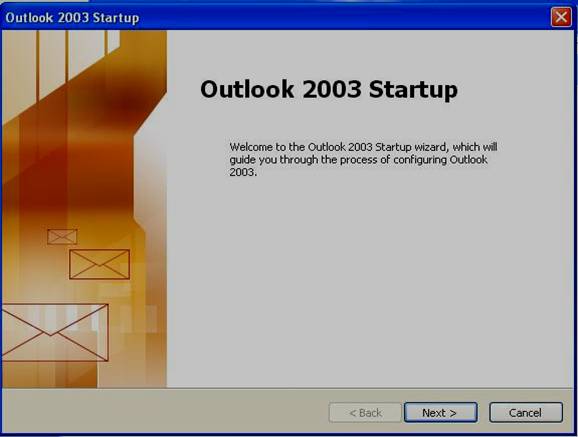
Startup Wizard va da posibilitatea sa setati primul cont de mail cu ajutorul unui proces pas cu pas. Apasati butonul 'Next' (inainte) pentru a continua.
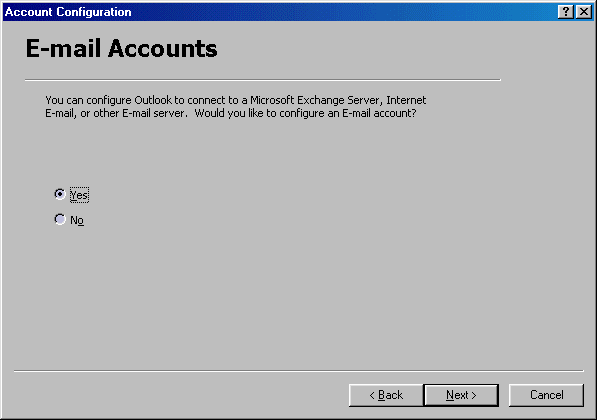
Selectati 'Yes' pentru a configura un cont de E-mail in timpul acestui Wizard de initializare.
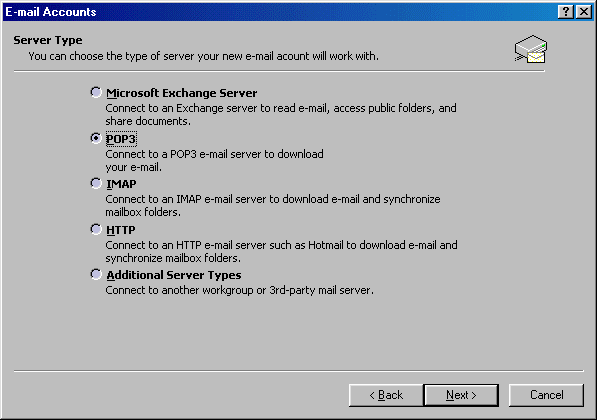
Majoritatea serverelor de email sunt POP3. Daca nu sunteti sigur in legatura cu tipul exact de mail server cu care lucreaza contul dumneavoastra de Email, puteti contacta Furnizorul dumneavoastra de internet (ISP) sau furnizorul serviciului de E-mail.
Apasati butonul 'Next' (inainte) pentru a continua.
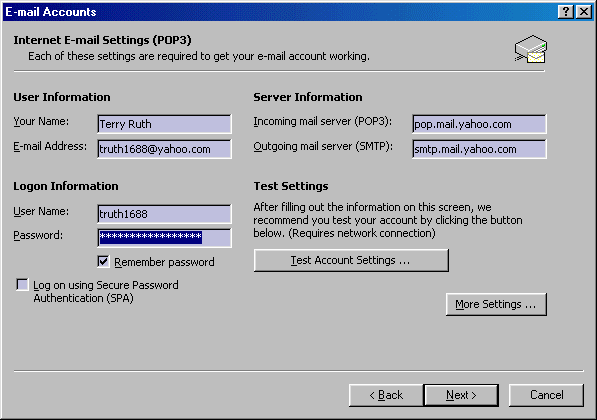
Pentru a seta contul dumneavoastra de e-mail trebuie sa introduceti setarile contului de mail.
Tastati Numele utilizator (User Name) si adresa de mail (E-mail address) care va aparea in partea de sus a mesajului de mail ce va fi trimis celorlalte casute de mail destinatar.
In zona informatiilor despre server Server Information, tastati adresa de primire si cea de plecare pentru serverul de mail. Majoritatea adreselor serverelor de mail sunt setate ca: 'mail.NumelePaginiiDumneavoastra.com' iar serverele de mail POP3 ca:
'POP3.mail. NumelePaginiiDumneavoastra.com'. Verificati corectitudinea adreselor serverului de mail cu furnizorul serviciului.
Tastati numele de autentificare in mail User Name si parola Password care permite Outlook sa primeasca sau sa trimita mesajele dumneavoastra prin autentificare automata
Apasati butonul 'Next' (inainte) pentru a continua.
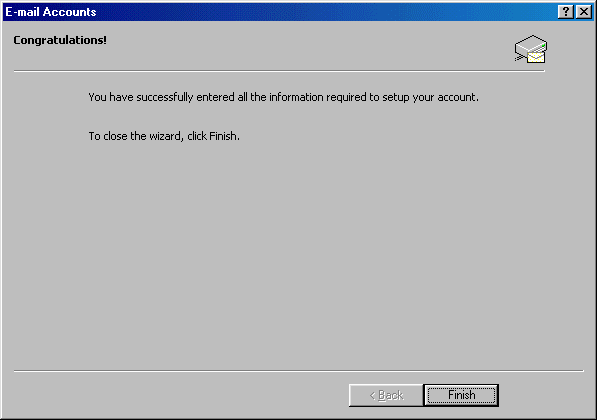
Acum, contul dumneavoastra de mail a fost introdus cu succes in programul de Outlook.
Apasati butonul 'Finish' pentru a finaliza.
CUM SA COMPUI SI SA TRIMITI UN MESAJ NOU
Compunerea si trimiterea unui mesaj nou.
Pentru a compune si trimite un mesaj nou in Outlook, apasati pe File din bara de meniuri, si selectati 'New > Mail Message'.
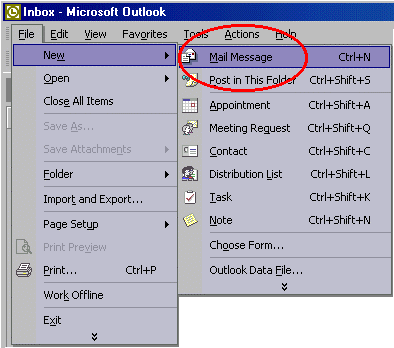
Puteti incepe compunerea mesajului e-mail-ului dumneavoastra. Tastati adresele e-mail ale destinatarilor acestui mail, in campul 'To.' . Daca doriti sa trimiteti o copie a mesajului la o alta casuta de mail, va trebui sa tastati cealalta adresa de email in campul 'Cc.'.
Tastati subiectul mesajului, in campul 'Subject'.
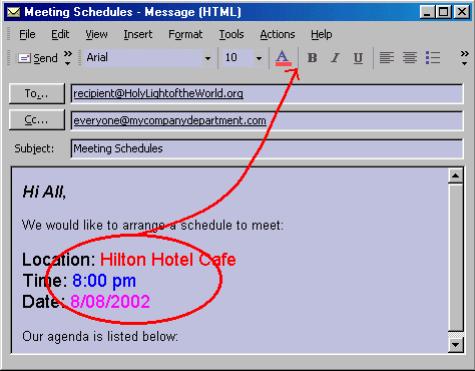 puteti sa
incepeti sa compuneti mesajul ca in poza de mai sus. Puteti
folosi uneltele pentru Text pentru a adauga culori, a scrie inclinat sau
ingrosat, sau sa folositi alte optiuni necesare sublinierii
continutului dumneavoastra.
puteti sa
incepeti sa compuneti mesajul ca in poza de mai sus. Puteti
folosi uneltele pentru Text pentru a adauga culori, a scrie inclinat sau
ingrosat, sau sa folositi alte optiuni necesare sublinierii
continutului dumneavoastra.
Dupa ce ati compus mesajul mailului, apasati butonul 'Send' ce se afla in partea de sus a ferestrei, pentru a trimite acest mesaj. Va rog sa verificati calculatorul sa fie 'on-line' sau conectat la internet inainte de a trimite mesajul e-mail.
CUM SA TRIMITI UN E-MAIL LA MAI MULTE ADRESE DESTINATIE
Trimiterea mesajului E-mail la mai multe adrese destinatie
Daca doriti sa trimiteti acest mesaj la mai multi destinatari, puteti sa apasati pe butonul 'To.' din fereastra de compunere a mesajului e-mail.
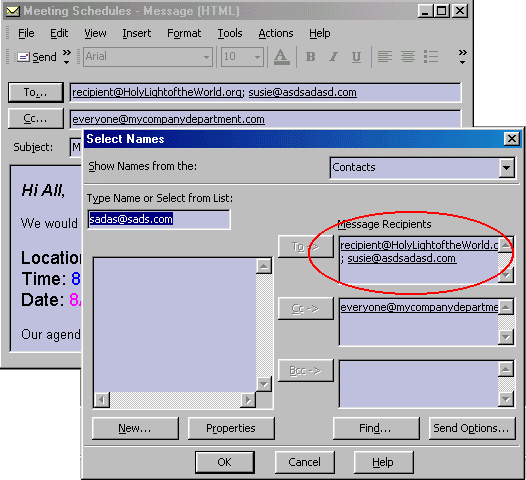
Puteti selecta e-mailurile sau alte destinatii dintr-o lista, sau pur si simplu tastati adresele de e-mail in campul 'To.' al ferestrei de compunere a mesajului e-mail.
De exemplu, pentru a trimite mesajele e-mail la mai multe adrese destinatie, tastati prima adresa e-mail urmata de o a doua adresa e-mail. Toate adresele de mail trebuiesc separate intre ele de caracterul ';'.
Atentie: 'Cc' este abrevierea de la carbon copy (copie la indigo). Adresele de mail ce se afla in 'CC' sunt vizibile celorlalte adrese de e-mail destinatar.
'Bcc' este abrevierea pentru blind carbon copy (copie la indigo ascunsa). Adresele de e-mail din 'Bcc' sunt invizibile celorlalte adrese de mail destinatar.
CUM SA PUI UN MESAJ INTR-UN DIRECTOR DE MAIL EXISTENT
Punerea unui mesaj intr-un director de mail existent
Daca aveti un mesaj pe care doriti sa-l puneti direct intr-un director de mail deja existent, apasati pe directorul dumneavoastra deja existent in zona de scurtaturi Outlook.
Apoi, mergeti la bara de meniu 'File' si selectati 'New > Post In This Folder'
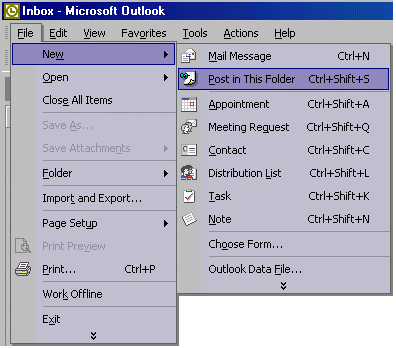
Veti vedea aparand urmatoarea fereastra de afisare.
Tastati mesajul dumneavoastra in campul pentru trimitere. Apasati butonul 'Save' pentru a salva mesajul in directorul Outlook indicat. Inchideti fereastra dupa terminare.
Mesajul salvat va aparea in lista directorului, asa cum este afisat in poza de mai jos.
Aceasta va permite sa salvati cotatiile sau conversatiile importante in interiorul programului Outlook.
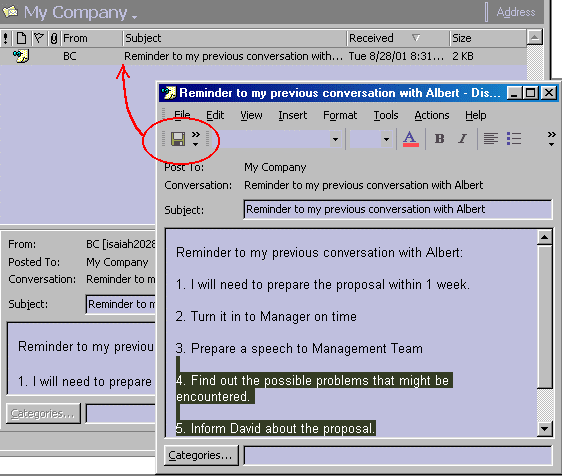
CUM SA CREEZI UN DIRECTOR OUTLOOK PENTRU E-MAIL-URI
Crearea unui nou director Outlook pentru E-mailuri
Pentru a crea un nou director Outlook, selectati File > New > Folder.
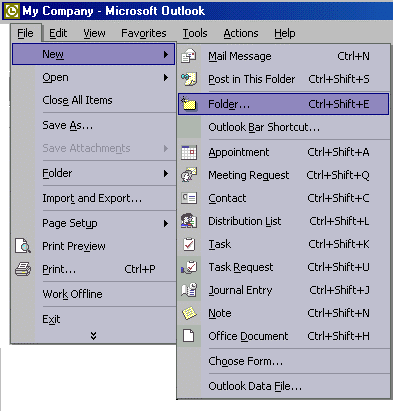
Veti avea posibilitatea sa dati un nume la noul dumneavoastra director. Tastati numele directorului si apasati butonul OK pentru a adauga directorul in lista de directoare Outlook.
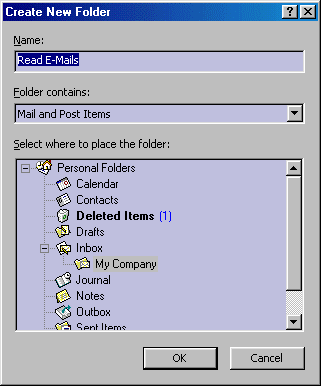
Programul Outlook va va cere sa-l salvati ca o scurtatura in interiorul barei Outlook.
Aceasta caracteristica va permite organizarea si categorisirea mesajelor e-mail in directoarele corespunzatoare.
CUM SA CREEZI UN NOU MESAJ DE AVERTIZARE INTALNIRE
Crearea unui mesaj nou de Intalnire
Puteti crea un mesaj nou de intalnire si sa-l trimite-ti la mai multe adrese destinatar. Apasati pe File > New > Appointment
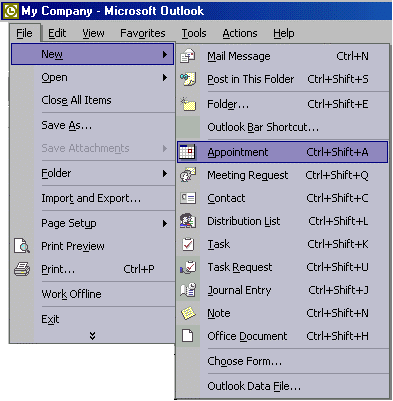
Puteti introduce subiectul intalnirii, puteti indica locatia, cat si include detalii despre aceasta intalnire in interiorul casutei de compunere.
Stabilirea orei de intalnire se va face astfel incat participantii sa fie informati despre ora prin intermediul programului Outlook.
.
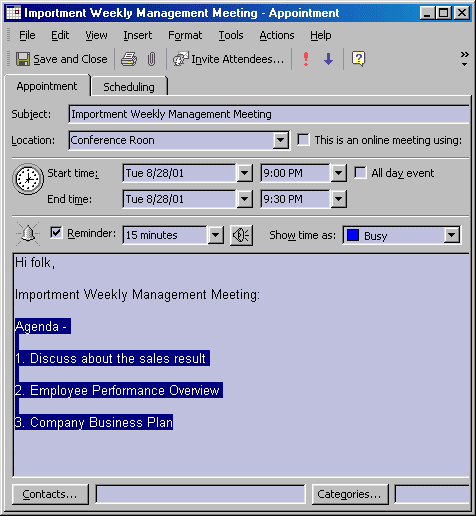
Pentru a invita participantii, apasati pe butonul 'Invite Attendees.' asa cum este aratat in ecranul de mai sus. Apoi, fereastra de compunere a intalnirii, va adauga campul 'To.' care va permite sa selectati emailurile participantilor la aceasta intalnire.
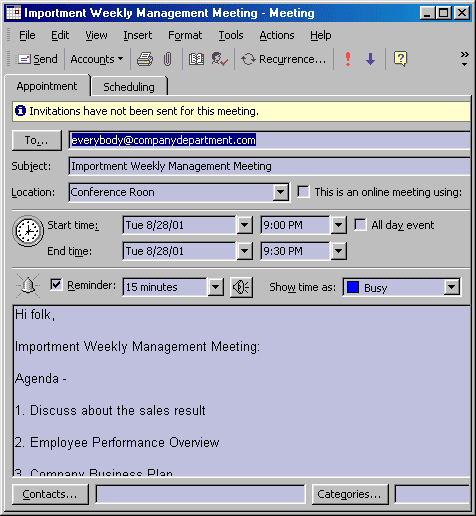
Dupa terminarea adaugarii e-mailurilor participantilor, apasati butonul 'Send' pentru a trimite acest mesaj de intalnire.
De notat, caracteristica 'Reminder' (aducere aminte), poate fi activata, astfel incat Outlook sa alerteze participantii in intervalul perioadei de reamintire:
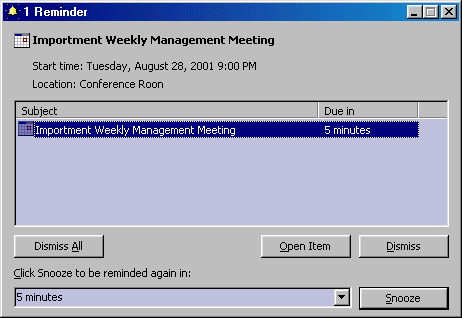
CUM SA PROGRAMEZI O SEDINTA SAU O INTALNIRE
Programarea unei sedinte sau unei intalniri
Puteti trimite cerere de sedinta la mai multe adrese e-mail destinatie. Apasati pe File > New > Meeting Request
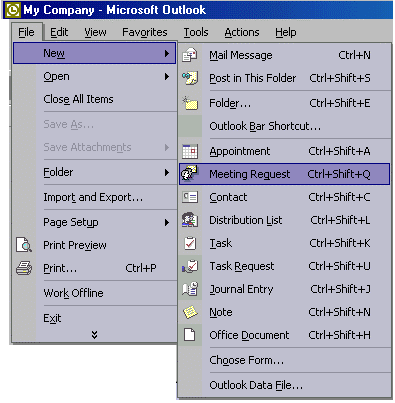
Apasati pe butonul 'Scheduling' din fereastra de compunere a sedintei.
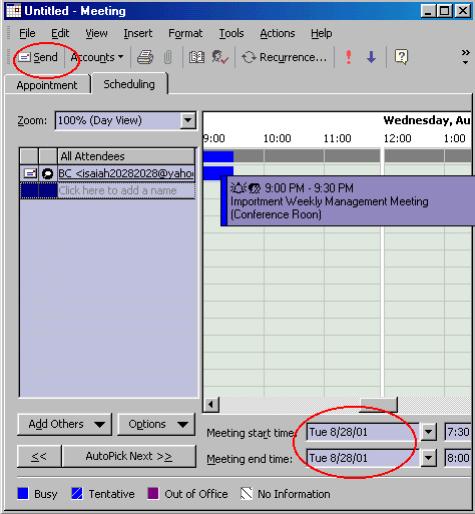 Dupa ce ati
compus continutul cererii de
sedinta , puteti ajusta programarea sedintei
si puteti trimite cererea de sedinta la adresele de
mail ale destinatarilor.
Dupa ce ati
compus continutul cererii de
sedinta , puteti ajusta programarea sedintei
si puteti trimite cererea de sedinta la adresele de
mail ale destinatarilor.
CUM SA CREEZI UN CONTACT
Crearea unui contact e-mail
Puteti crea un contact e-mail in Outlook astfel incat informatiile e-mail sa poata fi accesate rapid in momentul compunerii mesajului e-mail si sa fie trimise destinatarilor din lista de contacte.
Apasati pe File > New > Contact si va aparea aceasta fereastra de contact:
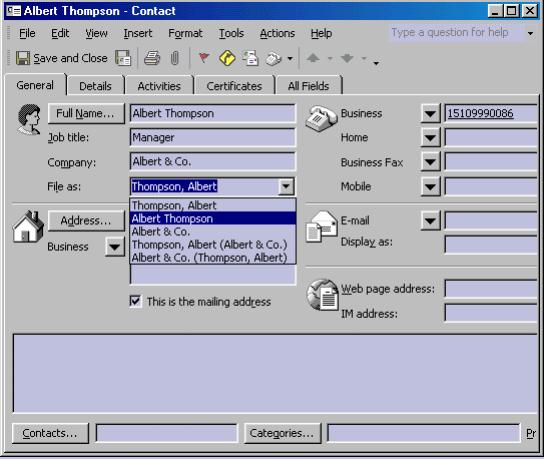 Tipariti numele complet (Full
Name) al persoanei de contact, de
asemenea titulatura postului (Job Title), numele
companiei (Company name), adresa (address), numerele de telefon, etc.
Tipariti numele complet (Full
Name) al persoanei de contact, de
asemenea titulatura postului (Job Title), numele
companiei (Company name), adresa (address), numerele de telefon, etc.
Salvati si inchideti (Save and close) aceasta fereastra de contact, dupa completare. Acest lucru va salva informatiile noi in lista de contacte Outlook.
CUM SE CREEAZA O LISTA DE DISTRIBUTIE PENTRU UN GRUP DE MAILURI DESTINATIE
Crearea unei liste de distributie pentru un grup de mailuri destinatie.
Puteti crea o lista de distributie, care sa reprezinte o colectie de contacte, astfel incat sa puteti trimite cu usurinta mesaje unui grup de persoane.
Apasati pe File > New > Distribution List
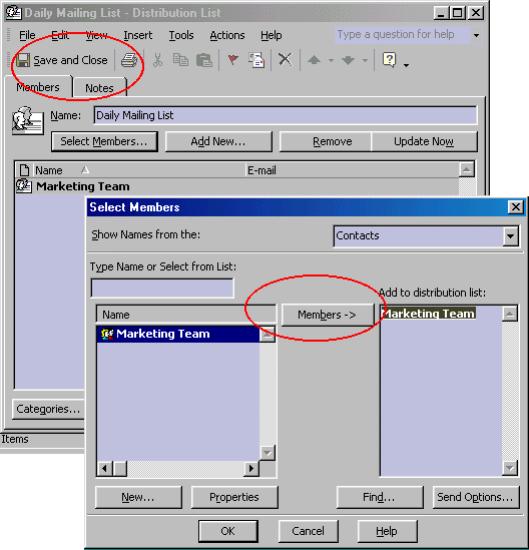 Apasati pe
butonul 'Select Members.'. Selectati
grupul de membrii ce urmeaza a fi adaugati la aceasta
noua lista de distributie.
Apasati pe
butonul 'Select Members.'. Selectati
grupul de membrii ce urmeaza a fi adaugati la aceasta
noua lista de distributie.
Tastati un nume pentru lista de distributie. Save and close (Salvati si inchideti) fereastra.
CUM SE CREEAZA O CERERE DE SARCINA
Crearea unei cereri de sarcina
Puteti crea o sarcina astfel incat sa puteti urmari personalul sau persoana desemnata sa faca treaba, pana la terminarea acesteia.
Pentru a crea o cerere de sarcina si pentru a anunta grupul de destinatari care au legatura cu aceasta, apasati File > New > Task Request
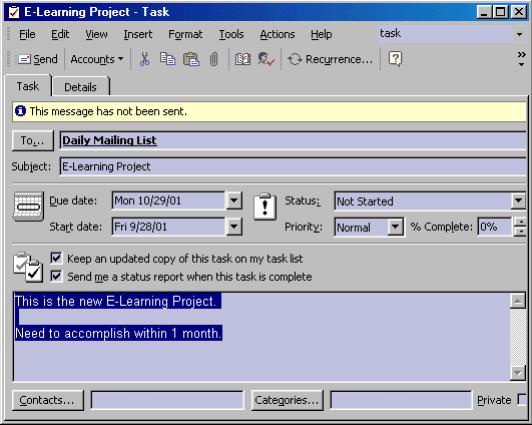 Selectati
emailurile destinatar de la butonul 'To.' . Tastati subiectul sarcinii si
continutul acesteia. Puteti seta data de inceput (start date) si data de incheiere (due date) specifice
acestei operatii. Indicati daca aceasta sarcina are
prioritate mica ('Low'), normala ('Normal') sau ridicata ('High') in campul Priority.
Selectati
emailurile destinatar de la butonul 'To.' . Tastati subiectul sarcinii si
continutul acesteia. Puteti seta data de inceput (start date) si data de incheiere (due date) specifice
acestei operatii. Indicati daca aceasta sarcina are
prioritate mica ('Low'), normala ('Normal') sau ridicata ('High') in campul Priority.
Dupa terminare, apasati butonul 'Send' pentru a trimite cererea sarcinii destinatarilor.
CUM SE CREEAZA O INTRARE IN JURNAL
Crearea unei intrari in jurnal
Puteti crea o intrare in jurnal ca si o scurtatura la activitatea care a fost inregistrata. Apasati pe File > New > Journal Entry
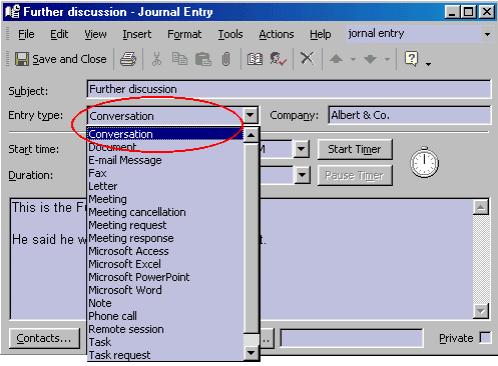 Puteti tasta
subiectul acestei noi intrari in jurnal, si sa specificati
tipul acestei intrari in jurnal selectand din casuta lista
'Entry type'.
Puteti tasta
subiectul acestei noi intrari in jurnal, si sa specificati
tipul acestei intrari in jurnal selectand din casuta lista
'Entry type'.
Puteti seta ora de inceput si durata acestei inregistrari. Tastati mesajul. Salvati si inchideti aceasta fereastra.
CUM SE CREEAZA O NOTA OUTLOOK
Crearea unei note in Outlook
Puteti folosi Note notatiile pentru a marca orice mesaje doriti, cum ar fi idei, avertizarea sedintelor, marcari, etc. Nu trebuie sa inchideti notele in timp ce lucrati la alte operatiuni ale calculatorului. Vor ramane pe ecran pana cand va fi inchis.
Pentru a crea o nota Outlook, apasati File > New > Note
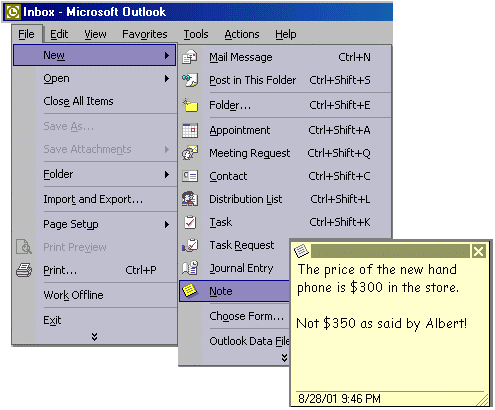
Puteti tasta mesajul pe nota care va include ora crearii. Apasati butonul 'X' pentru a inchide fereastra de nota daca nu o doriti pe ecran.
In orice caz, toate notele dumneavoastra, vor fi salvate in directorul de note din bara Outlook bar. Puteti sa deschideti nota din directorul Note oricand.
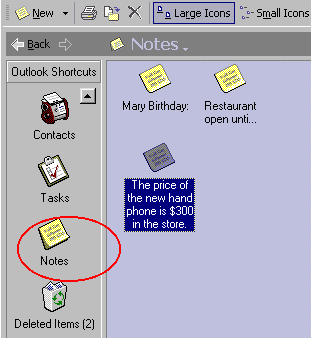
CUM SE CREEAZA UN DOCUMENT OFFICE
Crearea de documente Office
Puteti crea documente Office in Outlook, cum ar fi, documente Excel, Word, Power Point, etc.
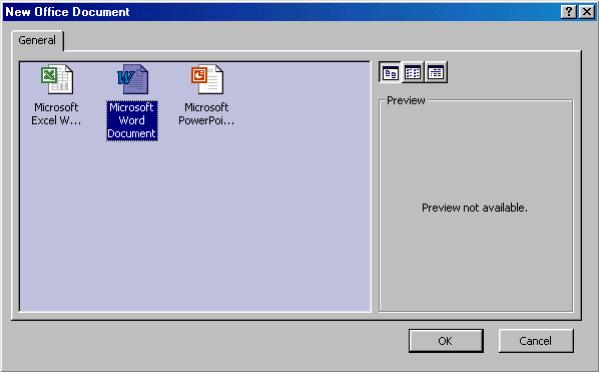 Aceasta va asigura
usurinta in accesarea celorlalte programe Office din
Outlook. Asigurati-va ca aveti instalate programele Office in windows-ul
dumneavoastra.
Aceasta va asigura
usurinta in accesarea celorlalte programe Office din
Outlook. Asigurati-va ca aveti instalate programele Office in windows-ul
dumneavoastra.
Documentele dumneavoastra Office pot fi trimise adreselor de e-mail destinatie prin intermediul programului de mail Outlook.
CUM SE GASESTE LOCATIA FISIERULUI DE DATE OUTLOOK
Gasirea locatiei unde se afla fisierul de date Outlook
Din cand in cand este nevoie sa se salveze fisierului de date pentru Outlook.
Pentru a verifica unde este salvat fisierul de date pentru Outlook, apasati File > Data File Management
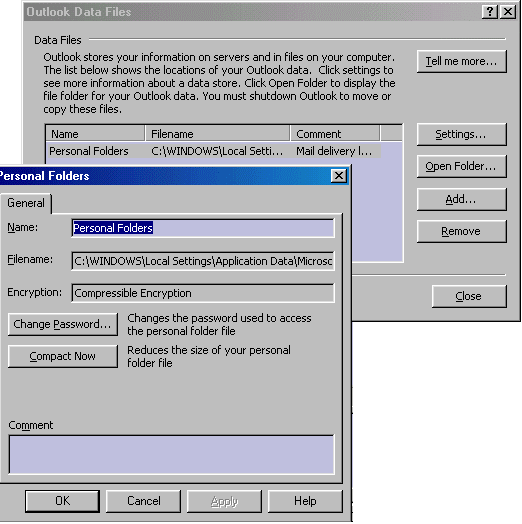
Selectati numele fisierului de date, apasati pe butonul 'Settings.' pentru a verifica numele exact al fisierului de date Outlook si locatia acestuia in calculatorul dumneavoastra.
CUM SE ADAUGA MAI MULTE CONTURI DE E-MAIL IN OUTLOOK
Adaugarea mai multor conturi de E-mail in Outlook
Majoritatea utilizatorilor de e-mail au mai mult de un cont e-mail pe diferite servere de mail.
Cu toate acestea, mai multe conturi e-mail pot fi verificate in acelasi timp in programul de mail Outlook. Selectati File > Tools > E-mail Accounts.
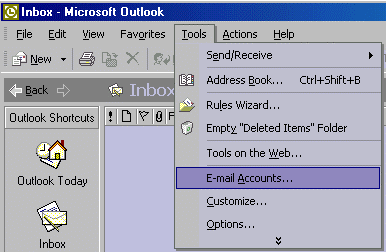
Veti vedea conturile de E-mail afisate in lista din fereastra de mai jos.
Pentru a configura un alt cont de e-mail ca si cont de e-mail implicit, selectati un alt email si apasati pe butonul 'Set as Default' (setati ca implicit). Aceasta modificare va fi actualizata imediat dupa ce ati apasat butonul 'Finish'.
Pentru a sterge orice cont de e-mail nedorit, este suficient sa-l selectati si sa apasati butonul 'Remove'.
Pentru a modifica setarile existente pentru un cont de e-mail, selectati-l si apasati pe butonul 'Change.' pentru a-l modifica.
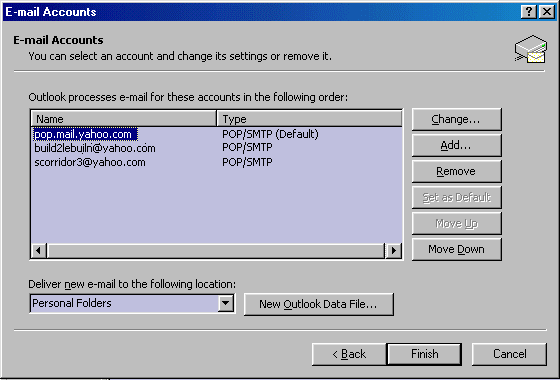
Daca aveti mai multe conturi de e-mail ce doriti sa le adaugati in Outlook, apasati pe butonul 'Add.'.
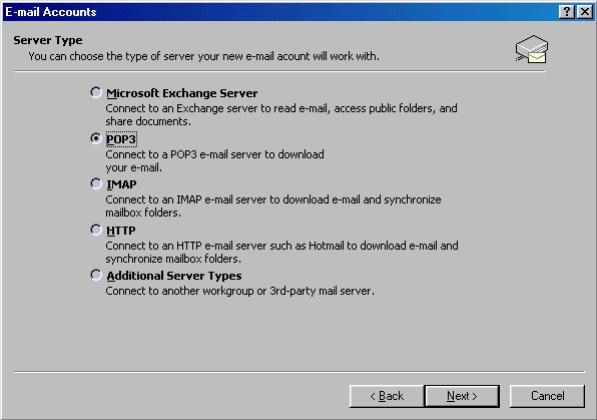 Majoritatea
serverelor de email sunt POP3. Daca nu sunteti sigur in legatura cu tipul exact
de mail server cu care lucreaza contul dumneavoastra de Email,
puteti contacta Furnizorul dumneavoastra de internet (ISP) sau
furnizorul serviciului de e-mail.
Majoritatea
serverelor de email sunt POP3. Daca nu sunteti sigur in legatura cu tipul exact
de mail server cu care lucreaza contul dumneavoastra de Email,
puteti contacta Furnizorul dumneavoastra de internet (ISP) sau
furnizorul serviciului de e-mail.
Apasati butonul 'Next' (inainte) pentru a continua.
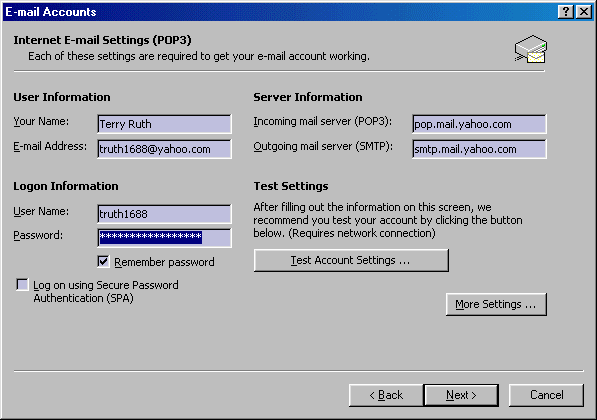
Pentru a seta contul dumneavoastra de e-mail trebuie sa introduceti setarile contului de mail.
Tastati Numele utilizator (User Name) si adresa de mail (E-mail address) care va aparea in partea de sus a mesajului de mail ce va fi trimis celorlalte casute de mail destinatar.
In zona informatiilor despre server Server Information, tastati adresa de primire si cea de plecare pentru serverul de mail. Majoritatea adreselor serverelor de mail sunt setate ca: 'mail.NumelePaginiiDumneavoastra.com' iar serverele de mail POP3 ca:
'POP3.mail. NumelePaginiiDumneavoastra.com'. Verificati corectitudinea adreselor serverului de mail cu furnizorul serviciului.
Tastati numele de autentificare in mail User Name si parola Password care permite Outlook sa primeasca sau sa trimita mesajele dumneavoastra prin autentificare automata
Apasati butonul 'Next' (inainte) pentru a termina de adaugat noul cont de e-mail in Outlook.
Pentru a adauga un alt cont de mail, repetati procedura prezentata mai sus.
CUM SA CAUTI MESAJELE E-MAIL CU AJUTORUL CUVINTELOR CHEIE
Cautarea mesajelor E-mail cu ajutorul cuvintelor cheie
Functia de cautare cu ajutorul cuvintelor cheie este disponibila in Outlook.
Apasati mai intai pe un anumit director din bara Outlook. Apasati pe File > Tools > Advanced Find.
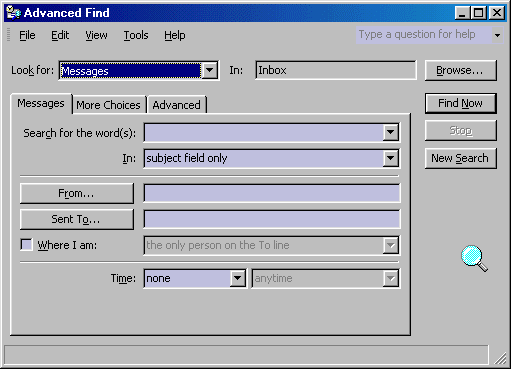
Tastati cuvintele cheie, si specificati in care camp cuvintele cheie ar trebui sa se regaseasca. Apasati pe butonul 'Find Now' pentru a porni cautarea cuvintelor cheie.
De retinut, ca aceasta cautare se va face numai in directorul selectat in bara Outlook
Pentru o cautare rapida, apasati File > Tools > Find.
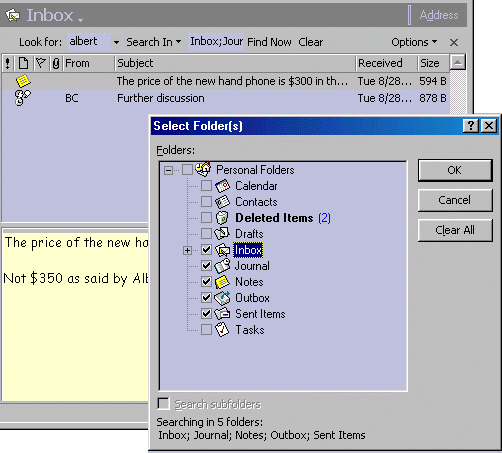
Tastati cuvantul cheie in campul 'Look for'. Selectati directoarele in care se doreste sa fie facuta cautarea. Apasati butonul 'Find Now' pentru a incepe cautarea cuvintelor cheie.
Rezultatul cautarii va fi afisat in fereastra de afisare rezultate cautare.
CUM SA PRIMITI SI SA TRIMITETI MESAJE E-MAIL
Trimiterea si primirea mesajelor E-mail.
Puteti verifica si trimite toate mesajele de pe unul sau mai multe conturi de e-mail.
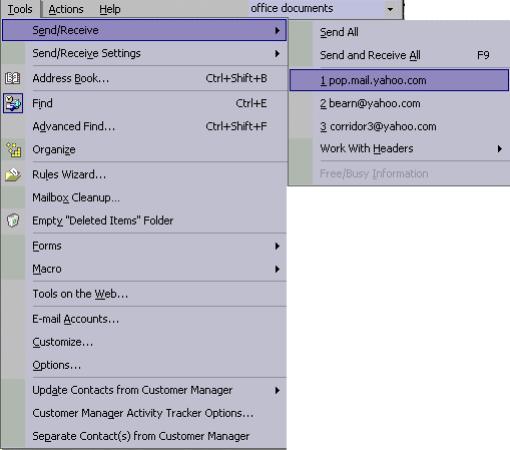 Uneori doriti
sa compuneti sau sa raspundeti la e-mailuri
fara a fi conectat la Internet
(off-line). Pentru a trimite toate
mesajele care se afla in Outlook Outbox, apasati pe 'Send All' din meniul Tools
Send/Receive. Verificati conectivitatea la internet inainte de a trimite e-mailurile 'on-line'.
Uneori doriti
sa compuneti sau sa raspundeti la e-mailuri
fara a fi conectat la Internet
(off-line). Pentru a trimite toate
mesajele care se afla in Outlook Outbox, apasati pe 'Send All' din meniul Tools
Send/Receive. Verificati conectivitatea la internet inainte de a trimite e-mailurile 'on-line'.
Pentru a verifica e-mailurile pentru un anumit cont de e-mail, este suficient sa selectati contul de mail din meniu. Veti vedea un mesaj de descarcare, ce indica numarul si procentul de emailuri receptionate de la serverul de mail.
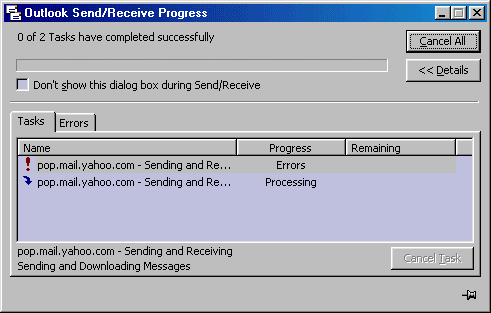
Lista de mailuri descarcate va fi afisata in Inbox-ul dumneavoastra imediat.
CUM SA RASPUNZI SI SA ADAUGI SEMNATURA LA UN E-MAIL
Raspunsul si adaugarea semnaturii la un E-mail
Puteti selecta orice mesaj e-mail din directoarele Outlook si sa-i da-ti raspuns. Dupa ce ati selectat un mesaj e-mail, apasati pe Actions > Reply
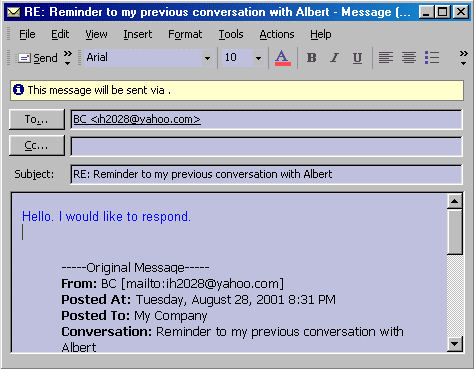
Puteti tasta mesajul in casuta mesajului. De retinut ca mesajul original este de asemenea atasat, ceea ce-l va face vizibil destinatarului(rilor).
Dupa ce ati terminat de scris mesajul de raspuns, apasati butonul 'Send' pentru a-l trimite.
Text si/sau poze pot fi adaugate automat la sfarsitul mesajului ce urmeaza a fi trimis. Numim asta, semnatura 'Signature'.
Daca doriti sa adaugati semnatura 'Signature' la mesajul dumneavoastra, apasati pe
Insert > Signature > More.
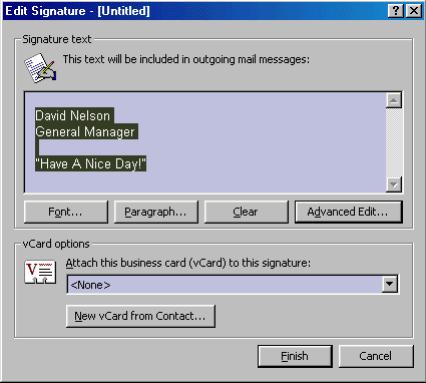 Tastati textul ce reprezinta
semnatura in casuta de text, si
apasati 'Finish'. Acest
lucru va face ca semnatura text sa fie inclusa in mesajul
dumneavoastra ce urmeaza a fi trimis.
Tastati textul ce reprezinta
semnatura in casuta de text, si
apasati 'Finish'. Acest
lucru va face ca semnatura text sa fie inclusa in mesajul
dumneavoastra ce urmeaza a fi trimis.
Un contact poate fi salvat ca vCard pentru a fi trimis impreuna cu mesajul e-mail. Pentru a adauga un business card (sau vCard) la sfarsitul mesajului, puteti apasa pe butonul 'New vCard from Contact.' :
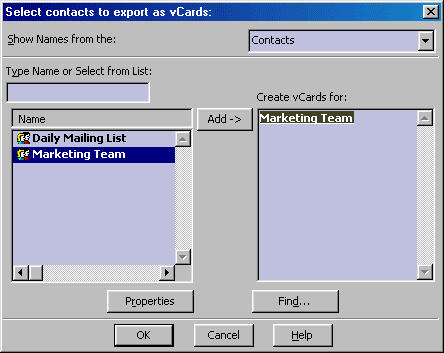
Apasati butonul 'OK' pentru a adauga vCard-ul sau contactul, la sfarsitul mesajului e-mail.
CUM SE FOLOSESTE LISTA DE MAILURI NEDORITE JUNK MAIL
Folosirea listei de mailuri nedorite 'Junk Mail'
Mai intai trebuie sa activati optiunea 'Junk E-mail'. Mergeti la Organize in meniul 'Tools'.
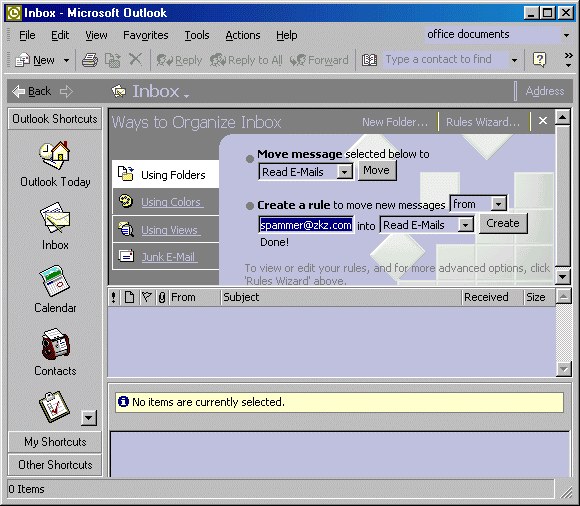
Trebuie sa creati o regula pentru a filtra mailurile nedorite 'junk e-mails'.
Stabiliti daca doriti sa mutati mesajele noi, primite/trimise de la o anumita adresa de mail intr-un anumit director din interiorul grilei Outlook.
Apasati pe butonul 'Create' pentru a crea o noua regula de filtrare.
Daca doriti sa creati cu usurinta mai multe filtre pentru mailurile nedorite, puteti apasa pe butonul 'Rules Wizard' si sa urmati instructiunile pentru a adauga mai multe reguli pentru adresele de mail specificate.
Apoi trebuie sa activati regulile de filtrare 'turn on':
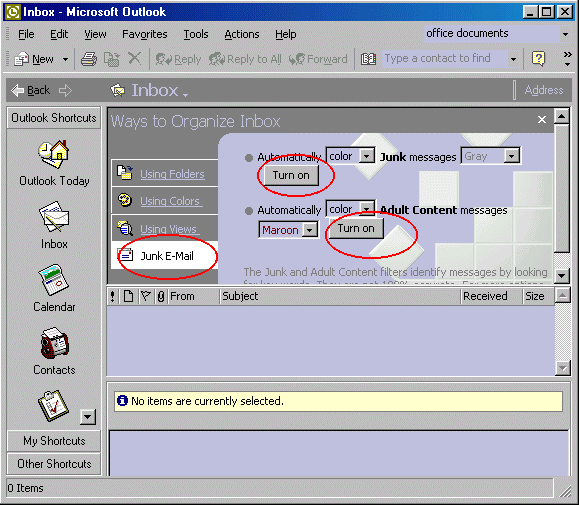
Apasati pe legatura 'Junk E-mail'. Apoi apasati pe butoanele 'Turn On' pentru a activa regulile filtrului.
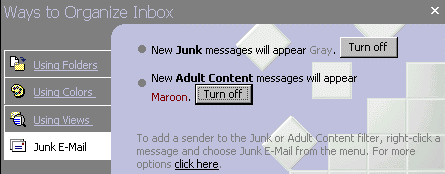
Apoi apasati pe butonul 'X' pentru a inchide fereastra Organize.
Daca ati primit orice mail nedorit, si doriti sa-l adaugati la lista de mailuri nedorite(Junk Mail list), selectati mesajul e-mail si apasati pe Actions > Junk E-mail > Add to Junk Senders List
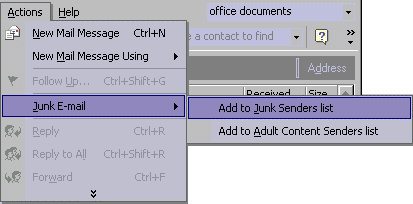
CUM SA GASITI PERSOANELE DIN CARTEA DE ADRESE
Gasirea persoanelor din Address Book
Address book este disponibil in Outlook si puteti cauta dupa informatii in legatura cu persoanele introduse, prin intermediul functiei sale de cautare.
Apasati pe Tools > Address Book
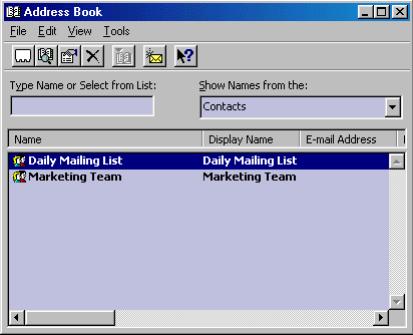 Tastati numele (Name) pe
care doriti sa-l cautati. Puteti sa faceti
Dublu-click pe lista de raspuns pentru a afla mai multe informatii
despre acest contact.
Tastati numele (Name) pe
care doriti sa-l cautati. Puteti sa faceti
Dublu-click pe lista de raspuns pentru a afla mai multe informatii
despre acest contact.
CUM SE CREAZA UN CALENDAR DE INTALNIRI
Crearea unei intalniri in calendar
Puteti folosi calendarul in Outlook pentru urmari activitatile yilnice cat mai eficient.
Apasati pe butonul 'Calendar' din bara Outlook:
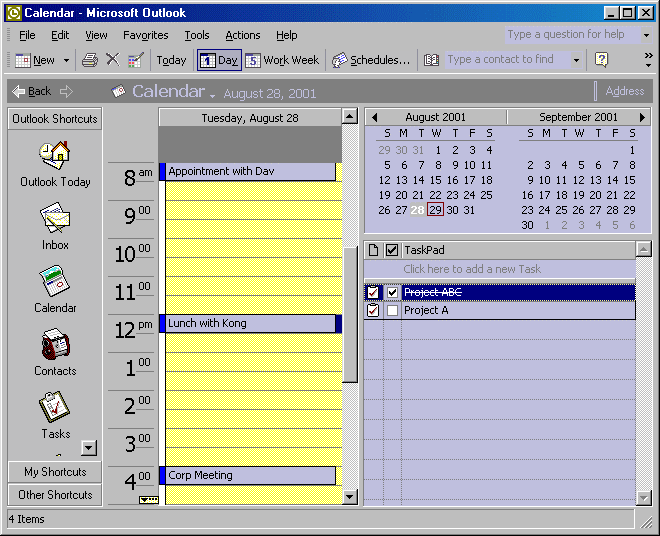
Puteti crea o intalnire la o anumita ora apasand pe tabelul orar.
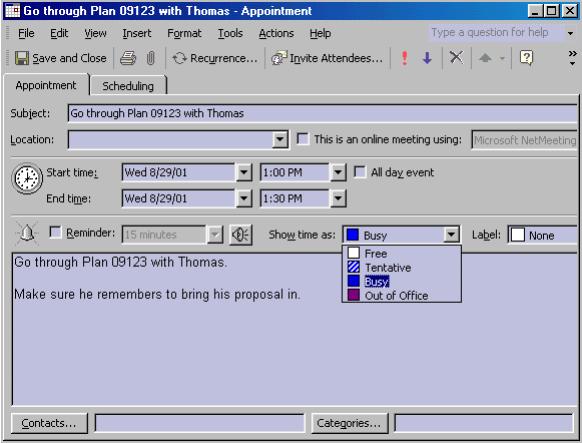 Tastati subiectul intalnirii. Indicati ora de inceput si ora de
sfarsit.Puteti de asemenea sa adaugati measj la
acesta intalnire. Apasati pe butonl 'Save and close' pentru a inchide si a salva fereastra
intalnirii.
Tastati subiectul intalnirii. Indicati ora de inceput si ora de
sfarsit.Puteti de asemenea sa adaugati measj la
acesta intalnire. Apasati pe butonl 'Save and close' pentru a inchide si a salva fereastra
intalnirii.
CUM SE CREAZA O SARCINA IN CALENDAR
Crearea unei sarcini in calendar
Puteti avea multe lucruri ce trebuiesc facute intr-o zi de lucru.
Pentru a organiza aceste sarcini in mod eficient, puteti face dublu-click pe Task Pad panoul de sarcini pentru a adauga o noua sarcina pentru acea zi in interiorul calendarului.
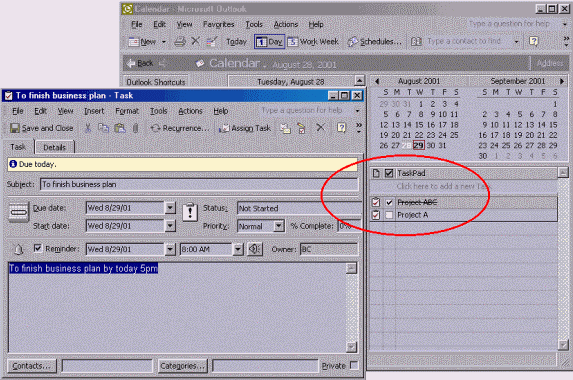
Tastati subiectul sarcinii in campul 'Subject'. Puteti schimba de asemenea datele de inceput si de sfarsit (due and start dates) din campurile specifice. Puteti stabili nivelul de prioritate pentru aceasta sarcina High(ridicata), Normal(normala) sau Low(scazuta).
Puteti adauga mai multe sarcini in panoul de sarcini. In cazul in care aveti nevoie de un avertizor pentru orice sarcina specifica, este suficient sa bifati cutiuta Reminder.
Pentru a arata ca o anumita sarcina a fost indeplinita, puteti adauga 'strikethrough' la lista de sarcini bifand casuta din dreptul fiecarei sarcini.:
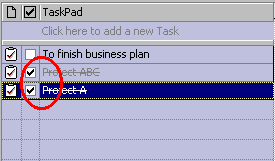
CUM SA GASESTI PERSOANELE DIN LISTA DE CONTACTE
Gasirea unei persoane in lista de contacte
Butonul Contacts din bara Outlook asigura usurinta in catarea unui contact deja existent in lista de contacte. Apasati pe butonul Contacts pentru a vizualiza lista:
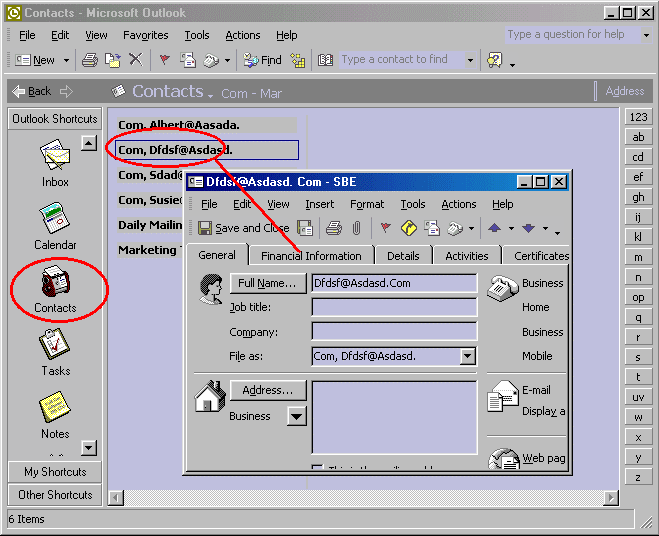
Facand dublu-click pe un anumit nume din lista, va vor fi afisate informatiile detaliate despre respectivul contact. Puteti de asemenea sa apasati pe unul din butoanele numerice sau alfanumerice din banda din partea dreapta, pentru a afisa lista de contacte existente pentru acel caracter.
CUM SA VERIFICI O INTRARE EXISTENTA INLISTA DE ACTIVITATI DIN SCURTATURA OUTLOOK
Cautarea unei sarcini existente in Outlook
Butonul Tasks din bara Outlook asigura posibilitatea de a verifica, cu usurinta lista de sarcini existente.Apasati o data pe butonulTasks pentru a vizualiza lista de sarcini existente:
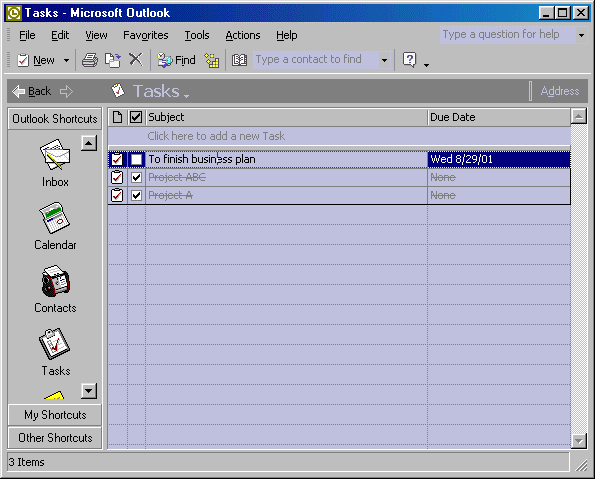
Pentru a vizualiza o anumita sarcina, faceti dublu-click pe numele subiectului pentru a afisa detaliile:
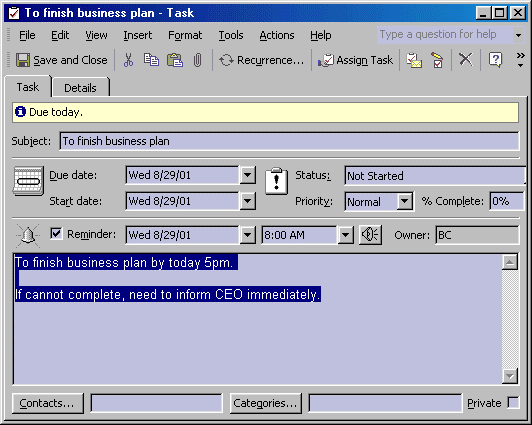
Pentru a sterge o sarcina nedorita, faceti click dreapta pe iconita sarcinii respective si selectati 'Delete' pentru a o sterge:
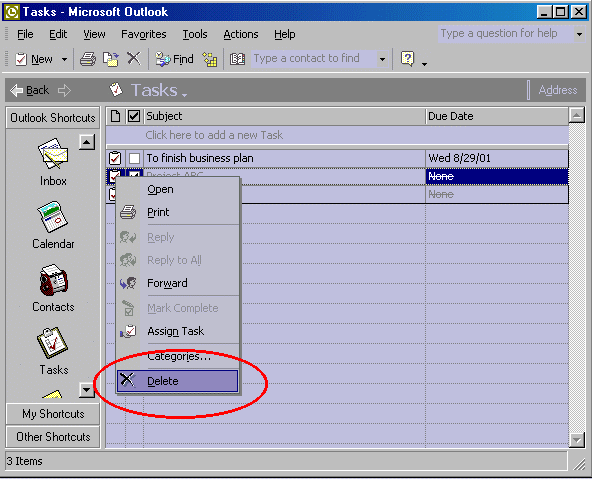
CUM SA VIZUALIZATI TOATE NOTITELE DIN SCURTATURA OUTLOOK
Vizualizarea tuturor notitelor din Outlook Shortcut
Toate notitele existente, sunt salvate in directorul Notes din bara Outook.
Apasati pe butonul Notes pentru a le vizualiza pe toate:
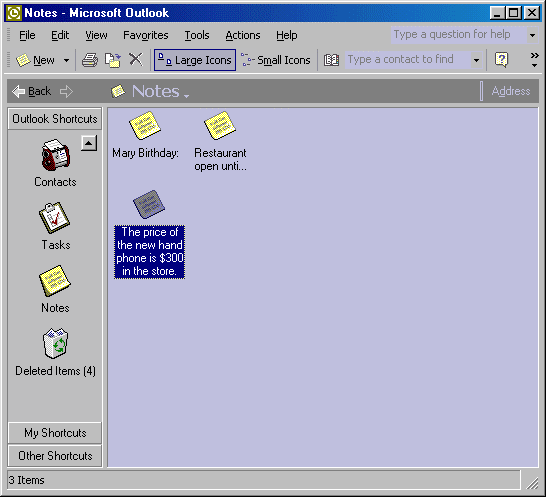
Pentru a crea o notita noua, este suficient sa apasati pe butonul 'New' din bara de meniu.
Pentru a sterge o nota nedorita din lista de notite, faceti click-dreapta pe nota respectiva si selectati 'Delete' pentru a o sterge:
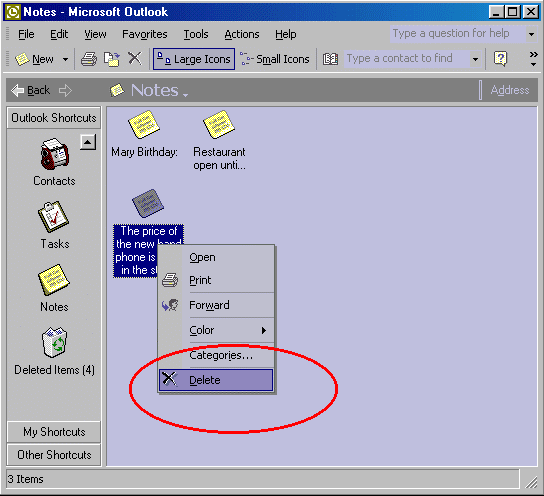
CUM SA ADAUGI LISTA DE DIRECTOARE IN OUTLOOK
Adaugarea unei liste de directoare in Outlook
Este posibil sa aveti nevoie sa creati mai multe directoare in programul dumneavoastra Outlook.
Pentru a vedea lista de directoare direct in Outlook, puteti selecta View > Folder List
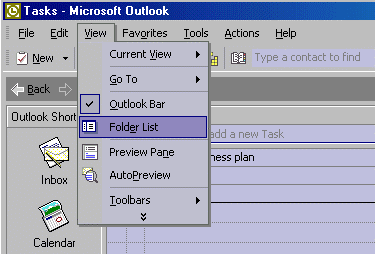
Lista de directoare va fi afisata direct in fereastra principala Outlook:
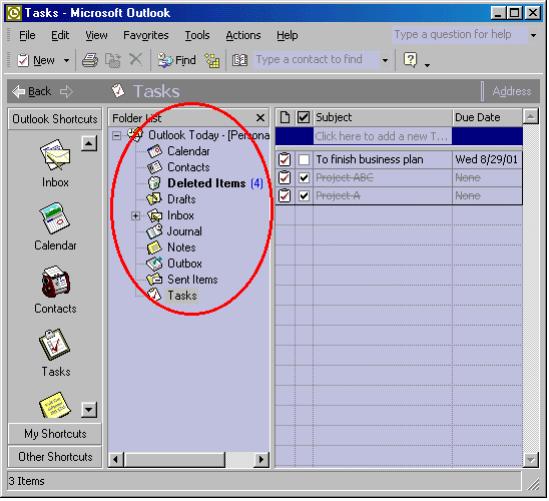 Cu ajutorul 'Folder List', puteti verifica numarul exact de
mesaje aflate in fiecare director de mail.
Puteti sa mutati e-mailurile din inbox in directorul dorit
foarte usor prin metoda 'drag
and drop' trage si da-i
drumul - se selecteaza cu mouse-ul mesajul dorit, si avand apasat
butonul stanga, se duce pana deasupra directorului dorit. Se elibereaza
butonul stanga al mouse-ului iar mesajul este mutat.
Cu ajutorul 'Folder List', puteti verifica numarul exact de
mesaje aflate in fiecare director de mail.
Puteti sa mutati e-mailurile din inbox in directorul dorit
foarte usor prin metoda 'drag
and drop' trage si da-i
drumul - se selecteaza cu mouse-ul mesajul dorit, si avand apasat
butonul stanga, se duce pana deasupra directorului dorit. Se elibereaza
butonul stanga al mouse-ului iar mesajul este mutat.
CUM SE ATASEAZA DIFERITE FISIERE IN E-MAIL
Atasarea diferitelor fisiere in e-mail
Puteti atasa diferite fisiere in e-mailurile ce doriti sa le trimiteti.
In fereastra de compunere a mesajului, selectati Insert > File.
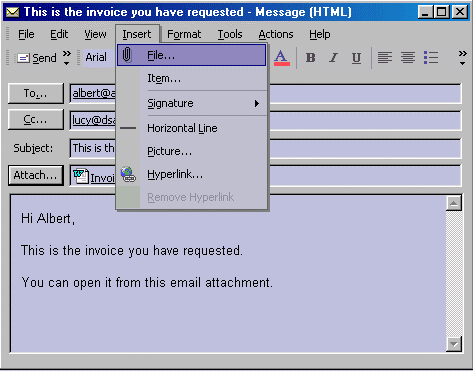
Selectati un fisier si apasati butonul 'Insert' pentru a-l atasa la mesaj:
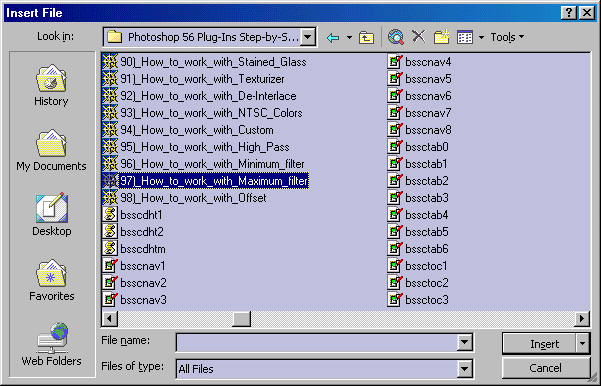
Pentru a atasa un alt fisier, este suficient sa repetati procedura de mai sus. Dupa terminarea mesajului, apasati butonul 'Send' pentru a trimite acest e-mail. Deoarece mesajul e-mail contine atasamente, va dura putin mai mult pana cand acestea vor fi incarcate in serverul dumneavoastra de e-mail si pana cand vor fi trimise.
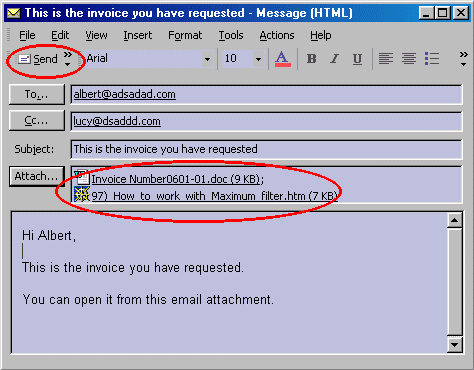
CUM SE ATASEAZA OBIECTE E-MAIL IN ALTE MESAJE E-MAIL
Atasarea unui obiect E-mail la un mesaj e-mail
Puteti atasa la mesajul pe care doriti sa-l trimiteti si alte obiecte, cum ar fi e-mailuri.
In fereastra de compunere a mesajului,apasati pe Insert > Item.
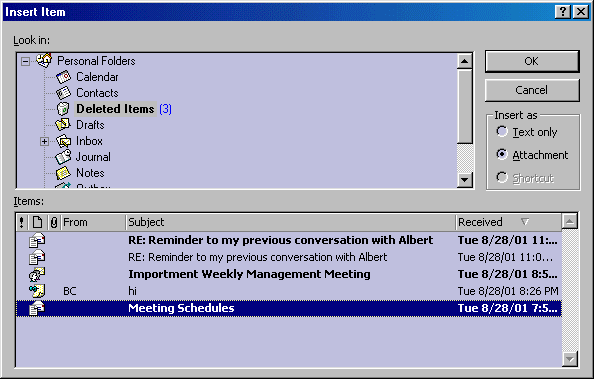
Selectati un obiect din directoarele Outlook folders, cum ar fi un mesaj email existent, ce urmeaza a fi atasat acestui mesaj.
De retinut ca puteti alege sa introduceti e-mailul ca Text sau Attachment (ca atasament). Daca un obiect este introdus ca Text, destinatarul va putea sa citesca obiectul atasat direct din mesajul de mail. Daca este introdus ca si atasament, destinatarul, va trebui sa faca dublu-click pe obiectul atasat in mesajul primit, pentru a-l deschide si citi.
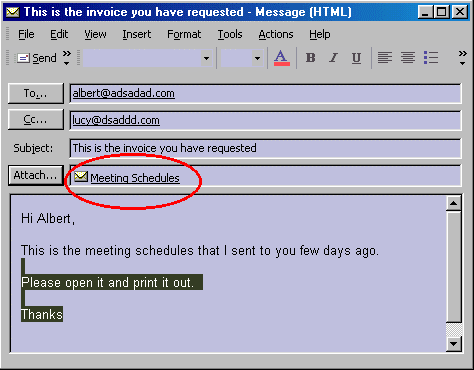
Puteti vizualiza ca obiectul e-mail a fost atasat acestui mesaj. Puteti apasa butonul 'Send' pentru a-l trimite adreselor de email destinatie.
CUM SE EXPORTA INFORMATIILE OUTLOOK INTR-UN FISIER
Salvarea informatiilor Outlook intr-un fisier
Puteti salva (exporta) informatiile Outlook intr-un fisier, pentru a le putea utiliza in alte programe.
Apasati File > Import and Export.
In 'Import and Export Wizard', selectati optiunea 'Export to a file':
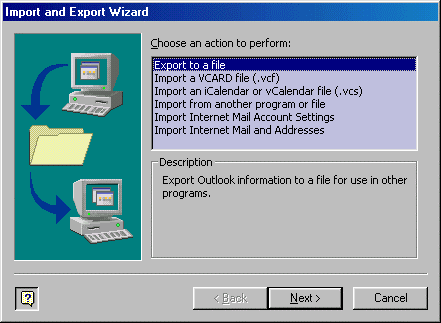
Apasati 'Next' pentru a continua.
Puteti alege sa exportati informatiile Outlook in formatele 'Comma Separate Value', dbase, Access sau alte formate:
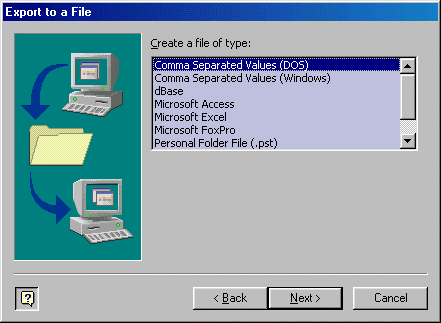
Fisierul exportat va putea fi accesat cu ajutorul programelor ce au fost selectate.
CUM SE SETEAZA PAGINA DE E-MAIL PENTRU IMPRIMARE
Setarea paginii pentru imprimare.
Puteti imprima lista de e-mail in diferite formate. Inainte de imprimare, va trebui setata pagina. Apasati File > Page Setup > Table Style
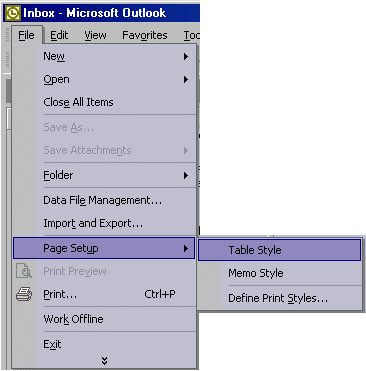
Puteti seta Format (formatul), Paper(Hartia) si Header/Footer(antetul si subsolul) paginii de mail ce urmeaza a fi imprimata:
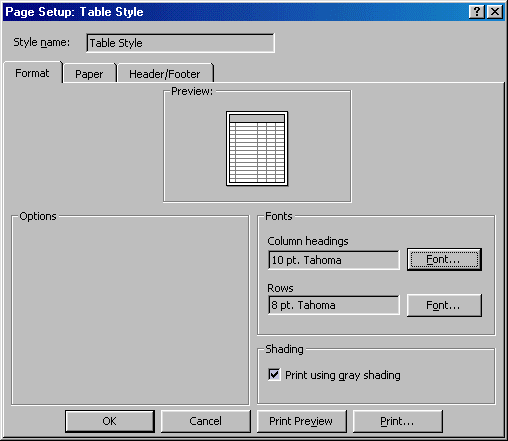
Puteti modifica 'Fonts' dimensiunea si tipul caracterelor, si alte setari, de asemenea puteti seta cum sa arate antetul si subsolul paginii ce urmeaza a fi printata:
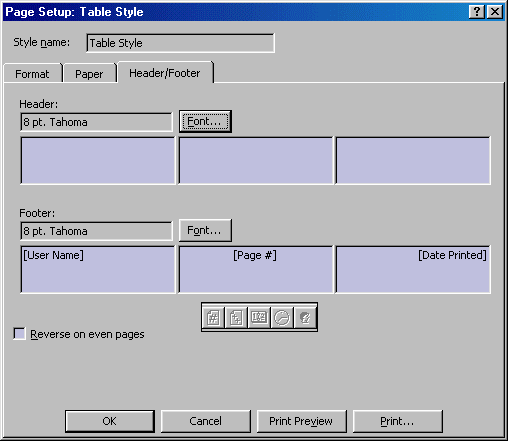
Iesirea pe imprimanta va fi de felul urmator:
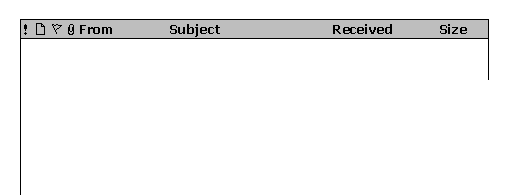
|
Politica de confidentialitate | Termeni si conditii de utilizare |

Vizualizari: 3874
Importanta: ![]()
Termeni si conditii de utilizare | Contact
© SCRIGROUP 2025 . All rights reserved