| CATEGORII DOCUMENTE |
Caracter (Font): - litere, cifre, semnele de punctuatie si caractere speciale. Se pot descrie prin tipul, marimea si atributele caracterelor. Tipurile de caractere se preiau din sistemul de operare, deci pentru a putea afisa un text cu un anumit tip de caractere, acesta trebuie sa fi instalat pe calculatorul care ruleaza Word. Instalarea se face prin Start-Settings-Control Panel- Fonts- Add New Fonts. Descrierea fonturilor este continut in fisiere, a caror structura depinde de tipul fontului. Cele mai raspandite sunt fonturile de tip True Type, care sunt fonturi vectoriale, se pot dimensiona liber intr-un interval destul de larg.
Cuvant : grup de caractere despartite de spatii
Fraza: grup de cuvinte despartite prin punct
Paragrafe : Grup de fraze , ce se leaga logic de un anumit context. Marcarea frazelor se face prin despartirea lor cu caracterul Enter. Daca in interiorul paragrafului trebuie sa scriu in linie noua, se apasa Shift+Enter. Pot fi formate din una sau mai multe fraze. Se poate controla modul de aliniere , de distantiere a randurilor, incadrarea, stilul caracterelor folosite, culoarea fundalului, se pot numerota sau marca cu semne speciale.
Coloane: zone de text , ce impart pagina in mai multe coloane verticale. Se poate controla numarul coloanelor de pe o pagina, distanta intre ele.
Cap si subsol de pagina: elemente de text ce se repeta pe fiecare pagina, si cuprind informatii generale ca nr. de pagina, titlul capitolului, autori, data creari et.
Obiecte vizuale: sunt diverse imagini, poze, grafice, diagrame, tabele, ce se pot integra in textul documentului oferind un plus de informatii si de accesibilitate.
Capitol : portiuni mai mari de text, cuprinzand mai multe paragrafe. Poate fi structurat in mai multe nivele, subcapitole in cazul textelor lungi
Sistem de titluri : marcheaza structurarea textelor mai lungi. Se pot forma structuri ierarhice de mai multe nivele in concordanta cu structura logica a textului.
Dupa o instalare normala, programul Microsoft Word este accesibil pentru utilizator fie din sistemul de meniuri (Start-Programs-Microsoft Office-Microsoft Word), fie prin apelarea unui shortcut, iar pe ecran va aparea fereastra aplicatiei, cu o pagina alba pe suprafata de lucru. De asemenea , programul se poate lansa si prin efectuarea unui dublu click pe un fisier creat cu Word, sau pe un fisier cu extensia .doc. In acest caz pe suprafata de lucru a ferestrei Word va aparea continutul fisierului.
Structura ferestrei corespunzatoare aplicatiei Word este cea caracteristica aplicatiilor din Windows - cuprinzand linia de titlu, cu butoanele de control, o linie de meniuri, o portiune formata di 1-2 randuri cu butoanele de comanda ce corespund comenzilor cele mai des utilizate. Aparitia acestor butoane poate fi determinat de utilizatori, pot fi incluse si alte butoane decat cele afisate initial, prin meniul View- Toolbars- si selectand setul de butoane dorite, sau chiar prin optiunea Customize - pot alege butoane individuale. In versiunile de dupa Office2000 afisarea liniei de meniuri este dependent de modul de utilizare a programului, pe liniile meniurilor apar la prima apelare doar liniile care au fost utilizate, iar setul complet de linii (incluzand cele corespunzatoare comenzilor neutilizate recent) apar cu o intarziere de cateva secunde. Astfel se simplifica utilizarea sistemului de meniuri.
Sub butoane apare rigla gradata, ce serveste la stabilirea marginilor (de la marginea hartiei pana la marginea textului ), alinierea zonelor de text, a paragrafelor, la marcarea pozitiilor de tabulare. Limitele corespunzatoare zonelor de text sunt marcate pe rigla cu 3 mici triunghiuri, deplasarea acestora influenteaza paragraful curent. Daca alegem modul de afisare Page Layout (Forma tiparita) din meniul View, apare si o rigla verticala pe latura stanga a ferestrei.
Zona de lucru destinat pentru introducerea si modificarea textului dorit apare in mijlocul ferestrei aplicatiei. Daca documentul redactat nu incape in intregime in aceasta portiune de ecran, apar pe partea dreapta si partea de jos barele de defilare, ce permit deplasarea portiunii afisate pe suprafata documentului.
Modul in care apare zona de lucru depinde de modul de afisare ales:
Normal : destinat pentru introducere, formatare si editare text
Online Layout : (la Word2000 Web Layout) in partea stanga a spatiului de lucru apare structura documentului, permite pozitionarea usoara pe zonele dorite.
Page Layout : apare forma in care documentul va fi tiparit, se vad marginile, pozitionarea pe pagina. Necesita mai multa memorie pentru afisare, astfel documentele ce contin obiecte vizuale, formatari complexe pot fi afisate mai incet.
Outline : afiseaza structura documentului cu posibilitatea de alege nivelul de detaliere dorit. Favorizeaza examinarea si reorganizarea structurii documentului.
![]() Aceste moduri de
lucru pot fi setate din meniul View
sau din partea stanga - jos a ferestrei cu 4 butoane
Aceste moduri de
lucru pot fi setate din meniul View
sau din partea stanga - jos a ferestrei cu 4 butoane
Pe suprafata de lucru apare documentul editat. Pozitia curenta a cursorului este specificat printr-un semn (I), ce marcheaza pozitia unde va fi introdus textul tastat de la tastatura. Cursorul poate fi mutat cu mausul sau cu tastele de pozitionare (sageti, PgUp, PgDown, Home, End)
In ultima linie a ferestrei aplicatiei se afla linia de stare, ce cuprinde informatii despre documentul editat, pozitionarea cursorului in cadrul documentului, si informatii despre comanda ce se afla in executie.
Daca dorim sa obtinem informatii asupra unui buton sau alt element de pe fereastra aplicatiei este suficient sa pozitionam mausul peste acesta si sa asteptam 3 secunde - apare o descriere scurta a obiectului. Daca dorim mai multe informatii asupra unui obiect, ne ducem in meniul Help , comanda What's This? si aratam obiectul dorit. Informatii sistematizate dupa diverse criterii sunt accesibile prin apelarea meniului Help, unde pot sa caut si dupa cuvinte cheie. Dupa versiunea 97 este inclus si un Office Assistant (o agrafa ), ce ofera ajutor sau idei pentru contextul de lucru curent. La OfficeXP Assistant-ul apare ca un catel.prietenos.
Textele se pot introduce de la tastatura, sau se pot copia zone de text deja introduse. Pentru transferul obiectelor din alte aplicatii se foloseste Clipboard-ul, se pot insera, lega sau incapsula obiecte de orice tip in cadrul documentelor de tip Word. Obiectele se insereaza dupa pozitia cursorului. Daca este necesar marcarea zonelor de test din document pentru a lansa unele comenzi, se poate face de la tastatura prin pozitionarea cu taste directionale, apoi apasarea tastei Shift- si pozitionarea la sfarsitul selectiei. Se poate folosi si tasta F8 (apasat repetat) pentru a extinde selectia pe cuvant, paragraf, sectiune sau intreg document.
![]() Erorile de
introducere se pot sterge prin selectarea portiunii dorite si
apasarea tastei Del, sau prin tasta Backspace, ce sterge obiectul din
stanga cursorului. Daca se doreste anularea comenzii de
stergere, se poate reveni la situatia anterioara prin
apasarea tastelor Ctrl+Z. Repetarea ultimei comenzi se face cu
combinatia Ctrl+Y. Acest comenzi au corespondent si pe linia cu
butoane.
Erorile de
introducere se pot sterge prin selectarea portiunii dorite si
apasarea tastei Del, sau prin tasta Backspace, ce sterge obiectul din
stanga cursorului. Daca se doreste anularea comenzii de
stergere, se poate reveni la situatia anterioara prin
apasarea tastelor Ctrl+Z. Repetarea ultimei comenzi se face cu
combinatia Ctrl+Y. Acest comenzi au corespondent si pe linia cu
butoane.
De la mouse se pot efectua o serie de operatiuni. Sensul apasarii butoanelor depinde de context, si semnul asociat mouse-ului se schimba in functie de comanda executata. Se dau cateva exemple mai jos:
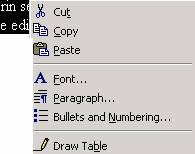 Selectarea
pozitiei cursorului se poate face prin deplasarea mouse-ului si
efectuarea unui click pe butonul din stanga. Marcarea unei parti din
document se face prin marcarea inceputului, apasarea butonului stang
si deplasarea pana la sfarsitul selectiei. Se poate marca
un cuvant prin dublu click peste el. Daca efectuez click de trei ori se
selecteaza paragraful peste care ma aflu.
Selectarea
pozitiei cursorului se poate face prin deplasarea mouse-ului si
efectuarea unui click pe butonul din stanga. Marcarea unei parti din
document se face prin marcarea inceputului, apasarea butonului stang
si deplasarea pana la sfarsitul selectiei. Se poate marca
un cuvant prin dublu click peste el. Daca efectuez click de trei ori se
selecteaza paragraful peste care ma aflu.
Daca efectuez un click in latura stanga a documentului, se selecteaza un rand, iar cu click dublu se selecteaza un paragraf
Pot sa fac salturi in cadrul documentului sau in afara prin selectarea linkurilor (zone de text ce apar subliniate, si cursorul se schimba intr-o mana
Prin selectarea obiectului si apasarea butonului din dreapta am acces la meniul contextual, unde am principalele comenzi de editare, pot sa fac copiere, decupare,inserare etc.
Aceste comenzi sunt disponibile si de la tastatura prin combinatiile Ctrl+X pentru decupare, Ctrl+C pentru copiere si Ctrl+V pentru inserare. La primul pas se selecteaza zona de text sau obiectul la care sa se refere comanda. Prin decupare se sterge obiectul selectat din locul initial si se pastreaza in Clipboard, de unde poate fi inserat in locul dorit. Prin copiere obiectul selectat ramane si in locul initial. La fel se pot folosi ramurile Cut, Copy si Paste din meniul Edit.
Dintre multitudinea de posibilitati de a stabili aspectul unui document vom enumera cele de baza, referitoare la formatarea caracterelor, paragrafelor, coloanelor, chenarelor. Majoritatea din acestea sunt realizabile direct de la butoanele de comanda ce se afla sub linia de meniuri.
Se refera la tipul, dimensiunea si atributele caracterelor. Din punct de vedere a formelor putem delimita 3 tipuri de caractere:
Cu serif - sunt caracterizate de mici linii ce sunt situate perpendicular sau sub un anumit unghi la terminatia liniei principale. Asigura un aspect legat pentru textele scrise cu acest tip de caracter. Sunt recomandate pentru zone compacte de text. Tipuri caracteristice sunt Times New Roman, Garamond, Bookman, etc.
Fara serif liniile principale nu au terminatie auxiliara. Textul scris cu asemenea litere se evidentiaza este recomandat pentru scrierea titlurilor. Tipuri caracteristice sunt: Albertus, Univers
Caractere artistice: sau caractere caligrafice - folosite la texte decorative, sunt greu lizibile, dar au valoare decorativa. Exemple: staccato, brushscript
Selectarea tipurilor de litere se poate face din linia cu butoane de formatare ca in figura de mai jos
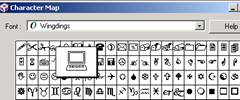
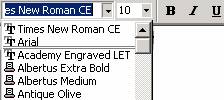 Dimensiunea
fonturilor se exprima in puncte tipografice, corespondenta fiind de
10puncte=3.5mm. Fonturile de o anumita marime pot avea atribute de
forma Bold (ingrosat), Italics (inclinate), Underline
(subliniate), culori diferite, aliniere (subscript, superscript
). In cadrul documentelor se pot folosi si caractere speciale, ce nu
apar scrise pe tastatura. Aceste se pot copia dintr-o aplicatie a sistemului
Windows ce se cheama Character Map.
Dimensiunea
fonturilor se exprima in puncte tipografice, corespondenta fiind de
10puncte=3.5mm. Fonturile de o anumita marime pot avea atribute de
forma Bold (ingrosat), Italics (inclinate), Underline
(subliniate), culori diferite, aliniere (subscript, superscript
). In cadrul documentelor se pot folosi si caractere speciale, ce nu
apar scrise pe tastatura. Aceste se pot copia dintr-o aplicatie a sistemului
Windows ce se cheama Character Map.
Pentru a schimba caracteristicile fonturilor dintr-un text trebuie selectat in prealabil textul vizat, dupa care se stabilesc parametrii. Daca printre butoanele de comanda nu gasesc suficiente atribute, pot sa caut in meniul Format ramura Font.
Exista posibilitatea creari stilurilor, ce cuprind descrierea caracteristicilor caracterelor dintr-un paragraf. Pe langa stilurile predefinite utilizatorii pot defini stiluri proprii, care se aplica la nivel de paragraf. In mod implicit la introducerea unui text nou, pe o pagina noua se activeaza automat stilul normal. Parametrii acestuia pot fi modificati, in acest fel se poate alege tipul si dimensiunea dorita pentru caracterele ce vor compune textul introdus chiar de la inceput. Descrierea stilurilor utilizabile intr-un document sunt continute in sabloane. In mod implicit la redactarea unui text se activeaza sablonul normal.dot si in cadrul acestuia stilul normal.
Paragrafele sunt formate din mai multe fraze ce se extind pe mai multe linii. Programul Word asigura incadrarea automata a liniilor textului dintre limitele laterale, generand salturi automate la linie noua. Delimitarea paragrafelor se face prin apasarea dupa ultima fraza a paragrafului a tastei Enter. Comenzile de formatare a paragrafelor se refera la paragraful curent, sau la paragrafele selectate(selectia trebuie facuta inainte de lansarea comenzii de formatare).
Cele mai importante formatari ce se aplica la nivel de paragraf sunt regasite si pe linia cu butoanele de formatare
![]()
Alinierea - la stanga, la centru, la dreapta sau la ambele margini (prin modificarea spatiului dintre cuvinte - dar nu introduce caractere de spatiu in plus !).
Numerotarea paragrafelor - la inserarea unui paragraf nou se face renumerotare automata
 Marcarea paragrafelor cu semne
distinctive
Marcarea paragrafelor cu semne
distinctive
Mutarea inceputului de paragraf in stanga sau in dreapta
Inconjurarea paragrafului cu chenar
In afara de butoanele de comanda la formatarea paragrafului un rol important are rigla orizontala. Prin intermediul celor 3 triunghiuri se poate stabili distanta dintre limitele paginii si limitele textului, alinierea inceputului de paragraf.
Tot cu ajutorul riglei orizontale se pot defini pozitii de tabulare. Acestea ajuta la alinierea pe verticala a diferitelor zone de text (tabele). Pozitiile de tabulare se definesc pe rigla prin alegerea tipului (aliniat la stanga, la dreapta, la pozitia zecimala, la mijloc) cu butonul din partea stanga a riglei, si efectuarea unui clic pe rigla pe locul dorit. Stergerea pozitiilor de tabulare se face prin tragerea lor de pe rigla cu mouse-ul.
![]()
O serie de alte comenzi de formatare la nivel de paragraf sunt accesibile prin meniul Format. ramura Pragraph. De exemplu se poate schimba distanta dintre randuri, distanta dintre paragrafe, controlul saltului la pagina noua in interiorul paragrafului etc.
Un lucru important: daca am formatat un paragraf, si la sfarsit am dat Enter pentru a trece la un paragraf urmator, formatarile facute sunt mostenite si de acest paragraf. Daca urmeaza sa facem modificari ulterioare, acestea vor fi valabile doar asupra paragrafului curent, sau asupra paragrafelor selectate.
Exista posibilitatea copierii informatiilor de formatare dintr-un paragraf asupra unui alt paragraf folosind butonul Format Painter. Se selecteaza paragraful dorit a fi folosit ca model, se apasa butonul Format Painter- indicatorul mouse-ului se completeaza cu o bidinea - se trece la selectarea paragrafului destinatie, ce va prelua automat formatarile din paragraful folosit ca model.
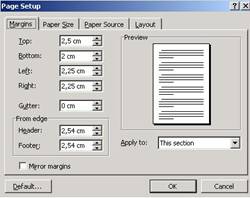 Aceste comenzi se
refera la modul de asezarea zonelor de text pe suprafata
paginii. In primul rand trebuie sa alegem dimensiunile paginii pe care
dorim sa lucram. Acest lucru se poate face cu ramura PageSetup. din meniul File. Aici avem posibilitatea de a
defini dimensiunile paginii (formate predefinite sau definite de utilizator),
marginile din stanga si dreapta, spatiul din partile de sus
si jos ale paginii si zona de text. Setarile pot fi facute
pe intreg document sau numai pentru paginile urmatoare paginii curente.
Aceste comenzi se
refera la modul de asezarea zonelor de text pe suprafata
paginii. In primul rand trebuie sa alegem dimensiunile paginii pe care
dorim sa lucram. Acest lucru se poate face cu ramura PageSetup. din meniul File. Aici avem posibilitatea de a
defini dimensiunile paginii (formate predefinite sau definite de utilizator),
marginile din stanga si dreapta, spatiul din partile de sus
si jos ale paginii si zona de text. Setarile pot fi facute
pe intreg document sau numai pentru paginile urmatoare paginii curente.
Cele mai simple comenzi referitoare la marginile documentului se pot seta si de la rigla prin deplasarea cu mouse-ul a portiunilor gri. Daca dorim setari mai exacte trebuie sa folosim sistemul de meniuri File- PageSetup.
Daca dorim , ca pe suprafata de lucru sa vedem asezare pe pagina in forma in care va fi tiparita, trebuie sa alegem Page Layout din meniul View.
Atentie! Asezarea pe pagina, dimensiunile de hartie precum si valorile minimale pentru laturile laterale, superioare si inferioare sunt dependente de tipul de imprimanta ales pentru a tipari documentul. Daca am facut formatarea asezarii pe pagina pentru un anumit tip de imprimanta acestea pot sa nu mai fie valabile si la un alt tip de imprimanta. Pentru a vedea tipul de imprimanta cu care am facut setarile, verificati in meniul File. ramura Print. optiunea Properties. de langa campul cu denumirea imprimantelor instalate.
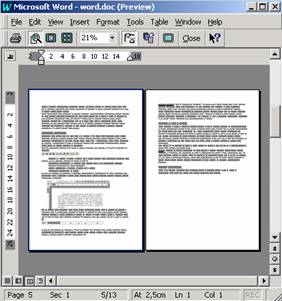 Tiparirea
documentelor
Tiparirea
documentelor Dupa ce am terminat redactarea unui document trebuie sa verificam modul in care ar aparea la imprimanta. Acest lucru este posibil prin apasarea butonului Print Preview
Aici am posibilitatea de a verifica asezarea pe pagina a documentului in ansamblu , inainte de tipari propriu zis. Cea ce se afiseaza depinde si de tipul de imprimanta ales din meniul Print. Exista posibilitatea de a controla numarul de pagini afisate, se pot mari zone din document. Se poate face o modificare de ansamblu pentru a schimba formatarile astfel, incat documentul sa incapa in intregime pe un numar de pagini selectat prin apasarea butonului Shrink to Fit. Revenirea in regim de editare se face prin apasarea butonului Close.
Dupa ce am verificat documentul cu Page Preview se poate trece la tiparirea propriu zisa - prin ramura Print. a meniului File. De aici se selecteaza imprimanta la care doresc sa tiparesc (la care pot sa modific parametrii prin apasarea butonului Properties. ), numarul de exemplare, pot sa selectez, daca doresc sa tiparesc documentul in intregime sau numai anumite pagini, sau chiar numai o zona selectata. Prin selectarea optiunii Print to File se va trimite forma prelucrata a documentului catre un fisier, ce va putea fi ulterior tiparit. Confirmarea tiparirii se face prin butonul OK, cea ce trimite documentul prelucrat catre coada de tiparire asociata imprimantei alese. Daca se doreste renuntarea la tiparirea documentului dupa ce a fost trimis catre coada de tiparire, se intervine la nivelul sistemului de operare - Start-Settings- Printers- se alege imprimanta dorita - prin dublu clic se afiseaza coada de tiparire, de unde se poate sterge jobul dorit.
Este recomandat, ca periodic, chiar in procesul de redactare a documentului sa se faca salvarea acestuia, in acest fel protejandu-ne munca la defectiuni accidentale. Salvarea se face obligatoriu la inchiderea sesiunii de prelucrare. In momentul in care lucram pe un document datele sunt trecute intr-un fisier temporar. Comanda de salvare realizeaza actualizarea continutului fisierului de baza cu modificarile din fisierul temporar. Comanda de salvare se poate da de la butonul Save sau de la ramura Save sau SaveAs din meniul File.. Daca documentul este salvat pentru prima oara, suntem intrebati asupra numelui si locului unde dorim sa salvam fisierul.
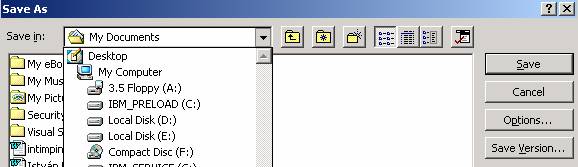
Din lista
SaveAs alegem directorul in care dorim sa plasam fisierul, iar
ca denumire alegem ceva semnificativ pentru continut. Putem sa
specificam si forma in care este salvat fisierul, pentru a
asigura compatibilitate cu alte programe de redactare texte. In mod implicit se
salveaza fisierul in formatul lui Word, si se da extensia
.doc.
Daca fisierul a mai fost salvat , comanda Save suprascrie vechiul continut cu modificarile facute la ultima editare. Daca dorim sa pastram si forma anterioara a documentului se poate face salvare cu un nou nume, folosind comanda SaveAs.
Deschiderea fisierelor salvate se face cu butonul Open sau meniul Open. din meniul File., sau prin dublu click pe denumirea fisierului care contine documentul.
Pornirea si oprirea programului Word
Crearea unui document nou
Deschiderea, modificarea si salvarea unui document existent
Salvarea unui document existent sub un alt nume, si sub un alt format (rtf,txt,htm)
Deschiderea simultana a mai multor documente, selectarea documentului activ
Utilizarea sistemului de ajutor (help)
Porniti programul Word prin butonul Start-Programs-Microsoft Office-Word! In suprafata de lucru introduceti numele Dvs! Salvati documentul ce tocmai ati creat sub numele doc1(prin apelarea meniului File, comanda Save As), ti iesiti din Word cu comanda Exit din meniul File! Verificati unde s-a salvat acest fisier (puteti sa-l cautati cu Start-Search-For files or folders , si la numele cautat introduceti doc1.doc) !
Redeschideti fisierul doc1.doc prin dublu clic pe numele de fisier (se poate da si in fereastra cu rezultatele cautarii). Modificati textul din document cu cuvintele "Numele si prenumele:" scrise inaintea textului deja introdus. Introduceti o discheta in unitatea A:, salvati documentul modificat cu numele "date personale.doc" in radacina discului A. Iesiti din Word prin apasarea x-ului din coltul dreapta-sus al ecranului.
Creati un director cu numele "lucru" pe discul C! Copiati documentele "doc1.doc" (aflat probabil in My Documents) si "date personal.doc" de pe discheta in directorul "c:lucru"! Deschideti ambele fisiere prin dublu click pe numele lor din directorul "lucru"! Documentul activ din fereastra de lucru va fi ultimul pe care l-ati deschis. Puteti selecta celalalt document spre editare prin apelarea meniului Window - si selectarea numelui documentului dorit. Inchideti pe rand documentele deschise!
Deschideti documentul "c:lucrudoc1.doc" , inserati o linie la inceput, in care scrieti "fisier salvat in format .txt", apelati meniul File, comanda Save As, iar in ultima linie modificati campul "Save as type ." in "text only", ti apasati butonul Save!
Folositi sistemul de asistenta (help) prin apelarea meniului Help, si alegerea fisei Contents! Selectati Opening, creating and Saving Documents, subtitlul Opening Documents, paragraful Open a document, si apasati butonul Display ! Cititi continutul ferestrei, dupa care apasati butonul Help Topics - va duce inapoi la cuprinsul manualului. Selectati fisa Find, apasati butonul Next si butonul Finish, iar in randul de sus introduceti o parte dintr-un cuvant cheie , legat de care doriti informatii (de exemplu imtroduceti "open" - in linia a doua apar cuvintele ce contin literele din lina 1, iar in zona de jos (3) apar titlurile sectiunilor din manual ce se refera la cuvintele selectate. Afisarea informatiilor se face prin apasarea butonului Display. Daca am afisat mai multe pagini din manual, putem sa revenim la paginile anterioare prin apasarea butonului Back. Putem sa cautam informatii dupa cuvinte cheie si cu ajutorul fisei Index, unde in prima linie introducem portiuni din cuvintele cheie cautate. Parasim fereastra de ajutor prin apasarea x-ului, sau a butonului Cancel.
Schimbarea modului de afisarea documentului
Utilizarea instrumentelor de magnificare (zoom)
Selectarea barelor de instrumente afisate, afisarea riglelor orizontale si verticale
Afisarea sau ascunderea caracterelor de control (netiparibile)
Setarea optiunilor personalizate cum ar fi datelor personale, selectarea directorului de lucru implicit, alegera formatului sub care se salveaza documentele.
Copiati fisierul exercitii.doc de pe discheta ( fisierul este redactat in prealabil - daca nu aveti acest fisier, deschideti un document Word oarecare, care contine mai multe pagini) in directorul c:lucru ! Deschideti fisierul si verificati modul de afisare a textului in functie de selectia facuta din meniul View! Selectati pe rand Page Layout, Normal, si Outline! Ramaneti in modul de afisare Page Layout!
Modificati magnificarea (marimea de afisare) prin meniul View- comanda Zoom si alegerea procentelor din coltul stanga-jos, sau prin schimbarea procentelor afisate in bara cu instrumente! Selectati magnificarea, astfel incat intreaga pagina sa apara pe suprafata de lucru!
Verificati ce seturi de instrumente sunt afisate pe ecran prin meniul View- comanda Toolbars. Selectati sa fie afisate instrumentele corespunzatoare elementelor grafice (Drawings)! Tot din meniul View verificati daca este selectat comanda Rulers- corespunde riglelor numerotate orizontale si verticale.
![]() Comandati afisasrea
caraterelor de control netiparibile prin apasarea butonului
corespunzator din bara de instrumente! Verificati, daca alinierea
marginilor este facuta prin comenzi de formatare sau prin spatii
goale introduse de la tastatura! Vereificati marcarea
sfarsiturilor de paragraf!
Comandati afisasrea
caraterelor de control netiparibile prin apasarea butonului
corespunzator din bara de instrumente! Verificati, daca alinierea
marginilor este facuta prin comenzi de formatare sau prin spatii
goale introduse de la tastatura! Vereificati marcarea
sfarsiturilor de paragraf!
Intrati in meniul Tools- comanda Options, si alegesi fisa User Options! Completati datele referitoare la utilizator, in fisa General in ultima linie selectati sistemul unitatilor de masura- alegeti centimetrii, in fisa File Locations selectati directorul pentru documente sa fie "c:lucru"!
Marcarea unei portiuni de text
Selectarea unui cuvant, unei linii, unui paragraf sau a intregului text
Selectarea obiectelor grafice
Cautarea aparitiei unui portiuni de text din document
Deschideti un fisier sub Word! (de ex. din c:lucru). Plasati cursorul cu ajutorul tastaturii la inceputul unui paragraf! Pozitionati cursorul la sfarsitul paragrafului cu ajutorul mouse-ului si cu ajutorul barelor de defilare! Marcati o zona de text de la sfarsitul paragrafului selectat pana la sfarsitul urmatorului paragraf ( apasati tasta Shift- si va pozitionati cu sagetile de pe tastatura, sau tineti apasat butonul stang al mouse-ului si deplasati cursorul la locul dorit)!
Selectati un cuvant prin click dublu peste acel cuvant! Un paragraf intreg se selecteaza facand click rapid de trei ori in interiorul paragrafului. Selectia unei linii se face prin deplasarea mouse-ului la inceputul liniei - cursorul se transforma intr-o sageata orientata spre dreapta - si click cu butonul stang. Intregul text se poate selecta cu tastele Ctrl+A.
![]() Selectia unui obiect
grafic se face prin click peste suprafata imaginii. Modul in care sunt
selectate obiectele grafice sau zonele de text este influentata de
starea butonului cu sageata din ustensilele de desenare - daca
butonul nu este apasat pozitionarea cursorului se refera la
textul de baza din pagina, iar cu butonul apasat putem selecta
obiecte grafice. Butonul este vizibil, daca am activat ustensilele de
desenare (View- Toolbars- Drawings )
Selectia unui obiect
grafic se face prin click peste suprafata imaginii. Modul in care sunt
selectate obiectele grafice sau zonele de text este influentata de
starea butonului cu sageata din ustensilele de desenare - daca
butonul nu este apasat pozitionarea cursorului se refera la
textul de baza din pagina, iar cu butonul apasat putem selecta
obiecte grafice. Butonul este vizibil, daca am activat ustensilele de
desenare (View- Toolbars- Drawings )
Cautati aparitia cuvantului si din intregul document, si inlocuiti cu si !
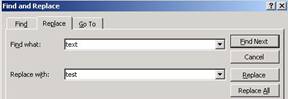 Daca
doriti sa cautati aparitia unui cuvant sau
portiuni de text, se poate face cu comanda Find din meniul Edit (sau
apasarea tastelor Ctrl+F). In linia Find what se introduce textul
cautat. Daca dorim sa inlocuim textul cautat cu un alt
text, se apeleaza fisa Replace, si in linia Replace With se
introduce noul text, dupa care se apasa butonul Replace Daca
doresc sa schimb toate aparitiile textului cautat, se apasa
butonul Replace All.
Daca
doriti sa cautati aparitia unui cuvant sau
portiuni de text, se poate face cu comanda Find din meniul Edit (sau
apasarea tastelor Ctrl+F). In linia Find what se introduce textul
cautat. Daca dorim sa inlocuim textul cautat cu un alt
text, se apeleaza fisa Replace, si in linia Replace With se
introduce noul text, dupa care se apasa butonul Replace Daca
doresc sa schimb toate aparitiile textului cautat, se apasa
butonul Replace All.
Alegerea locului in care se introduce textul (plasarea cursorului)
Modul de scriere cu inserare sau cu suprascriere
Folosirea comenzilor de revocare si repetare (Undo si Redo)
Deschideti un fisier sub Word! (de ex. c:lucrudoc1.doc).
Modificati in fisierul deschis (de exemplu doc1.doc) randul in care ati avut scris numele (prin inserare):
Ionescu Constantin
in
Nume: Ionescu , prenume: Constantin
Plasarea cursorul se poate face cu ajutorul tastaturii (tastele cu sageti, tastele PageUp, PageDown, Home si End), sau cu ajutorul mouse-ului (click in locul dorit). Daca aveti mouse cu buton de scroll (o rotita intre cele doua butoane) defilarea liniilor si ecranelor din document se poate face si prin rotirea acestui buton. Tot pentru selectarea portiunii de document afisate in suprafata de lucru a ferestrei Word putem folosi si barele de defilare verticale si orizontale.
Modificati prin suprascriere Ionescu in Popescu ! Acest lucru se poate face prin selectarea cuvantului Ionescu si tastarea noului nume.
De asemenea se poate face suprascrierea si prin dezactivarea optiunii de inserare de la tastatura- cu butonul Insert (acest buton functioneaza ca un comutator intre modurile de lucru de inserare/suprascriere - iar stadiul curent se afiseaza in linia de starea ferestrei Word.)
Duplicarea textelor si imaginilor in interiorul unui document
Migrarea unei portiuni de text catre un document nou
Utilizarea Clipboard-ului
Stergerea unor portiuni din document
Deschideti fiserul "C:lucrudoc2.doc" si selectati primul paragraf (de ex. click rapid de 3 ori in interiorul paragrafului)! Dati comanda Ctrl+C de al tastatura! Pozitionati-va la sfarsitul documentului, tastati Enter pentru a introduce un marcaj de sfarsit de paragraf (linie noua), si apasati tastele Ctrl+V !
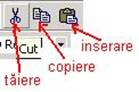 Pe bara de instrumente standard gasiti de
asemenea butoane pentru a facilita copierea sau mutarea elementelor selectate.
Pe bara de instrumente standard gasiti de
asemenea butoane pentru a facilita copierea sau mutarea elementelor selectate.
Selectati o imagine din documentul curent prin click pe butonul dreapta peste suprafata imaginii.
In acest moment imaginea se copiaza intr-o zona de memorie temporara, numita Clipboard. La versiunile de Windows XP in clipboard se pot copia mai multe obiecte sau portiuni de text, ce se pot insera in alte locuri din documentul curent sau in alte documente
Selectati pagina pe care doriti sa inserati imaginea din clipboard, executati un click cu butonul drept in locul dorit si selectati comanda Paste (sau apasati butonul Paste din bara de ustensile standard)!
Selectati prima linie de text din documentul deschis, si executati comanda de copiere in clipboard (apasati Ctrl+C)! Deschideti un document nou cu comanda File-New - alegeti Blank Document! Scrieti in prima linie
inserare de elemente dintr-un alt document
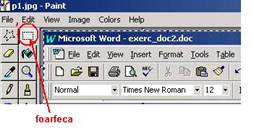 dupa care
apasati tastele Ctrl+V! In noul document va aparea linia
selectata din documentul deschis anterior.
dupa care
apasati tastele Ctrl+V! In noul document va aparea linia
selectata din documentul deschis anterior.
Apasati tasta PrintScreen (are ca efect copierea imaginii ferestrelor de pe ecran in clipboard) Deschideti programul Paint (se afla in Accessories din meniul Programs al Windows-ului), si apasati butonul Paste (imaginea copiata la pasul anterior in clipboard se insereaza pe suprafata de lucru a programului Paint)! Alegeti dintre instrumentele de lucru din Paint foarfeca, si selectati zona in care sunt afisate meniurile si instrumentele Word-ului! Treceti in fereastra corespunzatoare programului Word si selectati comanda Copy din meniul Edit. In acest mod ati realizat o captura de ecran, l-ati prelucrat cu un program de grafica (Paint) si rezultatul l-ati introdus in documentul destinatie redactat cu Word. Faceti dimensionarea imaginii introduse si stabiliti raportul fata de textul de baza (wrapping)!
Introduceti inca o linie in documentul doc3.doc , care sa contina textul:
Acest text l-am introdus din greseala!
Selectati aceasta linie (de ex. deplasati mouse-ul la inceputul liniei pana se transforma intr-o sageata orientata spre dreapta si faceti click cu butonul stang), si apasati butonul Delete de pe tastatura. Se poate folosi si comanda Clear din meniul Edit. In loc de zone de text se pot selecta si elemente grafice, stergerea se face in mod similar.
Inserare de caractere speciale
Inserare de elemente grafice
Selectarea unui obiect (text sau imagine)
Duplicarea unui obiect selectat
Mutarea, stergerea unui obiect
Deschideti
fisierul c:lucrudoc1.doc! Selectati al doilea cuvant din randul
trei, si inaintea acestuia introduceti textul "acest text s-a inserat
acum", dupa care selectati randurile doi si trei si
apasati tastele Ctrl-C. Plasati cursorul la sfarsitul
primei pagini si apasati Ctrl-V. In loc de tastele Ctrl-C
folositi butoanele Cut, Copy si Paste ![]() de pe linia de
ustensile.
de pe linia de
ustensile.
Introduceti o linie noua dupa randul doi, in care sa scrieti textul "Inserare de caractere speciale. Selectati meniul Insert si alegeti comanda Symbol, iar din tabela aparuta alegeti pe rand simbolurile , si din setul Arial cele pentru copyright, marca inregistrata si paragraf ( a ). Confirmati introducerea acestor simboluri la pozitia cursorului.
Introduceti in ultimul rand al documentului linia:
Drepturile de autor si marcile inregistrate sunt respectate (de la a la W
Caracterele speciale se pot introduce prin meniul Insert comanda Symbol, dupa care putem sa alegem din categoriile de simboluri prin selectare din lista afisata. Unele caractere speciale se pot introduce si direct de la tastatura, de exemplu simbolul de copyright se poate introduce si tastand Ctrl+Alt+R . Putem sa definim combinatii de taste proprii corespunzatoare simbolurilor folosite frecvent din meniul Insert - comanda Symbol - fisa Special Characters - aleg caracterul dorit, se apasa butonul Shortcut Keys, dupa care se specifica combinatiile de taste dorite. Aceste setari se salveaza in sablonul asociat documentului (in mod implicit normal.dot).
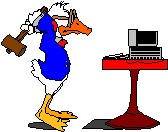 Elementele grafice se insereaza
in document prin intermediul meniului Insert - comanda Picture. De aici se
poate alege sursa elementului grafic. La instalarea Office-ului se
instaleaza un set de imagini simple numite Clipart. Dar putem sa folosim
si propriile imagini ce sunt stocate in fisiere de format grafic( de
ex. bmp, jpg, tif, gif, wmf). Dupa alegerea imaginii acesta se
insereaza in pozitia curenta a cursorului. Imaginea poate fi
plasata in fata textului, in spatele acestuia sau se poate integra in
text. Pentru stabilirea modului de integrare se apeleaza prin click
dreapta peste imagine - comanda Format picture- fisa Wraping (sau Layout
in versiuni mai noi), si se alege optiunea dorita.
Elementele grafice se insereaza
in document prin intermediul meniului Insert - comanda Picture. De aici se
poate alege sursa elementului grafic. La instalarea Office-ului se
instaleaza un set de imagini simple numite Clipart. Dar putem sa folosim
si propriile imagini ce sunt stocate in fisiere de format grafic( de
ex. bmp, jpg, tif, gif, wmf). Dupa alegerea imaginii acesta se
insereaza in pozitia curenta a cursorului. Imaginea poate fi
plasata in fata textului, in spatele acestuia sau se poate integra in
text. Pentru stabilirea modului de integrare se apeleaza prin click
dreapta peste imagine - comanda Format picture- fisa Wraping (sau Layout
in versiuni mai noi), si se alege optiunea dorita.
 Inserati
imaginea alaturata in textul fisierului deschis prin: selectarea
locului dorit, apelarea meniului Insert - comanda Picture, optiunea
ClipArt, din fereastra de dialog aparuta selectati categoria
Cartoons - selectati imaginea , apasati butonul Insert. Dupa
inserare modificati dimensiunea imaginii prin selectarea
patratelului de control din coltul dreapta-jos, si
deplasarea cu mouse-ul pana obtineti marimea dorita.
Faceti click dreapta peste imagine, - comanda Format picture- fisa
Wrapping si selectati optiunea Tight! Deplasati imaginea in
locul final prin selectare cu click stanga in interiorul imaginii si
deplasarea cu butonul stang tinut apasat!
Inserati
imaginea alaturata in textul fisierului deschis prin: selectarea
locului dorit, apelarea meniului Insert - comanda Picture, optiunea
ClipArt, din fereastra de dialog aparuta selectati categoria
Cartoons - selectati imaginea , apasati butonul Insert. Dupa
inserare modificati dimensiunea imaginii prin selectarea
patratelului de control din coltul dreapta-jos, si
deplasarea cu mouse-ul pana obtineti marimea dorita.
Faceti click dreapta peste imagine, - comanda Format picture- fisa
Wrapping si selectati optiunea Tight! Deplasati imaginea in
locul final prin selectare cu click stanga in interiorul imaginii si
deplasarea cu butonul stang tinut apasat!
Relatia dintre textul de baza si imaginile inserate poate fi modificat prin click dreapta peste imagine- comanda Order si optiunea dorita. Bring in Front of Text aduce imaginea peste textul de baza (i-l acopera), iar Send Behind Text i-l trimite sub text. Daca avem mai multe imagini suprapuse, putem determina ordinea lor prin comenzile Bring to Front si Send to Back. Prin meniul Insert - comanda Break optiunea Wrapping putem defini limitari pentru portiunile de text la care sa se refere aranjarea pe pagina in raport cu imaginile inserate.
Dupa orice modificare referitoare la document se poate reveni la o stare anterioara prin apelarea comenzilor Undo din meniul Edit, sau prin tastarea combinatiei Ctrl+Z. In setul de ustensile Standard avem butonul Undo, de unde putem sa alegem numarul de pasi asupra carora dorim sa revenim. Opusul butonului Undo este butonul Redo, sau combinati de taste Ctrl+Y, prin care putem sa revenim dupa o comanda de Undo.
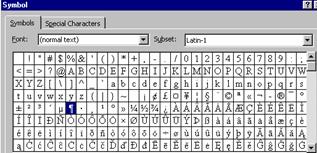 Modificati
dimensiunea imaginii tocmai introduse prin deplasarea
patratelului de control din coltul stanga-jos. Tastati
sub imagine un rand cu textul: poza1.1- mod de
formatare imagine . Apasati butonul Undo (de 2 ori) pana
reveniti la dimensiunile initiale ale imaginii! Salvati
fisierul modificat cu numele "doc2.doc" in directorul "C:lucru"!
Modificati
dimensiunea imaginii tocmai introduse prin deplasarea
patratelului de control din coltul stanga-jos. Tastati
sub imagine un rand cu textul: poza1.1- mod de
formatare imagine . Apasati butonul Undo (de 2 ori) pana
reveniti la dimensiunile initiale ale imaginii! Salvati
fisierul modificat cu numele "doc2.doc" in directorul "C:lucru"!
Apasati tasta Print Screen de pe tastatura- prin acesta se copiaza imaginea de pe ecran in Clipboard. Lansati in executie programul Paint din Accesories. Apasati tastele Ctrl-V - prin acesta imaginea din clipboard se transfera in documentul deschis cu Paint. Din ustensilele lui Paint selectati foarfeca si decupati zona care contine imaginea caracterelor speciale si apasati Ctrl-C. Va intoarceti in programul Word si plasati cursorul in randul de dupa simbolurile introduse. Apasati Ctrl-V si in pozitia cursorului trebuie sa se introduca tabelul selectat. Selectati imaginea introdusa, deplasati cursorul mouse-ului peste coltul stanga -jos al imaginii pina ce se transforma in sageata dubla, deplasati punctul de control pentru a micsora imaginea. Selectati modul de integrare a imaginii in textul de baza prin apelarea meniului contextual al imaginii (clic dreapta peste poza si selectarea comenzii Show Picture Toolbars), de aici selectati butonul Text Wrapping (sau Layout la alte versiuni), si selectati varianta Square. Ca urmare textul trebuie sa inconjoare imaginea.
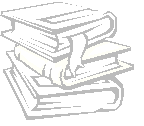 Inserati o
imagine existenta intr-un fisier prin comanda Insert - Picture
si alegeti optiunea From File- specificati calea catre
imaginea dorita. La fel puteti selecta imagini din ClipArt. De
exemplu introduceti imaginea alaturata (carti) si
trimiteti in stratul de dupa text cu comanda Send Behind Text. Acest
lucru se poate face si din butoanele de comanda din setul Drawings-
comanda Order. Pentru a reduce intensitatea culorilor folositi comenzile
din instrumentele de desenare (Picture toolbars).
Inserati o
imagine existenta intr-un fisier prin comanda Insert - Picture
si alegeti optiunea From File- specificati calea catre
imaginea dorita. La fel puteti selecta imagini din ClipArt. De
exemplu introduceti imaginea alaturata (carti) si
trimiteti in stratul de dupa text cu comanda Send Behind Text. Acest
lucru se poate face si din butoanele de comanda din setul Drawings-
comanda Order. Pentru a reduce intensitatea culorilor folositi comenzile
din instrumentele de desenare (Picture toolbars).
Selectati imaginea cu tabelul cu simboluri, selectati butonul Copy si inserati-l pa o alta pozitie prin selectarea pozitiei si butonul Copy. Redimensionati imaginea introdusa, schimbatimodul de integrar in text, dupa care selectati prima copie si apasati butonul Delete.
selectarea tipului de caractere
selectarea dimensiunii caracterelor
setarea liniei de baza
setarea culorii
copierea formatarilor de la o zona de text la alta
Verificati pe linia de ustensile daca exista caseta cu tipurile si dimensiunea caracterelor. Daca nu apar, activatile prin meniul View- comanda Toolbars, de unde marcati linia Formatting. Selectati prima linie din documentul doc1.doc si setati ca tip de caractere Book Antiqua. De pe linia de comenzi selectati butoanele Bold, si Italics pentru a afisa caracterele in mod ingrosat si inclinat.
Introduceti o linie noua chiar la inceputul documentului, selectati tipul de litere Arial, si setati dimensiunea de 14, si optiunea Underline. Introduceti textul
"Document de test"
Selectati textul introdus in prima linie si alegeti meniul Format, comanda Font. De aici selectati culoarea textului. Schimbati distanta dintre caractere cu ajutorul fisei Character Spacing.
Introduceti un rand nou la sfarsitul documentului si scrieti textul :
"formula chimica a apei este H2O" - pentru cifra 2 alegeti efectul Subscribe din fisa Fonts din meniul Format. Incercati sa introduceti si x2
In linia a treia introduceti textul
Subtitlu
Selectati titlul
documentului din prima linie si apasati butonul Format Painter
din linia de ustensile. ![]() , cursorul se va
transforma in maturica, dupa care selectati textul introdus
in linia a treia si faceti un click stanga peste- se vor copia toate
formatarile din textul sursa.
, cursorul se va
transforma in maturica, dupa care selectati textul introdus
in linia a treia si faceti un click stanga peste- se vor copia toate
formatarile din textul sursa.
Salvati modificarile facute in document!
Alinierea paragrafelor la stanga, dreapta, centru si bilateral
Alinierea paragrafelor cu rigla si cu meniul Format, alinierea primei linii
Setarea spatiului dintre randuri
Plasarea de spatii inainte si dupa paragrafe
Plasarea de pozitii de tabulare
marcarea si numerotarea paragrafelor
aplicarea de chenare, evidentieri, culori de fundal
Deschideti un fisier sub Word (din meniul File-New), si introduceti textul de la exercitiul 2. Aliniati subtitlul "Exercitii" la stanga, la dreapta si in sfarsit la centru.
Paragraful de la Exercitii aliniati-l la ambele capete folosiind butonul Justified de pe linia de ustensile.
![]() Selectati
indicatorul primei linii de pe rigla si deplasati marcajul de
inceput al primei linii cu 2cm mai la dreapta.
Selectati
indicatorul primei linii de pe rigla si deplasati marcajul de
inceput al primei linii cu 2cm mai la dreapta.
Selectati mai multe praragrafe la care sa schimbati alinierea. Introduceti o linie noua, si inaintea editarii setati marginile si alinierea, dupa care introduceti un text nou.
Selectati ultimul paragraf introdus si schimbati distanta dintre randuri la valoarea de 1,5 randuri.
Selectati linia cu subtitlul "Obiective", intrati in meniul Format- Comanda Pragraph- si setati nivelul de titlu (Outline Level) la valoarea 3- acest titlu va fi de ordin 3. Adaugati spatiu de delimitare inainte si dupa paragraf de 12 respectiv 6 puncte. Selectati fisa Line and Page Brakes - si setati optiunea Keep with next- prin acesta legati paragraful selectat de cel urmator- ele nu vor fi despartite de salturi la pagina noua.
Redatati un tabel cu 3 coloane si 5 randuri, pozitia de inceput a coloanelor sa fie marcate de pozitii de TAB. Plasati aceste pozitii la locul dorit folosind rigla sau meniul Format - comanda Tabs. Verificati tipul alinierii la diferitele tipuri de marcaje de TAB
Selectati paragrafele de la Obiective si marcati-le cu buline! Schimbati marcajul listei folosind meniul Format- comanda Bullets and Numbering - din ecran alegeti fisa Numbered - si alegeti numere romane.
Paragraful selectat anterior includeti-i intr-un chenar prin meniul Format-Borders and Shadings. De pe fisa Borders alegeti tipul liniei, iar in ecranul Preview faceti click pe laturile pe care doriti sa plasati linii.
Pe fisa Page Border puteti seta linii verticale si orizontale referitoare la toata pagina, iar pe fisa Shading puteti selecta o culoare de fundal. Selectati culoarea dorita din paleta de culori, sau puteti alege si alte culori din spectru prin apasarea butonului Advanced.
setarea dimensiunii si orientarii hartiei
plasarea pe pagina- setarea marginilor laterale
despartirea pe coloane
inserare de elemente de despartire pagina, -coloana.
adaugare de cap si subsol de pagina, completarea acestora cu numerotare, data calendaristica
Ne propunem sa realizam un document redactat pe pagina A5, orientat cu latura mai mare pe orizontala, Pentru acesta deschidem un document nou, selectam meniul File - comanda Page Setup, si din fisa Paper Size alegem dimensiunea A5. Din optiunile grupate la Orientation alegem optiunea Landscape. Se poate observa, ca aceste setari pot fi facute referitoare la tot documentul, sau putem sa le aplicam pentru paginile urmatoare.
Pentru a seta valorile
marginilor laterale folosim fisa Margins din Page Setup- si stabilim
valori de 2.5 cm pentru marginea stanga, 1,5 cm pentru marginea
dreapta, 2,5cm marginea de sus si 2 cm cea de jos. Aceste setari
se pot face si folosind riglele orizontale si verticale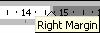 , prin pozitionarea cursorului la limita dintre zona
alba si cea gri, si deplasarea mouse-ului pana la
distanta dorita. A nu se confunda setarea marginilor cu setarea
pozitiei de inceput a textului fata de margini- acestea sunt
marcate de cursoarele triunghiulare, iar modificarea lor se face la nivel de
paragraf!
, prin pozitionarea cursorului la limita dintre zona
alba si cea gri, si deplasarea mouse-ului pana la
distanta dorita. A nu se confunda setarea marginilor cu setarea
pozitiei de inceput a textului fata de margini- acestea sunt
marcate de cursoarele triunghiulare, iar modificarea lor se face la nivel de
paragraf!
Daca textul redactat este compus din linii lungi, cu peste 40 de caractere pe linie se poate folosi despartirea pe coloane- face textul mai usor de citit. Ne propunem sa formatam zona curenta de text sa fie plasate in doua coloane. Introducem textul din paragraful curent (cel scris in doua coloane), selectam paragraful curent, si din meniul Format alegem comanda Columns.
De aici alegem numarul de coloane egal cu 2, si putem sa selectam modul de amplasarea celor doua coloane- cu optiunea equal column width asiguram despartirea in coloane egale.
Pentru a forta saltul la coloana noua, sau a termina despartirea in coloane alegem meniul Insert- comanda Break- optiunea Column Break, respectiv optiunea Text Wrapping Break
In multe cazuri se impune plasarea de informatii suplimentare pe pagina, de natura numerotatiei, includerea datei calendaristice sau a titlurilor de capitole. Aceste informatii le includem in antet (capul de pagina, sau header) si in subsolul de pagina (footer).
Pentru documentul curent vom
completa un header cu titlul documentului, si un footer cu numarul de
pagina si data curenta. Alegem meniul View, comanda Header and
Footer, 
Va apare setul de ustensile destinate redactarii capului de pagina- si cursorul se va plasa in zona superioara a paginii. Aici vom introduce textul corespunzator titlului documentului. In continuare comutam la subsolul de pagina, si din ustensile activam butonul Insert Page Number, ne plasam cu cursorul la marginea dreapta a liniei si activam butonul ce insereaza data. Salvati documentul creat sub numele Formatari.doc in directorul de test.
Observam, ca in momentul redactarii capului sau subsolului, textul de baza apare cu gri- iar cand suntem in textul de baza header-ul este cu gri mai deschis. Dimensiunea alocata pentru header si footer se poate seta cu ajutorul riglelor verticale sau din meniul File- comanda Page Setup.
Utilizarea stilurilor predefinite
Modificarea stilurilor
Salvarea stilurilor in sabloane
Utilizarea sistemului de titluri
Generarea automata de cuprins
Formatarile la nivel de caracter , la nivel de paragraf sau diverse alte formatari se pot grupa in seturi de formatari numite stiluri. Aceste stiluri se pot aplica peste textele redactate sau se pot seta inaintea introducerii textelor. In mod implicit la deschiderea unui document nou se porneste introducerea textelor conform stilului numit Normal. Pentru acesta corespunde un anumit tip de litere (Times Roman), de o anumita dimensiune (10 puncte), aliniat la stanga, cu distanta simpla intre randuri, etc. Aceste setari se pot insa schimba prin modificarea stilului numit "normal" . Descrierea stilurilor se poate salva in cadrul documentului, sau se pot stoca in sabloane. Sablonul implicit se numeste Normal.dot. Acest sablon mai contine in afara stilului normal si alte stiluri, cum ar fi cele folosite la sistemul de titluri (Heading1, 2,3 ), organizate ierarhic Daca se utilizeaza sistemul de titluri organizate ierarhic putem sa generam in mod automat cuprinsul documentului.
Deschideti un document nou cu Word sub denumirea "Exercitii.doc". In prima linie introduceti titlul Exercitii propuse. Selectati linia si setati tipul stilului in Heading 1 (observasi modificarea tipului de litere , a dimensiunii si a alinierii) In randul urmator scrieti un scurt text introductiv, folosind stilul normal. Dupa acest text scrieti subtitlul "Lucrarea 1" si copiati continutul fisierului doc1.doc, dupa care scrieti "Lucrarea 2" si copiati continutul fisierului doc2.doc. Selectati Lucrarea 1 si aplicati stilul Heading 2.
Modificati stilul Heading 2 prin meniul Format comanda Style. Alegeti Heading 2, si apasati butonul Modify. La Name intruduceti "Titlu 2", si apasati butonul Format - de aici alegeti Font- si stabiliti tipul literei in Arial 12, de culoare rosie., alegeti Pragraph si setati alinierea la centru, alegeti Numbering - pe fisa Outline Numbered alegeti tipul de numerotare. Dupa terminarea formatarilor puteti selecta optiunea Automatically Update- in acest fel noul stil se propaga la toate utilizarile din documentul curent. Daca alegeti Add to template stilul nou se va salva in sablonul Normal.dot.
Exersati introducerea de titluri si subtitluri - introduceti subtitluri de nivel 3 si 4. Verificati cum in stilurile Heading 1,2,3,4 la nivelul formatarilor de paragraf aveti optiunea Outline Level prin care puteti stabili pozitia dorita in ierarhia de titluri.
Pentru generarea automata a cuprinsului mergeti al sfarsitul documentului, si din meniul Insert alegeti comanda Index and Tables. De pe fisa Table of Contents alegeti formatul dorit si nivelul de titluri care sa fie cuprinse (Show levels)- alegeti 2. Confirmati generarea cuprinsului cu butonul OK. Se va genera un cuprins, care cuprinde sistemul de titluri pana la nivelul 2.
Salvati documentul nou creat in directorul c:lucru.
crearea unui tabel
inserarea de date intr-un tabel
selectarea liniilor, coloanelor sau a celulelor tabelului
inserare si stergere de linii si coloane
modificarea dimensiunii liniilor si coloanelor,formatarea celulelor
Porniti programul Word si deschideti un document nou, pe care sa-l denumiti Tabele.doc! Mergeti in meniul Table, alegeti comanda Insert, optiunea Table. Din fereastra de dialog selectati numarul de coloane egal cu 3 si numarul de linii egal cu 5.
Completati tabelul cu datele de mai jos:
|
Regiunea |
Vanzari in 2003 |
Vanzari in 2004 |
|
Sud | ||
|
Nord | ||
|
Est | ||
|
Vest |
Exersati selectarea unei linii din tabel (prin plasarea cursorului in stanga liniei pana se transforma imn sageata dreapta - si click pe mouse), a unei coloane (pozitionarea deasupra coloanei dorite ) si a unei singure celule. Selectati tot tabelul prin pozitionarea in coltul stanga-sus.
Inserati o linie la sfarsitul tabelului prin pozitionare pe ultima linie si apelarea meiului Table comanda Rows below. Completati aceasta linie cu totalul vanzarilor anuale. Pentru a acalcula totalurile folositi functia Sum Above din meniul Table, comanda Formula.
Pozitionati cursorul mouse-ului pe linia de despartire dintre randuri, pana ce se transforma im sageata dubla- trageti de cursor cu butonul apasat pentru a redimensiona dimensiunile pe verticala a liniei selectate. Procedati la fel pentru a redimensiona coloanele tabelului. Puteti redimensiona tabelului in functie de datele continute prin meniul Table - comanda Autofit.Columns sau Rows.
Tabelel se pot forma si pornind de la sabloane predefinite- acestea se apeleaza prin comanda Table Autoformat. Avem posibilitatea de a ne defini propriile sabloane.
Formattri la nivele de celule se pot face dupa alegerea celulei si apelarea meniului contextual. Pentru a plasa text pe verticala selectati celula din prima linie si prima coloana, apasati buton dreapta si din meniul contextual alegeti Text direction, si alegeti formatul vertical.
intelegerea conceptului de circulara, integrarea documentului cu o baza de date de genul listei cu adrese
redactarea documentului de baza
intocmirea bazei de date ce se va integra in textul de baza
contopirea celor doua documente intr-o circulara, salvarea sau tiparirea rezultatului.
In multe cazuri se impune redactarea unui document in mai multe exemplare, la care difera doar de exemplu destinatarul, sau numele unor persoane. Este posibil sa redactam un text de baza, pe care sa-l completam cu informatii luate dintr-un alt fisier prin redactarea circularelor (Mail Merge). Textul de baza este redactat in Word, iar sursa de date poate fi tot un document Word, sau o tabela Excel, un fisier Fox sau chiar AddressBook-ul din programul de mail.
In continuare ne propunem sa redactam o invitatie personalizata la balul bobocilor.
In primul pas redactati textul comun al invitatiei (folositi imagini din ClipArt!). Pentru a completa destinatarul apelati meniul Tools- comanda Mail Merge. In fereastra care apare selectati primul buton pentru a specifica documentul de baza (Main Document) - si alegeti tipul documentului (de exemplu Form Letters). In continuare sunteti intrebati daca doriti sa folositi documentul curent sau sa scrieti unul nou. Apasati pe Active Window pentru a alege documentul curent La pasul 2 trebuie sa alegeti documentul sursa pentru datele personalizate. Pentru a crea o sursa noua apasati Create Data Source. Din setul de variabile oferite puteti sa retrageti toate optiunile (butonul Remove Field Name) si sa definiti propriile variabile. De exemplu in campul Field Name scrieti "Nume", si apasati butonul Add File Name, si repetati secventa pentru "Adresa" si "anul de studii". Cand ati terminat sunteti intrebat sub ce forma sa salvati datele, stabiliti numele Dateword.doc. Ca sa completati datele necesare apasati butonul Edit Data Source- apare o forma pentru introducere date. Aici puteti introduce inregistrari noi cu butonul Add New- sau puteti vizualiza datele introduse cu View Source sub forma unui tabel.
Dupa efectuarea primilor 2 pasi puteti integra cele doua documente cu ajutorul butoanelor Insert Merge Field din linia de ustensile- pot selecta denumirea campurilor din documentul sursa. In cazul concret introduceti primele doua campuri. Tot cu ajutorul liniei de ustensile puteti selecta afisarea denumirii campurilor sau continutul lor. Dupa ce ati terminat de editat documentul compus puteti sa treceti la generarea circularei. Pentru acesta intrati in meiul Tools- Mail Merge- si alegeti butonul 3 Merge. In fereastra Merge to puteti alege ce destinati imprimanta sau un fisier nou- care va avea atatea pagini cate inregistrari sunt in documentul sursa. Aveti posibilitatea de a introduce conditii de filtrare. Pentru acesta apasati butonul Query Options- din lista alegeti campul "anul de studii" , la Comparison alegeti Greater than - si la Compare to scrieti valoarea 1. In acest fel se vor genera scrisori doar pentru inregistrarile care au anul de studii mai mare ca 1. Generarea circularei se initiaza la apasarea butonului Merge.
verificarea ortografiei
selectarea imprimantei la care se va tipari documentul
verificarea aspectului, a asezarii pe pagina (print preview) a formei ce se va tipari
tiparirea documentului, transmiterea prin e-mail
Deschideti documentul Exercitii.doc, selectati tot documentul (Ctrl+A), mergeti in meniul Tools si alegeti comanda Language- Set Language - alegeti Romanian.
Observati, ca aveti posibilitatea de a initia detectarea automata a limbii, sau a marcarii greselilor de ortografiere. Pentru a profita de posibilitatea verificarilor ortografice trebuie sa aveti dictionare instalate pentru limba dorita!
Apelati meniul Tools comanda Spelling and Grammar. Se va face verificarea ortografica si gramaticala in functie de limba setata la punctul precedent. Pentru greselile identificate apar sugestii pe baza dictionarelor instalate - puteti sa le acceptati sau nu.
Dupa verificarea ortografica puteti sa treceti la verificarea aspectului global al documentului . Pentru acesta folositi comanda Print Preview, sau butonul corespunzator de pe linia cu ustensile. Atentie- aspectul documentului poate fi diferit in functie de tipul de imprimanta la care se va face tiparirea!
Daca documentul are forma dorita puteti sa-l tipariti cu comanda Print din meniul File. Tot din meniul File puteti sa trimiteti documentul redactat catre cutia postala pentru a-l lipi de un email- trebuie sa specificati destinatarul , si se vor folosi programele de mail recunoscute de sistemul de operare local.
|
Politica de confidentialitate | Termeni si conditii de utilizare |

Vizualizari: 3563
Importanta: ![]()
Termeni si conditii de utilizare | Contact
© SCRIGROUP 2025 . All rights reserved