| CATEGORII DOCUMENTE |
OUTLOOK
Outlook este un program de gestionare a informatiilor personale (personal information manager - PIM). Se poate folosi acest program pentru a trimite si a primi mesaje e-mail, atat intr-o retea locala, cat si in Internet; el poate fi util si pentru realizarea unei agende personale. Outlook poate crea si o lista cu probleme de rezolvat, o baza de date cu nume si adrese si poate tine evidenta tuturor fisierelor deschise in care se lucreaza cu alte programe ale pachetului Office 97. In concluzie, aceasta aplicatie poate inlocui cu succes munca unei secretare personale.
5.1. Lansarea programului Outlook
Se poate lansa Outlook de pe suprafata de lucru Windows. Dupa ce se deschide programul, acesta poate fi lasat deschis pe ecran sau poate fi minimizat (programul ramanand deschis). Oricum, se poate accesa in permanenta in timp ce se lucreaza.
Pentru a deschide Microsoft Outlook, se vor efectua pasii urmatori:
1. De pe suprafata de lucru din Windows, se executa clic pe butonul Start si se selecteaza Programs, Microsoft Outlook.
2. Daca apare caseta de dialog Choose Profile, se executa clic pe OK pentru a accepta profilul prestabilit si a deschide Microsoft Outlook, sau se selecteaza un profil din lista derulanta.
Definitie
Profil. In momentul instalarii aplicatiei Outlook sunt inregistrate automat informatii despre utilizator si serviciile de comunicatie instalate. Profilul contine numele utilizatorului, codul personal de identificare, oficiul postal si alte informatii de acest gen. Daca exista mai multe persoane care folosesc acelasi calculator, in lista pot aparea mai multe profiluri.
5.2. Iesirea din aplicatia Outlook
Cand se termina lucrul cu Outlook, se poate inchide programul in mai multe moduri. Acestea sunt:
* Se selecteaza File, Exit (pentru a ramane conectat la programul e-mail)
* Se selecteaza File, Exit and Log Off (pentru a realiza si deconectarea de la programul e-mail)
* Se executa dublu clic pe butonul Control-menu al aplicatiei
* Se executa clic pe butonul Control-menu si se selecteaza Close
* Se apasa Alt+F4
* Se executa clic pe butonul Close(X) din capatul din dreapta al barei de titlu a programului.
Daca se primesc multe mesaje e-mail in timpul zilei si se doreste raspunderea prompta, este mai bine sa nu se inchida aplicatia Outlook, se poate insa minimiza fereastra, programul ramanand deschis in continuare. In acest fel, se vor putea controla mesajele primite fara a fi nevoie sa se redeschida programul Outlook de fiecare data.
5.3. Utilizarea barei Outlook
Componentele programului Outlook sunt structurate pe dosare, fiecare dosar aparand ca pictograma pe bara Outlook si in lista de dosare (Folder List). Exista un dosar pentru mesajele e-mail primite (Inbox), un dosar pentru agenda, si altele. Pictogramele de pe bara Outlook reprezinta toate dosarele existente si ofera o legatura directa cu continutul acestor dosare. Se poate executa clic pe un dosar de pe bara Outlook pentru a afisa rapid continutul lui.
Pe bara Outlook exista trei grupuri: Outlook, Mail si Other. Fiecare grup contine dosare inrudite in care se poate lucra. Grupul Outlook contine dosare pentru utilizarea diferitelor facilitati din Outlook, cum ar fi Inbox, Calendar si Tasks. Grupul Mail contine dosare pentru organizarea si gestionarea mesajelor e-mail, iar grupul Other contine dosare de pe calculator, in care se poate lucra in afara programului Outlook. In configuratia prestabilita este afisat grupul Outlook, dar se poate trece de la un grup la altul, executand clic pe butoanele Outlook, Mail, Other de pe bara Outlook.
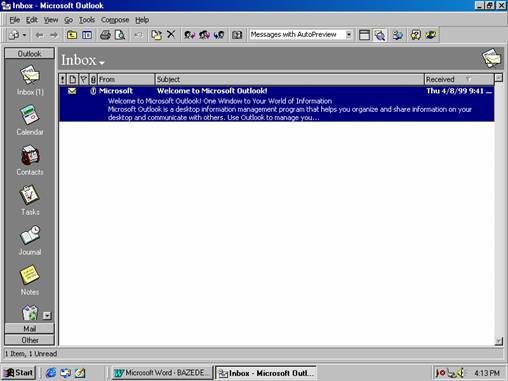
Dosarele grupului Outlook de pe bara Outlook asigura accesul la
mesajele e-mail, la diferite programari de intruniri si la lista cu adrese. In
tabelul urmator sunt prezentate toate dosarele din grupul Outlook.
Dosar |
Descriere |
|
Inbox Calendar Contacts Tasks Journal Notes Deleted Items |
Contine mesajele trimise si primite prin e-mail. Contine datele intalnirilor de afaceri, diverse evenimente si programarile pentru sedinte. Contine numele si adresele persoanelor cu care se lucreaza. Contine toate problemele care trebuie rezolvate. Contine toate intrarile din jurnal, de exemplu contactele telefonice si notitele de la sedinte. Contine notitele personale sau pentru alte persoane. Contine articolele sterse din celelalte dosare. |
Dosarele grupului Mail reprezinta o metoda de organizare a mesajelor e-mail primite si trimise. In tabelul urmator sunt prezentate toate dosarele din grupul Mail.
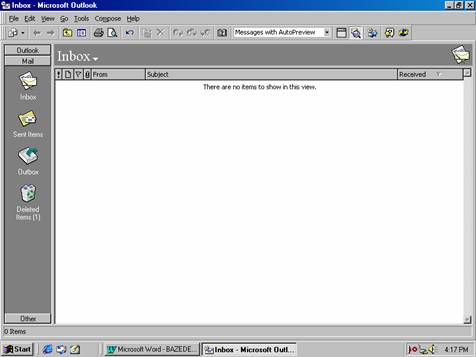
Fig.2. Dosarele grupului Mail
Dosar |
Descriere |
|
Inbox Sent Items Outbox Deleted Items |
Contine toate mesajele primite. Contine toate mesajele trimise. Contine mesajele care trebuie trimise. Contine toate mesajele e-mail care au fost sterse. |
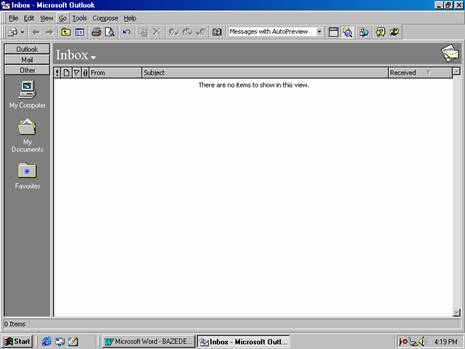 |
Fig.3. Dosarele grupului Other
Grupul Other contine dosare aflate pe calculator, dar care nu sunt Outlook - My Computer, My Documents si Favorites. In acest fel, se poate avea acces la documente si informatii din toate aceste dosare, care pot fi folosite pentru a le atasa la mesaje, la care se pot anexa notite, sau care pot fi folosite in alt fel in Outlook.
De exemplu, in cazul dosarului My Computer, se poate vedea continutul hard-discului si dischetelor, unitatii CD-ROM si altele. Executand clic pe o unitate de disc din fereastra, se poate vedea ce dosare si fisiere contine. Executand dublu clic pe un dosar se poate vedea ce contine, dupa care se pot atasa fisiere la mesaje, sau se pot folosi intr-un fel oarecare fisierele de pe hard-disc apeland la facilitatile programului Outlook.
5.4. Citirea mesajelor
De fiecare data cand se lanseaza aplicatia Outlook, pe ecran apare dosarul Inbox (in configuratia prestabilita), in care se pot vedea noile mesaje primite. Fereastra Inbox ofera informatii importante despre fiecare mesaj. De exemplu, unele mesaje pot avea anexe, iar unele au marcaje de prioritate (Low, Normal sau High). In plus, pe bara de stare din partea de jos a ferestrei Inbox este indicat numarul de intrari din dosarul Inbox si numarul celor care nu au fost inca citite.
Pentru a deschide si a citi mesajele, se efectueaza pasii urmatori:
1. Se executa dublu clic pe un mesaj e-mail, pentru a-l deschide.
2. Pentru a citi mesajul urmator sau pe cel anterior din Inbox, se executa clic pe butonul Previous Item sau pe Next Item, de pe bara cu instrumente.
Se pot marca mesajele ca fiind citite sau necitite selectand Edit, Mark as Read sau Edit, Mark as Unread. Outlook va marca in mod automat mesajele ca fiind citite dupa ce au fost deschise. Se pot insa marca mesajele si manual. Se pot marca mesajele e-mail ca fiind citite, pentru a nu le mai citi inca o data, sau se pot marca mesajele importante ca fiind necitite pentru a fi sigur ca vor fi deschise din nou pentru a le citi. In plus se pot marca toate mesajele din Inbox ca fiind citite, selectand Edit, Mark All As Read.
5.5. Raspunsul la mesaje
Dupa citirea unui mesaj se poate raspunde. In fereastra Message se poate raspunde imediat la mesaj, sau se poate raspunde mai tarziu. Pentru a raspunde la un anumit mesaj, trebuie deschis si apoi se vor efectua pasii urmatori:
1. Se executa clic pe butonul Reply. Pe ecran va fi deschisa fereastra Reply Message, avand mesajul in zona de text si avand deja completat numele expeditorului.
2. In zona de text exista un punct de inserare, unde se poate introduce raspunsul. Se va scrie textul.
3. Cand se termina, se executa clic pe butonul Send. Outlook va expedia mesajul.
5.6. Deschiderea agendei de adrese
Agenda de adrese (Address Book) contine informatii despre persoanele cu care trebuie sa se comunice, astfel incat nu mai este nevoie sa se memoreze adresele e-mail si alte informatii importante.
Pentru a deschide lista Postoffice Address List se selecteaza Tools, Address Book sau se executa clic pe butonul Address Book de pe bara cu instrumente. Pe ecran apare caseta de dialog Address Book. In functie de configuratie, in lista derulanta Show Names se poate vedea una dintre listele Postoffice Address List, Personal Address Book sau Outlook Address List. Oricare dintre aceste liste de adrese poate fi selectata din lista derulanta Show Names. Postoffice Address List este lista de adrese a retelei firmei; daca se foloseste Outlook intr-un calculator neconectat, nu se va avea aceasta lista.
Daca se foloseste programul Outlook pe un calculator al firmei si
acesta este conectat la reteaua firmei, toate numele angajatilor din cadrul
firmei vor aparea in agenda Postoffice Address List, creata de administratorul
retelei. Cand se doreste trimiterea sau inlaturarea unui mesaj prin
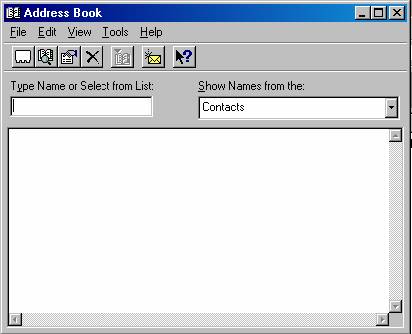
sistemul e-mail, se poate selecta numele destinatarului din
lista, in locul introducerii lui manuala.
Fig.4. Fereastra Address Book
Toti utilizatorii au o agenda de adrese personale in Outlook, chiar si cei care folosesc aplicatia Outlook pe calculatorul de acasa si cei care nu sunt conectati la o retea. In agenda de adrese personale se pot salva numele si adresele e-mail ale persoanelor cu care se au contacte frecvente.
Daca se dispune si de o agenda Postoffice Address Book se pot copia adresele in agenda personala. Se pot include adresele colegilor de serviciu, sau chiar si ale persoanelor din afara biroului (care se contacteaza prin adresele din Internet). Utilizatorii programului Outlook neconectati la o retea isi pot salva adresele in agenda personala.
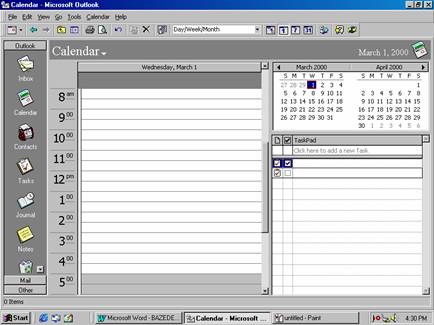
5.7. Folosirea
calendarului
Fig.5. Componenta Calendar
Se poate folosi componenta Calendar din Outlook pentru a programa intalniri si a crea o lista cu probleme de rezolvat, pentru a fi reamintite sarcinile programate pentru o zi sau pentru o saptamana. Se pot programa intalnirile cu cateva luni inainte, se pot muta sau se pot anula. Calendarul poate fi folosit si pentru marcarea zilelor in care sunt intalniri de afaceri.
Pentru a deschide aplicatia Calendar din Outlook, se executa clic pe pictograma Calendar de pe bara Outlook, sau se selecteaza dosarul Calendar din lista cu dosare.
Outlook ofera mai multe metode pentru deplasarea in fereastra Calendar si pentru afisarea anumitor date:
* Se parcurge panoul de programare pentru a vedea ora unei intalniri.
* In panoul cu programari lunare, executand clic pe sagetile la stanga sau la dreapta din dreptul denumirii lunilor, se va vedea luna anterioara sau luna urmatoare.
* In panoul cu programari lunare, executand clic pe o zi se va vedea programul zilei respective in panoul de afisare a programului.
* Pentru a vedea o luna intreaga in panoul de programare, se selecteaza luna dorita in panoul cu programari lunare.
* Pentru a vedea o saptamana sau anumite zile selectate din panoul cu programari, se selecteaza zilele in panoul cu programari lunare.
* Pentru a adauga o sarcina in lista de sarcini, se executa clic pe Click Here to Add a New Task, se introduce ceea ce se doreste, apoi se apasa tasta Enter.
* Folsind barele de derulare ale panoului cu lista de sarcini, se vor vedea intalnirile planificate.
5.8. Programarea unei intalniri
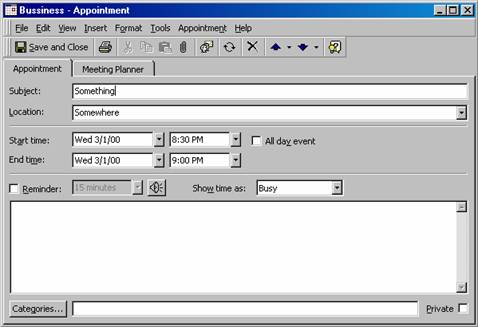
O intalnire este un
eveniment care marcheaza o ora in agenda. (Spre deosebire de aceasta, un eveniment ocupa loc in agenda.) Cand se
programeaza o intalnire, se poate adauga subiectul, locul de intalnire, ora de
incepere, categoria si chiar un semnal de alarma care sa reaminteasca de ea din
timp.
Fig.6. Fereastra de dialog Appointment
Pentru a programa o intanire se efectueaza pasii urmatori:
1. In panoul cu programari lunare, se selecteaza luna si data pentru care se face programarea.
2. In panoul de programare, se executa dublu clic in dreptul orei la care este programata sa inceapa intalnirea. Pe ecran va aparea caseta de dialog Untitled-Appointment, avand deschisa sectiunea Appointment.
3. Se introduce tema intalnirii in caseta de text Subject (se poate folosi numele unei persoane, o problema de discutat sau orice alta informatie).
4. In caseta de text Location se introduce locul de intalnire sau alt text care poate ajuta la reamintirea despre ce este vorba atunci cand se va vedea programarea din calendar.
5. Se introduce ziua si ora in casetele de text Start Time si End Time.
6. Se selecteaza caseta de validare Reminder si se indica cu cat timp inainte va fi anuntata programarea. Daca se doreste alegerea unui semnal sonor de avertizare, se executa clic pe butonul cu clopotel si se selecteaza un sunet prin care Outlook va face avertizarea.
7. Din lista derulanta Show Time se selecteaza modul in care va fi afisata ora programata in Calendar.
8. In caseta de text din partea de jos a etichetei Appointment, se introduce textul care se va adauga, de exemplu un text pentru identificarea intalnirii programate sau materialele care trebuie luate la intalnire.
9. Se executa clic pe butonul Categories pentru incadrarea intalnirii intr-o categorie.
10. Se executa clic pe butonul Save and Close pentru a reveni in Calendar.
5.9. Planificarea evenimentelor
In Outlook Calendar, un eveniment este o activitate care dureaza minimum 24 de ore, cum ar fi o expozitie sau o conferinta. Se poate planifica un eveniment in Calendar pentru a aloca blocuri mai mari de timp decat in cazul intalnirilor normale. In plus se pot programa si evenimente periodice.
Pentru a programa un eveniment, se selecteaza Calendar, New Event. Pe ecran va aparea caseta de dialog Event, care seamana cu caseta de dialog New Appointment. Se completeaza casetele de text Subject, Location, Start Time si End Time. Se va avea grija ca in caseta de validare All Day Event (care este singurul element deosebit fata de caseta de dialog Appointment) sa apara marcajul de validare. Pentru a reveni in Outlook Calendar se va executa clic pe butonul Save and Close. Intalnirea programata va aparea scrisa estompat la inceputul zilei pentru care s-a programat evenimentul.
Pentru a edita un eveniment se executa dublu clic pe eveniment in agenda. Ca si in cazul unui mesaj e-mail sau al unei intalniri, Outlook va deschide fereastra cu evenimentul respectiv, pentru a se putea modifica ora, ziua si alte detalii legate de eveniment.
|
Politica de confidentialitate | Termeni si conditii de utilizare |

Vizualizari: 2379
Importanta: ![]()
Termeni si conditii de utilizare | Contact
© SCRIGROUP 2025 . All rights reserved