| CATEGORII DOCUMENTE |
Procesare de text
Modul 3 Procesare de text - candidatii trebuie sa-si demonstreze cunostintele si competenta in utilizarea unei aplicatii de procesare de text pe un computer personal. Candidatul trebuie sa inteleaga operatiile de baza asociate cu crearea, formatarea si finalizarea unui document gata pentru a fi distribuit. De asemenea, candidatul trebuie sa-si demonstreze abilitatea in utilizarea aplicatiei prin: crearea tabelelor standard, folosirea imaginilor intr-un document, importarea obiectelor si folosirea optiunilor pentru scrisori, imbinare corespondenta (Mail merge).
1 Folosirea aplicatiei
1.1 Primii pasi in procesarea textelor
Pentru procesarea/editarea de texte puteti folosi mai multe programe de pe piata de soft, dar cea mai cunoscuta aplicatie este Microsoft Word din cadrul pachetului de programe Microsoft Office. In continuare va fi prezentata versiunea 200
1.1.1 Deschiderea unei aplicatii de procesare de text.
Pentru deschiderea aplicatiei puteti urma urmatorii pasi:
Start - All Programs - Microsoft Office - Microsoft Office Word 2003

Interfata grafica cu utilizatorul la pornirea aplicatiei:
Bara de instrumente
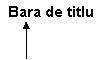
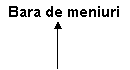
![]()
Zona de activitati
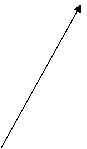

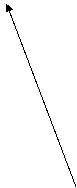
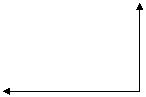 Butoane de derulare
Butoane de derulare
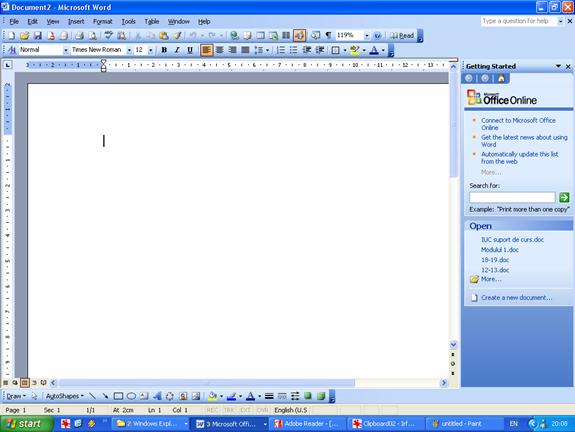
Bara de aplicatii
![]()
1.1.2 Deschiderea unuia sau a mai multor documente simultan.
Din
zona de activitati puteti alege deschiderea unui document sau a
mai multor documente din lista (ultimele 4 documente utilizate). Daca
fisierele din lista nu sunt cele dorite, puteti apela ![]() .
Acesta va va deschide fereastra de Open
de unde puteti alege calea fisierului, numele acestuia, iar daca
nu stiti extensia acestuia puteti alege din Files of type, optiunea All Files (*.*). Dupa
gasirea fisierului, selectati-l si deschideti-l cu Open.
.
Acesta va va deschide fereastra de Open
de unde puteti alege calea fisierului, numele acestuia, iar daca
nu stiti extensia acestuia puteti alege din Files of type, optiunea All Files (*.*). Dupa
gasirea fisierului, selectati-l si deschideti-l cu Open.
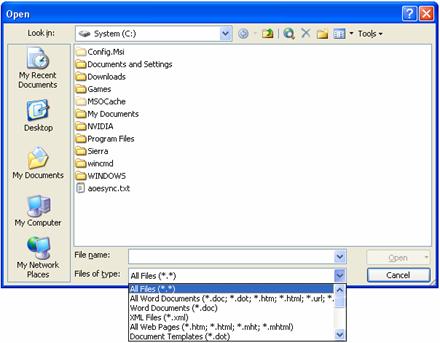
1.1.3 Crearea unui nou document (folosindu-se un format prestabilit, implicit - sablon).
La deschiderea aplicatiei ati putut observa o suprafata de lucru identica foi de scris. In bara de meniuri se poate observa denumirea implicita: Document2.doc - Microsoft Word. Aceste elemente sunt date de un sablon (template) cu numele de Normal.dot.
Exista posibilitatea de deschide un document nou nu din acest sablon "blank" ci pe diferite tipuri de destinatii (scrisori de afaceri, faxuri, pagini web etc.) care se pot apela prin accesarea zonei Create a new document
|
|
|
|
Aici puteti alege ce fel de document doriti sa utilizati. |
Pentru Sabloane (Templates) daca alegeti optiunea On my computer puteti opta pentru diverse categorii (ex. Letter & Faxes) |
Trecerea de la utilizarea unui sablon la documentul nostru propriu-zis se face prin salvare.
1.1.4 Salvarea unui document intr-o locatie pe hard disk.
Pentru a salva un document se foloseste functia Save din meniul File. In fereastra care apare va trebui sa alegem trei elemente: locatia (Save in), numele fisierului (File name) si tipul fisierului (Save as type) dupa care sa validam prin butonul Save.
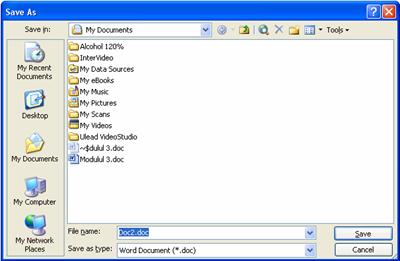
1.1.5 Salvarea unui document sub un alt nume.
Daca dorim schimbarea numelui de fisier, atunci apelam tot din meniul File functia Save As. Veti observa deschiderea unei ferestre identice in care va trebui sa schimbati doar numele fisierului. Eventual poate doriti sa schimbati si/sau locatia acestuia. Validati prin Save.
1.1.6 Salvarea unui document sub alt format, cum ar fi: fisier de tip text, RTF (Rich Text Format), html, template (sablon), cu o anumita extensie specifica softului sau sub o alta versiune a softului.
Daca dorim schimbarea tipului de fisier, atunci apelam tot din meniul File functia Save As. Veti observa deschiderea unei ferestre identice in care va trebui sa Save as type.
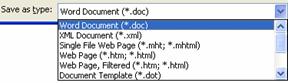
continuare
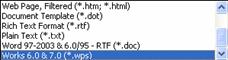
Dupa cum se poate observa, fisierul poate fi salvat atat ca Word Document (*.doc) cat si ca Web Page, Document Template, Rich Text Format sau o versiune anterioara de Word. Veti valida tot prin Save.
1.1.7 Alternarea intre mai multe documente deschise.
Lista de documente deschise se pot urmari apeland meniul Window. Daca aveti un document deschis puteti sa-i mai deschideti acestuia o fereastra (New Window). De asemenea, puteti realiza o comparatie intre doua fisiere prin Compare Side by Side with Tot pentru lucrul prin comparatie (de data aceasta pentru toate fisierele in lucru) se poate folosi Arrange All. Optiunea Split imparte ecranul in doua pentru un singur fisier.
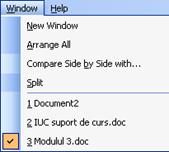
1.1.8 Folosirea functiilor "Help".
Dupa cum se observa in imaginea urmatoare, prin apelarea meniului Help puteti accesa o serie de elemente.
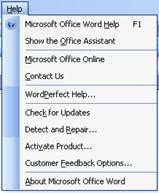
Microsoft Office Word Help (F1) deschide o zona de activitati in partea dreapta cu o posibilitate de cautare dupa un anumit element (ex. paragraph). Ceea ce s-a obtinut este o lista de rezultate cu legatura catre zone de articole sau de ajutor (help) privind subiectul (zonele sunt scrise cu gri). Daca alegeti zona de articole si aveti o conexiune la Internet va va deschide o pagina web de pe un site, de obicei office.microsoft.com. Zona de help va va duce catre o structura arborescenta de continut. Atentie, helpul este in limba engleza, deci si cuvintele cautate va trebui sa le scrieti in aceeasi limba.
1.1.9 Inchiderea unui document.
Inchiderea
unui document se face apeland functia Close
din meniul File sau din x-ul mic din
dreapta-sus a ferestrei (a nu se confunda cu ![]() ).
Daca documentul apelat nu a fost modificat, se inchide automat. Daca da,
atunci exista doua situatii:
).
Daca documentul apelat nu a fost modificat, se inchide automat. Daca da,
atunci exista doua situatii:
1. documentul este nou, fara salvare, si atunci o sa apara o fereastra de genul:
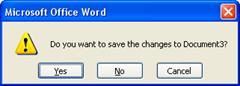
unde optiunea Yes duce catre fereastra de salvare, No inchide fara salvare si Cancel te intoarce la document.
2. documentul are deja un nume, dar trebuie sa salvam sau nu modificarile:
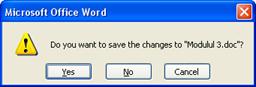
unde optiunea Yes face salvarea, No inchide fara salvare si Cancel te intoarce la document.
1.1.10 Inchiderea unei aplicatii de procesare de text.
Aplicatia se poate inchide din
clasicul buton ![]() .
De aceasta data, aplicatia va lua in considerare toate
documentele deschise, si atunci mesajele prezentate anterior vor
aparea pentru fiecare document in parte.
.
De aceasta data, aplicatia va lua in considerare toate
documentele deschise, si atunci mesajele prezentate anterior vor
aparea pentru fiecare document in parte.
1.2 Modificarea setarilor de baza
1.2.1 Schimbarea modului de vizualizare a paginii.
Din meniul View se poate alege modul in care dorim sa lucram cu documentul.
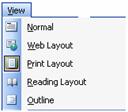
Astfel, Normal - face o vizualizare fara margini proprii, Web Layout - vizualizare tip pagina web, Print Layout - cea mai indicata, deoarece prezinta formatul de pagina cu toate elementele incluse, Reading Layout - vizualizare gen rasfoire de carte, Outline - structura documentului, tip continuu fara delimitari de pagina.
1.2.2 Folosirea functiei de modificare a dimensiunilor vizualizarii (zoom).
Modificarea dimensiunii paginii se poate realiza din meniu View - Zoom:
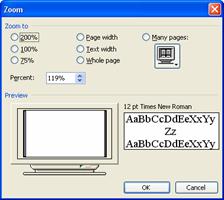 View - Zoom si
View - Zoom si 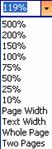 zoom-ul din bara de instrumente
zoom-ul din bara de instrumente
unde, dupa cum se observa, puteti alege diferite optiuni de vizualizare.
1.2.3 Modificarea afisajului barei de instrumente.
Bara de instrumente poate oferi mai multe elemente decat ofera initial. Se pot adauga sau sterge pictograme dupa cum doriti. Daca doriti ca elementele existente sa nu mai fie afisate doar pe un singur rand apasati pe butonul din capatul randului si alegeti optiunea Show Buttons on Two Rows:
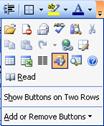
Daca doriti sa mai adaugati butoane alegeti fie optiunea Add or Remove Buttons ori din meniu: View - Toolbars. Nu se recomanda folosirea unui numar prea mare de bare de instrumente deoarece micsoreaza spatiul dedicat paginii.
1.2.4 Modificarea afisajului caracterelor netiparibile.
Text
dumneavoastra poate lua doua forme: tiparibil si
netiparibil. De exemplu, spatiu, tab-ul, enter-ul, fontul de tip
ascuns (hidden), etc. nu se vad pe foaia de lucru si nici la
imprimanta. Pentru a putea si aceste elemente sa fie vizibile
(in vederea modificarii) apasati butonul din bara de instrumente
![]() Show -
Hide. Daca doriti sa renuntati la acest mod de
vizualizare trebuie sa mai apasati o data pe buton pentru
dezactivare.
Show -
Hide. Daca doriti sa renuntati la acest mod de
vizualizare trebuie sa mai apasati o data pe buton pentru
dezactivare.
1.2.5 Modificarea optiunilor/preferintelor de baza ale aplicatiilor: numele utilizatorului, directorul/folderul prestabilit, salvarea documentelor.
Documentele dumneavoastra pot fi adaptate modului dumneavoastra de lucru prin modificarea setarilor de baza: Tools - Options
|
|
General - alegerea unitatii de masura in centimetri sau marirea numarului de fisiere (ultimele folosite) afisate (asa cum am mai spus initial sunt 4) User Information - alegerea numelui si, eventual, a unor date de identificare (e-mail) File Locations - schimbarea locului predefinit de salvare a documentelor Spelling & Grammar - deselectarea optiunilor de
corectare automata a elementelor de dictionar Save - alegerea perioadei de timp dupa care sa se faca Autorecovery (salvarea automata) |
2 Operatii de baza
2.1 Introducerea informatiilor
2.1.1 Introducerea textului.
Introducerea textului se face prin intermediul tastaturii. Trebuie tinut cont de faptul ca in momentul in care se ajunge la capatul randului cursorul sare pe randul urmator. Validarea de paragraf se face cu tasta Enter. Prin aceasta validare se realizeaza un paragraf nou.
2.1.2 Introducerea unor caractere speciale, a simbolurilor.
O serie de caractere nu se gasesc pe tastatura, de aceea, exista posibilitatea folosirii de simboluri (caractere grecesti, semne matematice, sageti etc.) prin meniul Insert - Symbol.
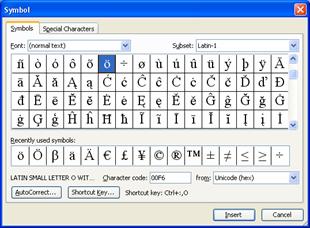
2.2 Selectarea informatiilor
2.2.1 Selectarea unui caracter, cuvant, rand, propozitie, paragraf sau a intregului text dintr-un document.
Selectarea puteti sa o realizati cu mouse-ul (se tine butonul stanga apasat si se deplaseaza peste elementul/elementele de selectat - textul selectat va aparea de culoare alba pe fond negru) sau in combinatie cu tastatura dupa cum urmeaza:
|
Caracter |
Selectie cu mouse-ul |
|
Cuvant |
Dublu click de mouse pe cuvant |
|
Propozitie |
CTRL + click mouse |
|
Paragraf |
CTRL + Shift + ↓ |
|
Tot textul |
CTRL + A |
2.3 Editarea informatiilor
2.1 Editarea continutului prin inserarea unor caractere sau cuvinte noi intr-un text existent, scrierea peste pentru a inlocui un text existent.
Pentru a introduce un text nou (ex. un cuvant nou) trebuie sa va pozitionati cu mouse-ul sau cu sagetile de pe tastatura in locul respectiv si sa va tastati cuvantul. De asemenea, se poate folosi optiunea de a selecta o anumita zona si de a scrie deasupra text. Atentie la folosirea tastei Insert - va introduce cuvantul respectiv peste textul existent. Tasta Insert se poate dezactiva prin apasarea din nou pe aceasta (pentru a vedea daca tasta Insert este activa urmatiti bara cu casete de informatii in zona OVR - culoarea gri inseamna dezactivat, culoarea neagra activat).
2.2 Folosirea comenzilor "Undo" si "Redo".
Daca
ati gresit introducerea de text (sau o alta actiune)
puteti apela functia Undo -
anulare (Edit - Undo Typing sau butonul din bara de instrumente ![]() ).
Opus functiei Undo este
functia Redo, care
realizeaza refacerea ultimei operatii anulate.
).
Opus functiei Undo este
functia Redo, care
realizeaza refacerea ultimei operatii anulate.
2.3 Copierea, mutarea sau stergerea
Un text selectat poate fi copiat, mutat, sters sau inlocuit. Copierea/mutarea textului in diferite parti ale documentului sau chiar in documente diferite este posibila datorita existentei Clipboard-ului. Clipboardul este o memorie temporara folosita la pastrarea pe termen scurt a cuvintelor si/sau obiectelor.
2.4.1 Copierea textului intr-un document sau in alte documente deschise.
Dupa selectie (Atentie! Numai dupa selectie) copierea se face fie din meniu: Edit - Copy, fie din tastatura: CTRL+C. Aici intra in actiune Clipboard-ul care pastreaza informatia copiata. Ne deplasam in locul unde dorim copierea si aducem textul fie din meniu: Edit - Paste, fie din tastatura: CTRL+V. Importanta Clipboard-ului este data de faptul ca putem sa ne alegem cate destinatii dorim si sa facem lipirea (Paste) fara a mai face o copiere noua a aceluiasi text.
2.4.2 Mutarea textului intr-un document sau in mai multe documente deschise.
Dupa selectie (Atentie! Numai dupa selectie) mutarea se face fie din meniu: Edit - Cut, fie din tastatura: CTRL+X. Ne deplasam in locul unde dorim mutarea si aducem textul fie din meniu: Edit - Paste, fie din tastatura: CTRL+V. De aceasta data lipirea (Paste) se face numai pentru o singura destinatie.
2.4.3 Stergerea textului.
Textul selectat se poate sterge folosind tasta Delete sau Backspace.
2.4 Cauta si inlocuieste
2.5.1 Folosirea comenzii de cautare a unui cuvant sau a unei fraze intr-un document.
Intr-un document mai mare avem nevoie de a cauta un cuvant sau un grup de cuvinte. Pentru aceasta se apeleaza functia Find din meniul Edit sau din tastatura: CTRL+F. Cuvantul pe care dorim sa-l cautam se introduce in campul Find what:. Cautarea se face prin apasarea butonului Find Next.
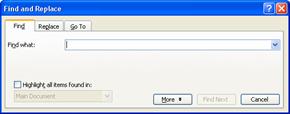
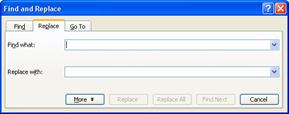
Cautare Inlocuire
2.5.2 Folosirea comenzii de inlocuire a unui cuvant sau a unei fraze intr-un document.
Daca se doreste si inlocuirea acestuia se alege Replace (sau de la bun inceput CTRL+H), se tasteaza in campul Replace what: cuvantul/grupul de cuvinte cu care se inlocuieste si se alege una din optiunile: Replace, Replace All sau Find Next in functie de situatia de context.
3 Formatare
In continuare vom urmari aplicarea unor anumite proprietati (formatare) la nivel de caracter (font), paragraf si pagina.
1 Formatarea textului
Formatarea textului se face din meniul Format - Font:
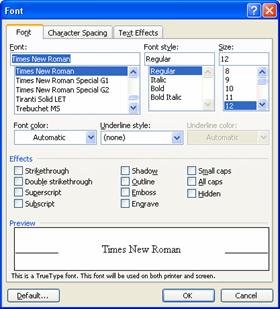
1.1 Schimbarea fontului caracterelor: dimensiune si tip.
Chiar daca in lista de fonturi dispune de un numar foarte mare de fonturi, acestea se impart in trei mari categorii: ascutite (ex. Arial), rotunjite (ex. Times New Roman) si simboluri (ex. Webdings).
Dimensiunea cea mai utilizata a fontului este 12. Dar se pot folosi, functie de context, toate dimensiunile (daca acestea nu apar, de exemplu 13, pot fi tastate in zona superioara).
1.2 Folosirea optiunilor de formatare: bold (caractere aldine), italice (caractere cursive) si subliniere
Scoaterea in evidenta a unui cuvant/text dintr-un document se poate face apeland la Font style: unde Regular este caracterul obisnuit, Italic este cel inclinat (cursiv), Bold este ingrosat (aldine), iar Bold Italic insumeaza cele doua caracteristici.
Optiunea Underline (subliniere) este putin folosita, insa dispune de o lista destul de mare de variante. Activarea acesteia atrage dupa sine si activarea alegerii de culoare.
1.3 Folosirea functiilor indice inferior, indice superior intr-un text.
Sunt situatii in care trebuie sa folosim indici in scriere (ex. cm3, ai). Pentru aceasta se va scrie textul obisnuit dupa care se va secta elementul de indice caruia va trebui sa-i aplicati un efect (Effects): superscript pentru indice superior si subscript pentru indice inferior. Dupa cum se observa, textul rezultat este de dimensiune mai mica si pozitionat la o anumita distanta.
Tot din categoria "efectelor", putem transforma textul nostru in caracter umbrit (shadow) sau ascuns (hidden).
Toate aceste modificari pot fi vizualizate in modul Preview, inainte de acceptare.
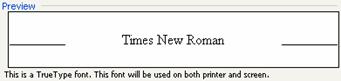
Validarea modificarii se face prin OK. O parte din elementele prezentate anterior se regasesc si in bara de instrumente.
1.4 Modificarea textului in majuscule, litere mici, tip titlu, etc.
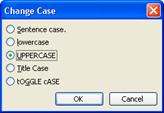
Daca se doreste trecerea de la un mod de prezentare la altul (de ex. de la caractere normale la caractere mari sau de totul scris cu litere mari la format titlu - varianta americana) se pot alege urmatoarele optiuni:
- Sentence case - gen propozitie (prima litera mare)
- lowercase - toate literele sunt mici
- UPPERCASE - toate literele sunt mari
- Title Case - gen titlu in care fiecare cuvant incepe cu o litera mare
- tOGGLE cASE - mai deosebit, asa cum apare scris
1.5 Folosirea diferitelor culori in text.
Folosirea
imprimantelor cu jet de cerneala color, de exemplu, cere si
posibilitatea de a putea alege culoarea dorita pentru fontul tau. Se
poate face din Format - Font - Font Color: sau din bara de
instrumente ![]() :
:
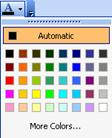
1.6 Copierea formatului unui text selectat si aplicarea acestuia altui text selectat.
De
multe ori dorim sa copiem formatul pe care l-am stabilit pentru un text
si la alte zone de text. Pentru aceasta trebuie sa va
pozitionati in zona sursa (e de ajuns un simplu click in acea
zona) si apelarea butonului ![]() din bara de instrumente. Dupa cum
observati cursorul se modifica si el. Cu acesta selectati
zona de text dorita ca destinatie pentru formatare. Aceasta
optiune modifica atat formatarea la nivel de font cat si
formatarea la nivel de paragraf.
din bara de instrumente. Dupa cum
observati cursorul se modifica si el. Cu acesta selectati
zona de text dorita ca destinatie pentru formatare. Aceasta
optiune modifica atat formatarea la nivel de font cat si
formatarea la nivel de paragraf.
1.7 Aplicarea unui stil existent unui cuvant, unei linii, unui paragraf.
Fiecare text este caracterizat de un
stil care cuprinde toate tipurile formatari (font, paragraph). De exemplu,
stilul predefinit este stilul Normal
(vezi caseta ![]() din partea dreapta a barei de
instrumente). Din aceasta caseta se pot alege stilurile dorite care
pot fi ori predefinite (ex. Heading 1)
sau create de utilizator (ex. 1).
din partea dreapta a barei de
instrumente). Din aceasta caseta se pot alege stilurile dorite care
pot fi ori predefinite (ex. Heading 1)
sau create de utilizator (ex. 1).
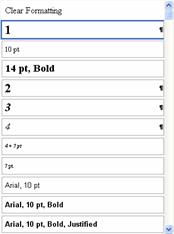
Anularea stilurilor aplicate textului se face alegand optiunea Clear Formatting (bineinteles dupa selectarea textului).
1.8 Folosirea despartirii automate in silabe (automatic hyphenation).
Despartirea in silabe face parte din optiunea de verificare a limbii alaturi de dictionar, gramatica etc. si se poate apela din meniu Tools - Language - Hyphenation. Ramane sa optati pentru varianta automata sau manuala.
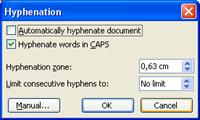
2 Formatarea paragrafelor
2.1 Introducerea, stergerea marcatorilor de paragraf.
Mai
inainte a fost prezentata optiunea de afisare a caracterelor
netiparibile prin apelarea butonului ![]() .
Cu aceasta optiune se pot identifica toate paragrafele din document.
Descrierea semnelor care pot aparea:
.
Cu aceasta optiune se pot identifica toate paragrafele din document.
Descrierea semnelor care pot aparea:
![]() -
final de paragraf
-
final de paragraf
![]() - aliniat
- aliniat
∙ -
spatiu
Aceste coduri pot fi selectate si sterse, in cazul in care se doreste acest lucru.
2.2 Introducerea, stergerea intreruperilor de linie.
Tot din aceeasi categorie de
coduri este si intreruperea de linie ![]() care se foloseste atunci cand dorim
sa scriem pe mai multe randuri dar nu dorim sa iesim din
paragraf (ex. poezii).
care se foloseste atunci cand dorim
sa scriem pe mai multe randuri dar nu dorim sa iesim din
paragraf (ex. poezii).
2.3 Alinierea textului: stanga, dreapta, centrat, stanga-dreapta (justified).
Urmatoarele elemente tin tot de formatarea la nivel de paragraf dar prin interfata apelabila din bara de meniuri: Format - Paragraph.
Pentru moment aici vom discuta despre Aliniere (Alignment), Indentare (Indentation), Spatiere (Spacing) intre randuri (Line spacing) si intre paragrafe (Befor/After).
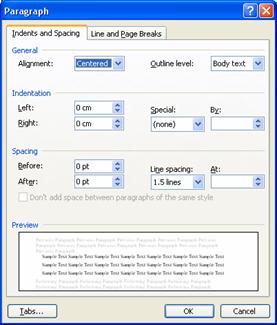
Vom incepe cu formatarea privind
alinierea textului. Alinierea se poate face centrat (Centered), la stanga
(Left), dreapta (Right) sau stanga-dreapta (Justified) functie de o linie
imaginara trasata pe mijlocul textului. Aceasta aliniere se mai
poate face din bara de instrumente apeland ![]() (stanga, centrat,
dreapta, total).
(stanga, centrat,
dreapta, total).
2.4 Indentarea paragrafelor: stanga, dreapta, prima linie, hanging.
Rigla
Se apeleaza din meniu View - Ruler.
![]() Elemente
de pozitionare a paragrafului:
Elemente
de pozitionare a paragrafului:
|
|
alegerea tipurilor de tabulatori |
|
|
indicator pentru inceput de paragraf |
|
indicator pentru inceputul celui de-al doilea rand din paragraf |
|
|
|
indicator pentru margine dreapta paragraf |
Ideea de identare se refera la pozitionarea elementelor paragrafului functie de situatie:
- Identare la prima linie

- Identare agatata (hanging)

- Identare stanga-dreapta
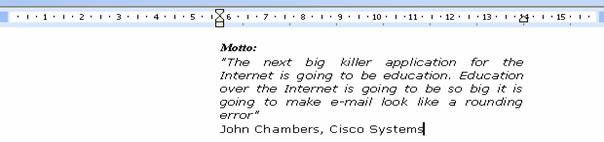
2.5 Spatierea randurilor unui paragraf: simplu, dublu.
Un text poate fi scris cu o
distanta intre randuri stabilita fie din meniu Format -
Paragraph, fie din bara de instrumente ![]() .
Implicit distanta dintre randuri este de single (un rand), dar poate fi
modificata la 1,5 randuri sau double (doua randuri). Sunt insa
situatii in care putem sa modificam aceste elemente si
sa punem valori de genul 1,45 (multiple):
.
Implicit distanta dintre randuri este de single (un rand), dar poate fi
modificata la 1,5 randuri sau double (doua randuri). Sunt insa
situatii in care putem sa modificam aceste elemente si
sa punem valori de genul 1,45 (multiple):
![]()
2.6 Aplicarea spatierii imediat deasupra si sub paragraf.
In cazul textelor americane (unde nu exista aliniat pentru paragraf) sau pentru formatarea unui titlu trebuie sa aplicam o distantare fata de paragraful anterior si/sau urmator.
Pentru aceasta se foloseste optiunea de spatiere inainte (before) si dupa (after). Aceasta spatiere se refera strict la primul rand din paragraf, respectiv ultimul rand din paragraf. Atentie! Insumarea celor doua spatieri poate crea o spatiere prea mare intre paragrafe.
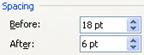
2.7 Folosirea si setarea tabulatorilor: stanga, dreapta, centru, zecimal.
Tabulatorii sunt folositi pentru o pozitionare rapida si corecta a unui text pe o linie.
De exemplu, aveti urmatorul text:

Asa cum prezentam anterior de la intersectia celor doua rigle va puteti alege tipul de tabulator dorit pentru aliniere:
![]() Tabulator de aliniere la stanga
Tabulator de aliniere la stanga
- textul este introdus de la stanga la dreapta incepand de la tabulator
![]() Tabulator de aliniere centrat
Tabulator de aliniere centrat
- textul este centrat tinand cont de pozitia tabulatorului
![]() Tabulator de aliniere la dreapta
Tabulator de aliniere la dreapta
- textul se alinieaza la dreapta pana la tabulator
![]() Tabulator separator zecimal
Tabulator separator zecimal
- textul se alinieaza inainte de punctul zecimal la stanga, iar dupa punctul zecimal se aliniaza la dreapta.
Stergerea tabulatorilor se face tragand de acestia oriunde in afara riglei.
O alta posibilitate de lucru cu tabulatori este prin intermediul meniului Format - Tabs
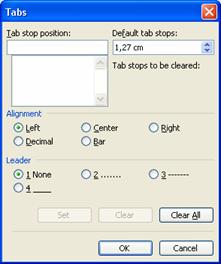
2.8 Folosirea listelor (numerotare, marcatori). Introducerea si stergerea marcatorilor, numerotarilor dintr-o lista.
Formatarea
listelor se poate realiza prin utilizarea marcatorilor de tip Bullets sau
Numbering. Se va selecta lista (poate sa fie in text sau celule dintr-un
tabel) si se va alege una din cele doua optiuni: ![]() Stergerea lor se face
prin selectie si apoi dezactivarea butonului respectiv din bara de
instrumente.
Stergerea lor se face
prin selectie si apoi dezactivarea butonului respectiv din bara de
instrumente.
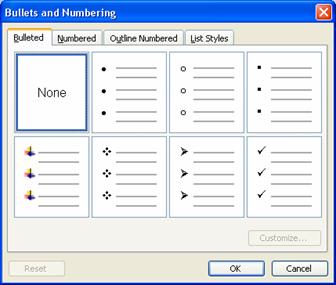
2.9 Schimbarea stilului marcatorilor si numerotarilor dintr-o lista simpla prin optiunile standard.
Tipuri de marcatori:
bulleted - simboluri folosite pentru evidentierea paragrafelor
numbered - ordonarea paragrafelor folosind cifre sau litere
outline numbered - organizarea paragrafelor pe structuri de numere
Dupa cum se poate observa din imaginea de mai sus se pot alege diferite optiuni pentru aceeasi categorie.
2.10 Adaugarea bordurilor si efectul de umbra aplicat paragrafului.
Utilizarea unui editor de text presupune si folosirea de chenare/borduri pentru zone de text (text selectat sau intregului paragraf). Aplicarea acestora se face din meniu Format - Borders and Shading
Atentie! Trebuie mai intai selectat textul ce urmeaza sa fie incadrat.
De la Setting: va alegeti tipul de chenar (atentie la previzualizarea din partea dreapta). Se pot stabili stiluri de linii, culori, dimensiuni.
Shading (Umbrire) se aplica pentru o accentuare a unei zone de text (umbrire pentru text).
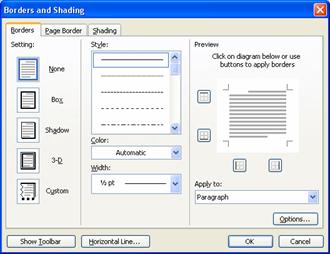
Cand aveti de aplicat o linie de
departajare (vedeti exemplele de mai jos) puteti folosi si
butonul ![]() din bara de instrumente. Daca
observati, butonul din bara de instrumente are o sageata care va
deschide o lista de optiuni:
din bara de instrumente. Daca
observati, butonul din bara de instrumente are o sageata care va
deschide o lista de optiuni:
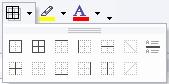
Exemple:
(bordura a fost aplicata atat sus cat si jos)
(bordura a fost dupa selectia textului folosind varianta linie pe mijloc)
sau pentru definirea header-ului:

3 Formatarea documentelor
1 Schimbarea orientarii unui document, tip portret si tip vedere (landscape). Schimbarea marimii hartiei.
Se realizeaza apeland din bara de meniuri: File - Page Setup:
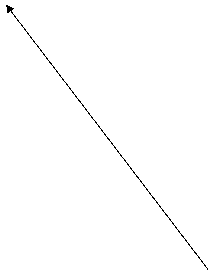
![]()
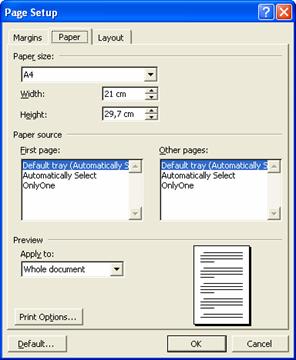
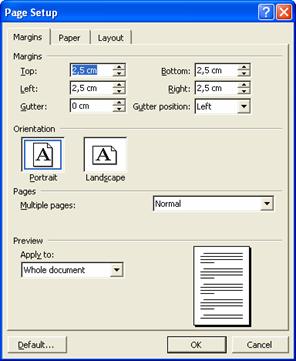
Noi vom porni de la stabilirea tipului de pagina, adica din optiunea Paper Size.
- A4 este dimensiunea unei pagini standard in Romania (fata de Letter in SUA).
- Dimensiunea in cm este urmatoarea: 21 x 29.7
- Pentru un referat vom folosi orientarea foii de hartie de tip vertical (Portrait/Portret), insa pentru un tabel cu multe coloane vom folosi varianta orizontala (Landscape/Peisaj)
- Atentie de modul de previzualizare (Preview) - acesta va va arata situatia curenta.
2 Schimbarea marginilor intregului document, sus, jos, stanga, dreapta.
Pentru margini vom apela optiunea Margins. Marginile pot fi:
Sus (Top), Jos (Bottom), Stanga (Left) si Dreapta (Right).
Exercitiu: Pentru aceste optiuni alegeti dimensiunile in cm: 2 - 2 - 3 - 2.
Sfaturi pentru urmatoarele optiuni:
Gutter daca vreti sa va indosariati materialul listat (nu este cazul la romani care-si aplica din start o margine mai mare in partea stanga pentru acest scop).
In legatura cu listarea alegeti din meniul Multiple pages:
Mirror margins - aceasta optiune o veti folosi pentru a lista pe ambele parti fara sa va mai deranjeze faptul ca o margine este de 3 cm si una de 2 cm.
2 pages per sheet - in cazul in care doriti sa listati doua pagini pe o singura foaie.
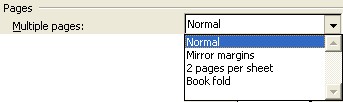
3 Inserarea, stergerea unei functii "page break" dintr-un document.
Uneori se doreste trecerea la o noua pagina fara ca pagina curenta sa se fi terminat. Acest lucru se realizeaza cu ajutorul comenzii Break din meniul Insert. Aceasta comanda duce la aparitia casetei de dialog Break din care se selecteaza optiunea Page Break.

4 Adaugarea, modificarea textului din antet si subsol.
Fara o traducere rapida am putea folosi titulatura de antet, dar sa nu o confundam cu elementele de identificare de pe adresele oficiale care contin text si imagini. Oricum ele reprezinta elementele de identificare de pe o pagina fie ca sunt pozitionate sus (header) si jos (footer) si care se repeta automat pe toate paginile sau pe paginile pare sau impare.
Cum se realizeaza:
View - Header and Footer veti observa deschiderea unei zone de editare separate cu o bara de editare proprie.

Aceasta zona respecta regulile de formatare invatate pana acum. Validati prin butonul Close din bara de instrumente nou aparuta.
5 Adaugarea unor campuri in antet si subsol: data, informatii despre numarul paginii, locatia fisierului.
Dupa cum se poate vedea de pe aceasta bara mai putem utiliza introducerea numarului de pagina, a numarului de pagina raportat la total pagini, data, ora. De asemenea se poate face o trecere de la header la footer unde se respecta aceleasi reguli sau putem face o trecere la urmatorul header varianta par/impar.
6 Aplicarea numerotarii automate a paginilor dintr-un document.
Pentru a introduce un numar de pagina vom folosi: Insert - Page Numbers...
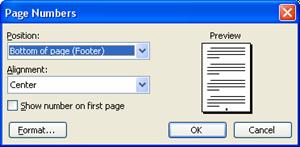
Elemente care trebuie avute in vedere:
- pozitionarea numarului (Position) sus sau jos pe pagina;
- alinierea (Alignment) la stanga, centrat, dreapta sau Inside/Outside daca folosim optiunea Mirror Margins (vezi formatarea la nivel de pagina);
- daca nu aveti coperta puteti activa "Show number on first page" pentru a pune numar si pe prima pagina;
- butonul Format ne duce intr-o alta fereastra care ne ajuta sa:
|
|
- alegem tipul de numar (arab, roman) - sa numerotam continuu sau de la un anumit numar (Start at) - sau pentru profesionisti - pe capitole |
4 Obiecte
4.1 Tabele
4.1.1 Creati un tabel standard.
Un tabel poate arata asa:
|
Nr. crt. |
Denumire modul |
Ore alocate |
|
ABC-ul Calculatoarelor | ||
|
Sisteme de operare Windows | ||
|
Microsoft Word | ||
|
Microsoft Excel | ||
|
Microsoft Access | ||
|
Microsoft Power Point | ||
|
Internet - navigare si comunicare |
Pentru a realiza un tabel trebuie sa apelam meniul Table - Insert - Table, unde va trebui sa introducem numarul de coloane, respectiv de linii ce caracterizeaza tabelul (in cazul nostru (3 coloane si 8 linii):
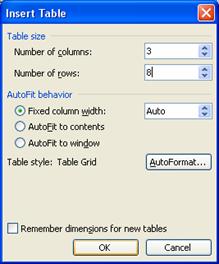
4.1.2 Introducerea, editarea informatiilor intr-un tabel.
Datele se introduc celula cu celula, avandu-se in vedere faptul ca in tabel se respecta regulile de formatare invatate pana acum. Deplasarea de la o celula la alta se face fie folosind sagetile de pozitionare de pe tastatura, fie tasta TAB.
4.1.3 Selectarea randurilor, coloanelor, celulelor, a intregului tabel.
Selectarea randurilor: click cu mouse-ul in exteriorul stanga al randului, atunci cand cursorul devine o sageata alba.
Selectarea coloanelor: click cu mouse-ul deasupra coloanei respective, atunci cand cursorul devine o sageata mica neagra.
Selectarea intregului tabel: click pe steluta aparuta in partea din stanga a tabelului.
Toate aceste elemente se pot selecta si apeland Table - Select -
4.1.4 Inserarea, stergerea randurilor si coloanelor.
Pentru a introduce un rand sau o coloana noua trebuie sa apelati din nou Table - Insert
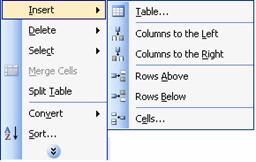
4.1.5 Modificarea latimii coloanei si inaltimii randului.
Modificarea latimii coloanei si inaltimii randului se poate face manual sau automat.
Manual se face prin pozitionarea mouse-ului si tragerea de coloana sau randul pe care doriti sa-l modificati.
Automat se selecteaza din meniul Table - Table Properties
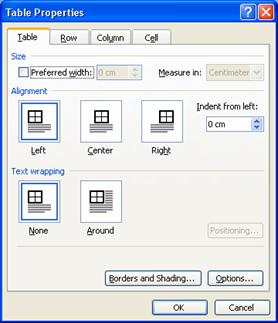
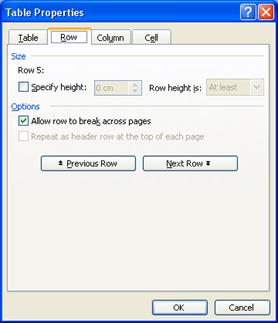
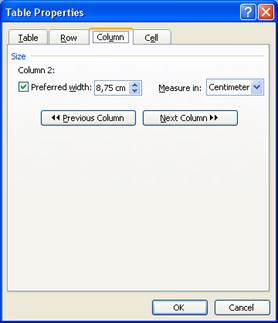
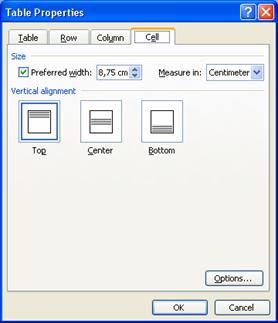
4.1.6 Modificarea latimii, stilului, culorii bordurii celulei.
Modificarile la nivel de celula se pot face prin click dreapta mouse pe celula respectiva selectata, Borders and Shading
4.1.7 Adaugarea efectului de umbra pentru celule.
Adaugarea efectului de umbra (shading) se realiza la fel ca si pentru modificarea culorii de bordura.
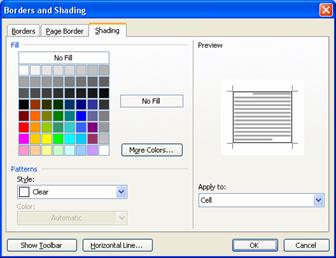
4.2 Poze, imagini, diagrame
4.2.1 Introducerea unei poze, imagini, diagrame intr-un document.
Un text creat cu editorul Microsoft Word isi poate imbunatatii aspectul prin introducerea de imagini. Acest lucru se poate realiza prin: Insert - Picture.
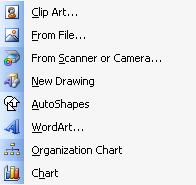
Dupa cum se observa, ideea de imagine poate fi data de:
- colectie de imagini (Clip Art),
- imagine existenta intr-o locatie (From File)
- imagine obtinuta de la un scanner sau camera digitala
- desenare - vezi bara de desenare
- structura organizationala - organigrama
- grafice
Pentru inserarea unei imagini de tip clip art trebuiesc urmati urmatorii pasi:
Insert - Picture - Clip Art
(observati deschiderea unei ferestere de activitati in partea
dreapta). Alegeti ![]() .
Se va deschide o fereastra in care imaginile sunt organizate intr-o
structura arborescenta. Dar, daca faceti acest lucru pentru
prima data, va aparea un mesaj care va solicita acceptul
pentru a cauta si organiza arborescent imaginile din intregul
calculator (mai mult ca sigur vor fi foarte multe imagini de organizat).
Daca nu doriti acest serviciu puteti sa anulati prin
selectarea
.
Se va deschide o fereastra in care imaginile sunt organizate intr-o
structura arborescenta. Dar, daca faceti acest lucru pentru
prima data, va aparea un mesaj care va solicita acceptul
pentru a cauta si organiza arborescent imaginile din intregul
calculator (mai mult ca sigur vor fi foarte multe imagini de organizat).
Daca nu doriti acest serviciu puteti sa anulati prin
selectarea ![]() si apoi Later.
si apoi Later.
|
|
Deschideti structura Office Collections, va alegeti unul din domeniile prezentate (ex. Business), apoi imaginea dorita. Cand faceti click pe imagine observati aparitia unui buton cu sageata, ceea ce denota prezenta unui meniu. Alegeti din meniu optiunea Copy (Copiere). Faceti click in text in zona unde doriti sa puneti imaginea, click dreapta mouse, Paste (Lipire).
|
4.2.2 Selectarea unei poze, imagini, diagrame intr-un document.
La selectarea imaginii vom observa un cadran negru, delimitat la colturi si laterale de patrate mici negre. Acest lucru arata ca imaginea este in rand cu textul, adica se comporta ca un caracter dintr-un paragraf, adica i se pot impune reguli de formatare, ex. aliniere.
4.2.3 Copierea unei poze, imagini, diagrame intr-un document, in alte documente deschise.
Copierea unei poze/imagini/diagrame se face ca si pentru un text cu CTRL+C (Edit Copy). Va alegeti destinatia si lipti (Paste - CTRL+V).
4.2.4 Mutarea unei poze, imagini, diagrame intr-un document sau intre documente.
Mutarea unei poze/imagini/diagrame se face ca si pentru un text cu CTRL+X (Edit Cut). Va alegeti destinatia si lipti (Paste - CTRL+V).
4.2.5 Redimensionarea unei poze, imagini, diagrame.
In primul rand va trebui sa selectati imaginea dorita. Selectarea imaginii se face printr-un click stanga pe aceasta. Imaginea va aparea incadrata intr-un patrat cu 8 puncte. Acum puteti modifica dimensiunea obiectului plasand cursorul mouse-ului deasupra unui din cele 8 puncte. Cursorul poate avea diferite forme in functie de punctul de deasupra caruia il plasati. Dupa aparitia cursorului apasati si trageti spre interior sau exterior (micsorare sau marire). Din colturi modificare se face proportionat (fara a se distorsiona imaginea initiala).
4.2.6 Stergerea unei poze, imagini, diagrame.
Stergerea obiectului se face dupa selectie folosind Backspace sau Delete.
5 Imbinare corespondenta (Mail Merge)
5.1 Concept si utilitate
5.1.1 Intelegerea termenului de "mail merge" si a conceptului de imbinare a sursei de informatii cu documentul principal, cum ar fi o scrisoare sau un document eticheta.
Imbinarea corespondentei este utilizata atunci cand imbinati o lista de nume si adrese cu un alt document, de obicei o scrisoare.
Pasii pe care trebuie sa-i urmati:
1. Creare/localizare text (document) de baza
2. Creare/localizare lista de nume si adrese (tabel Word, Excel, baza de date Access)
Rulare Expert pentru imbinarea corespondentei pentru a finaliza procesul.
Creati o scrisoare (adresa.doc) si lasati zone libere pentru destinatar si adresa acestuia.
Din meniul Tools - Letters and Mailings alegeti optiunea Mail Merge In zona de activitati se va deschide o fereastra pe care va trebui sa o analizati din doua puncte de vedere:
5.1.2 Deschiderea, pregatirea unui document principal pentru imbinare prin introducerea campurilor de informatii.
|
|
Pasul 1 La primul pas trebuie sa alegeti ce tip de document de baza folositi (scrisoare, plic, altele). Vom folosi ca document de baza scrisoarea. Pasul 2 Daca documentul este deschis (e vorba de scrisoarea pe care tocmai ati creat-o) alegeti prima optiune (Use the current document). Daca nu puteti apela la un sablon (template) sau un document facut deja, dar care urmeaza sa fie deschis. |
|
5.1.3 Deschiderea, pregatirea unei liste de corespondenta sau a unui alt fisier de date pentru imbinare.
Urmatoarea perioada este dedicata listei de corespondenta (o baza de date).
|
|
Pasul 3 Aveti de ales intre a lucra cu o lista existenta (Use an existing list), de a folosi contactele din Outlook sau de a scrie o noua lista (Type a new list). Daca alegeti prima optiune trebuie sa localizati si sa lansati in executie lista de nume si adrese (Browse). Vom alege prima optiune (crearea unei liste noi dupa un fiser Word care contine tabelul urmator - denumiti-l baza.doc).
|
Sursa datelor poate fi un simplu tabel Word (Imbinarea corespondentei poate fi realizata si daca lista de nume sau adrese este intr-un tabel Excel sau Access. Asigurati-va ca stiti unde este stocat fisierul care contine lista, pentru a il putea localiza.
5.1.4 Asamblarea unei liste de corespondenta cu o scrisoare sau cu un document eticheta.
Inainte de a definitiva imbinarea trebuie realizata o previzualizare a scrisorii (sau chiar o scriere a acesteia daca trebuie sa aduceti modificari).
|
|
Pasul 4 Scrisoarea va fi o combinatie de text standard, care apare in fiecare scrisoare si sectiuni unice (numele si adresa), care difera pentru fiecare scrisoare. Introduceti de la tastatura modificarile pe care doriti sa le faceti. Pentru sectiunile unice plasati cursorul in punctul corespunzator si executati clic pe optiunea More items. din Expertul pentru imbinarea corespondentei. Selectati un element si executati clic pe Inserare. Repetati operatia pentru fiecare sectiune unica din scrisoare. Pasul 5 Aici vedeti pentru prima data cum va arata scrisoarea. Urmati instructiunile din Expertul pentru imbinarea corespondentei pentru a parcurge scrisorile si a modifica detaliile destinatarului. Cand sunteti satisfacut de modul in care arata scrisorile dvs., treceti la urmatorul pas. |
|
|
|
Pasul 6 Aceasta este ultima etapa din Expertul pentru imbinarea corespondentei! Optati pentru Imprimare. daca doriti sa imprimati scrisorile sau pentru Editare scrisori individuale. daca doriti sa va personalizati corespondenta. |
6 Pregatirea fisierului rezultant
6.1 Pregatirea
6.1.1 Intelegerea importantei verificarii documentului (proofing) cum ar fi: verificarea asezarii in pagina, a prezentarii (margini, fonturi si formate adecvate) si verificarea ortografica.
Documentul pe care l-ati lucrat inainte de a hotara finalizarea lui (salvare, arhivare, listare) va trebui sa-i verificati integritatea. Acest lucru se poate face prin previzualizare, verificarea ortografica.
6.1.2 Corectura ortografica a unui document si efectuarea unor schimbari cum ar fi: corectarea greselilor ortografice, de gramatica, stergerea cuvintelor repetate.
|
|
In ceea ce priveste corectura continutului textului trebuie sa ne raportam la limba in care este scris textul (romana, engleza, etc.). Setarea limbii in care se face corectura se face din meniu Tools - Language - Set Language |
Corectura se face de obicei automat activand optiunile de Check spelling as you type (subliniere culoare rosie) si Check grammar as you type (subliniere culoare verde).
![]()
Manual corectura se face apeland meniul Tools - Spelling and Grammar
|
|
Dupa cum se observa textul gresit este trecut cu rosu. Aveti dedesubt o lista de sugestii (poate sa nu existe aceasta lista). Aveti o serie de situatii de raspuns: Ignor Once - ignorati de aceasta data Ignore All - ignorati toate de acest fel (de ex. nume proprii) Add to Dictionary - nu se gaseste in dictionar (ex. neologisme) Change - schimbi pe baza sugestiei Change All - le schimba pe toate de acest gen (daca sunteti siguri) AutoCorrect (lasati calculatorul sa hotarasca) |
6.1.3 Vizualizarea unui document inainte de a-l tipari (preview).
Previzualizare (vizualizarea
documentului asa cum va iesi la imprimanta) se poate face
apeland meniul File - Print Preview sau din bara de
instrumente ![]() .
Aici va trebui sa vizualizati toate paginile privind marginile,
fonturile, aranjarea in pagina.
.
Aici va trebui sa vizualizati toate paginile privind marginile,
fonturile, aranjarea in pagina.
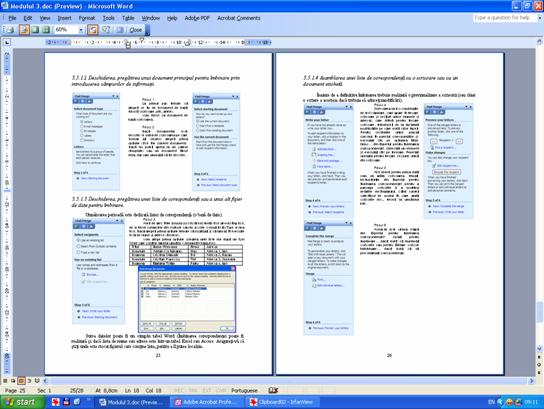
6.2 Tiparirea
6.2.1 Alegerea optiunilor de tiparire cum ar fi: tiparirea intregului document, sau a unor pagini anume, numarul de copii dorit.
Dupa previzualizarea documentului trecem la listarea lui (pe hartie sau in fisier).
Apelati meniul File - Print... sau mai simplu CTRL+P.
![]()
![]()
![]()
![]()
![]()
![]()
![]()
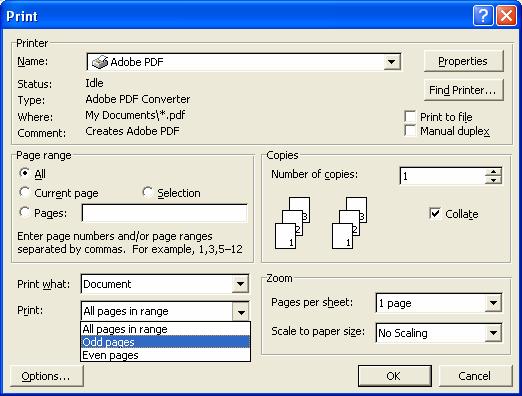
Dupa selectarea optiunii de listarea in fisier (solutie folosita pentru examenul ECDL), alegerea tuturor elementelor de listare prezentate anterior, validati prin OK. Se va deschide urmatoarea fereastra unde va trebui sa alegeti calea si numele fisierului.
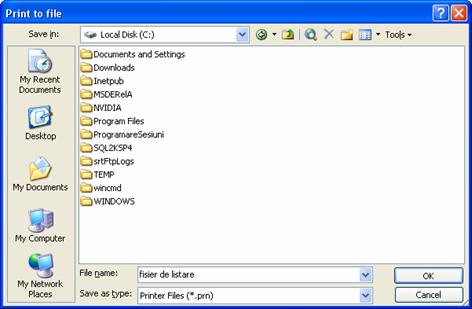
6.2.2 Tiparirea unui document de la o imprimanta instalata folosind optiuni definite sau setari implicite.
Daca
stim ca avem setata imprimanta corect si nu dorim decat
sa folosim optiunile predefinite (numar exemplare 1, tot
documentul, etc.) putem trimite fisierul pentru listare folosind icoana ![]() de pe bara de instrumente.
de pe bara de instrumente.
|
Politica de confidentialitate | Termeni si conditii de utilizare |

Vizualizari: 4377
Importanta: ![]()
Termeni si conditii de utilizare | Contact
© SCRIGROUP 2025 . All rights reserved