| CATEGORII DOCUMENTE |
INTRODUCERE IN MEDIUL DE LUCRU
Adobe Photoshop CS este un program foarte util in realizarea si prelucrarea imaginilor. Efectele deosebite si uneltele puternice oferite sunt folositoare designerilor profesionisti, care pot astfel sa produca grafice sofisticate pentru Web.
Programul prezinta urmatorul mediu de lucru:
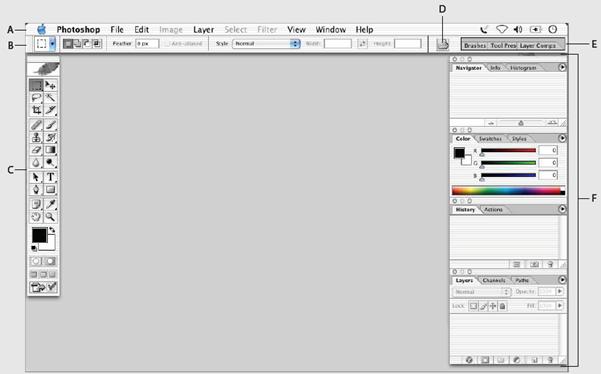
A. Meniu B. Bara de optiuni C. Bara cu instrumente D.Butonul FILE BROWSER E-F. Palete
Meniul contine 9 elemente: File, Edit, Image, Layer, Select, Filter, View, Window si Help. Bara cu instrumente ajuta la efectuarea prelucrarilor. Uneori un instrument prezinta o lista de unelte, din care se selecteaza cel dorit, cu ajutorul meniului atasat butonului. Modul de utilizare a instrumentului se stabileste in bara de optiuni. Paletele pot fi vizibile (ascunse) prin selectarea optiunii Show (Hide) din submeniul Window. Butonul File Browser este folosit in vederea deschiderii imaginii dorite. Totodata, putem deschide File Browser-ul selectand Browse din submeniul File.
Exercitii practice:
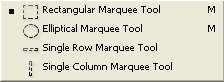
![]() Selectare. Deschideti o imagine
cu ajutorul butonului File Browser si
selectati diverse zone ale sale folosind cele patru forme ale uneltei Rectangular Marquee Tool (dreptunghi,
elipsa, linie de pixeli, coloana de pixeli). Intre formele de selectare dreptunghiulara si
eliptica se poate comuta folosind Shift+M.
Selectare. Deschideti o imagine
cu ajutorul butonului File Browser si
selectati diverse zone ale sale folosind cele patru forme ale uneltei Rectangular Marquee Tool (dreptunghi,
elipsa, linie de pixeli, coloana de pixeli). Intre formele de selectare dreptunghiulara si
eliptica se poate comuta folosind Shift+M.
Pe bara de optiuni apar urmatoarele butoane:
New selection permite doar o selectie, cea veche este anulata, daca exista;
Add to selection permite selectarea multipla, iar cand doua zone selectate au o suprafata comuna, se obtine reuniunea lor;
Subtract from selection daca asupra unei selectii se efectueaza o a doua, ramane prima selectie, disparand suprafata comuna;
Intersect with selection permite obtinerea intersectiei mai multor suprafete selectate.
Observati ca zona selectata este incadrata cu o linie animata, iar daca tinem tasta Shift apasata, putem selecta simultan mai multe zone. Selectia facuta dispare (reapare) daca apasam CTRL+D (Shift+Ctrl+D) sau alegem Deselect (Reselect) din submeniul Select.
Selectare zona neregulata. Unealta Lasso Tool 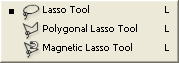 permite selectarea obiectelor de orice forma.
Polygonal Lasso Tool selecteaza
contururi poligonale, iar Magnetic Lasso
Tool portiuni caracterizate printr-un anumit contur. Varfurile
poligonului se numesc puncte de ancorare.
Un segment al poligonului incepe dupa executarea unui click cu mouse-ul
si se incheie la executarea altui click. Conturul se incheie fie cand se
ajunge in punctul initial, fie cand se executa dublu-click (se
traseaza automat un segment intre punctul in care s-a executat dublu-click
si cel initial).
permite selectarea obiectelor de orice forma.
Polygonal Lasso Tool selecteaza
contururi poligonale, iar Magnetic Lasso
Tool portiuni caracterizate printr-un anumit contur. Varfurile
poligonului se numesc puncte de ancorare.
Un segment al poligonului incepe dupa executarea unui click cu mouse-ul
si se incheie la executarea altui click. Conturul se incheie fie cand se
ajunge in punctul initial, fie cand se executa dublu-click (se
traseaza automat un segment intre punctul in care s-a executat dublu-click
si cel initial).
Pe bara de optiuni specifice uneltei Magnetic Lasso Tool se numara urmatoarele: Width, Edge Contrast (ia valori de la 1% la 100% si exprima contrastul culorii pe care trebuie sa il aiba suprafata selectata pentru a fi incadrata automat) si Frequency (ia valori de la 1 la 100 si ajuta la crearea automata a punctelor de ancorare astfel: o valoare ridicata retinuta de acest edit genereaza crearea automata a multor puncte de ancorare).
c) Selectati unealta ![]() (Move Tool). Ce observati in zona
selectata? Incercati sa redimensionati (deformati) zona
selectata. Cum realizati acest lucru? Ce observati in zona barei
de optiuni? Incercati acum sa mutati zona intr-o alta
regiune a imaginii. Cum procedati?
(Move Tool). Ce observati in zona
selectata? Incercati sa redimensionati (deformati) zona
selectata. Cum realizati acest lucru? Ce observati in zona barei
de optiuni? Incercati acum sa mutati zona intr-o alta
regiune a imaginii. Cum procedati?
Zona selectata apare incadrata intr-un dreptunghi marginit de puncte,
acestea putand fi folosite pentru a redimensiona zona (pentru a mari, a
micsora sau a deforma imaginea retinuta): tinand apasat
butonul stang al mouse-ului pe unul dintre puncte si deplasand cursorul
grafic (analog se poate proceda cu toate punctele, cel din mijloc fiind centrul
de rotatie al zonei, in jurul caruia se poate roti imaginea selectata).
Pe bara de optiuni se observa diverse coordonate: X si Y sunt cele ale punctului in jurul caruia se efectueaza
rotatia. Modificarea acestora conduce la schimbarea pozitiei imaginii
din cadrul dreptunghiului. W si
H se utilizeaza pentru a
modifica latimea si inaltimea dreptunghiului. ![]() -rotatia
in grade. Urmatoarele coordonate, H
si V sunt folosite pentru
oblicitate. Mutarea zonei selectate
intr-o alta regiune a imaginii se realizeaza usor, prin
acelasi procedeu-Drag and Drop
(deplasam cursorul grafic tinand butonul mouse-ului apasat).
-rotatia
in grade. Urmatoarele coordonate, H
si V sunt folosite pentru
oblicitate. Mutarea zonei selectate
intr-o alta regiune a imaginii se realizeaza usor, prin
acelasi procedeu-Drag and Drop
(deplasam cursorul grafic tinand butonul mouse-ului apasat).
3) Lupa. O alta unealta des folosita este Zoom Tool ![]() ,
care ne permite sa marim imaginea sau sa o micsoram,
in diverse scopuri. Unul dintre acestea ar fi selectarea anumitor subimagini
din cadrul ei. Exersati pe o imagine folosirea instrumentului, in felul
urmator:
,
care ne permite sa marim imaginea sau sa o micsoram,
in diverse scopuri. Unul dintre acestea ar fi selectarea anumitor subimagini
din cadrul ei. Exersati pe o imagine folosirea instrumentului, in felul
urmator:
a) Apasati tasta Z si observati ce se intampla.
b) Dati click pe butonul uneltei si mutati pointerul in fereastra imaginii. Cum arata acum cursorul grafic? Faceti click oriunde in imagine. Folosind unealta, trasati un dreptunghi in cadrul acesteia care sa cuprinda o anumita zona dorita. Ce observati?
c) Tineti apasata tasta Alt si
observati ce se intampla. Selectati, apoi, Zoom In ![]() (Zoom
Out
(Zoom
Out ![]() )
de pe bara de optiuni a uneltei. Ce observati?
)
de pe bara de optiuni a uneltei. Ce observati?
d) In cadrul meniului, alegeti View, optiunea Zoom In (respectiv Zoom Out). Ce efect se obtine (exista vreo diferenta fata de cel obtinut in urma utilizarii uneltei)?
e) Observati paleta Navigator in timp ce imaginea este supusa efectului de Zoom. Ce ilustreaza aceasta?
Instrumentul Type Tool
(T) ![]()
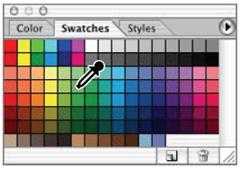 a) Ce observati pe
bara de optiuni a acestui instrument? Selectati un font si o
anumita dimensiune. Dati un click oriunde in cadrul imaginii si
scrieti un text. Selectati acum unealta Move Tool (V),
a) Ce observati pe
bara de optiuni a acestui instrument? Selectati un font si o
anumita dimensiune. Dati un click oriunde in cadrul imaginii si
scrieti un text. Selectati acum unealta Move Tool (V), ![]() .
Pozitionati pointerul acestei unelte pe imagine si "trageti-l"
catre marginea de jos a acesteia. Selectati,
din nou, unealta Type si
"trageti" cursorul grafic pe toata suprafata textului scris.
.
Pozitionati pointerul acestei unelte pe imagine si "trageti-l"
catre marginea de jos a acesteia. Selectati,
din nou, unealta Type si
"trageti" cursorul grafic pe toata suprafata textului scris.
b) Instrumentul fiind selectat, dupa efectuarea unui clic pe imagine, aduceti in fata paleta Swatches din paleta de grup Color.
Selectati o anumita culoare de pe paleta, astfel incat aceasta sa apara in 2 locuri:
- in Foreground Color de pe bara de instrumente
- ca si culoare a textului, pe bara de optiuni.
 c) Alegeti culorile
unui text folosind denumirea acestora (faceti clic pe sageata paletei
Swatches pentru a deschide meniul
acesteia si alegeti comanda Small
List).
c) Alegeti culorile
unui text folosind denumirea acestora (faceti clic pe sageata paletei
Swatches pentru a deschide meniul
acesteia si alegeti comanda Small
List).
Apoi faceti clic pe instrumentul Default Foreground And Background Colors de pe bara de unelte pentru a face activa culoarea neagra (culoarea de Foreground).
5)
Instrumentul Brush Tool ![]() .
.
a) Apasati tasta B. Ce observati?
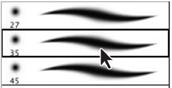 b) Pe bara de
optiuni selectati Brushes
pentru a deschide temporar paleta. Din lista alegeti un model cu
grosimea de 35 de pixeli.
b) Pe bara de
optiuni selectati Brushes
pentru a deschide temporar paleta. Din lista alegeti un model cu
grosimea de 35 de pixeli.
Mutati pointerul pe imagine. Ce forma va lua acesta?
Apoi trasati o dunga oriunde doriti, in cadrul imaginii.
c) Alegeti Edit, Undo Brush Tool pentru a anula ultima actiune facuta. Trasati o noua dunga si apoi apasati CTRL+Z. Ce efect va avea aceasta combinatie de taste?
d) Exersati folosirea diferitelor modele din seturile care apar la apasarea butonului sageata al paletei Brush.
Intrebari recapitulative, tip grila:
Care dintre urmatoarele unelte sunt folosite pentru a selecta o zona dintr-o imagine?
a) Rectangular Marquee Tool
b) Elliptical Marquee Tool
c) Lasso Tool
Ce optiune de pe bara de optiuni corespunzatoare uneltei Rectangular Marquee Tool este utilizata pentru a se permite selectarea multipla?
a) Add to selection
b) Intersect with selection
c) Width
In cate moduri se poate obtine efectul Zoom asupra unei imagini?
a) intr-un singur mod
b) in doua moduri
c) in cel putin doua moduri
Ce unealta ne ajuta sa selectam o anumita zona dintr-o imagine, portiune caracterizata printr-un anumit contur?
a) Lasso Tool
b) Magnetic Lasso Tool
c) Rectangular Marquee Tool
![]()
Care este shortcut-ul instrumentului Move Tool ?
a) M
b) S
c) V
Nota: O intrebare poate avea, fie un raspuns corect, fie doua, fie toate, sau nici un raspuns valid.
Raspunsuri:
a), b), c) 2. a) 3. c) 4. b) 5. c)
Exercitii propuse:
Exersati pe o imagine pe care o deschideti cu ajutorul butonului File Browser. "Decupati" o anumita zona din cadrul imaginii si incadrati-o intr-un contur. Mariti imaginea rezultata, apoi selectati o portiune si inserati-o intr-o noua fereastra. Pe bara de optiuni, alegeti optiunea Resize Windows To Fit, a uneltei Zoom. Schimbati culoarea background-ului. Scrieti in imaginea din fereastra noua un anumit text reprezentativ imaginii ilustrate, avand culoarea rosie. Mariti apoi numai zona textului scris de dumneavoastra.
Exersati si aplicand alte actiuni invatate in cadrul primei lectii.
|
Politica de confidentialitate | Termeni si conditii de utilizare |

Vizualizari: 2240
Importanta: ![]()
Termeni si conditii de utilizare | Contact
© SCRIGROUP 2025 . All rights reserved