| CATEGORII DOCUMENTE |
AutoCad - Prezentare generala
1.1.Lansarea in executie a programului
Lansarea in executie a programului AutoCad in mediul Windows se realizeaza
prin actionarea pictogramei specifice ![]() . Aceasta are ca efect lansarea programului,
cu optiunile implicite.
. Aceasta are ca efect lansarea programului,
cu optiunile implicite.
Se poate opta insa pentru o lansare a programului in anumite conditii, stabilite de utilizator - se poate dori, de exemplu, lansarea de pe o anumita locatie, folosind un anumit fisier sablon, sau executia automata, la inceput,a unei succesiuni de comenzi AutoCad dintr-un fisier script etc. Pentru aceasta, se foloseste butonul din dreapta al mouseu-lui, care, apasat deasupra pictogramei AutoCAD, are ca efect deschiderea unui meniu Windows, din care se alege comanda Properties. Din caseta de dialog a comenzii se pot edita parametrii pentru lansarea programului, folosind fereastra Target a meniului Shortcut.
Sintaxa pentru linia de comanda este calea de acces acad.exe nume_desen parametru nume
De exemplu, succesiunea:
C: Program Files MDT6 acad.exe p C: Program Files profil.arg
are ca efect lansarea programului prin intermediul fisierului acad.exe aflat in locatia C: Program Files MDT6, folosind profilul profil, care se afla in locatia C: Program Files

Fig. 1.1 Stabilirea optiunilor de lansare a programului AutoCAD.
1.2. Fereastra Today
La deschiderea ecranului AutoCAD este afisata fereastra Today cu ajutorul careia se pot gestiona fisierele desen existente, se pot crea noi desene, se poate obtine acces la anumite biblioteci grafice. Fereastra este proiectata, de asemenea, ca un portal catre comunitatea Autodesk, permitand colaborarea in retea cu alti utilizatori, accesul la situl Autodesk Point A.
La inceperea unui nou desen prin intermediul ferestrei Today, se poate opta pentru una dintre variantele de meniu.
1.3.Ecranul grafic AutoCAD 2005
In cadrul ecranului grafic AutoCAD se disting mai multe zone:
a Linia de titlu - in care este afisat numele desenului curent;
a Zona meniurilor derulante, care contin comenzile programului;
a Linia de comenzi standard, care contine pictograme pentru cele mai frecvent folosite comenzi AutoCAD - U, REDO, ZOOM etc. - dar si pictogramele comenzilor standard ale sisiemului de operare - OPEN, SAVE, Print etc. ;
a Linia de afisare si modificare rapida a proprietatilor obiectelor: strat, tip de linie, culoare etc. ;
a Linia de comanda - in care, la prompterul command:, se pot introduce comenzi de la tastatura;
a Linia de stare - care afiseaza informatii asupra starii sistemului: coordonatele, modurile snap, ortho, spatiul model sau hartie etc;
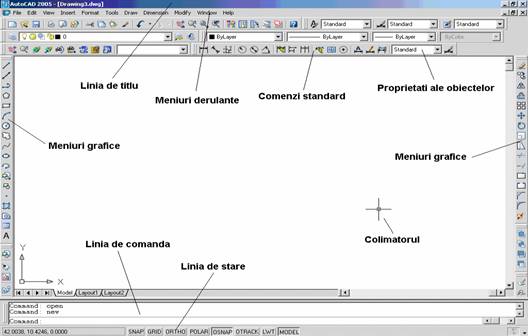
Fig. 1.2 Ecranul grafic AutoCAD 2005.
1.4.Controlul mediului de desenare
Sistemul permite personalizarea interfetei AutoCAD si a mediului de desenare, cu ajutorul
comenzii Options din meniul Tools. Meniurile casetei de dialog a comenzii Options deschid casete de dialog specifice.
þ Fereastra Files permite specificarea cailor de cautare a fisierelor de un anumit tip.
þ Fereastra Display gestioneaza optiunile referitoare la afisaj.
þ Fereastra Open and Save defineste optiunile privind deschiderea si salvarea desenelor.
þ Prin intermediul ferestrei Plotting se pot controla caracteristicile asociate operatiilor de tiparire: marimea hartiei, optiunile echipamentului de tiparire etc.
þ Din fereastra System se pot stabili: sistemul de afisare a imaginilor grafice tridimensionale, optiunile legate de sistemul de indicare (implicit, sistemul de indicare este cel utilizat de sistemul de operare - de obicei mouse-ul), posibilitatea de a deschide mai multe desene in aceeasi sesiune de lucru, generarea unui semnal sonor de alarma la introducerea unor comenzi eronate, afisarea ferestrei Today la pornirea programului, modul de conectare la baze de date existente etc.
þ In fereastra User Preferences utilizatorul poate opta pentru folosirea caracteristicilor implicite al sistemului de operare pentru mediul AutoCAD.
þ Fereastra Drafting stabileste caracteristicile legate de modurile AutoSnap si AutoTrack.
þ Fereastra Selection permite alegerea optiunilor legate de selectia obiectelor.
þ Salvarea parametrilor stabiliti prin comanda Options intr-o configuratie care poate fi restaurata sau transferata pe un alt calculator poate fi realizata prin intermediul ferestrei Profiles.
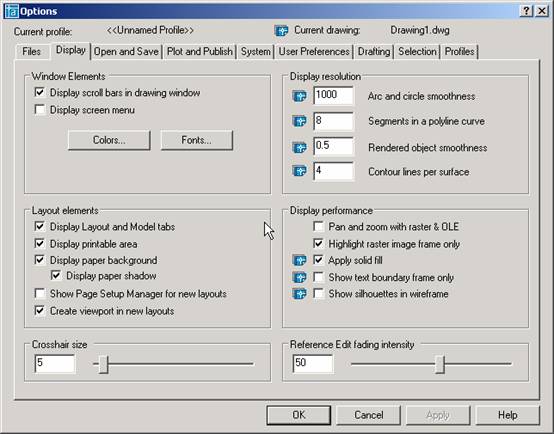
Fig. 1.3 Caseta de dialog a comenzii Options.
1.5. Folosirea comenzilor in AutoCad
Transmiterea unei comenzi catresistemul AutoCad se poate face in mai multe moduri:
5.1 Tastarea comenzii - pentru a introduce o comanda in linia de comanda, situata in partea inferioara a ecranului, la prompterul command; se tasteaza direct numele intreg al comenzii. Unele comenzi au si nume prescurtate (de exemplu, pentru a desena un arc de cerc se poate tasta numele intreg al comenzii Arc sau numai abrevierea comenzii A).
Pentru a anula o comanda aflata in desfasurare, se foloseste tasta <Esc>.
1.5.2 Alegerea comenzii din meniurile derulante, situate in zona superioara a ecranului.
Selectarea unuia dintre articolele de meniu poate conduce la desfasurarea in cascada a unor sbmeniuri. Pentru exemplificare, in figura de mai jos este prezentat modul de selectare a comenzii de modificare a transparentei unui obiect de tip bitmap, din meniul Modify.
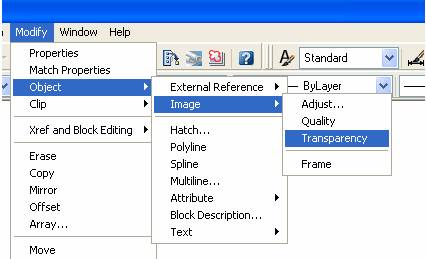
Fig. 1.4. Selectarea comenzilor din meniurile derulante
Selectarea comenzii din meniurile grafice (Toolbars).
Meniurile grafice contin butoane care lanseaza in executie comenzile, prin selectarea cu ajutorul mouse-ului. Atunci cand mouse-ul ajunge deasupra unui astfel de buton, apare automat sugestia ecran cu numele comenzii. Pentru exemplificare, in figura 1.5. este prezentat meniul grafic Solids, din care este selectata comanda Sphere.
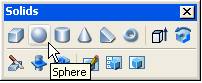
Fig. 1.5. Alegerea optiunii dintr-un meniu grafic
Folosirea meniurilor rapid accesibile (shortcut menus).
Meniurile shortcut permit accesul imediat la o serie de comenzi AutoCad. Aceste meniuri apar pe ecran la actionarea butonului din dreapta al mouse-ului si cuprind actiuni dintre cele mai frecvent intalnite: repetarea unei comenzi, anularea ultimei comenzi, copiere sau lipire in/din clipboard, comenzi de vizualizare etc. (fig. 1.6.). Afisarea meniurilor shortcut poate fi controlata cu ajutorul comenzii Options - fereastra User Preferences.
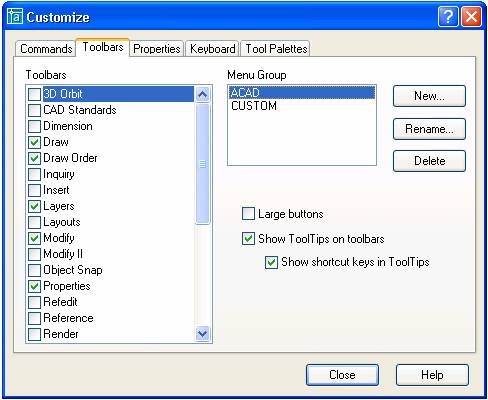
Fig. 1.6. Caseta de dialog View Toolbars
De asemenea, multe comenzi au o interfata prevazuta cu casete da dialog, care contin ferestre derulante pentru afisarea continutului, bare de defilare, butoane de comanda, casete de validare etc. ceea ce ajuta la selectarea rapida a unor optiuni. Pentru exemplificare, in fig. 1.7. este prezentata caseta de dialog a comenzii Recover.
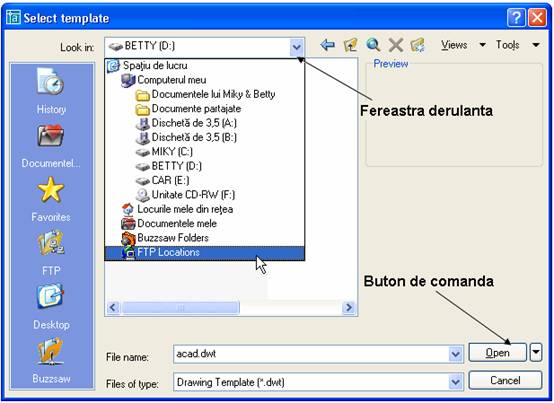
Fig. 1.7. Caseta de dialog a comenzii Recover.
|
Politica de confidentialitate | Termeni si conditii de utilizare |

Vizualizari: 3576
Importanta: ![]()
Termeni si conditii de utilizare | Contact
© SCRIGROUP 2025 . All rights reserved