| CATEGORII DOCUMENTE |
Dialogul utilizator‑AutoCAD are doua forme de desfasurare:
pe baza de comenzi,
pe baza de meniuri.
La tastarea comenzilor, optiunilor si datelor, pot fi folosite atat caractere majuscule cat si minuscule.
Bara de spatiu de pe tastatura este echivalenta cu tasta <¿>, cu exceptia scrierii textelor, cand cele doua taste au semnificatii diferite.
World Coordinate System (WCS) - sistem de coordonate fix cu originea in coltul din stanga‑jos al zonei grafice. Majuscula W afisata pe iconita pentru UCS indica sistemul WCS ca fiind cel curent. Pentru orice alt sistem de coordonate diferit de cel fix, majuscula respectiva dispare. In cazul WCS:
Axa X este dispusa pe orizontala ecranului, spre dreapta,
Axa Y pe verticala, in sus,

Axa Z
perpendiculara pe ecran, cu sensul pozitiv spre utilizator.
User Coordinate Systems (UCS) - sistem de coordonate definit de utilizator, prin translatia, si/sau rotatia sistemului curent de coordonate, comanda fiind UCS. Sistemele de coordonate definite de utilizator pot fi denumite, pot fi salvate odata cu desenul
Ex. Comanda UCS sau Tools / New UCS / Origin / Specify new origin point <0,0,0>: 100,100 (dispare W). Pt. revenire Tools / New UCS / World
Comanda UCSICON - se poate renunta la afisarea iconitei..
Command: ucsicon
Enter an option [ON/OFF/All/Noorigin/ORigin] <ON>: off
![]() Barele
de instrumente UCS si UCS II cu optiunile din meniul Tools
Barele
de instrumente UCS si UCS II cu optiunile din meniul Tools
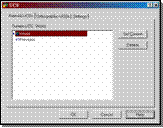 Comanda UCSMAN activeaza caseta de dialog
pt. managementul sistemelor de coordonate.
Comanda UCSMAN activeaza caseta de dialog
pt. managementul sistemelor de coordonate.
Cele 3 panouri ale casetei se refera la diferite sisteme definite deja dar si la cele predefinite (corespunzatoare celor 6 vederi ortogonale).
In cazul impartirii zonei grafice in mai multe ferestre (viewport‑uri), utilizatorul poate decide daca sistemul curent de coordonate se aplica simultan tuturor acestor ferestre, sau se pastreaza pentru fiecare fereastra sisteme de coordonate diferite.
|
Tipul de coordonate |
Referinta |
Modul de scriere |
Semnificatia |
Exemplu de folosire |
|
Rectangulare |
Absolute (fata de origine) |
x,y |
Distanta pe directia axei X si respectiv pe directia axei Y fata de origine |
|
|
Relative (fata de punctul curent) |
@x,y |
Distanta pe directia axei X si respectiv pe directia axei Y fata de punctul curent |
|
|
|
Polare |
Absolute |
r<alfa |
Distanta fata de origine si unghiul masurat fata de semiaxa pozitiva X |
|
|
Relative |
@r<alfa |
Distanta noului punct fata de punctul curent si unghiul fata de paralela la semiaxa pozitiva X dusa prin punctul curent |
|
Informatia de tip punct este cea mai frecventa intre datele de intrare solicitate de AutoCAD: o linie se defineste prin 2 puncte, un cerc se poate construi prin 3 puncte, un text se aliniaza in raport cu 1 punct sau cu 2 puncte, etc. Utilizatorul poate furniza informatia de tip punct in mai multe moduri.
Coordonatele rectangulare se separa prin virgula: -100.2,56.76 -7,-5.4 2,-120
Valoarea ughiului in cazul coordonatelor polare este precedata de caracterul <: 3<60 10<-30 45<75 100<0
Coordonatele relative de orice tip sunt precedate de caracterul @-100,200 @300<45 @10<-90
Nu este necesara specificarea zerourilor nesemnificative.
Se plaseaza cursorului exact pe punctul dorit, se apasa butonul stang al mouse‑ului. Pentru interceptarea precisa a diferitelor puncte din desen cu ajutorul cursorului, se activeaza ajutorul grafic SNAP.
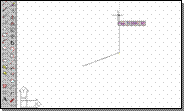 Se plaseaza cursorului pe directia dorita, se tasteaza
distanta fata de punctul curent. Metoda este o simplificare a folosirii
coordonatelor polare relative, in care unghiul se indica grafic, iar distanta
prin scriere sau tot grafic, prin punctare.
Se plaseaza cursorului pe directia dorita, se tasteaza
distanta fata de punctul curent. Metoda este o simplificare a folosirii
coordonatelor polare relative, in care unghiul se indica grafic, iar distanta
prin scriere sau tot grafic, prin punctare.
Modul Polar Tracking - se raporteaza la punctul curent de lucru si permite alinierea pe anumite unghiuri prestabilite fata de acest punct. Utilizatorul poate tasta sau puncta valoarea distantei. Punctul este localizat dupa principiul coordonatelor polare relative. Ex. Line 0,0 / <15 / dist. 200
Modul Object Snap Tracking - se raporteaza la un punct important de pe un obiect indicat de utilizator (capatul, mijlocul unui segment, centrul unui cerc, etc.). Este necesara activarea simultana a functiei Object Snap, de interceptare a punctelor importante de pe obiecte.
![]()
Butoanele pentru activarea/dezactivarea modurilor de lucru Auto Tracking de pe bara de stare a ferestrei AutoCAD 2000
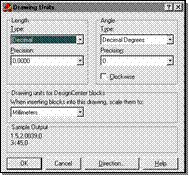 AutoCAD masoara lungimile si distantele in unitati de
desenare arbitrare (drawing units), abreviate d.u
in limba engleza si respectiv u.d. in limba romana. Acestea nu au
o corespondenta prestabilita cu o unitate reala. Programul solicita stabilirea
unei corespondente numai la copierea pe hartie a desenului sau la calculul unor
proprietati fizice (volum, masa, etc.).
AutoCAD masoara lungimile si distantele in unitati de
desenare arbitrare (drawing units), abreviate d.u
in limba engleza si respectiv u.d. in limba romana. Acestea nu au
o corespondenta prestabilita cu o unitate reala. Programul solicita stabilirea
unei corespondente numai la copierea pe hartie a desenului sau la calculul unor
proprietati fizice (volum, masa, etc.).
Pentru a simplifica lucrul sub diferite sisteme de masurare a lungimilor (metric, englezesc), AutoCAD 2000 stabileste
Automat, la inceperea desenului, o serie de parametri din desen in conformitate cu sistemul ales de utilizator: marimea cotelor, lungimea elementelor din liniile discontinue, distanta dintre liniile de hasura, etc. (suboptiunile Default Settings ale optiunii Start from Scratch din caseta Start Up) sau din
Setarile din sablonul ales prin optiunea de incepere Use a Wizard sau Use a Template din aceeasi caseta.
DDUNITS sau UNITS - deschid caseta pentru stabilirea unitatilor de masurare a distantelor si unghiurilor
Forma de afisare a unitatilor poate fi aleasa de utilizator cu ajutorul comenzii (format zecimal, exponential, numar de zecimale, etc.). Acestea deschid o casta de dialog (fig. 2.8), caseta care este apelabila si din meniul pull‑down Format, linia Units..
Unitatea implicita pt. unghiuri este gradul sexagesimal, cu submultipli zecimali.
Sensul pozitiv de masurare poate fi ales de utilizator, cel obisnuit fiind sensul antiorar (counter‑clockwise).
Linia de referinta, adica linia de 0O, este implicit semidreapta orizontala Est, dar poate fi modificabila dupa dorinta.
Spatiul alocat desenului in AutoCAD poarta denumirea de limite ale desenului. Limitele desenului se definesc in sistemul fix de coordonate (WCS), cu ajutorul comenzii LIMITS si indica un dreptunghi precizat prin coltul din stanga‑jos si coltul din dreapta sus. De exemplu, pentru un format A3 cu baza latura mare, limitele sunt: coltul din stanga‑jos in punctul de coordonate 0, 0, iar coltul din dreapta‑sus in 420, 297.
Limitele desenului se definesc numai in plan. Nu se pot defini limite pe directia Z.
In spatiul hartiei (paper space), la activarea optiunii de afisare a foii de hartie (din OPTIONS / Display / Display Paper Background), limitele desenului NU mai pot fi modificate prin comanda LIMITS. Ele sunt stabilite automat de program, in conformitate cu marimea formatului de hartie ales de utilizator.
GRID - o grila de puncte, care nu este tiparita la imprimanta sau plotter. Aceasta constituie doar un ajutor in specificarea punctelor din desen, indeosebi in cazul indicarii lor cu ajutorul cursorului‑ecran. Optional, grila poate deveni o retea izometrica . Programul dispune grila de puncte numai pe spatiul limitelor.

 a) Grila rectangulara; b) Grila izometrica
a) Grila rectangulara; b) Grila izometrica
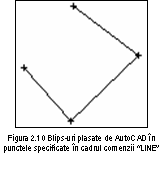 SNAP - este rezolutia, valoarea
sa reprezinta pasul minim de deplasare pe ecran in zona grafica a cursorului‑ecran.
SNAP - este rezolutia, valoarea
sa reprezinta pasul minim de deplasare pe ecran in zona grafica a cursorului‑ecran.
Stilul implicit este cel rectangular, si dupa directiile grilei. Optiunea pentru stilul de snap izometric conduce la dispunerea ajutoarelor grafice de tip grila si mod ortho pe directii izometrice. Ajutorul grafic snap poate fi si de tip polar, caz in care se asociaza cu functia Auto Tracking, in mod de lucru polar.
ORTHO - impune deplasarea cursorului‑ecran numai paralel cu axele X si Y ale sistemului curent de coordonate.
BLIPS‑urile - un ajutor grafic simplu si eficient. Blips‑urile sunt marcatori in forma de cruciulita pe care programul ii poate plasa in punctele referite, spre a le pune in evidenta. Activarea/dezactivarea lor este posibila prin comanda BLIPMODE.
POLAR TRACKING - faciliteaza lucrul in referinte polare.
DSETTINGS activeaza caseta de dialog Drafting Settings sau din meniul Tools.
Activarea si respectiv dezactivarea ajutoarelor grafice mentionate este facilitata si de anumite taste functionale:
<F1> activare/dezactivare HELP
<F2> activare/dezactivare TEXT WINDOW
<F3> activare/dezactivare OSNAP
<F4> CALibrate the TABLET before turning it ON <Tablet off>
<F5> Isoplane Right / Left / Top
<F6> activare/dezactivare afisare coordonate
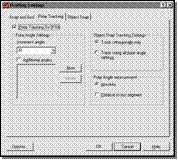
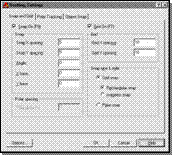 <F7> activare/dezactivar
GRID
<F7> activare/dezactivar
GRID
<F8> activare/dezactivare ORTHO
<F9> activare/dezactivare pas de SNAP
<F10> activare/dezactivare POLAR TRACKING
<F11> activare/dezactivare OSNAP TRACKING
Comanda ZOOM - permite afisarea unui desen in totalitate sau a unor detalii din acesta. Comanda dispune de mai multe optiuni pentru stabilirea zonei afisate.
All - afiseaza intregul desen
Window - afiseaza un detaliu dreptunghiular din desen, specificat prin doua colturi diagonal opuse
Dynamic - ofera o fereastra virtuala mobila si de dimensiuni variabile, pentru precizarea pe cale grafica a zonei de desen afisate
Previous - restaureaza imaginea precedenta
Scale - solicita precizarea factorului de scalare a imaginii :
o Fie fata de cea curenta (raspuns nx, cu n numar real strict pozitiv),
o Fie fata de tot desenul (raspuns n
o Fie fata de unitatile de desenare din spatiul hartiei (raspuns nxp
Un factor de scalare n subunitar va micsora imaginea obiectelor pe ecran, iar un factor supraunitar va mari aceasta imagine, zona vizibila devenind mai restransa.
In - amplifica imaginea curenta de 2 ori.
Out - micsoreaza imaginea curenta de 2 ori.
![]() Extents
- afiseaza o imagine continand
obiectele efectiv desenate.
Extents
- afiseaza o imagine continand
obiectele efectiv desenate.
![]() Optiunea Realtime - modifica imaginea in timp
real adica imaginea este marita sau micsorata chiar in timpul deplasarii
cursorului. Optiunea modifica aspectul cursorului intr‑o lupa, a carei deplasare
in jos sau in sus pe ecran duce la aplicarea unui factor de scalare subunitar,
respectiv supraunitar asupra imaginii. Sub comanda ZOOM, apasarea butonului drept al
mouse‑ului activeaza un meniu cu cele mai folosite optiuni ale comenzii.
Optiunea Realtime - modifica imaginea in timp
real adica imaginea este marita sau micsorata chiar in timpul deplasarii
cursorului. Optiunea modifica aspectul cursorului intr‑o lupa, a carei deplasare
in jos sau in sus pe ecran duce la aplicarea unui factor de scalare subunitar,
respectiv supraunitar asupra imaginii. Sub comanda ZOOM, apasarea butonului drept al
mouse‑ului activeaza un meniu cu cele mai folosite optiuni ale comenzii.
Comanda ZOOM dispune de o bara de instrumente proprie. Butoanele acesteia corespund principalelor optiuni de lucru ale comenzii.
![]() Se foloseste pt. a trage desenul sub fereastra de
afisare fara modificarea amplificarii.
Se foloseste pt. a trage desenul sub fereastra de
afisare fara modificarea amplificarii.
Comenzile ZOOM si PAN lucreaza atat in spatiul modelului (model space) cat si in spatiul hartiei (paper space).
REDRAW - pt. a indeparta blips‑urile de pe ecran, sau pentru a reface acuratetea imaginii dupa operatii de editare.
REDRAWALL - redeseneaza ecranul, fara sa modifice desenul., comanda are efect asupra ferestrei curente.
REDRAWALL - pt. a executa simultan redesenarea tuturor ferestrelor in cazul existentei pe ecran a mai multor ferestre de lucru.
|
Politica de confidentialitate | Termeni si conditii de utilizare |

Vizualizari: 1652
Importanta: ![]()
Termeni si conditii de utilizare | Contact
© SCRIGROUP 2025 . All rights reserved