| CATEGORII DOCUMENTE |
INTRODUCERE
Desenarea si proiectarea asistata de calculator, cunosc in prezent o dezvoltare deosebita, datorita acuratetii si rapiditatii pe care calculatorul le pune la dispozitia proiectantului.
CAD = Computer Aided Design
Avantajele utilizarii AutoCAD
AutoCAD-ul are un caracter general putand fi utilizat intr-o varietate de domenii;
AutoCAD-ul este un produs de desenare eficient si flexibil, permitand realizarea desenelor bidimensionale si tridimensionale, prin modelarea suprafetelor si a corpurilor solide. De asemenea, exista multiple posibilitati de vizualizare a desenelor, la scara si cu precizia dorita.
Dispune de o precizie foarte buna a desenelor;
Permite modelarea dinamica a unor procese (AutoDesk Animator);
Permite crearea simbolurilor si a elementelor tipizate;
AutoCAD-ul permite si proiectarea asistata, prin limbajul de programare AutoLisp, ce are la baza posibilitatea de a realiza calcule si desene, dar si a realizarii unei interfete cu alte limbaje de programare (C+, C++);
Ofera posibilitatea transferului comod al informatiilor spre sau dinspre alte produse informatice.
1.1. Lansarea programului AutoCAD si descrierea ecranului de lucru
Incepand cu versiunea 12, AutoCAD-ul a fost conceput sa ruleze sub Windows si ca urmare lansarea in executie a programului se face cu usurinta executand dublu clic pe pictograma respectiva sau lansand programul direct din directorul ACAD, acad.exe.
O data cu lansarea programului se deschide o fereastra de lucru in care se pot identifica elemente de interfatadin figura 1.
Observatie
Ecranul AutoCAD este foarte usor configurabil, iar ceea ce a fost prezentat inainte reprezinta configurarile AutoCAD prestabilite.
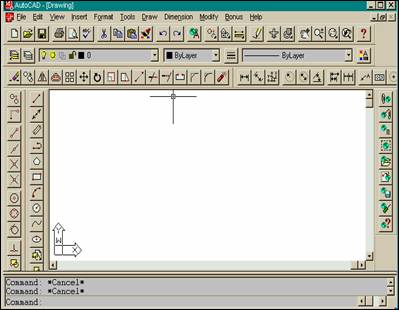
BARA DE TITLU (TITLE BAR)
Afiseaza numele programului, urmat de numele fisierului deschis. In momentul lansarii apare cuvantul <DRAWING>
In stanga acestei bare se afla caseta de control a meniului (Control Menu), iar in dreapa butoanele de minimizare / maximizare, avand aceleasi functii ca in orice aplicatie Windows.
Observatie:
Se poate rula concomitent o singura sesiune AutoCAD, care nu are decat o singura zona de desenare.
BARA DE MENIURI (MENU BAR)
Permite accesul la meniurile derulante. Alegand o optiune din bara de meniuri se provoaca derularea meniurilor AutoCAD.
Meniurile derulante pot fi adaptate cerintelor utilizatorului, putand fi modificate.
BARA CU INSTRUMENTE STANDARD (TOOLBAR)
Contine comenzile folosite in mod uzual:
New - creeaza noi fisiere;
Open - deschide fisiere create anterior;
Save - Salveaza fisierele activate;
Print - Tipareste, etc.
Bara cu instrumente standard poate fi pozitionata pe ecran in orice locatie, in functie de preferintele utilizatorului. Implicit, ea este asezata in partea superioara, sub bara de meniuri. Deplasarea acesteia, in versiunile superioare versiunii 12 se face prin clic pe butonul din stanga al mouse-ului urmat de "drag" (tarare) pana la locatia dorita.
BARELE MOBILE CU INSTRUMENTE
Au fost introduse incepand cu versiunea 13, fiind organizate pe categorii.
Exemplu: Object SNAP;
View;
Dimensioning;
Draw;
Modify.
FEREASTRA DE COMANDA
Se afla in partea de jos a ecranului si cuprinde linia de comanda care arata ceea ce se introduce de la tastatura.
Command:
Aceasta este invitatia pe care o face programul pentru a comunica cu utilizatorul.
Dupa introducerea unei comenzi vor apare invitatii sau comenzi aditionale, precum si rezultatele unor actiuni ale utilizatorului.
Fereastra de comanda trebuie privita intotdeauna cu atentie, deoarece programul o foloseste pentru comunicare. Aici sunt afisate mesajele de eroare, optiunile de comanda si alte invitatii. Aceasta fereastra este de asemenea mobila, putand fi mutata in orice locatie.
BARA DE STARE (STATUS BAR)
Afiseaza numele stratului curent (LAYER), coordonatele cursorului, starea diferitelor moduri operationale AutoCAD (Ortho, Snap etc.).
Acestea pot fi activate / dezactivate (ON/OF) cu dublu clic executat pe ele.
Pana la versiunea 12 aceasta bara a fost la partea superioara si incepand cu versiunea 13 a fost pozitionata la baza ecranului.
SUPRAFATA DE DESENARE /FEREASTRA DE VIZUALIZARE
Zona din centrul ecranului se numeste drawing area sau view window si reprezinta foaia de hartie pe care se executa un desen, cu exceptia faptului ca dimensiunile pot avea orice valori, fiind practic infinite.
CURSORUL
In functie de comanda care se executa, cursorul poate avea diverse forme:
cursor in cruce (cross-hair), reprezentand cele 2 axe de coordonate;
caseta de selectie (pick-box) reprezentand un patrat utilizat pentru selectarea obiectelor;
o sageata folosita pentru accesarea meniurilor si a barelor cu instrumente.
APELAREA COMENZILOR
Cand in linia de comanda nu se afiseaza nimic, programul este gata sa accepte o noua comanda.
Exemplu:
Command: Line s
From point: clic;
tastatura.
La invitatia calculatorului se introduc coordonatele punctului din care va incepe linia, in diverse moduri:
- cu ajutorul tastaturii;
- cu barele de instrumente.
O comanda se poate lansa:
- de la tastatura;
- din meniul principal;
- din meniurile derulante;
- din bara mobila de meniuri (incepand cu versiunea 13).
Incheierea unei comenzi se realizeaza cu apasarea tastei ENTER (s
Observatie: In AutoCAD tastele Return (Enter) si bara de spatiu au acelasi rol functional.
TASTE FUNCTIONALE
Ctrl+C (utilizata in versiunile inferioare versiunii 13)
Intrerupe fortat executia comenzii. Se revine la promptul Command:
ESC
Incepand cu versiunea 13, pentru intreruperea fortata se foloseste tasta ESC.
Insert Ins - deplaseaza cursorul in zona meniului.
Shift + <tasta> Se scriu caracterele din partea superioara a tastei.
F1 Help.
F6 Activeaza modul de afisare a coordonatelor.
F7 Apeleaza afisarea grilei (retelei de puncte).
F8 Apeleaza modul Ortho.
F9 Apeleaza modul Snap.
F10 Activeaza bara de meniuri.
Home Revenirea cursorului in zona de desenare.
Backspace Stergerea caracterelor din linia de comanda, de la dreapta spre stanga.
Enter Incheie orice raspuns dat de utilizator. Cand se tasteaza <s> la invitatia Command - se executa ultima comanda lansata.
1.2. Crearea unui desen in AutoCAD
Pentru realizarea unui desen cu ajutorul mediului de desenare AutoCAD, se parcurg urmatoarele etape:
1. Lansarea in executie a programului AutoCAD se concretizeaza prin aparitie pe ecranul monitorului a unei fereastre standard, cu un desen nou, alb, fara nume. Acesta este editorul de desenare si permite crearea imediata a elementelor geometrice.
2. Initializarea spatiului de lucru presupune:
2.1. Stabilirea formatului ecranului si a unitatilor de masura.
Comenzile sunt:
C: UNITS
La lansare se afiseaza sistemele de masura disponibile pentru lungimi, utilizatorul fiind invitat sa aleaga pe cel dorit, prin introducerea numarului de ordine al sistemului. Optiunile pe care le poate selecta utilizatorul sunt:
Incepand cu versiunea
13, selectarea optiunilor pentru unitatile
de masura
se face printr-o caseta de dialog.
1.
Scientific;
2. Decimal;
3. Engineering;
4. Arhitectural;
5. Fractional.
In continuare se indica precizia dorita prin numarul de zecimale.
Se precizeaza sistemele pentru masurarea unghiurilor:
1. Grade/minute/secunde;
2. Grade centezimale;
3. Radiani;
4. Unitati topometrice.
Se indica precizia si directia de masurare a unghiului de 00.
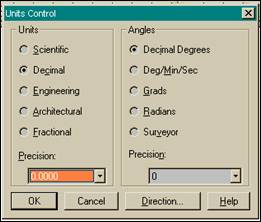
C: LIMITS
Prin care se stabilesc dimensiunile desenului. Se precizeaza limitele prin indicarea coordonatelor colturilor (de ex. pentru un format A3).
ON/OFF <Lower Left Corner> <0, 0>: s
Upper Right Corner < >: 420, 297 s
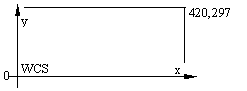
2.2. Aceste operatii de initializare sunt urmate de comanda
C: ZOOM cu optiunea All, care permite vizualizarea pe ecran a limitelor suprafetei de desenare.
2.3. Pentru usurarea lucrului in AutoCAD se folosesc si mijloace auxiliare de proiectare, cum ar fi:
C: GRID o retea de puncte la distanta dorita:10
Command: grid s
Grid Spacing (x) or ON/OFF/Snap/Aspect <valoarea curenta>:10s
Optiunea Aspect permite spatieri diferite pe orizontala si pe verticala.
Cu tasta F7 se realizeaza comutarea intre optiunile ON/OFFale retelei de puncte
Observatii:
1) Se poate realiza o retea de puncte cu distante diferite pe X si pe Y;
2) Grila poate fi rotita si aliniata pentru realizarea de reprezentari izometrice.
Concluzii: Grila ofera un cadru de referinta pentru estimarea distantelor in desen.
C:SNAP
La apelare, cursorul "sare" cu pasul de incrementare dorit de utilizator
Snap Spacing or ON/OFF/Aspect/Rotate/Style/<Current Value>:
Cu tasta F9 se comuta intre modurile Snap ON/OFF.
C: COORDS Utilizata pentru afisarea coordonatelor punctului curent in acre se afla cursorul.
Cu tasta F6 se comuta ON/OFF.
ORTHO Permite realizarea de linii orizontale si verticale sau paralele intre ele.
Cu tasta F8 se comuta ON/OFF.
SALVAREA DESENELOR
Comanda SAVE sau SAVE AS, cere utilizatorului indicarea destinatiei desenului salvat si numele acestuia. In mod implicit, fiecare desen salvat va primi extensia dwg.
Exemplu: Desen 1.dwg
CREAREA UNUI NOU DESEN (NEW)
Se obtine prin activarea din meniul File a optiunii New (sau tastand New in linia de comanda) prin care se acceseaza o caseta de dialog folosita pentru a preciza numele noului fisier si de asemenea, se poate preciza daca acesta va fi folosit ca desen prototip sau nu.
Un desen prototip este un fisier de desenare care poate fi utilizat ca sablon pentru alte desene. El contine configurari ale variabilelor de genul:
- limitelor;
- pasului de incrementare al saltului;
- pasului de incrementare al grilei;
- chenarul;
- indicatorul.
DESCHIDEREA UNUI DESEN EXISTENT IN VEDEREA EDITARII
Din File, Open - bara de meniuri sau introducand Open de la tastatura se deschide o caseta de dialog care afiseaza unitati, directoare, fise derulante, de unde se poate indica desenul care va fi deschis in vederea editarii.
INCHIDEREA SESIUNII DE LUCRU AUTOCAD
File, Exit (bara de meniuri) sau Quit din linia de comanda.
Inchiderea sesiunii de lucru se poate face si cu comanda End care combina functionarea comenzilor Save si Quit.
Comanda End creeaza o copie a fisierului cu extensia Bak sau Dwk.
1.3. Coordonate si unitati de masura
AutoCAD-ul permite utilizarea a 4 metode de introducere a coordonatelor:
Carteziene -
- relative.
Polare -
- relative.
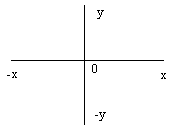 Ecranul standard AutoCAD este in
relatie
directa
cu sistemul cartezian. Originea se afla in
coltul
din stanga
jos in
sistemul de coordonate al lumii (WCS) sau in alta
locatie
pe care o poate da utilizatorul (UCS).
Ecranul standard AutoCAD este in
relatie
directa
cu sistemul cartezian. Originea se afla in
coltul
din stanga
jos in
sistemul de coordonate al lumii (WCS) sau in alta
locatie
pe care o poate da utilizatorul (UCS).

COORDONATELE ABSOLUTE
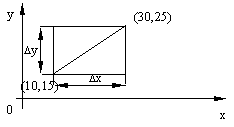 Se indica
fata
de originea sistemului si sunt separate intre ele prin
virgula.
Se indica
fata
de originea sistemului si sunt separate intre ele prin
virgula.
Exemplu:
C: Line s
From point: 10, 15 s
To point: 30, +25 s
To point s
COORDONATELE RELATIVE
Sunt utilizate pentru a localiza punctele in functie de selectia punctului anterior si nu de origine. Ele sunt precedate de simbolul :@ [shift+2].
Exemplu:
C: Line s
From point: 10, 15 s
To point: @ 20, 10 s
To point: s
Rezultatul acestei executii este identic cu cel precedent.
COORDONATELE POLARE
Sunt date de distanta si de unghiul fata de un punct specificat.
Pentru coordonatele polare absolute, se introduce mai intai distanta si apoi unghiul, intre ele fiind simbolul "<".
Exemplu:
To point: 10<60s
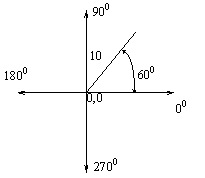 dist = 10
dist = 10
unghiul = 600
Coordonatele polare relative sunt masurate in functie de ultimul punct introdus, precedate de @. Exemplu: @10<60
|
Politica de confidentialitate | Termeni si conditii de utilizare |

Vizualizari: 2101
Importanta: ![]()
Termeni si conditii de utilizare | Contact
© SCRIGROUP 2025 . All rights reserved