| CATEGORII DOCUMENTE |
Indicator
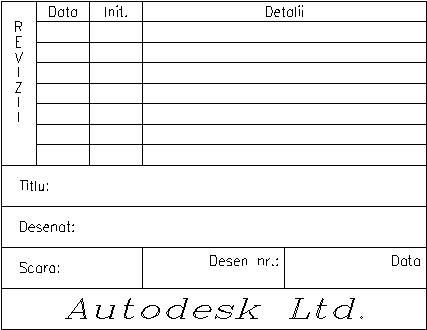
AutoCAD-ul este inzestrat cu o varietate de facilitati de creare a textului si tipurilor de fonturi, care va permit sa adnotati desenul Dvs. Puteti, de asemenea, sa va creati propriul stil de text, bazat pe fonturile disponibile lungind, comprimand sau inclinand setul existent de caractere. In acest exercitiu veti desena si adauga detalii text intr-un indicator, utilizand o varietate de optiuni de text.
Comenzi noi
text
dtext
ddedit
style
![]() Procedura de desenare
Procedura de desenare
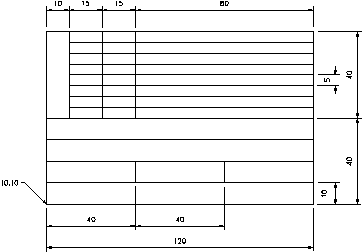
Figura
1
Creati un nou desen denumit TEXT. Setati limitele desenului la 150,100 si apoi dati comanda Zoom cu optiunea All. Setati grid-ul la valoarea 5 si snap-ul la 2.5.
Utilizand comanda Line, construiti indicatorul la dimensiunile prezentate in figura 1, cu coltul din stanga jos in punctul de coordonate 10,10.
Pentru a adauga text desenului AutoCAD R13 va pune la dispozitie comanda Text din meniul derulant Draw, aceasta fiind prevazuta cu optiunile Text si Dynamic Text si Single-Line Text.
Selectarea unui font din pull down menu
Selectati Text Style din meniul derulant Data. In zona Font File: apasati butonul Browse. Din folder-ul r13/com/ fonts alegeti fontul romans si apasati butonul Open.
In continuare, vor aparea cererile pentru variate detalii ce pot fi schimbate pentru a crea un stil propriu, adecvat cu cerintele Dvs. Apasati <RETURN> pentru a lasa setarile curente la valorile implicite. Veti defini mai tarziu, in acest exercitiu, un nou stil.
![]() Selectarea unui tip de aliniere a textului
din pull down menu
Selectarea unui tip de aliniere a textului
din pull down menu
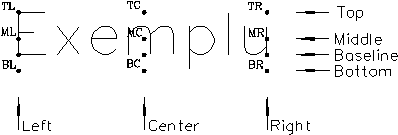
Alinierea textului
Diagrama urmatoare prezinta pozitiile principale de aliniere care pot fi utilizate in AutoCAD.
Prin introducerea unei combinatii de pozitii, de exemplu Top (varf) si Centre (centru), textul poate fi pozitionat precis fata de un punct particular din desen. Combinatia poate fi aleasa la linia de comanda. Pozitia Top/Centre va fi tastata TC.
Selectati comanda Text cu optiunea Dynamic text din meniul derulant Draw. La prompter va apare cererea pentru punctul de unde va incepe textul. Introduceti ML (pentru aliniere mijloc stanga) si apoi coordonatele punctului 15 . Apasati <ENTER> pentru a confirma inaltimea curenta a textului la valoarea de 2.5 si apoi acelasi lucru pentru unghiul de inclinare la valoarea 0. Introduceti cuvantul Titlu tastand in final de doua ori <ENTER> pentru a iesi din editare.Textul va fi creat in indicator dupa cum apare in figura 2.
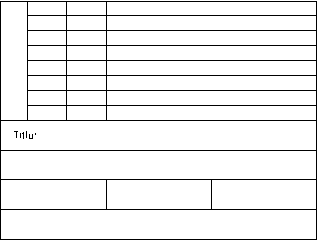
Figura
2
In mod similar, creati textul Desenat: cu punctul de aliniere de coordonate 15,35, inaltimea textului de 2.5 si unghiul de rotatie de 0.
Creati textul Scara: cu punctul de aliniere de coordonate 15,25 si aceleasi setari pentru inaltimea si unghiul de rotatie a textului, ca in figura 3.
Veti folosi acum alt tip de aliniere Top Right (TR dreapta sus). Creati textul Desen nr. cu punctul de pornire din dreapta sus de coordonate 88,28, cu inaltimea textului 2.5 si unghiul de rotatie 0. Introduceti textul Data: cu punctul de aliniere de coordonate 128 si aceleasi setari pentru inaltime si rotire.
10.Pentru urmatoarele trei texte, veti folosi ca mod de aliniere al textului Midlle Centre (MC mijloc centru).
11.Creati urmatoarele texte in aria de deasupra indicatorului cu inaltimea 2.5 si un unghi de rotatie de 0 grade, ca in figura 4.
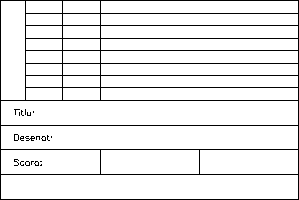
Figura
3
Text Aliniere Coordonatele punctului de aliniere
Data Midlle Centre 27.5, 87.5
Init. Midlle Centre 42.5, 87.5
Detalii Midlle Centre 90.0, 87.5
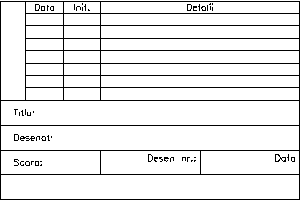
Figura
4
Crearea unui nou stil de text
Veti vedea din desenul de referinta ca textul 'REVIZII' este creat utilizand alinierea verticala a literelor. Pentru a produce acest efect este nevoie sa creati un nou stil de text.
12.Selectati meniul Text Style din meniul derulant Data. Aceasta optiune va va permite sa definiti stilurile de care aveti nevoie.
Tastati ca nume pentru noul stil 'VERTICAL'. AutoCAD-ul va afisa automat fereastra de dialog cu fonturile pentru selectare permitindu-va sa alegeti un font existent care va fi atribuit noului stil. Selectati fontul SIMPLEX si apoi clickati pe 'O.K.'.
Figura
5
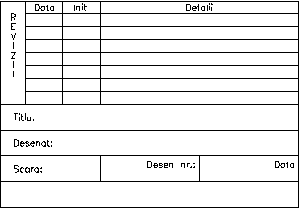
La urmatoarele promptere apasati <RETURN> pentru a confirma toate setarile implicite exceptind prompterul pentru vertical. Introduceti 'y' pentru DA, aceasta pentru a crea text vertical.
La linia de comanda veti fi informat ca noul stil curent este VERTICAL.
13.Selectati comanda TEXT cu optiunea Dynamic din meniul derulant Draw si introduceti punctul de aliniere de coordonate 15,85. Lasati inaltimea la 2.5 si unghiul de rotire la 270 si apoi tastati textul 'REVIZII' pe ecran obtinindu-se o imagine similara celei din figura 5.
Creati un nou stil denumit 'COMPANY' bazat pe fontul ROMANC, cu inaltimea 0, cu factorul de latime 1.5 si unghiul de oblicitate 20. Lasati setarile ramase la valoarea lor implicita.
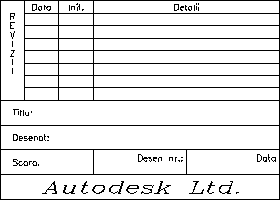
Figura
6
Utilizind comanda text cu optiunea dynamic din meniul Draw din pull down menu, creati textul 'Autodesk Ltd.' cu modul de aliniere MC in punctul de coordonate 70,15, cu inaltimea 5 si unghiul de rotatie 0, ca in figura 6.
16.Utilizind optiunea Text Style din meniul derulant Data, definiti un nou stil cu numele detalii, selectati fontul ITALIC COMPLEX si apasati <ENTER> pentru a lasa toate setarile la valoarea lor implicita.
Cu o inaltime adecvata a textului, umpleti rubrica Detalii in desenul Dvs..
17.Salvati desenul cu SAVE si apoi iesiti din AutoCAD cu comanda EXIT.
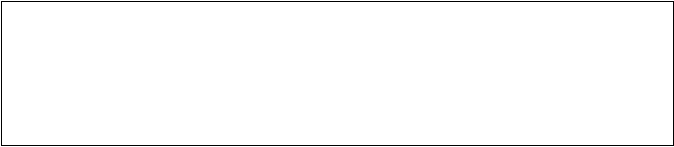
![]() Modificarea textului intr-un desen
Modificarea textului intr-un desen
AutoCAD-ul contine comanda Edit Text care poate fi lansata din meniul derulant Modify. Aceasta comanda va cere sa selectati o entitate text din desen dupa care va afisa o fereastra de dialog. Apoi puteti edita textul care va fi actualizat cind veti clicka pe 'O.K.' pentru a termina si iesi din aceasta comanda.
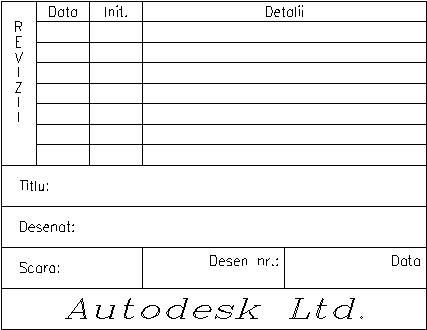
AutoCAD-ul este inzestrat cu o varietate de facilitati de creare a textului si tipurilor de fonturi, care va permit sa adnotati desenul. Puteti, de asemenea, sa va creati propriul stil de text, bazat pe fonturile disponibile, lungind, comprimand sau inclinand setul de caractere existent. In acest exercitiu veti desena si adauga detalii text intr‑un indicator, utilizand o varietate de optiuni de text.
Comenzi noi
text
dtext
ddedit
style
Procedura de desenare
Creati un nou desen denumit TEXT.
Din meniul derulant Data selectati
Drawing Limits si setati
limitele desenului la 150,100
si apoi dati comanda Zoom All ![]() . Setati grid-ul la
valoarea 5 si snap-ul la 2.5.
. Setati grid-ul la
valoarea 5 si snap-ul la 2.5.
Din meniul derulant Tools, optiunea Toolbars, activati toolbar-ul Draw.
Utilizand
comanda Line ![]() , construiti
indicatorul la dimensiunile prezentate in figura 1, cu coltul din stanga jos in punctul de coordonate 10,10 (cotele sunt informative; ele nu
se deseneaza!).
, construiti
indicatorul la dimensiunile prezentate in figura 1, cu coltul din stanga jos in punctul de coordonate 10,10 (cotele sunt informative; ele nu
se deseneaza!).
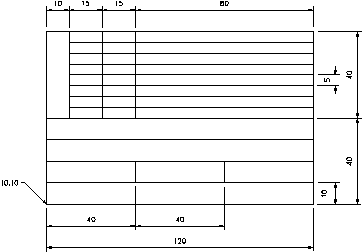
Figura 1
Pentru
a adauga text desenului, AutoCAD R13 va pune la dispozitie
comanda Text din toolbar-ul Draw, aceasta fiind prevazuta cu optiunile Text ![]() , Dynamic Text
, Dynamic Text ![]() si Single-Line Text
si Single-Line Text ![]() .
.
Selectarea unui font din pull down menu
Selectati Text Style din meniul derulant Data. In zona Font File: apasati butonul Browse. Din folder‑ul r13/com/ fonts alegeti fontul romans si apasati butonul Open.
In continuare vor aparea cererile pentru variate detalii ce pot fi schimbate pentru a crea un stil propriu, adecvat cu cerintele Dvs. Apasati <RETURN> pentru a lasa setarile curente la valorile implicite. Veti defini mai tarziu, in acest exercitiu, un nou stil.
Selectarea unui tip de aliniere a textului din pull down menu
![]() Alinierea
textului
Alinierea
textului
Diagrama urmatoare prezinta pozitiile principale de aliniere care pot fi utilizate in AutoCAD.
Prin introducerea unei combinatii de pozitii, de exemplu Top (varf) si Centre (centru), textul poate fi pozitionat precis fata de un punct particular din desen. Combinatia poate fi aleasa la linia de comanda. Pozitia Top/Centre va fi tastata TC.
Selectati Dtext (Dynamic text) ![]() din toolbar-ul
Draw, va apare la prompter cererea
pentru punctul de unde va incepe textul. Introduceti ML (pentru aliniere mijloc stanga) si apoi coordonatele
punctului 15 .
Introduceti inaltimea curenta a textului
de 2.5 si apoi confirmati
cu <ENTER> unghiul de
inclinare la valoarea 0.
Introduceti cuvantul Titlu tastand in
final de doua ori <ENTER>
pentru a iesi din editare.Textul va fi creat in indicator dupa cum
apare in figura 2.
din toolbar-ul
Draw, va apare la prompter cererea
pentru punctul de unde va incepe textul. Introduceti ML (pentru aliniere mijloc stanga) si apoi coordonatele
punctului 15 .
Introduceti inaltimea curenta a textului
de 2.5 si apoi confirmati
cu <ENTER> unghiul de
inclinare la valoarea 0.
Introduceti cuvantul Titlu tastand in
final de doua ori <ENTER>
pentru a iesi din editare.Textul va fi creat in indicator dupa cum
apare in figura 2.
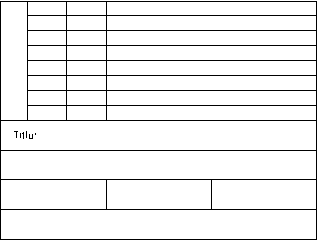
Figura 2
In mod similar, creati textul Desenat: cu punctul de aliniere de coordonate 15,35, inaltimea textului de 2.5 si unghiul de rotatie de 0.
Creati textul Scara: cu punctul de aliniere de coordonate 15,25 si aceleasi setari pentru inaltimea si unghiul de rotatie a textului, ca in figura 3.
Veti folosi acum alt tip de aliniere Top Right (TR dreapta sus). Creati textul Desen nr.: cu punctul de pornire din dreapta sus de coordonate 88,28, cu inaltimea textului 2.5 si unghiul de rotatie 0. Introduceti textul Data: cu punctul de aliniere de coordonate 128 si aceleasi setari pentru inaltime si rotire.
10.Pentru urmatoarele trei texte veti folosi ca mod de aliniere al textului Midle Centre (MC mijloc centru).
11.Creati urmatoarele texte in aria de deasupra indicatorului cu inaltimea 2.5 si un unghi de rotatie de 0 grade, ca in figura 4.
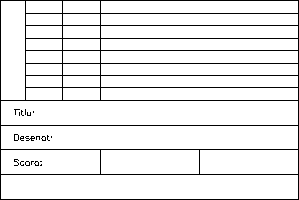
Figura 3
Text Aliniere Coordonatele punctului de aliniere
Data Midlle Centre 27.5, 87.5
Init. Midlle Centre 42.5, 87.5
Detalii Midlle Centre 90.0, 87.5
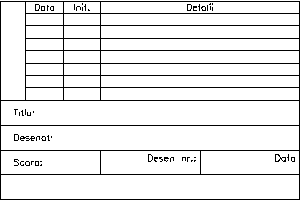
Figura 4
Crearea unui nou stil de text
Veti vedea din desenul de referinta ca textul REVIZII este creat utilizand alinierea verticala a literelor. Pentru a produce acest efect este nevoie sa creati un nou stil de text.
12.Selectati meniul Text Style din meniul derulant Data. Aceasta optiune va va permite sa definiti stilurile de care aveti nevoie.
Tastati ca nume pentru noul stil VERTICAL si apasati butonul New. Pentru Font File: apasati pe butonul Browse si alegeti din folderul C:r13comfonts fisierul simplex. La optiunile Effects bifati Vertical dupa care apasati butoanele Apply si Close.
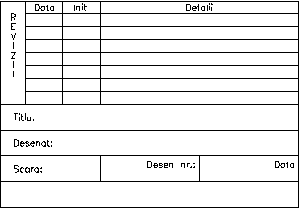
Figura 5
13.Selectati Dtext (Dynamic Text) ![]() din Toolbar‑ul
Draw si introduceti
punctul de aliniere de coordonate 15,85.
Lasati inaltimea la 2.5
si unghiul de rotire la 270
si apoi tastati textul
REVIZII, pe ecran obtinindu-se o imagine similara celei din
figura 5.
din Toolbar‑ul
Draw si introduceti
punctul de aliniere de coordonate 15,85.
Lasati inaltimea la 2.5
si unghiul de rotire la 270
si apoi tastati textul
REVIZII, pe ecran obtinindu-se o imagine similara celei din
figura 5.
14.Creati un nou stil denumit COMPANY bazat pe fontul ROMANC, cu inaltimea 0, cu factorul de latime 1.5 si unghiul de oblicitate 20.
15.Utilizand Dynamic Text creati textul Autodesk Ltd. cu modul de aliniere MC in punctul de coordonate 70,15, cu inaltimea 5 si unghiul de rotatie 0, ca in figura 6.
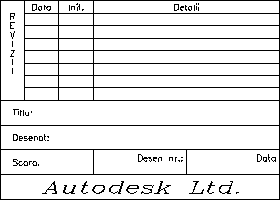
Figura 6
16.Utilizand optiunea Text Style din meniul derulant Data, definiti un nou stil cu numele detalii, selectati fontul italicc (ITALIC COMPLEX) si apasati <ENTER> pentru a lasa toate setarile la valoarea lor implicita.
Cu o inaltime adecvata a textului, umpleti rubrica Detalii in desenul Dvs..
17.Salvati desenul cu SAVE si apoi iesiti din AutoCAD cu comanda EXIT.
![]() Modificarea
textului intr-un desen
Modificarea
textului intr-un desen
AutoCAD-ul
contine comanda Edit Text ![]() in toolbar-ul Modify. Aceasta
comanda va cere sa selectati o
entitate text din desen dupa care va afisa o fereastra de
dialog. Apoi puteti edita textul care va fi
actualizat cand veti clica pe OK pentru
a termina si iesi din aceasta comanda.
in toolbar-ul Modify. Aceasta
comanda va cere sa selectati o
entitate text din desen dupa care va afisa o fereastra de
dialog. Apoi puteti edita textul care va fi
actualizat cand veti clica pe OK pentru
a termina si iesi din aceasta comanda.
|
Politica de confidentialitate | Termeni si conditii de utilizare |

Vizualizari: 2873
Importanta: ![]()
Termeni si conditii de utilizare | Contact
© SCRIGROUP 2025 . All rights reserved