| CATEGORII DOCUMENTE |
Tehnician proiectant CAD
Argument
*Modificarea obiectelor desenate<comenzi>
I.Move
II.Change space
III.Rotate
IV.Align
V.Copy
VI.Array
VII.Offset
VIII.Trim
IX.Extend
X.Lengthen
XI.Stretch
XII.Scale
XIII.Fillrt
XIV.Chamfer
XV.Breack
XVI.Mirror
Deplasarea obiectelor se poate face cu ajutorul comenzii Move.
Accesarea comenzii:
Meniul Modifyà Move
Comanda Move din meniul contextual, cu obiectele ce trebuie deplasate, selectate in prealabil.
Se da clic pe butonul Move ![]() din bara de instrumente Modify
din bara de instrumente Modify
Se tasteaza move sau M in linia de comanda.
Actiune:
Daca nu este activa nici o selectie, aplicatia solicita selectarea obiectelor ce vor fi deplasate. La incheierea selectiei se apasa tasta ENTER.
Se va specifica punctul de baza al deplasarii, sau se alege optiunea Displacement:
o Punctul de baza reprezinta originea vectorului deplasarii. Se va indica cu ajutorul mausului in spatiul desenului, sau prin introducerea coordonatelor de la tastatura.
o Displacement (deplasarea) - se specifica deplasarea obiectelor selectate sub forma de coordonate ce definesc vectorul deplasarii. Acestea vor fi considerate relative, fara a se mai introduce simbolul @.
Se va specifica al doilea punct al deplasarii. Acesta reprezinta varful vectorului deplasarii. Daca se apasa tasta ENTER fara a specifica un punct, vectorului deplasarii va avea coordonatele primului punct introdus.
Exemplificarea Move
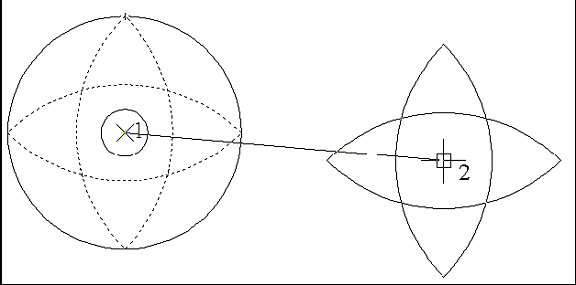
Pentru a deplasa obiectele din Paper Space in Model Space se utilizeaza comanda Change Space.
Accesarea comenzii:
Meniul Modifyà Change Space
Se tasteaza chspace in linia de comanda.
Actiune: Se vor selecta obiectele ce urmeaza sa fie transferate, apoi se va selecta viewportul de referinta, dupa care se apasa tasta ENTER
Rotirea obiectelor se poate face cu ajutorul comenzii Rotate.
Accesarea comenzii:
Meniul Modifyà Rotate
Comanda Rotate din meniul contextual, cu obiectele ce trebuie deplasate, selectate in prealabil.
Se da clic pe butonul Rotate ![]() din bara de instrumente Modify
din bara de instrumente Modify
Se tasteaza Rotate in linia de comanda.
Actiune: Vor fi afisate mai intai setarile pentru baza si directia de masurare a unghiurilor in desenul curent.
Daca nu este activa nici o selectie, aplicatia solicita selectarea obiectelor ce vor fi rotite.
Se va specifica punctul de baza (centrul de rotatie).
Se va specifica unghiul de rotire sau se alege una din optiunile Copy sau Reference.
o Rotation Angle - se introduce unghiul cu care vor fi rotite obiectele selectate in planul desenului, in raport cu UCS-ul curent si centrul de rotatie selectat.
o Copy - prin operatia de rotire va rezulta o copie rotita a obiectelor selectate, cu parametrii introdusi de utilizator.
o Reference - rotirea obiectelor selectate, plecand de la un unghi de referinta, specificat de utilizator. Unghiul va fi specificat prin introducerea valorii in linia de comanda sau prin specificarea a doua puncte. Cele doua puncte reprezinta axa de referinta pentru masurarea unghiului de rotatie.
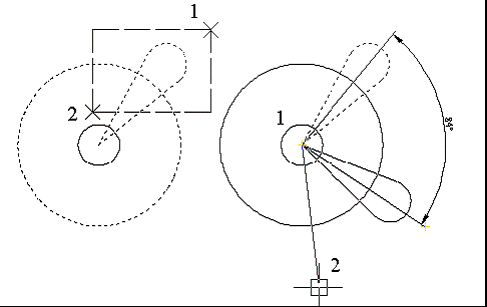
Exemplul1 Rotate
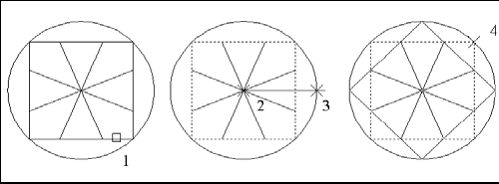
Exemplul 2 Rotate folosind unghiul de referinta
Alinierea obiectelor in 2D are ca rezultat deplasarea si rotirea acestora in functie de seturi de puncte de referinta.
Accesarea comenzii:
Meniul Modifyà 3D Operations à Align
Se tasteaza align in linia de comanda.
Actiune:
Daca nu este activa nici o selectie, aplicatia solicita selectarea obiectelor ce vor fi aliniate.
Se solicita primul punct sursa si primul punct destinatie.
Daca utilizatorul tasteaza ENTER dupa primul set de puncte introdus, obiectele selectate vor fi deplasate pe directia vectorului determinat de cele doua puncte.
Daca se introduc doua seturi de puncte, obiectele selectate vor fi deplasate si rotite, dar pot fi si scalate, utilizand ca repere punctele indicate. Primul set de puncte serveste la stabilirea directiei de deplasare si a punctului de baza pentru aliniere. Al doilea set de puncte serveste la stabilirea unghiului de rotire pentru obiectele selectate. Dupa introducerea celui de-al doilea set de puncte, utilizatorul va decide daca obiectele selectate vor fi scalate sau nu. Distanta intre primul punct de destinatie si al doilea va constitui lungimea de referinta pentru scalarea obiectelor.
Se poate introduce al treilea se de puncte pentru alinierea obiectelor in spatiul 3D.
Cu ajutorul comenzii Copy se obtine un obiect identic cu cel selectat, situat fata de acesta la distanta specificata de utilizator.
Accesarea comenzii:
Meniul Modifyà Copy
Comanda Copy din meniul contextual, cu obiectele ce trebuie copiate, selectate in prealabil.
Se da clic pe butonul Copy ![]() din bara de instrumente Modify
din bara de instrumente Modify
Se tasteaza copy in linia de comanda.
Actiune:
Daca nu este activa nici o selectie, aplicatia solicita selectarea obiectelor ce vor fi copiate. La incheierea selectiei se apasa tasta ENTER.
Se va specifica punctul de baza al deplasarii copiei fata de obiectul sursa, sau se alege optiunea Displacement:
o Displacement (deplasarea) - se specifica deplasarea sub forma de coordonate ce definesc vectorul deplasarii. Acestea vor fi considerate relative, fara a se mai introduce simbolul @.
Se va specifica al doilea punct al deplasarii. Acesta reprezinta varful vectorului deplasarii. Daca se apasa tasta ENTER fara a specifica un punct, vectorului deplasarii va avea coordonatele primului punct introdus.
Dupa realizarea primei copii utilizatorul poate introduce coordonatele pentru o noua copie a obiectelor selectate, sau poate finaliza comanda apasa tasta ENTER pentru a finaliza comanda.
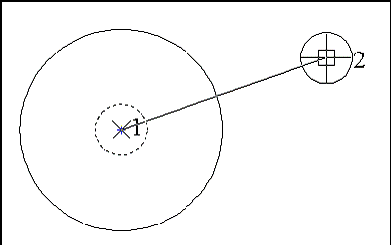
o singura copie
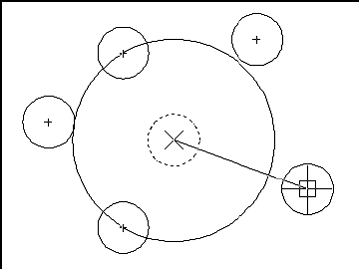
copii multiple
Se pot realiza copii multiple ale unei selectii de obiecte cu ajutorul comenzii Array.
Accesarea comenzii:
Meniul Modifyà Array
Se da clic pe butonul Array ![]() din bara de instrumente Modify
din bara de instrumente Modify
Se tasteaza array in linia de comanda.
Actiune: Va fi afisata caseta de dialog Array, in care se vor face setarile necesare pentru finalizarea comenzii.
Optiuni:
Rectangular Array - va fi creata o dispunere pe randuri si coloane a copiilor selectiei de obiecte.
o Rows - se introduce numarul de randuri. Daca se introduce 1 rand, va trebui intrusa mai mult de o coloana.
o Columns - se introduce numarul de coloane. Daca se introduce 1 coloana, va trebui intrus mai mult de 1 rand.
Offset Distance and Direction - permite introducerea distantelor si directiilor pentru constructia retelei de randuri si coloane.
o Row Offset - distanta (in unitati) intre randuri. Pentru a adauga randuri in directia opusa, se introduce o valoare negativa. Cu ajutorul butoanelor Pick Row Offset sau Pick Both Offsets se poate specifica distanta intre randuri cu ajutorul mausului, in spatiul de desenare.
o Column Offset - distanta (in unitati) intre coloane. Pentru a adauga coloane in directia opusa, se introduce o valoare negativa. Cu ajutorul butoanelor Pick Column Offset sau Pick Both Offsets se poate specifica distanta intre coloane cu ajutorul mausului, in spatiul de desenare.
o Angle of Array - se specifica unghiul de rotire. In mod normal acest unghi este zero, astfel incat randurile si coloanele sunt ortogonale in raport cu UCS-ul curent.
o Pick Both Offsets - caseta de dialog va fi temporar inchisa, astfel incat utilizatorul poate selecta distanta intre randuri si coloane, prin indicarea diagonalei unui dreptunghi.
o Pick Row Offset - caseta de dialog va fi temporar inchisa, astfel incat utilizatorul poate selecta distanta intre randuri si directia de propagare cu ajutorul mausului.
o Pick Column Offset - caseta de dialog va fi temporar inchisa, astfel incat utilizatorul poate selecta distanta intre coloane si directia de propagare cu ajutorul mausului.
Polar Array - va fi creata o dispunere circulara a copiilor.
o Center Point - se specifica punctul de centru al dispunerii circulare. Se pot introduce coordonatele acestui punct in caseta de dialog, sau se poate indica punctul cu mausul, daca se apasa butonul Pick Center Point.
o Pick Center Point - caseta de dialog va fi temporar inchisa, astfel incat utilizatorul poate selecta punctul de centru cu ajutorul mausului.
Method and Values - se selecteaza metoda si valorile ce vor fi utilizate pentru pozitionarea obiectelor in dispunerea polara.
o Method - se selecteaza metoda ce va fi utilizata pentru pozitionarea obiectelor.
o Total Number of Items - se stabileste numarul total de obiecte ce vor aparea in dispunere.
o Angle to Fill - se stabilesc dimensiunile dispunerii prin definirea unghiului dintre punctele de baza ale primului si ultimului obiect. O valoare pozitiva va avea ca rezultat o dispunere in sens antiorar, iar o valoare negativa va corespunde unei dispuneri in sens orar.
o Angle Between Items - se stabileste unghiul format intre punctele de baza a doua obiecte adiacente din dispunere, cu varful in punctul de centru al dispunerii.
Se pot utiliza butoanele Pick Angle to Fill si Pick Angle Between Items pentru a stabili direct in spatiul desenului, cu mausul valoarea celor doua unghiuri.
o Rotate Items as Copied - obiectele din dispunere vor fi rotite, dupa cum se arata in spatiul de previzualizare.
o More/Less - Activeaza in caseta de dialog optiuni suplimentare.
o Object Base Point - se stabileste un punct nou de referinta (baza) pentru obiectele selectate. Distanta intre punctul de referinta si centrul dispunerii va fi aceeasi pentru toate obiectele din dispunere.
Punctele de referinta stabilite automat de aplicatie pentru obiectele desenate sunt urmatoarele:
Arc, cerc, elipsa -centrul
Poligon, dreptunghi - primul colt
Tor, linie, polilinie, raza, splina - punctul de start
Bloc, text - punctul de insertie
Linii de constructie - mijlocul liniei
Regiune - grip
o Set to Object's Default - Va fi utilizat punctul de referinta stabilit de aplicatie pentru obiectele selectate ce vor face parte din dispunere.
o Base Point - va fi stabilit un nou punct de referinta pentru obiectele selectate ce vor face parte din dispunere.
Select Objects - la apasarea acestui buton i se permite utilizatorului sa selecteze in spatiul desenului cu mausul, obiectele ce vor face parte din dispunere.
Preview Area - fereastra in care se poate vizualiza in avans modul in care va fi construita dispunerea, pe baza setarilor facute in caseta de dialog.
Preview - Caseta de dialog Array va fi inchisa temporar pentru a permite vizualizarea dispunerii in spatiul de desenare. Se poate apasa unul din cele doua butoan
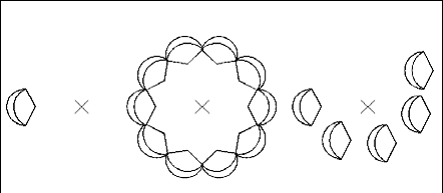
Aceasta comanda este utilizata pentru crearea unui obiect al carui contur este paralel cu conturul obiectului selectat.
Accesarea comenzii:
Meniul Modifyà Offset
Se da clic pe butonul Offset ![]() din bara de instrumente Modify
din bara de instrumente Modify
Se tasteaza offset in linia de comanda.
Actiune: Vor fi afisate setarile curente ale parametrilor comenzii, dupa care se solicita utilizatorului sa introduca distanta de offset, sau sa aleaga dintr-un set de parametri:
Offset Distance - va fi creat un obiect la distanta specificata fata obiectul sursa. Etape:
o Se introduce distanta de offset
o Se selecteaza obiectul sursa pentru offset
o Se specifica partea pe care urmeaza sa fie creat noul obiect in raport cu obiectul sursa sau se alege o optiune:
Exit - anuleaza executia comenzii
Multiple - permite repetarea operatiei de offset in cadrul aceleiasi comenzi cu distanta de offset curenta.
Undo - anuleaza operatia de offset anterioara
Through - va fi creat un obiect ce trece prin punctul specificat de utilizator
o Se selecteaza obiectul sursa pentru offset
o Se indica punctul prin care va trece obiectul nou creat sau se poate selecta una din optiunile Exit, Multiple sau Undo.
Erase - Obiectul sursa va fi sters dupa realizarea operatiei de offset.
Layer - Se stabileste daca obiectul nou creat va fi inclus in layerul curent sau in layerul obiectului sursa.
O tehnica eficienta de desenare consta in utilizarea comenzii offset, urmata de trim sau extend.
Prin operatia de oglindire, se creeaza un obiect care reprezinta imaginea simetrica a obiectului sursa, in raport cu o axa de simetrie. Aceasta operatie se executa cu comanda Mirror.
Accesarea comenzii:
Meniul Modifyà Mirror
Se da clic pe butonul Mirror ![]() din bara de instrumente Modify
din bara de instrumente Modify
Se tasteaza mirror sau MI in linia de comanda.
Actiune:
Se va selecta obiectul sursa.
Se introduc pe rand doua puncte ce definesc linia de oglindire.
Utilizatorul va decide daca pastreaza obiectul sursa sau il sterge.
Pentru cazurile in care printre obiectele selectate pentru oglindire exista si text, acesta va fi oglindit sau nu, in functie de valoarea variabilei de sistem MIRRTEXT:
Pentru MIRRTEXT = 0 textul nu va fi oglindit
Pentru MIRRTEXT = 1 textul va fi oglindit
In cazul in care textul este inclus intr-un bloc, va fi oglindit indiferent de valoarea variabilei MIRRTEXT.
Exemplificarea Offset
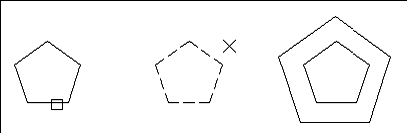
Comenzile Trim si Extends se utilizeaza pentru scurtarea respectiv prelungirea obiectelor pana la limita altor obiecte.
Accesarea comenzii:
Meniul Modifyà Trim
Se da clic pe butonul Trim ![]() din bara de instrumente Modify
din bara de instrumente Modify
Se tasteaza Trim in linia de comanda.
Actiune:
Vor fi afisate mai intai setarile curente.
Utilizatorul selecteaza contururile taietoare, dupa care apasa tasta ENTER.
Utilizatorul va selecta obiectele ce vor fi scurtate sau poate alege dintr-un set de optiuni:
Object to Trim - vor fi selectate obiectele ce urmeaza a fi scurtate.
Shift-Select to Extend - prin apasarea simultana a tastei SHIFT in timp ce se face selectia, in locul unei operatii de scurtare, va avea loc lungirea obiectelor selectate.
Fence - vor fi selectate obiectele prin metoda Fence.
Crossing - se va face selectia prin metoda Crossing.
Project - obiectele vor fi scurtate prin metoda proiectarii (in cazul in care se lucreaza in 3D).
Edge - controleaza modul in care se executa operatia de scurtare in 3D.
Erase - permite stergerea unor obiecte fara a parasi comanda Trim. Dupa selectarea obiectelor se apasa ENTER.
Undo - anuleaza cea mai recenta modificare facuta cu ajutorul comenzii Trim.
Accesarea comenzii:
Meniul Modifyà Extend
Se da clic pe butonul Extend ![]() din bara de instrumente Modify
din bara de instrumente Modify
Se tasteaza extend in linia de comanda.
Actiune:
Vor fi afisate mai intai setarile curente.
Utilizatorul selecteaza contururile limita pentru extensie, dupa care apasa tasta ENTER.
Utilizatorul va selecta obiectele ce vor fi extinse sau poate alege dintr-un set de optiuni:
Object to Extend - se vor selecta obiectele ce urmeaza a fi extinse.
Shift-Select to Trim - prin apasarea simultana a tastei SHIFT in timp ce se face selectia, in locul unei operatii de extindere, va avea loc scurtarea obiectelor selectate.
Fence - vor fi selectate obiectele prin metoda Fence.
Crossing - se va face selectia prin metoda Crossing.
Project - obiectele vor fi scurtate prin metoda proiectarii (in cazul in care se lucreaza in 3D).
Edge - controleaza modul in care se executa operatia de extensie in 3D.
Erase - permite stergerea unor obiecte fara a parasi comanda Extend. Dupa selectarea obiectelor se apasa ENTER.
Undo - anuleaza cea mai recenta modificare facuta cu ajutorul comenzii Extend.
Cu ajutorul comenzii Lenghten, obiectelor avand contururi deschise (linii, arce sau polilinii deschise) li se poate modifica lungimea. Obiectele cu contururi inchise nu vor fi afectate de aceasta comanda.
Accesarea comenzii:
Meniul Modifyà Lenghten
Se tasteaza lenghten in linia de comanda.
Actiune: Se va selecta obiectul ce urmeaza fi modificat sau se alege dintr-un set de optiuni:
Object Selection - va fi afisata lungimea obiectului selectat si in situatii specifice si unghiul inclus.
Delta - se va modifica lungimea obiectului cu o valoare introdusa de utilizator. Modificarea se va face la capatul cel mai apropiat de punctul de selectie. Valorile pozitive extind obiectul selectat, iar valorile negative il scurteaza.
o Delta Length - lungimea obiectului va fi modificata cu valoarea introdusa. Modificarea se poate repeta succesiv, pana se apasa tasta ENTER.
o Angle - va fi modificat unghiul inclus a arcului selectat cu valoarea introdusa de utilizator.
o Percent - lungimea obiectului selectat va fi modificata cu o valoare procentuala din lungimea sa totala.
o Total Length - modificarea obiectului selectat se va face pana la o valoare reprezentand lungimea totala a obiectului modificat.
o Angle - se introduce unghiul inclus al arcului modificat
o Dynamic - este activat modul de modificare dinamic. Lungimea obiectului selectat va fi modificata prin tragerea unui capat cu butonul stang al mausului apasat.
exemplu1
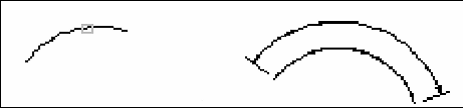
exemplu 2
Exemplificarea Lengthen
Cu ajutorul comenzii Stretch se pot modifica distantele intre capetele obiectelor incluse partial sau complet intr-o fereastra de selectie. Obiectele incluse partial in fereastra de selectie vor fi deformate, iar cele incluse complet vor fi deplasate.
Accesarea comenzii:
Meniul Modifyà Stretch
Se da clic pe butonul Stretch ![]() din bara de instrumente Modify
din bara de instrumente Modify
Se tasteaza stretch in linia de comanda.
Actiune: Cu ajutorul comenzii Stretch vor fi deplasate doar colturile din interiorul selectiei. Cele aflate in afara acesteia isi vor pastra pozitiile. Se va trasa fereastra de selectie de la dreapta spre stanga apoi se specifica punctul de baza sau deplasarea:
Base Point - Se introduce mai intai punctul de baza, apoi al doilea punct al deplasarii.
Displacement - se introduc coordonatele vectorului deplasarii.
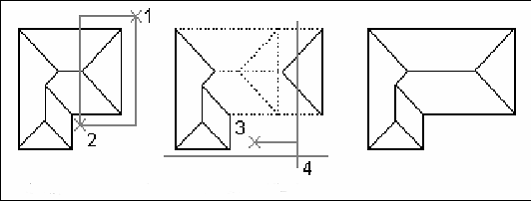
exemplu1
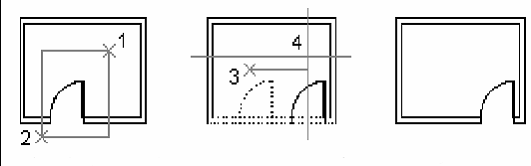
exemplu
Exemplificarea Streatch
Cu comanda Scale un obiect poate fi modificat cu pastrarea proportionalitatii pe axa X, Y sau pe ambele.
Accesarea comenzii:
Meniul Modifyà Scale
Se da clic pe butonul Scale ![]() din bara de instrumente Modify
din bara de instrumente Modify
Se tasteaza scale in linia de comanda.
Actiune:
Se solicita selectarea obiectelor ce vor fi scalate.
Se va indica punctul de baza pentru scalare.
Se va specifica factorul de scalare sau se va alege o optiune:
o Scale Factor - Dimensiunile obiectului selectat vor fi multiplicate cu valoarea introdusa. Daca factorul de scalare este supraunitar, obiectul va fi marit, iar pentru un factor subunitar obiectul va fi redus.
o Copy - va fi realizata o copie a obiectului selectat pentru scalare.
o Reference - Obiectele selectate vor fi scalate pe baza unei lungimi de referinta, si a specificarii unei noi lungimi.
Se specifica lungimea de plecare pentru operatia de scalare.
Se specifica noua lungime, sau se introduc doua puncte pentru definirea acestei lungimi.
Prin intermediul comenzii Fillet doua obiecte pot fi conectate printr-un arc de cerc care este tangent la cele doua obiecte si are raza specificata de utilizator.
Accesarea comenzii:
Meniul Modifyà Fillet
Se da clic pe butonul Fillet ![]() din bara de instrumente Modify
din bara de instrumente Modify
Se tasteaza fillet in linia de comanda.
Actiune: Sunt afisate setarile curente ale comenzii, dupa care utilizatorul poate selecta obiectele ce vor fi modificate, sau poate alege dintr-un set de optiuni:
First object - se va selecta primul obiect ce va fi supus operatiei de rotunjire, apoi al doilea obiect. Daca se tine apasata tasta SHIFT in timp ce sunt selectate obiectele, raza curenta de rotunjire este inlocuita cu valoarea 0.
Edge si Chain sunt optiuni specifice modului de lucru 3D.
Undo - anuleaza ultima operatie.
Polyline - vor fi rotunjite toate colturile poliliniei in care se intalnesc linii drepte. Daca un arc se afla intre doua linii drepte care converg pe masura ce se apropie de arc, comanda Fillet va inlocui arcul cu un arc de racordare avand raza curenta de rotunjire.
Radius - se stabileste raza de rotunjire. Aceasta raza va deveni curenta pentru toate rotunjirile ce se executa incepand din momentul setarii. Rotunjirile anterioare nu sunt afectate.
Trim - controleaza modul in care sunt tratate capetele obiectelor de comanda Fillet:
o Trim - obiectele vor fi scurtate sau prelungite astfel incat capetele lor sa coincida cu capetele arcului de rotunjire.
o No trim - obiectele ce se rotunjesc nu vor fi modificate.
Multiple - permite repetarea operatiei de rotunjire pe un nou set de obiecte ce va fi selectat de utilizator, fara a relansa comanda.
La aplicarea comenzii pe seturi de obiecte compuse dintr-un arc si o linie, doua arce sau doua cercuri, exista mai multe posibilitati de rotunjire. In acest caz punctul de pe obiect care s-a indicat in momentul in care s-a facut selectia decide modul de rotunjire.
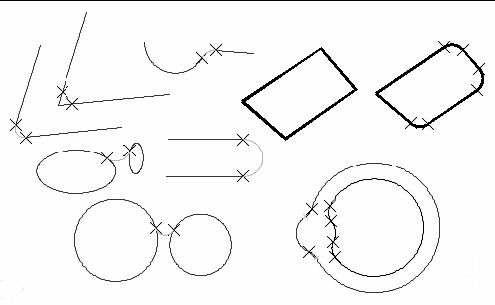
exemplu 1
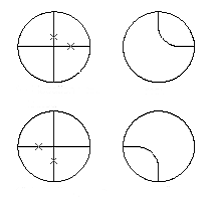
exemplu 2
Exemplificarea Fillet
XIV.Comanda CHAMFER
Procedura:
- lansarea comenzii CHAMFER la linia de comanda
- alegerea comenzii din submeniul Modify
- alegerea butonului Chamfer din bara cu instrumente Modify
Optiuni:
pentru definirea tesiturii
econd line: -daca cele doua linii selectate sunt polilinii, ele trebuie sa
extremitatile muchiei;
a doua linie:
foloseste doua distante sau o distanta si
thode [Distance/Angle]:
- (TRIM mode) Current chamfer Dist1 =curent, Dist2 = curent
Select first line or [Polyline/Distance/Angle/Trim/Method]:
- First Line -se specifica prima din cele doua muchii cerute
muchia solidului 3D;
Select s
adiacente sau separate de cel mult un segment care va fi sters si inlocuit cu tesitura;
Polyline -teseste o intreaga polilinie 2D;
Distance -seteaza distanta de tesire fata de
- Angle -seteaza distanta de tesire pentru prima linie si unghiul pentru
- Trim -controleaza daca AutoCAD-ul taie muchiile dupa tesire:
- Enter trim mode option [Trim/No trim]:
- Method -controleaza daca AutoCAD-ul
unghi pentru a crea tesitura:
- Enter trim me
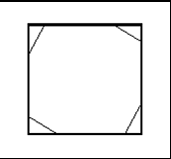
tesirea cu optiunea Angle
Cu ajutorul comenzii Break obiectele desenate pot fi intrerupte cu sau fara spatiu intre capete.
Accesarea comenzii:
Meniul Modifyà Break
Se da clic pe butonul Break ![]() din bara de instrumente Modify
din bara de instrumente Modify
Se tasteaza break in linia de comanda.
Actiune: Promptul afisat depinde de modul in care este facuta selectia. Daca obiectul ce urmeaza a fi modificat a fost selectat cu ajutorul mausului, aplicatia va considera punctul in care a fost selectat obiectul ca prim punct al intreruperii. La urmatorul prompt va fi specificat al doilea punct al intreruperii, sau se poate introduce o alta locatie pentru primul punct:
Second Break Point - se specifica al doilea punct de intrerupere.
First Point - se introduce o alta locatie pentru primul punct.
Portiunea de obiect dintre cele doua puncte va fi eliminata. Daca al doilea punct nu se afla pe obiectul selectat, va fi considerat ca punct de intrerupere punctul de pe obiect cel mai apropiat de punctul selectat. Daca se doreste eliminarea unui capat al obiectului selectat (daca are contur deschis) al doilea punct de intrerupere va fi pe capat.
Daca se doreste intreruperea unui obiect intr-un singur punct:
la promptul pentru introducerea celui de-al doilea punct se va tasta @ sau @0,0 in linia de comanda, apoi se va apasa tasta ENTER.
Se da clic pe butonul Break at
point ![]() din bara de instrumente Modify
din bara de instrumente Modify
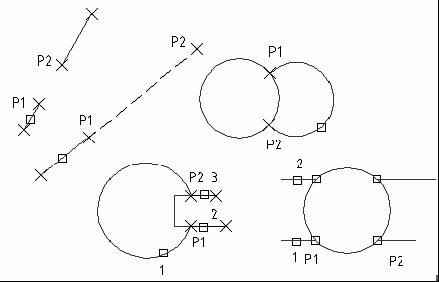
Exemplificarea Break
XVI.Comanda MIRROR
Crearea imaginilor oglindite in raport cu o axa de referinta
Procedura: - lansarea comenzii MIRROR la linia de comanda
- alegerea comenzii din submeniul Modify Mirror
- alegerea butonului Mirror din bara cu instrumente Modify
Optiuni: - Select objects:
- Specify first point of mirror line: -se specifica un punct;
- Specify second point of mirror line: -se specifica un punct;
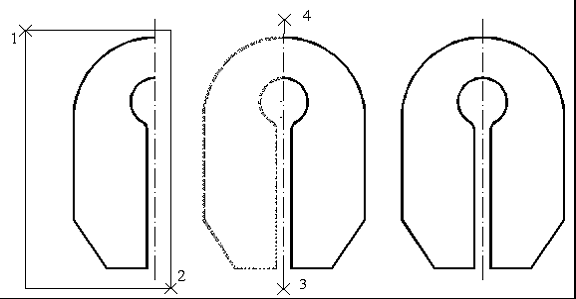
Exemplificarea Mirror
Bibliografie:
*AutoCAD-ul in trei timpi, ghidul proiectarii profesionale-M.Badut, Ed.Polirom 2004
-Autodesk, Inc, AutoCAD 2004 Help: User Documentation
-Autodesk, Inc, AutoCAD 2005 User's Guide
-AutoDESK, Inc, AutoCAD 2005 Command Reference
-Badut Mircea, Bazele proiectarii cu MicroStation, Editura Albastra, Cluj-Napoca, 2001
-Badut Mircea, Bazele proiectarii cu Solid Edge, Editura Albastra , Cluj-Napoca, 2002, 2003
-Badut Mircea, Calculatorul in trei timpi, Editura Polirom, Iasi, 2001, 2003
-Badut Mircea, Inforrmatica in management, Editura Albastra, Cluj-Napoca, 2003
-Badut Mircea, GIS-sisteme geografice: findamente practice, Editura Albastra, Cluj-Napoca, 2004
-Badut Mircea-articole pe teren de CAD si GIS aparute in revistele PC World, Hello CAD Fans, Chip, CAD Report, Net Report, PC Report, PC Magazine, My Computer, Tehnica & Tehnologie
-Elemente de grafica computerizata - E.E.Ion si colectivul,
- AutoCAD 2005-D, J.Harrington - Ed.Teora, 2005
- Ed.Matrix Rom, 2003AutoACD 2005 pentru ingineri - I.Simion, Ed.teora , 2004
|
Politica de confidentialitate | Termeni si conditii de utilizare |

Vizualizari: 2052
Importanta: ![]()
Termeni si conditii de utilizare | Contact
© SCRIGROUP 2025 . All rights reserved