| CATEGORII DOCUMENTE |
Realizarea tehnica a bazei de date
1. Crearea tabelelor
Definirea structurii tabelelor se face din fereastra Database→Table→New→ New Table sau prin comanda CREATE.
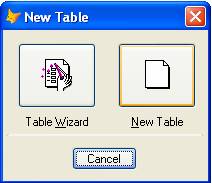
Fereastra are 3 sectiuni (tab-uri):
v Tab-ul Fields - care permite fixarea structurii tabelei. Astfel:
Name: permite introducerea numelui de camp
Type: permite introduerea tipului de data pentru campul respectiv - poate fi numeric, caracter, logic, data calendaristica, Memo, General.
Width: permite specificarea lungimii campului daca nu este implicita;
Decimal: permite introducerea numarului de pozitii zecimale;
Index: permite crearea unui index avand campul curent drept cheie;
Null: este un comutator pentru acceptarea sau nu a valorilor nule.
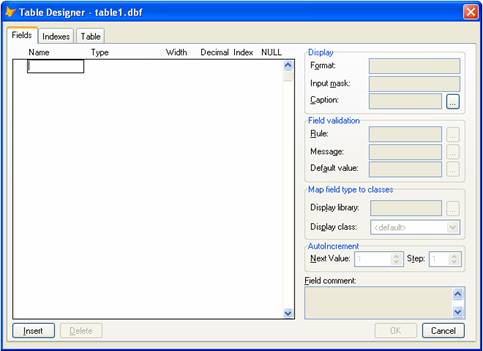
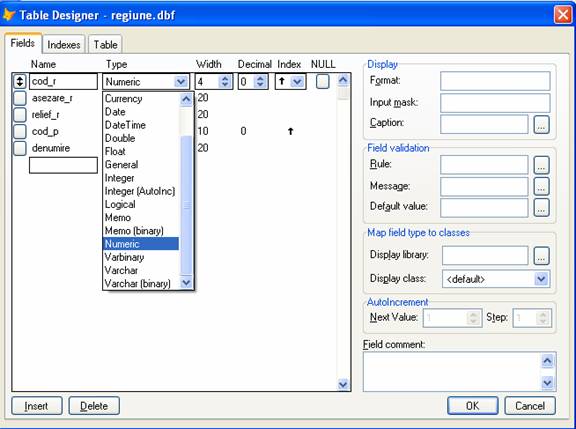
EXEMPLU:
Pentru tabela "regiune" avem:
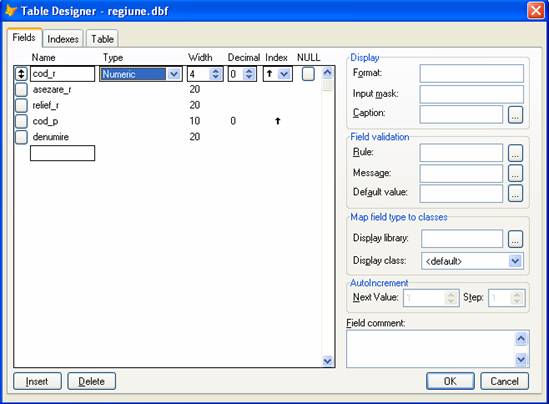
Pentru tabela "poluare" avem:

v Tab-ul Indexes - care permite fixarea indecsilor asociati tabelei. Astfel:
Name: permite precizarea numelui indexului tabelei;
Order: permite alegerea sensului ordonarii: ascendant sau descendent;
Type: permite alegerea tipului de index care poate fi flolosit in conditiile unei tabele incluse intr-o baza de date: primary ( asigura introducerea valorilor unice intr-o tabela; o tabela are un singur index primar), candidate (atunci cand tabela are deja un index primar, dar dorim verificarea valorilor unice si in alt camp), regular (permite inregistrari duplicate), unique (selecteaza ordinea de parcurgere bazata pe prima aparitie a valorii in campul specificat);
Expression: permite precizarea expresiei de indexare;
Filter: permite precizarea conditiei de filtrare.
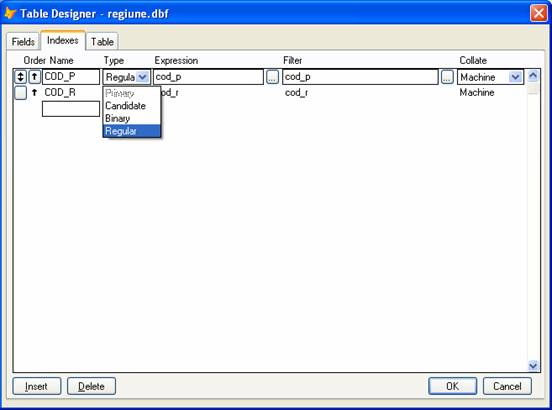
Exemplu:
Pentru tabela "regiune " avem:
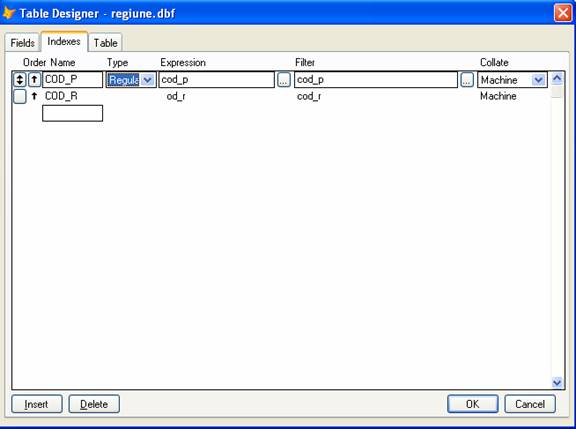
Pentru tabela "poluare "avem:
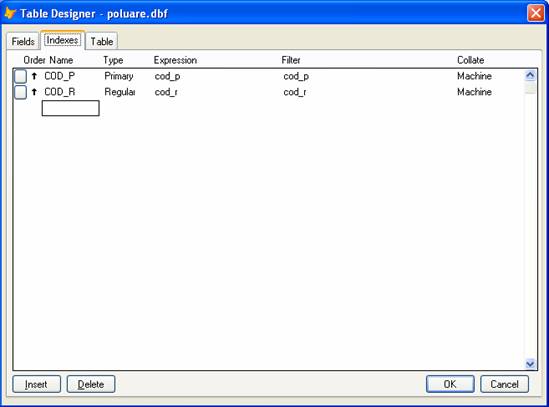
v Tab-ul Table - permite specificarea conditiilor de validare la nivelul intregului articol (Rule) si a mesajului asociat situatiei de eroare (Message), a trigger-ului pentru inserarea articolelor (Insert trigger), pentru corectii (Update trigger) si pentru stergere (Delete trigger).
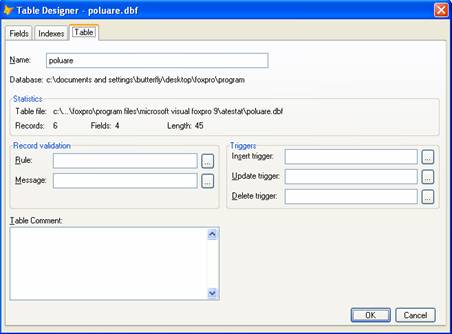
Incarcarea structurii sau popularea cu date
Putem introduce date in fisierul .DBF imediat dupa salvarea structurii raspunzand afirmativ la intrebarea sistemului "input data records now?" sau cu ajutorul comenzii APPEND. Datele se completeza conform tipului si lungimii declarate la proiectare.
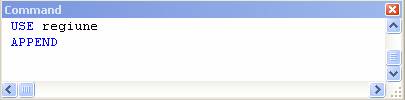
Dupa populare, tabelul devine:
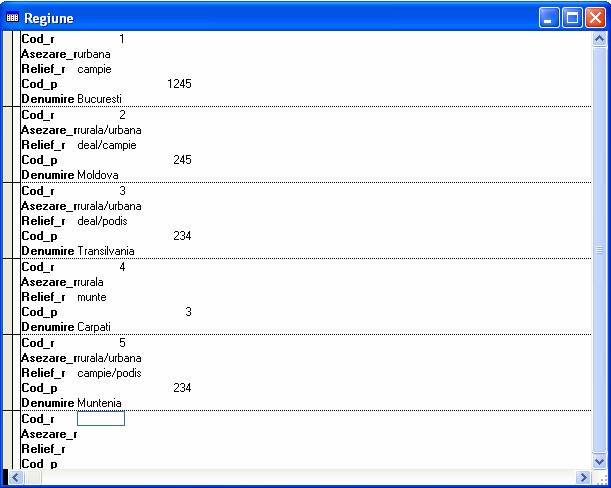
Comanda BROWSE este una dintre cele mai folosite comenzi pentru vizualizarea si actualizarea datelor. Se afiseaza tabela activa pe linii si coloane. Pe prima linie sunt afisate denumirile campurilor din structura tabelei, iar in continuare sunt liniile cu date.
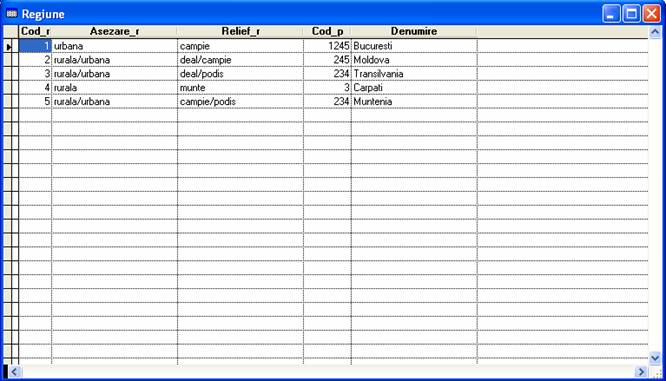
Operatii elementare asupra tabelei
Deschiderea / inchiderea unei tabele se face prin butonul de deschidere / inchidere al ferestrei tabelei. Deschiderea unei tabele se mai poate face prin comanda USE in care se precizeaza numarul zonei in care se deschide fisierul. Inchiderea tuturor tabelelor se face prin comanda CLOSE ALL.
2. Crearea interogarilor
Sub numele de interogare sau cerere sunt referite acele solicitari de date specificate de utilizator, in mod direct, fara indicarea modului de obtinere. O interogare este o modalitate de selectie si combinare a datelor provenind din una sau mai multe surse care sa serveasca la realizarea rapoartelor, formularelor.
Cele mai folosite interogari sunt cele de selectie. Dorim sa obtinem "lista cu codul competitiei, numele competitiei, locul desfasurarii, imaginea competitiei " avand ca suport tabela "vedeta" :
1. Vom deschide fereastra de proiectare a interogarii prin butonul Query si New din fereastra Database.
2. Vom alege modul de proiectare Query Design. Se va deschide fereastra de proiectare Query Designer.
Vom deschide tabela probleme prin fereastra Add Table.
4. Pentru indicarea faptului ca toate campurile din tabela probleme vor constitui iesire din interogare, ne pozitionam pe prima linie a tabelei (unde este *) si executam drag & drop la prima coloana pe linia Fields.
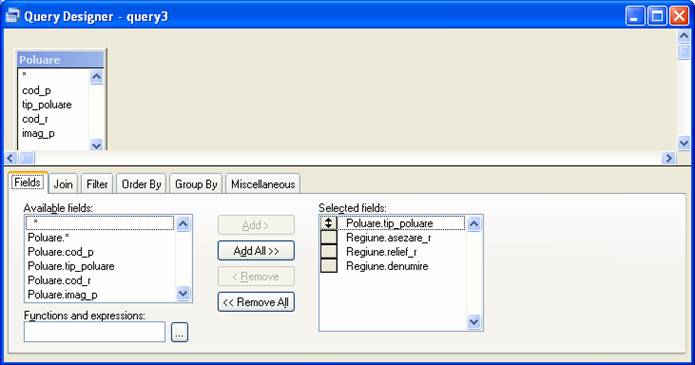
5. Vom executa drag & drop pe campul specialitate pentru introducerea conditiei de filtrare.
6. Vom lansa in executie prin
butonul Run.![]()
7. Vom salva cu numele poluare1.
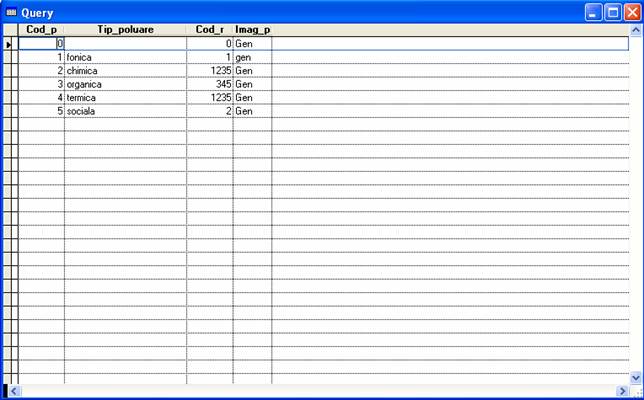
In cadrul acestei lucrari am dorit sa am o interogare in care sa-mi apara doar codul competitiei, numele competitiei si locul desfasurarii.
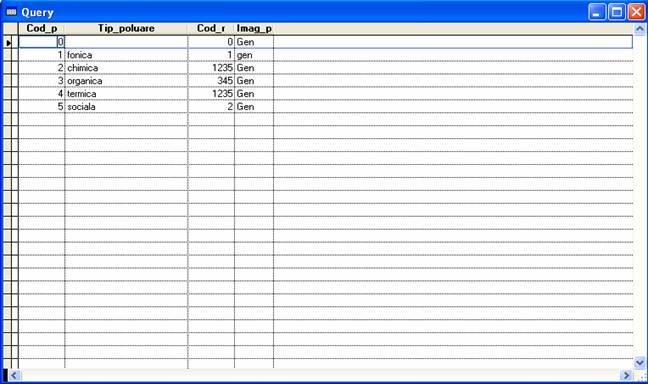
Crearea rapoartelor
Rapoartele sau situatiile finale constituie o modalitate de valorificare a continutului informational al bazei de date, servind ca instrument de cunoastere a aspectelor pozitive si negative dintr-o situatie pentru care noi am cules date, le-am transportat, le-am verificat si depozitat intr-o baza de date.
Editarea unui raport presupune o anumita succesiune de operatii:
1. Definirea continutului informational al raportului;
2. Colectarea datelor care compun raportul;
Efectuarea calculelor matematice;
4. Definirea machetei raportului este o operatie complexa de definire a formei de prezentare si explicare a informatiilor intr-un cadru limitat - pagina sau ecranul - tinand seama de cerintele utilizatorilor.
Rapoartele pot fi realizate prin comenzi adecvate in programe utilizator, dar mai util este un program de generare al rapoartelor conform proiectului utilizatorului numit Report Designer.
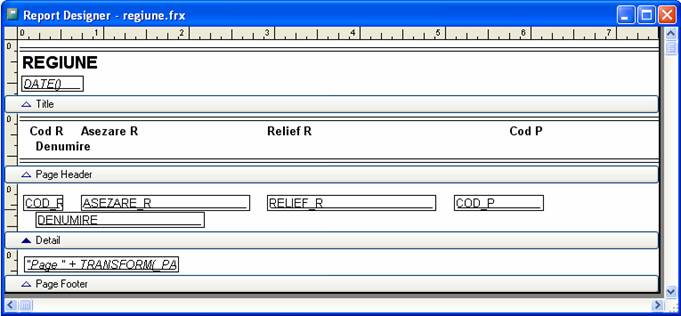
Generatorul de rapoarte permite:
1. Proiectarea unui raport simplu (optiunea Quick Report), in care apare data curenta a listarii, capul de tabel fiind format din denumirea campurilor din baza de date, iar continutul - din articolul bazei.
2. Proiectarea unui raport complex prin indicarea in cadrul unor benzi speciale a componentelor raportului.
Se pot introduce benzi de grup, pentru rapoarte care grupeaza datele care au un camp comun, fiecare grup fiind identificat printr-un antet, continut si informatii de final de grup.
4. Raportul poate contine functii standard sum( ),avg( ) , campuri calculate.
Am realizat diferite rapoarte:
Pasi:
Apelam generatorul de rapoarte cu comanda Create Report sau din meniul sistem cu optiunea File→New→Report.
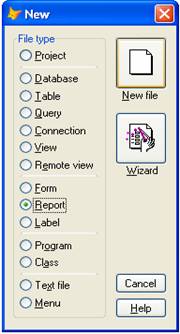
2. Deschidem tabela "regiune"
Alegem campurile pe care dorim sa le trecem in raport
4. Putem vizualiza raportul prin butonul ![]()
5. Se salveaza cu extensia .QPR
La apasarea butonului OK putem vizualiza raportul:
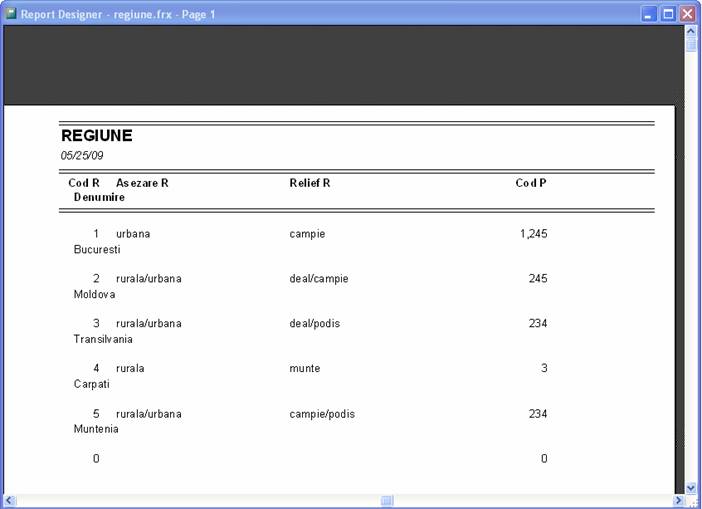
Asistentul Report Wizard
Este folosit pentru rapoarte simple si se apeleaza prin meniul sistem Tools→Wizard→ Report.
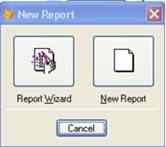
Se deschide tabela competitie si se selecteaza campurile care vor forma raportul:
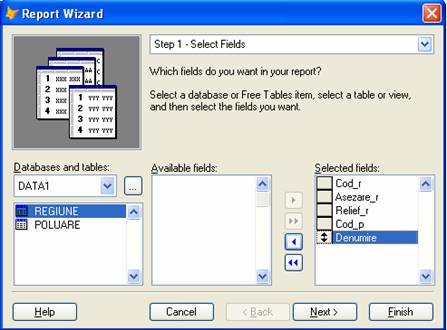
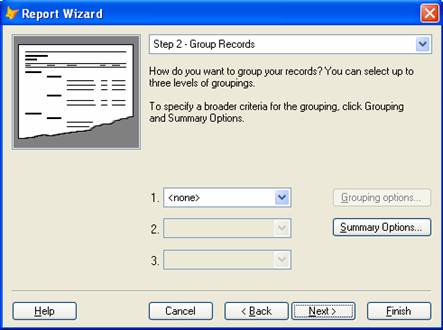
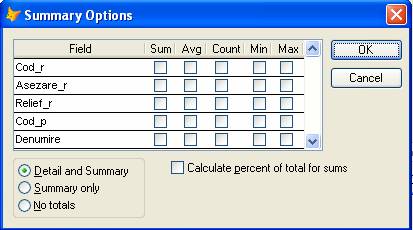
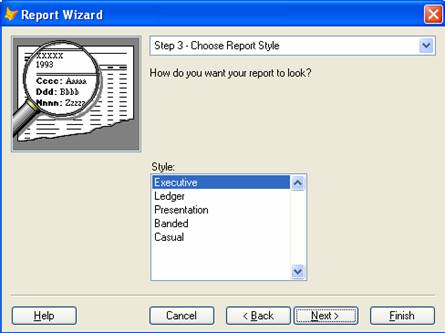
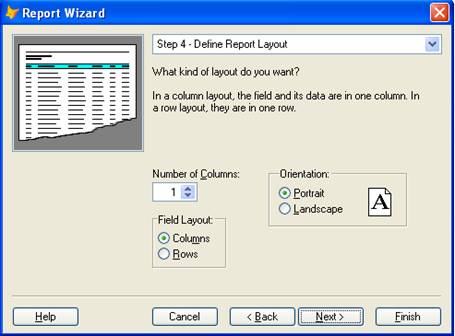
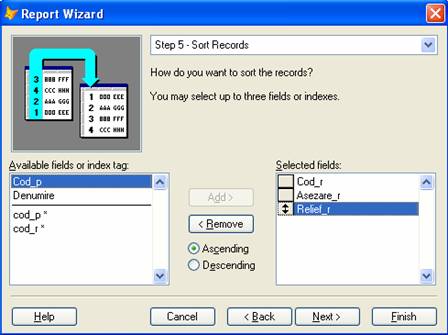
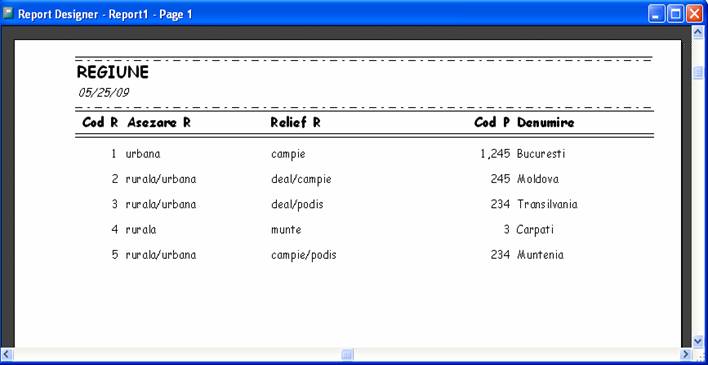
4. Proiectarea meniurilor
Meniul reprezinta un element de interfata indispensabil unui proiect informatic profesional.
Generatorul de meniuri Menu Builder
Apelul generatorului se face prin meniul sistem cu optiunea File→New (.)Menu
Fereastra de proiectare a meniului cuprinde elementele definitorii pentru proiectarea meniului principal al aplicatiei. Partea principala contine numele optiunilor (Prompt), tipul actiunii declansate prin selectarea optiunii (Result) care poate fi deschiderea unui submeniu, executia unei comenzi sau proceduri. Fiecare optiune poate fi numita sau editata local in zona alaturata.
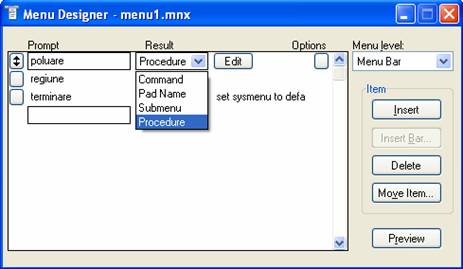
Am construit meniul menu2.mnx prin project Manager la clasa Other→Menus→New.
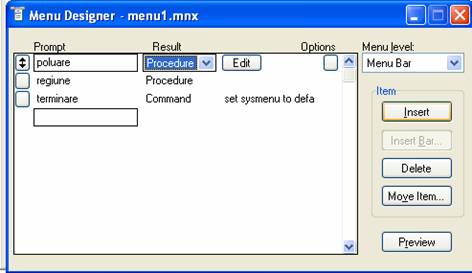
Pentru optiunile regiune si poluare vom
scrie cate o procedura : 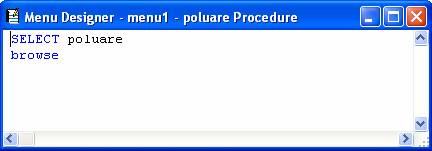
Vom deschide fereastra pentru optiuni generale din meniul View→General Options.
Vom indica existenta unui cod de deschidere (setup) si a unui cod de inchidere (cleanup).
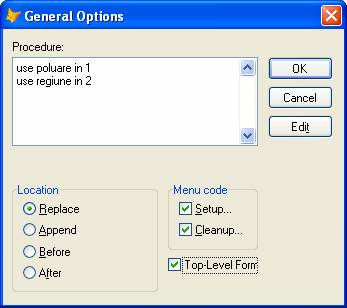
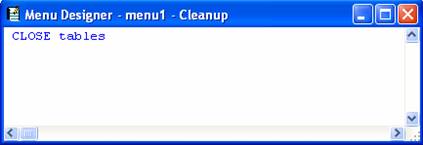
Vom genera meniul prin Menu→Generate.
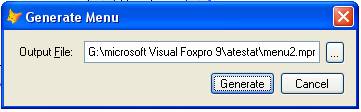
Vom vedea functionalitatea meniului prin comanda do menu1.mpr.
Meniul menu1 a fost construit cu generatorul de meniuri. In fereastra de proiectare indicam optiunile meniului principal si a celor secundare. Am folosit operatii simple asupra tabelelor.
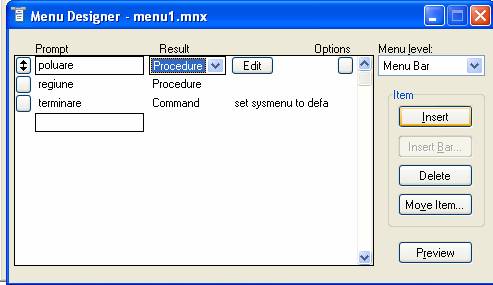
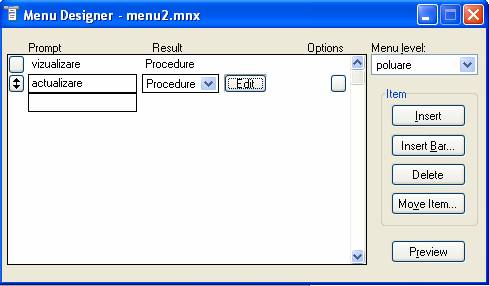
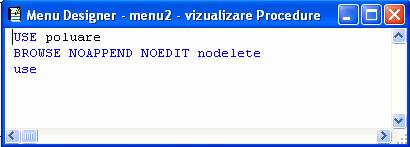

Deschidem fereastra General Options prin meniul View si setam Top-Level Form pentru ca meniul sa se deschida in formularul form1.
Codul se genereaza prin Menu→Generate.
5. Proiectarea formularelor
Interfata cu utilizatorul este una din cele mai importante parti ale aplicatiei pentru ca ea este prima si, deseori, singura pe care o va vedea utilizatorul. Un formular serveste la introducerea datelor, dar poate avea si un rol de meniu sau prezentare generala a unor informatii.
Cele mai folosite formulare sunt cele pentru vizualizarea, introducerea si editarea datelor. Pot folosi ca sursa date dintr-o singura tabela sau din doua tabele legate in relatie 1-n.
Formularele din aceasta lucrare sunt:
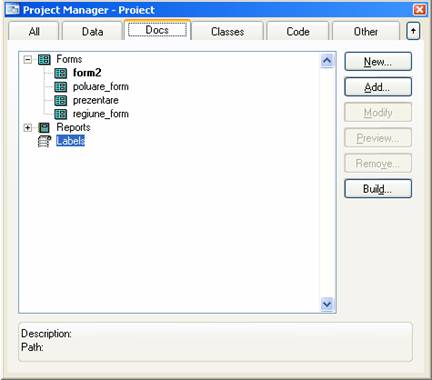
Proiectam
formularul form1 ca meniu unde ca
proprietate principala avem: ![]()
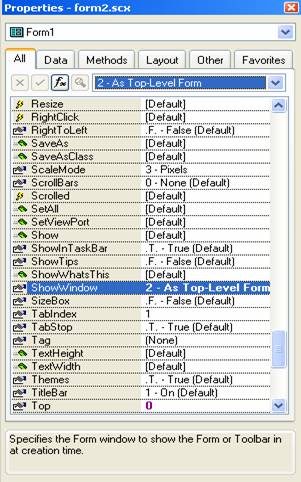
Iar in metoda Init:
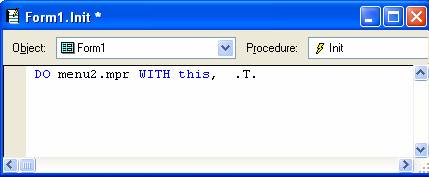

Cum am realizat celelalte formulare ?
In ferestra Project Manager ne pozitionam pe Documents→Form→New→Form Wizard:
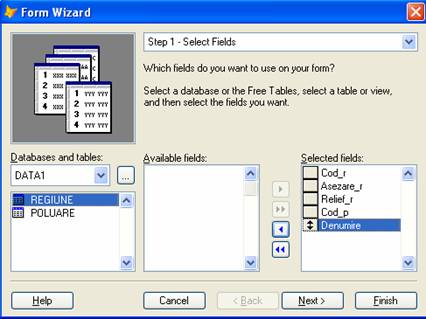
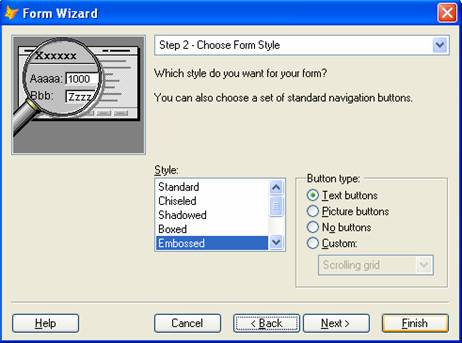
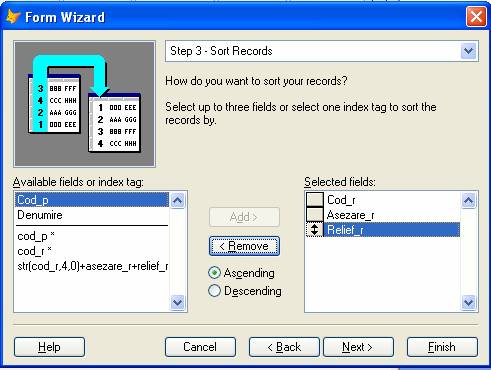
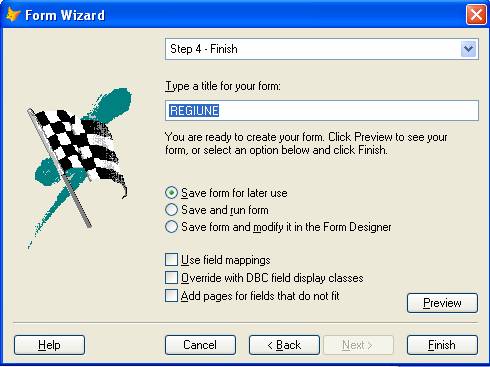
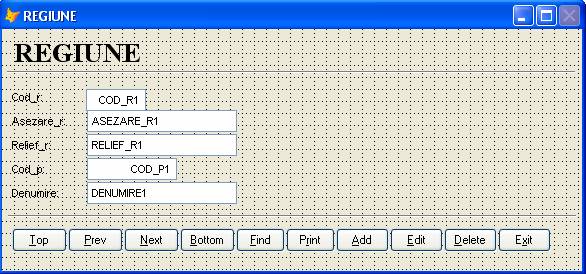
De regula exista un program principal sau monitor care deschide o fereastra sau un meniu bara de care sunt legate celelalte operatiuni. Se lanseaza in executie prin comanda DO.
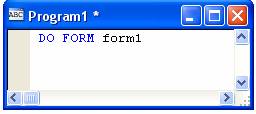
4. Bibliografie:
Mariana Pantiru, Ionut Pantiru, Irina-Ioana Pantiru - Informatica, Manual pentru clasa a XII-a (Varianta Visual FOXPRO), Editura L&S INFORMAT, 2002.
Mariana Pantiru, Ionut Pantiru, Irina-Ioana Pantiru - Informatica, Manual pentru clasa a XII-a (Aplicatii cu baze de date in Visual FoxPro), Editura L&S INFORMAT, 2002.
Mariana Milosescu - Informatica, Manual pentru clasa a XII-a (Baze de date), Editura DIDACTICA SI PEDAGOGICA, 2007.
Mariana Milosescu - Informatica, Manual pentru clasa a XII-a (Sisteme de gestiune a bazelor de date - Programare Microsoft Visual FoxPro), Editura DIDACTICA SI PEDAGOGICA, 2007.
|
Politica de confidentialitate | Termeni si conditii de utilizare |

Vizualizari: 1540
Importanta: ![]()
Termeni si conditii de utilizare | Contact
© SCRIGROUP 2025 . All rights reserved