| CATEGORII DOCUMENTE |
Familiarizarea cu programul Excel
Rularea programului Excel se poate face pe doua cai:
se executa un click pe butonul Start si alegem optiunea Programs; aici se activeaza (click) pictograma Microsoft Excel si incepe sa se incarce programul Excel, iar un moment sau doua mai tirziu Excel-ul deja ruleaza.
se executa un dublu click pe pictograma Excel, daca acesta se afla pe suprafata de lucru a ecranului. Obtinerea unei pictograme pe suprafata de lucru se face prin folosirea meniului obtinut actionand butonul drept al mouse-ului, cand cursorul se afla pe suprafata de lucru a ecranului, astfel: se plaseaza cursorul pe optiunea New si se executa click pe Shortcut, ceea ce duce la aparitia casetei de dialog Create Shortcut (creare de comenzi rapide); aici se executa un click pe butonul Browse, ceea ce face sa apara caseta de dialog Browse, de unde se deschide MSOffice si se trage de aici pictograma Excel pe suprafata de lucru a ecranului sau se selecteaza programul executabil Excel si se incheie cu Finish.
Ø Foaia si dosarul de calcul
In Excel, foaia de calcul se numeste worksheet (foaie de lucru) sau doar sheet (foaie). Un fisier Excel contine un teanc de foi de lucru, reunite intr-un workbook (dosar de lucru). Dosarul de calcul este notat in partea stinga sus a ecranului cu denumirea de Book 1 pentru primul dosar, Book 2 pentru al doilea dosar etc. Numele foilor de calcul ce se gasesc in dosarul de calcul se afla pe etichetele din partea de jos a ecranului si sunt notate astfel: sheet 1, sheet 2 etc.
De retinut ca:
deplasarea intr-un dosar de calcul (ex. Book 1) se face prin executarea unui click pe foaia de calcul dorita (ex. sheet 10);
numirea sau renumirea unei foi de calcul se face prin executarea unui dublu click pe foaia de calcul dorita (ex: sheet 10).
Programul Excel este foarte logic construit. Planul sau cuprinde coloane si randuri. Coloanele sunt marcate prin litere, iar randurile prin numere. Capetele de coloana incep cu litera A iar capetele de rand incep cu numarul 1. In Excel intersectia randurilor cu coloanele formeaza o caseta, numita celula.
Adresa unei celule din Excel provine din coloana si randul pe care se afla. De exemplu, intersectia dintre coloana C si randul 5 este celula C5. Adresa celulei se mai numeste referinta celulei. Atunci cind se executa click pe o celula aceasta devine celula activa; adica locul in care se introduc sau se editeaza date sau formule, fiind marcata printr-un chenar ingrosat (D6 in figura urmatoare):
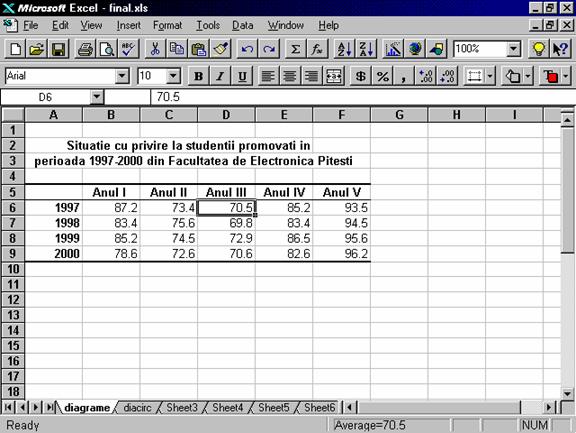
Se poate lucra la un moment dat cu o singura celula sau prin selectare cu mai multe simultan. Mai multe celule selectate formeaza ceea ce se numeste domeniu (ex. domeniul dintre celulele A1:E2). Referinta unui domeniu consta intotdeauna din prima si ultima celula a domeniului, separate prin doua puncte. Domeniile neadiacente sunt grupuri de celule nealaturate.
Pentru selectarea unui domeniu exista mai multe tehnici, exemplificate in figura urmatoare:
prin executarea unui click pe capul unei coloane se selecteaza intreaga coloana ca domeniu. Selectarea unui rind se face in acelasi mod.
prin executarea unui click pe butonul Select All (selecteaza tot) se selecteaza intreaga foaie de calcul.
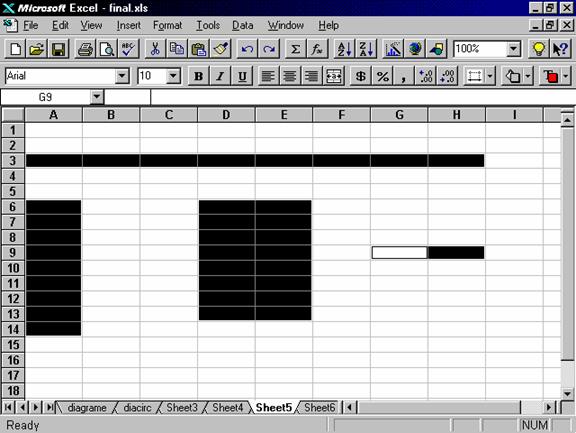
pentru selectarea unui domeniu ce cuprinde mai multe coloane si rinduri din interiorul foii de calcul se selecteaza celula de la care se doreste sa se plece (ex. D6) tinandu-se butonul mouse-ului apasat si se trage de-a lungul rindului pina la celula la care se doreste destinatia (ex. E13), astfel domeniul selectat va fi D6:E13.
pentru selectarea unor domenii neadiacente in cadrul aceleiasi foi de calcul se efectueaza urmatoarele operatiuni: se marcheaza prin tragere prima parte a domeniului neadiacent si se muta cursorul mouse-ului la inceputul celei de-a doua parti, tinind apasata tasta Ctrl, si se executa click pe prima celula; apoi, tinand mai departe tasta Ctrl apasata se trage pana la ultima celula. Se poate repeta combinatia Ctrl+tragere pentru a selecta si alte domenii neadiacente.
Deplasarea si derularea in cadrul dosarului de calcul se face executand click pe foaia de lucru dorita (vezi figura urmatoare):
![]()
Ajustarea dimensiunii coloanelor si rindurilor se face astfel :
pentru a ajusta latimea unei coloane se pozitioneaza cursorul pe marginea din dreapta a capului unei coloane si se apasa butonul stanga al mouse-ului, tragindu-se in acelasi timp de marginea coloanei in directia dorita; astfel se determina largirea sau micsorarea automata a celulelor coloanei respective in asa fel incat sa incapa in ele toate datele introduse.
pentru a ajusta marimea unui rand se pozitioneaza cursorul pe linia orizontala jos a capatului de rand si se procedeaza intocmai ca si la redimensionarea coloanei.
Separarea si ajustarea ferestrelor pe ecran reprezinta una din facilitatile importante pe care le are programul Excel in vederea analizarii si prezentarii mult mai clare a informatiilor care se pot afla pe mai multe pagini ale foii de calcul sau care se pot afla in dosare diferite (vezi figurile de mai jos).
Pentru a aranja o cantitate de informatii mai mare decit poate incape pe un ecran putem aduce pe ecran simultan mai multe foi de calcul. Aceasta se face astfel:
Executam click pe meniul Window si selectam comanda New Window. Apare o noua imagine a foii de calcul curente.
Daca dorim sa avem doua foi de calcul diferite pe ecran, executam click pe eticheta unei alte foi din fereastra cea noua.
Din meniul Window, selectam comanda Arrange, apoi alegem:
modul de aranjare a ferestrelor: alaturata (title) sau in cascada (cascada)
ascunderea (Hide) sau refacererea (Unhide) ferestrei
separarea ferestrei (Split).
Atunci cind executam click pe o fereastra, bara de titlu se coloreaza, ca sa stim in ce fereastra ne aflam. Odata selectata, o fereastra se comporta exact ca ecranul normal Excel. Se poate introduce, edita sau modifica datele din celule asa cum am invatat. E mult mai usor sa lucram simultan pe mai multe foi de calcul atunci cind le avem pe toate pe ecran.
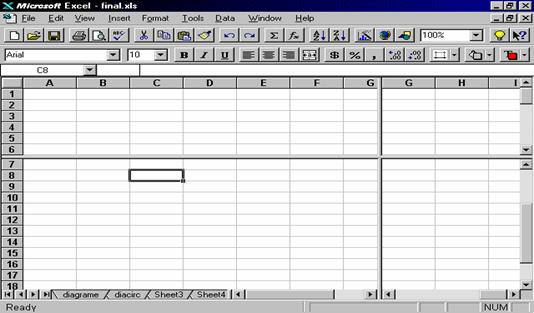
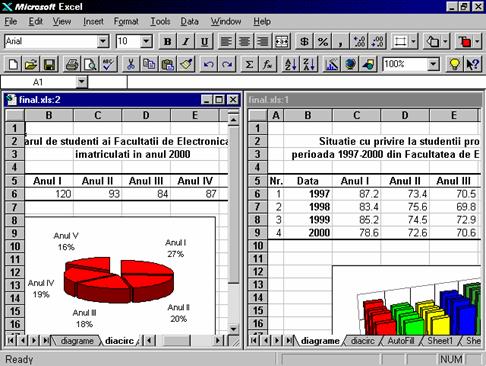
Ø Butoanele de pe bara cu instrumente Standard pun la dispozitie cai rapide pentru executarea celor mai frecvente actiuni. Cei care utilizeaza programul Microsoft Word vor constata ca multe elemente ale barei standard le sunt cunoscute.
![]() New
Workbook (dosar de calcul nou). Asa cum e de asteptat, deschide un nou
dosar de calcul.
New
Workbook (dosar de calcul nou). Asa cum e de asteptat, deschide un nou
dosar de calcul.
![]() Open
(deschidere). Ne da posibilitatea de a deschide dosarul de calcul existent.
Open
(deschidere). Ne da posibilitatea de a deschide dosarul de calcul existent.
![]() Save
(salvare). Salveaza dosarul de calcul.
Save
(salvare). Salveaza dosarul de calcul.
![]() Print
(tiparire). Pune totul pe hirtie daca imprimanta este pregatita.
Print
(tiparire). Pune totul pe hirtie daca imprimanta este pregatita.
![]() Print Preview
(previzualizarea tiparirii). Ne da posibilitatea sa vedem cum va arata
materialul scos la inprimanta inainte de a-l tipari.
Print Preview
(previzualizarea tiparirii). Ne da posibilitatea sa vedem cum va arata
materialul scos la inprimanta inainte de a-l tipari.
![]() Spelling (verificarea
ortografiei). Verifica ceea ce am lucrat.
Spelling (verificarea
ortografiei). Verifica ceea ce am lucrat.
![]() Cut
(taiere). Taie text, numere sau formule din foaia de calcul si le copiaza in Clipboard.
Cut
(taiere). Taie text, numere sau formule din foaia de calcul si le copiaza in Clipboard.
![]() Copy
(copiere). Copiaza in Clipboard text, numere sau formule.
Copy
(copiere). Copiaza in Clipboard text, numere sau formule.
![]() Paste
(lipire). Trece inapoi in foaia de calcul ceea ce se afla in Clipboard.
Paste
(lipire). Trece inapoi in foaia de calcul ceea ce se afla in Clipboard.
![]() Format
Painter (aplicare de format). Ia formatul din celulele selectate si ii
aplica unei noi multimi de celule selectate.
Format
Painter (aplicare de format). Ia formatul din celulele selectate si ii
aplica unei noi multimi de celule selectate.
![]() Undo
(anulare). Anuleaza ultima actiune, in cazul in care am facut o greseala.
Undo
(anulare). Anuleaza ultima actiune, in cazul in care am facut o greseala.
![]() Redo
(revenire). Operatie inversa celei tip undo.
Redo
(revenire). Operatie inversa celei tip undo.
![]() AutoSum.
Insumeaza numerele dintr-un domeniu.. Daca nu ati selectat nici un domeniu,
comanda va va sugera unul.
AutoSum.
Insumeaza numerele dintr-un domeniu.. Daca nu ati selectat nici un domeniu,
comanda va va sugera unul.
![]() Function
Wizard ("vrajitorul" functiilor). Ne indruma in procesul de scriere a unei
functii, apoi o scrie in celula activa. Deschide bara pentru formule, in
versiunea Excel 2000 numindu-se chiar Paste Function.
Function
Wizard ("vrajitorul" functiilor). Ne indruma in procesul de scriere a unei
functii, apoi o scrie in celula activa. Deschide bara pentru formule, in
versiunea Excel 2000 numindu-se chiar Paste Function.
![]() Sort Ascending (sortare crescatoare). Sorteaza datele dintr-un
domeniu de la cea mai mica la cea mai mare. In cazul textului utilizeaza
ordinea alfabetica.
Sort Ascending (sortare crescatoare). Sorteaza datele dintr-un
domeniu de la cea mai mica la cea mai mare. In cazul textului utilizeaza
ordinea alfabetica.
![]() Sort Descending
(sortare descrescatoare). La fel ca Sort Ascending, dar ordonarea
datelor se face de la mic la mare.
Sort Descending
(sortare descrescatoare). La fel ca Sort Ascending, dar ordonarea
datelor se face de la mic la mare.
![]() Chart Wizard
("vrajitorul" diagramelor). Ne permite sa inseram o diagrama oriunde dorim,
apoi ne conduce prin optiunile de construire a diagramei si creeaza o diagrama
pe datele selectate.
Chart Wizard
("vrajitorul" diagramelor). Ne permite sa inseram o diagrama oriunde dorim,
apoi ne conduce prin optiunile de construire a diagramei si creeaza o diagrama
pe datele selectate.
![]() Map
(harta). Insereaza in foaia de calcul o harta ingenioasa, ilustrind datele
geografice intr-un mod ce atrage privirile.
Map
(harta). Insereaza in foaia de calcul o harta ingenioasa, ilustrind datele
geografice intr-un mod ce atrage privirile.
![]() Drawing (desenare). Face sa apara bara
cu instrumente pentru desenare, ce permite executarea desenelor cu mina libera.
Drawing (desenare). Face sa apara bara
cu instrumente pentru desenare, ce permite executarea desenelor cu mina libera.
![]() Zoom Control Box
(caseta de control a marimii). Face ca imaginea foii de calcul sa se mareasca
sau sa se micsoreze.
Zoom Control Box
(caseta de control a marimii). Face ca imaginea foii de calcul sa se mareasca
sau sa se micsoreze.
![]() Tip Wizard
("vrajitorul" pentru sugestii). Executam click pe acest buton pentru a obtine
sugestii despre cum am putea face anumite lucruri.
Tip Wizard
("vrajitorul" pentru sugestii). Executam click pe acest buton pentru a obtine
sugestii despre cum am putea face anumite lucruri.
![]() Help (ajutor).
Executam click o data si vom obtine un ajutor in locul in care ne aflam.
Executam dublu click si apare meniul Help, cu caseta de cautare a
subiectelor.
Help (ajutor).
Executam click o data si vom obtine un ajutor in locul in care ne aflam.
Executam dublu click si apare meniul Help, cu caseta de cautare a
subiectelor.
Ø Bara pentru formule poate fi utilizata pentru editarea continutului celulelor - text, numere sau formule; in figura urmatoare se arata unde se insereaza bara pentru formule cu cele trei butoane importante ale acesteia.
![]()
Butonul Function Wizard ('vrajitorul" functiilor) este duplicat al celui de pe bara cu instrumente Standard.
Pentru a introduce datele in
celula, putem executa click pe butonul
Enter ![]() , in loc sa
folosim tasta Enter.
, in loc sa
folosim tasta Enter.
Daca nu va place ceea ce ati
facut, executati click pe Cancel
(anulare) ![]() . In acest fel,
scapam de datele tocmai introduse. Daca, inainte de a incepe, in celula existau
alte date, acestea sunt puse inapoi.
. In acest fel,
scapam de datele tocmai introduse. Daca, inainte de a incepe, in celula existau
alte date, acestea sunt puse inapoi.
Ø Functia AutoComplete
Atunci cind exista date ce se repeta intr-o foaie de calcul Excel, acestea pot fi introduse o singura data; dupa ce s-au repetat citeva litere din aceeasi secventa de intrare, AutoComplete termina secventa in locul nostru. Daca se introduc primele litere ale altei secvente de intrare, iar AutoComplete termina secventa ca si cum ar fi cea veche, nu trebuie decit sa continuam introducerea peste ceea ce a pus AutoComplet. In situatiile cind prima parte dintr-un cuvint sau propozitie pe care il scriem intr-o coloana este exact acelasi si este urmat de alte secvente de cuvinte sau propozitie care si ele se repeta la rindul lor intr-o coloana, functia AutoComplete construieste o lista cu secventele introduse intr-o coloana, iar celula poate fi completata alegandu-i continutul din lista.
Se selecteaza o celula a coloanei si se executa click-dreapta pentru a obtine acces la meniul rapid (ca operatiunea sa reuseasca, cursorul trebuie sa aiba forma unei cruci albe). Din meniul rapid se executa click pe comanda Pick From List (alegerea din lista) si apare lista AutoComplete; aici se executa un click pe un element al listei AutoComplete si se trece la celula urmatoare.
Dezactivarea functiei AutoComplete se face prin selectarea Tools / Option si executarea unui click pe eticheta Edit (editare); se executa apoi click pe caseta de validare Enable AutoComplete For Cell Values (activare AutoComplete pentru valorile din celule) si semnul de validare se sterge; in final se mai executa un click pe butonul OK.
Ø Functia AutoFill
Pentru utilizatorii programului Excel functia AutoFill le este de un real ajutor. Atunci cand se introduc serii de date, fie ele text sau numere, trebuie introdusa prima valoare pentru ca functia AutoFill sa termine seria in locul nostru. Pentru utilizarea facilitatilor pe care le are functia se procedeaza astfel: se ia o celula activa oarecare si se observa ca in coltul din dreapta jos se afla un patratel numit marcaj de umplere; pe acesta se suprapune cursorul, iar forma lui devine cea a unei cruciulite negre. Prin apasarea butonului stinga mouse pe marcajul de umplere si apoi tragere pina la celula de destinatie dorita se obtine un domeniu selectat cu o margine usor conturata. Se poate observa ca valorile introduse in prima celula se vor repeta si in celelalte.
Functia AutoFill se utilizeaza intr-o multime de situatii, pentru a repeta valori, pentru a continua o serie de date sau pentru a extinde o lista; ea functioneaza si cind este vorba de numere, zile ale saptaminii, luni si date calendaristice. Nu trebuie decit sa se introduca prima valoare, sa se traga si sa se elibereze butonul mouse-ului. Chiar daca s-au marcat prea multe celule, pentru revenire, pur si simplu se trage marcajul de umplere inapoi la celula corecta. AutoFill sterge toate datele nedorite si lasa celula alba.
Functia AutoFill opereaza cu urmatoarele categorii de valori :
valori constante - aceste valori nu se modifica decit atunci cind le modificam noi ( ex : venituri, 4 etc.);
valori logice - acestea sunt True (adevarat) si False (fals) ;
valori variabile - asupra acestor valori poate opera programul Excel ( ex : numele zilelor saptaminii - daca se introduce in prima celula Sun, de la Sunday - duminica, si se trage marcajul de umplere AutoFill continua cu Mon, Monday - luni, Tue, Tuesday - marti s.a.m.d.; numele lunilor din an - acest lucru se intampla ca si la numele zilelor din saptamina; la fel se intimpla si in cazul datelor calendaristice (ex : 01/06/2000, 01/07/2000 etc.).
De exemplu, daca vrem sa introducem o valoare pe care AutoFill crede ca vrem sa o repete, cum ar fi 4,000, dar noi vrem ca celulele urmatoare sa apara 4,001, 4,002 s.a.m.d., se va tine apasata tasta Ctrl in timp ce tragem marcajul de umplere. Cruciulitei marcajului i se adauga un mic semn plus, iar AutoFill extinde seria. Combinatia Ctrl+AutoFill "spune" programului Excel sa ia valoarea din prima celula si sa o incrementeze (vezi exemplul din figura de mai jos).
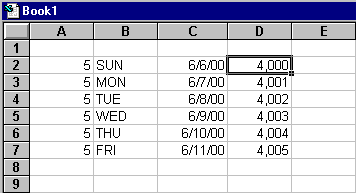
Tragerea marcajului de umplere cu butonul din dreapta mouse- ului da acces la meniul rapid - calea cea mai simpla de a controla optiunile functiei AutoFill.
Atunci cind se doreste selectarea unui cap de tabel, care poate fi orientat pe verticala sau pe orizontala, si pastrarea variabilelor ce le contine pentru a fi utilizate cu alta ocazie, se selecteaza capul de coloana, respectiv capul de rind, si se apeleaza la meniul de comenzi; se selecteaza din meniul Tools / Options eticheta Custom List (liste personale), iar domeniul cu variabilele din coloana sau randul selectat va aparea in caseta Import List From Cells (importare de liste din celule); se executa OK si lista a fost importata.
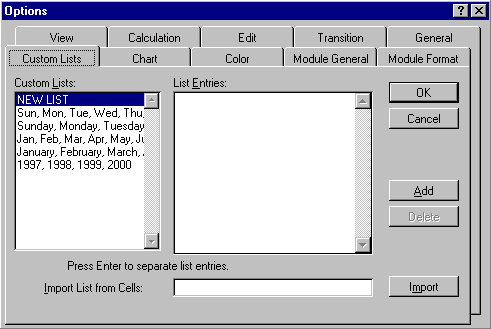
Cand este necesara utilizarea capului de tabel va trebui sa introducem prima celula din capul de tabel si sa tragem marcajul de umplere peste domeniul in care vrem sa apara restul etichetelor; se elibereaza butonul mouse-ului si se vor introduce automat variabilele dorite.
Ø Formatarea numerelor se poate face cu ajutorul butoanelor de pe bara de instrumente pentru formatare (vezi figura urmatoare), care pune la dispozitie cai rapide de formatare a numerelor. Aceasta permite sa ajustati numarul de cifre zecimale afisate de program, sa aplicati stiluri predefinite cu virgula, procente sau simboluri monetare, precum si realizarea de efecte artistice.
![]()
Ø Functia AutoCalculate este folosita pentru evaluarea rapida a calculelor. Ea se foloseste in special atunci cind se testeaza efectele modificarii unor valori, dar nu se doreste introducerea rezultatelor pe foaia de calcul. O data selectat domeniul de lucru se arunca o privire in partea de jos a ecranului unde functia AutoCalculate (calculare automata) ne da o descriere dinamica a datelor selectate.
Pentru a modifica tipul calculului dinamic afisat de AutoCalculate se plaseaza cursorul pe bara de stare, Ready si se executa click-dreapta, ceea ce duce la aparitia meniului rapid.
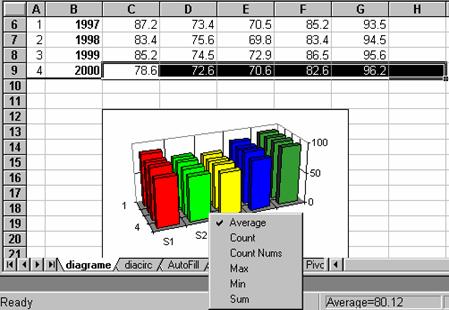
 Se poate alege una din cele trei functii pe care AutoCalculate are
posibilitatea de a le afisa :
Se poate alege una din cele trei functii pe care AutoCalculate are
posibilitatea de a le afisa :
Average (medie) afiseaza media aritmetica a valorilor din domeniul selectat;
Count (numarare) afiseaza numarul de celule cu date de tip numeric, aflate in domeniul selectat; cele albe sau cu text sunt ignorate.
Sum (suma - vezi exemplul de calcul din figura alaturata) totalizeaza valorile din domeniul selectat. Insumarea folosind functia AutoSum se face asemanator, dar rezultatul este depus in urmatoarea celula de sub domeniul selectat.
Ø Operatii aritmetice - unul din lucrurile de baza in Excel
Programul Excel poate sa execute cu usurinta operatii aritmetice. Operatiile aritmetice si in general orice fel de formula trebuie sa inceapa cu semnul egal (=). Daca nu se pune, Excel crede ca ati introdus un titlu de coloana, o eticheta sau orice altceva, dar nu o formula. Formula aritmetica se poate scrie fie in bara de formule, fie in celula in care se doreste scrierea rezultatului.
In bara de formule se scrie direct formula (ex : =C4-C9) iar rezultatul este scris in celula activa.
Formula mai poate fi scrisa direct si in celula in care se doreste sa fie scris rezultatul.
Atunci cand avem tabele si dorim sa le dam un "aspect placut", se executa un click in oricare celula din tabel, apoi se alege din meniul Format, comanda AutoFormat; din lista de formatare se alege ce format doreste utilizatorul, se executa click pe butonul OK si tabelul este formatat in stilul selectat (un exemplu de formatare este ilustrat in figura de mai jos).
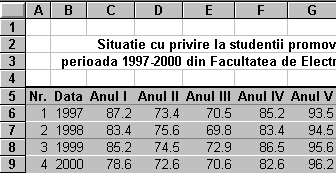
Ø Asistenta software in programul Excel
In Excel exista mai multe tipuri de asistenta software:
![]() O Sugestie
zilnica (Tip of the Day ) - adica o
sugestie pentru a face mai bine ceea ce se face deseori; apare pe bara cu
instrumente TipWizard ("vrajitorul" care da sugestii) un buton care
executa actiunea sugerata (se activeaza cu un singur clic); daca se doreste asistenta
continua, care contine instructiuni pas-cu-pas pentru a urma o sugestie
data TipWizard, se activeaza cu dublu clic butonul.
O Sugestie
zilnica (Tip of the Day ) - adica o
sugestie pentru a face mai bine ceea ce se face deseori; apare pe bara cu
instrumente TipWizard ("vrajitorul" care da sugestii) un buton care
executa actiunea sugerata (se activeaza cu un singur clic); daca se doreste asistenta
continua, care contine instructiuni pas-cu-pas pentru a urma o sugestie
data TipWizard, se activeaza cu dublu clic butonul.
![]() Help-ul cu semn de intrebare. Se suprapune
pe comenzile de meniu sau a diverselor parti ale ferestrelor, pentru a obtine o
explicatie a comenzii sau a partii respective; de exemplu, Screen Tip -
explicatie in legatura cu ecranul (se activeaza cu un singur clic).
Help-ul cu semn de intrebare. Se suprapune
pe comenzile de meniu sau a diverselor parti ale ferestrelor, pentru a obtine o
explicatie a comenzii sau a partii respective; de exemplu, Screen Tip -
explicatie in legatura cu ecranul (se activeaza cu un singur clic).
Caseta de dialog Help Topics (subiecte de ajutor) contine etichete ca Help Index (indexul ajutorului), Table of Contents (cuprins), instrumentul Find sau Search (cautare) si Answer Wizard ("vrajitorul" care da raspunsuri).
"Vrajitorul" care da sugestii si semnul de intrebare pentru Help sunt instrumente inteligente, dar atunci cind este cu adevarat nevoie si trebuie sa se ajunga la esenta lucrurilor (de exemplu se doreste sa se tipareasca o foaie de calcul la imprimanta, iar imprimanta nu tipareste) se apasa tasta F1. Aceasta ne duce direct in caseta de dialog Help Topics unde, pentru a cauta informatii despre un anumit subiect, executati click pe eticheta Find.
Comanda Find parcurge toate subiectele de Help din Excel unde cauta orice cuvant sau fraza pe care le introducem. Inainte de a putea face aceast lucru, comanda Find trebuie sa construiasca o lista a cuvintelor din subiectele de Help ale programului Excel. Din aceasta cauza, la prima utilizare a comenzii Find trebuie sa configuram Find Setup Wizard ("vrajitorul" care configureaza comanda Find).
Punerea in functiune a comenzii Find este o operatiune simpla, in trei pasi:
se scrie un cuvint in caseta de dialog afisata. Poate fi folosit orice cuvint care are legatura cu subiectul, dar e cu atit mai bine cu cit e mai specific. De exemplu, daca aveti necazuri cu imprimanta, scrieti printer;
comanda Find parcurge toate fisierele Help ale programului Excel, cautind cuvinte identice cu cel pe care l-ati introdus, iar apoi le afiseaza intr-o lista.
se alege un fisier din lista si cu click Display se afiseaza ferestra de asistenta de care avem nevoie.
In mod predefinit, orice subiect de asistenta software pe care il apelam ramane pe foaia de calcul in timp ce lucram. Pentru modificare se executa click pe butonul Options din caseta de dialog HelpTopics; se selecteaza optiunea Keep Help On Top sau Not On Top.
AnswerWizard este o completare bine-venita la programul Excel; este un adevarat expert in Excel pe care il avem intr-o caseta si pe care il punem la treaba in doua moduri:
atunci cind se lucreaza pe o foaie de calcul si nu stim ce sa facem in continuare, se executa click pe Help Topics si va spune cum sa continuati.
se executa click pe eticheta AnswerWizard din caseta de dialog Help Topics. Introducem o intrebare, executam click pe butonul Search, iar "vrajitorul" va afisa subiectele de ajutor legate de ea. Executam click pe un subiect, apoi pe butonul Display si avem raspunsul. In unele cazuri Answer Wizard ia pur si simplu controlul cursorului si deschide meniurile care ne duc la comanda corecta.
In versiunea Excel 2000 exista un Office Assistant, care poate fi si ascuns (hide), pe care se poate da click atunci cand avem probleme.
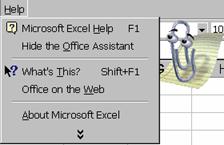
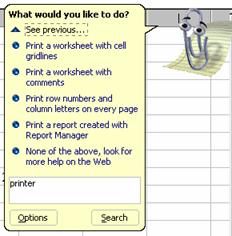
|
Politica de confidentialitate | Termeni si conditii de utilizare |

Vizualizari: 2178
Importanta: ![]()
Termeni si conditii de utilizare | Contact
© SCRIGROUP 2025 . All rights reserved