| CATEGORII DOCUMENTE |
Deschiderea unui grup de fisiere
In meniul File se executa clic pe Open.
In caseta de dialog Open, se tine apasata tasta CTRL si se executa clic pe mai multe fisiere, pentru a le selecta.
Se executa clic pe butonul Open.
Aranjarea ferestrelor multiple pe suprafata de lucru
In meniul Window, se executa clic pe Arrange.
Se selecteaza un tip de aranjare a ferestrelor pe ecran: separate prin bare verticale, separate prin bare orizontale, separate prin bare orizontale si verticale.
Se executa clic pe OK.
Copierea unei foi dintr-un registru de calcul intr-altul
Se procedeaza in unul din urmatoarele moduri:
Se aranjeaza cele doua registre (sursa si destinatia) incat sa fie vizibile amandoua pe ecran. Se tine apasata tasta CTRL si se trage eticheta foii de calcul dintr-un registru de calcul intr‑altul, cu butonul stang al mouse-ului apasat.
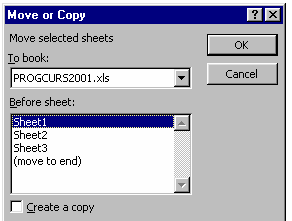 Se trage eticheta foii de calcul dintr-un registru de calcul
intr-altul, cu butonul drept al mouse‑ului apasat. Cand se elibereaza
butonul mouse-ului, apare un meniu contextual, in care se executa clic pe Copy Here.
Se trage eticheta foii de calcul dintr-un registru de calcul
intr-altul, cu butonul drept al mouse‑ului apasat. Cand se elibereaza
butonul mouse-ului, apare un meniu contextual, in care se executa clic pe Copy Here.
Se executa clic cu butonul drept al mouse-ului pe numele foii care se copiaza. Din meniul contextual care apare se executa clic pe Move or Copy. Apare fereastra de dialog prezentata alaturat. Se deruleaza lista To book si se alege registrul de destinatie, apoi se precizeaza locul unde va fi copiata foaia: inaintea uneia din foile existente sau la sfarsitul registrului de lucru. Se marcheaza caseta de validare Create a copy pentru a se realiza o copie si nu o mutare. Se executa clic pe butonul OK.
Centralizarea mai multor liste intr-o singura lista
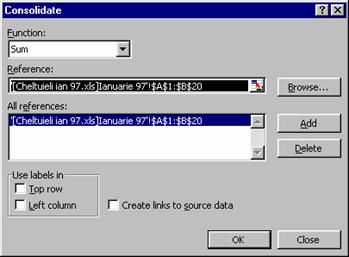 Se selecteaza o foaie de calcul libera si se executa clic in celula
care va constitui coltul din stanga-sus al listei centralizate.
Se selecteaza o foaie de calcul libera si se executa clic in celula
care va constitui coltul din stanga-sus al listei centralizate.
In meniul Data, se executa clic pe Consolidate. Apare caseta alaturata.
Se executa clic in caseta Reference, se selecteaza o foaie de calcul continand o lista, apoi se selecteaza celulele cu date, inclusiv etichetele de campuri, dupa care se executa clic pe Add.
Se repeta acesti pasi pentru fiecare lista pe care dorim sa o includem in centralizare.
Se selecteaza casetele de validare Use Labels In Top Row and Left Columns, dupa care se executa clic pe OK.
Crearea unui format numeric conditional
Se selecteaza celulele ce urmeaza a fi formatate.
In meniul Format, se executa clic pe Conditional Formatting. Apare caseta Conditional Formatting, care permite introducerea criteriilor de formatare conditionata.

Se selecteaza conditiile referitoare la valoarea celulei, se executa clic pe butonul Format pentru a indica formatarea dorita.
Pentru a introduce mai multe criterii, se executa clic pe butonul Add>> si se introduce urmatoarea conditie si formatarea corespunzatoare.
Se executa clic pe OK.
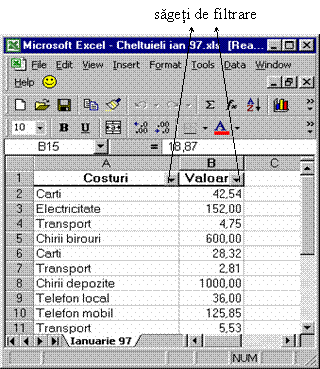 Filtrarea in vederea gasirii anumitor informatii
Filtrarea in vederea gasirii anumitor informatiiActivarea si dezactivarea caracteristicii AutoFilter
Se selecteaza o celula din tabelul care va fi filtrat.
In meniul Data, se executa clic pe Filter, apoi pe AutoFilter. Sunt afisate sagetile de filtrare in dreapta etichetelor de campuri.
Selectarea criteriilor de filtrare
Se folosesc sagetile de filtrare. In antetul coloanei, se executa clic pe sageata de filtrare corespunzatoare criteriului dorit, dupa care se executa clic pe elementul dorit din lista care apare.
Eliminarea unui criteriu de filtrare
In antetul coloanei, se executa clic pe sageata de filtrare corespunzatoare criteriului pe care dorim sa-l eliminam, dupa care se executa clic pe All.
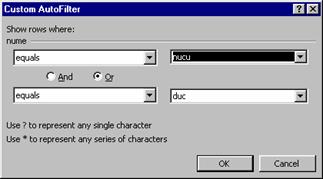 Filtrarea celor mai mari sau celor mai mici
zece valori
Filtrarea celor mai mari sau celor mai mici
zece valori
In antetul coloanei, se executa clic pe Top 10, dupa care, in caseta de dialog Top 10 AutoFilter, se selecteaza Top sau Bottom.
Filtrarea folosind criterii multiple
Se executa clic pe orice sageata de filtrare, dupa care se executa clic pe Custom. Apare caseta Custom AutoFilter, in care se pot introduce criterii de filtrare complexe.
Selectarea unei functii AutoCalculate
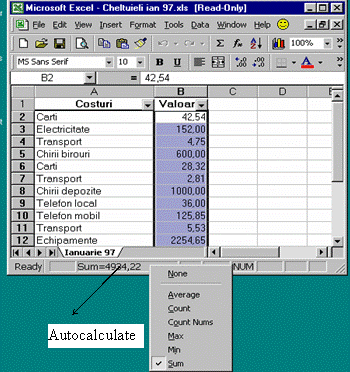 Se foloseste butonul drept al mouse-ului pentru a executa clic pe
caseta AutoCalculate din bara de stare (Status Bar), dupa
care, in meniul contextual care apare, se executa clic pe functia respectiva.
Daca bara de stare nu este afisata, ea se poate aduce pe ecran selectand
optiunea Status Bar din meniul View.
Se foloseste butonul drept al mouse-ului pentru a executa clic pe
caseta AutoCalculate din bara de stare (Status Bar), dupa
care, in meniul contextual care apare, se executa clic pe functia respectiva.
Daca bara de stare nu este afisata, ea se poate aduce pe ecran selectand
optiunea Status Bar din meniul View.
Calcularea inregistrarilor filtrate folosind functia SUBTOTAL
Se activeaza caracteristica AutoFilter, dupa care se selecteaza o
celula situata cu cel putin o linie dedesubtul ultimei celule din campul pe
care dorim sa-l calculam. In bara cu instrumente Standard, se executa clic pe butonul AutoSum ![]() si apoi se stabileste prin tragere cu mouse-ul
domeniul de insumare, daca cel stabilit de Excel nu este si cel dorit.
si apoi se stabileste prin tragere cu mouse-ul
domeniul de insumare, daca cel stabilit de Excel nu este si cel dorit.
Pentru a realiza cumulari sau subtotalizari, este necesar ca toate datele care se cumuleaza sa fie alaturi. Pentru aceasta sunt necesare operatiile de ordonare (sortare).
Sortarea datelor dupa maximum trei chei
Se parcurg etapele urmatoare:
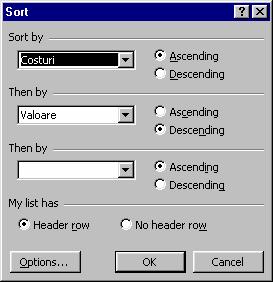 Se selecteaza o celula din lista pe care dorim sa o sortam, dupa care,
in meniul Data, se executa clic pe Sort. Apare caseta Sort alaturata.
Se selecteaza o celula din lista pe care dorim sa o sortam, dupa care,
in meniul Data, se executa clic pe Sort. Apare caseta Sort alaturata.
In casetele Sort By si Then By, se selecteaza campurile dupa care dorim sa efectuam sortarea.
Se aleg optiunile de sortare: crescatoare sau descrescatoare, pentru fiecare din cheile alese.
Se selecteaza butonul radio Header row daca lista are cap de tabel.
Se executa clic pe OK.
Sortarea datelor dupa mai mult de trei chei
Se parcurg etapele urmatoare:
Se sorteaza mai intai dupa cele trei chei imbricate (chei secundare).
Se sorteaza inca o data dupa cheia principala.
Pentru ca subtotalurile sa functioneze corect, datele trebuie organizate in coloane (campuri) etichetate. Excel utilizeaza etichetele de coloana pentru a determina cum sunt grupate datele si cum se calculeaza totalurile. De asemenea, pentru a putea face un subtotal, este nevoie ca datele sa fie sortate in cadrul grupului.
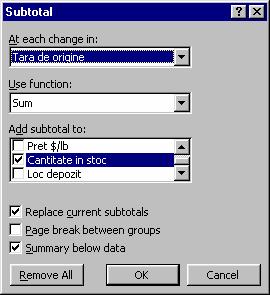 Adaugarea de subtotaluri
Adaugarea de subtotaluri
Se parcurg etapele urmatoare:
Se selecteaza o celula din lista pe care dorim sa o subtotalizam.
In meniul Data, se executa clic pe Subtotals.
In caseta At each change in, se selecteaza campul pentru care dorim sa cream subtotaluri.
In caseta Use function, se selecteaza tipul de calcule pe care dorim sa le efectueze subtotalizarea.
In caseta Add subtotal to, se selecteaza campurile care dorim sa fie calculate.
Se selecteaza caseta de validare Replace current subtotals pentru a inlocui orice subtotaluri existente.
Se selecteaza caseta de validare Page break between groups, daca se doreste inserarea un salt de pagina inaintea fiecarui grup.
Pentru a plasa totalurile inainte de grupul de date, se deselecteaza caseta de validare Summary bellow data (cumul plasat sub date).
Se executa clic pe OK.
Atentie: lista in care se adauga subtotaluri trebuie sa fie ordonata dupa campurile pentru care se creeaza subtotaluri.
Eliminarea subtotalurilor
Se parcurg etapele urmatoare:
In meniul Data, se executa clic pe Subtotals.
Se executa clic pe Remove All.
Crearea unui al doilea nivel de subtotaluri
Se creeaza mai intai nivelul principal de subtotaluri, apoi se creeaza al doilea nivel de subtotaluri folosind aceeasi procedura, insa se dezactiveaza caseta de validare Replace Current Subtotals inainte de a rula al doilea nivel de subtotaluri.
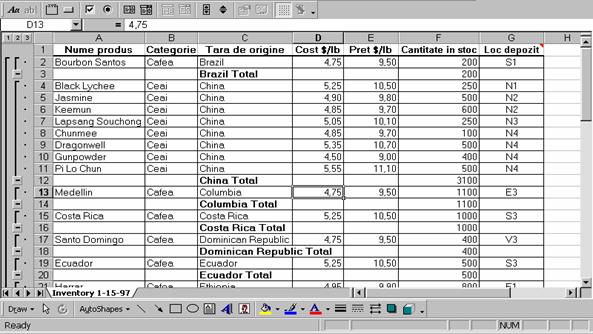
Utilizarea subtotalurilor pe date filtrate
Se parcurg etapele urmatoare:
Se alege Data, Filter, AutoFilter.
Se executa clic pe sageata de langa coloana pe care dorim s-o folosim ca filtru si se alege una din intrarile din lista. Dupa aceasta operatie, toate randurile care nu indeplinesc criteriul vor fi ascunse. Acum se pot crea subtotaluri doar pentru randurile afisate.
Se alege Data, Subtotals pentru a selecta subtotalurile pe care dorim sa le calculam.
![]()
![]() Ascunderea/afisarea detaliilor
unei structuri
Ascunderea/afisarea detaliilor
unei structuri
Se executa clic pe butonul Hide Detail / Show Detail sau pe un buton de structurare de nivel inferior.
Sintetizarea ofera posibilitatea de a extinde sau a micsora foile de calcul sau rapoartele astfel incat sa apara mai mult sau mai putin detaliat.
Excel poate crea automat o sintetizare a datelor daca ele sunt asezate intr-un mod consecvent. Se pot crea si sintetizari manuale daca Excel nu intelege modelul pentru informatia de cumul si pentru cea de detaliu din foaia de calcul.
Utilizand configurarea prestabilita, Excel cauta sa vada daca formulele cumuleaza randurile de deasupra si dinspre stanga. Directia de efectuare a cumulului trebuie sa fie consecventa de-a lungul intregii zone. Se pot crea pana la opt niveluri de detaliu din randuri si coloane. Pe o foaie de calcul se poate plasa doar o singura sintetizare.
Crearea unei sintetizari in mod automat
Daca se doreste sintetizarea datelor din cadrul unei parti a foii de calcul, se selecteaza domeniul dorit. Pentru sintetizarea intregii foi de calcul, se selecteaza o singura celula.
Se insereaza manual liniile pentru subtotaluri, se introduc formulele de totalizare si denumirile dorite. Se formateaza liniile de total.
Se executa clic pe Data, apoi pe Group and Outline.
Se executa clic pe Auto Outline.
In acest exemplu am realizat grupari doar pentru tarile din care se importa mai multe marci si tipuri de produse.
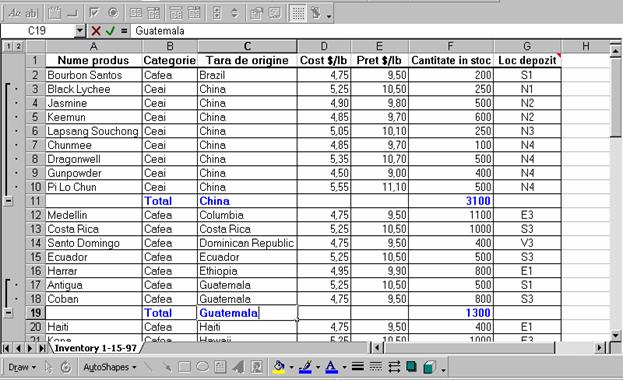
Crearea manuala a unei sintetizari
Se selecteaza celulele din randurile si coloanele pe care vrem sa le grupam intr-un nou nivel al sintetizarii, fara sa includem celula care contine formula de cumulare.
Se alege Data, Group and Outline, Group sau se apasa butonul Group ![]() sau tastele Alt+Shift+sageata dreapta pentru a grupa elementele selectate pe un
nivel .
sau tastele Alt+Shift+sageata dreapta pentru a grupa elementele selectate pe un
nivel .
Din caseta de dialog Group care apare, se selecteaza Row sau Columns, in functie de ce anume dorim sa grupam, apoi se executa clic pe OK. Daca s-a selectat o linie sau o coloana intreaga, aceasta caseta nu apare.
Se parcurg etapele de mai sus pentru fiecare sectiune pe care dorim s-o sintetizam.
Observatie Daca se apasa de mai multe ori pe butonul Group, avand aceeasi selectie, nivelul gruparii creste.
Anularea unei sintetizari
Se selecteaza sectiunea pe care dorim s-o degrupam.
Se executa clic pe Data, apoi pe Group and Outline, Ungroup sau se apasa butonul ![]() Ungroup
sau tastele Alt+Shift+sageata stanga.
Ungroup
sau tastele Alt+Shift+sageata stanga.
Crearea unei sintetizari cu comanda Setting
Daca se doreste sintetizarea pentru o parte a foii de calcul, se selecteaza domeniul. Pentru a sintetiza toata foaia, se selecteaza o celula.
Se executa clic pe Data, apoi pe Group and Outline, Settings, care deschide caseta de dialog Outline.
Se selecteaza modul in care sunt organizate datele, prin validarea sau invalidarea celor doua casete de optiuni.
Daca se doreste aplicarea de stiluri, se valideaza caseta Automatic Styles.
Se alege Create.
Eliminarea unei sintetizari
Se selecteaza domeniul (daca acopera toata foaia, se apasa Shift+Ctrl+spatiu sau se executa clic la stanga antetului coloanei A).
Se executa clic pe Data, apoi pe Group and Outline, Clear Outline.
Manevrarea afisarii unei sintetizari
Ø Ascunderea simbolurilor de sintetizare
Se selecteaza Tools, Options, View.
Se sterge caseta de validare Outline Symbols.
Ø Afisarea nivelurilor de sintetizare
Se selecteaza Tools, Options, View.
Se marcheaza caseta de validare Outline Symbols sau se apasa butonul Show Outline Symbols ![]() sau se apasa
simultan tastele Ctrl+8.
sau se apasa
simultan tastele Ctrl+8.
Observatie Butonul Show Outline Symbols (Afiseaza simboluri de sintetizare) se poate adauga intr-o bara de instrumente prin tragerea lui din categoria Data a casetei de dialog Customize.
Formatarea unei sintetizari
Daca se creeaza o sintetizare noua, se alege Data, Group and Outline, Settings si se selecteaza Automatic Styles.
Daca se doreste aplicarea de stiluri unei sintetizari existente, se selecteaza celulele dorite si se alege Data, Group and Outline, Settings apoi Apply Styles.
Construirea diagramelor din anumite niveluri de sintetizare
Se pot crea diagrame din datele vizibile intr-o sintetizare sau din toate datele.
Pentru a prestabili daca diagramele vor fi desenate folosind toate datele sau numai pe cele vizibile dintr-o sintetizare, se parcurg etapele:
Se executa dublu clic pe diagrama, daca aceasta este inclusa sau se selecteaza eticheta foii, daca se afla pe o foaie separata. Meniul de diagrame trebuie sa fie disponibil.
Se alege Tools, Options, Chart.
Se marcheaza caseta Plot Visible Cells Only.
Se selecteaza OK.
|
Politica de confidentialitate | Termeni si conditii de utilizare |

Vizualizari: 2064
Importanta: ![]()
Termeni si conditii de utilizare | Contact
© SCRIGROUP 2025 . All rights reserved