| CATEGORII DOCUMENTE |
Un formular este un tip special de document in care utilizatorul poate introduce informatii. Orice document care contine campuri de tip Form este un formular.
Un camp de tip Form este o pozitie pe ecran in care puteti executa un din urmatoarele operatii:
sa introduceti text;
sa activati sau sa dezactivati o caseta de validare;
sa selectati un element dintr‑o lista derulanta.
Tabelele asigura structura multor formulare, deoarece celulele unui tabel sunt un cadru de lucru.
Crearea formularelor se realizeaza folosind bara cu instrumente Forms. (afisarea barei cu butoane se face alegand comanda View Toolbars -> Forms)
![]()
Fig. 4. Bara de butoane Forms
Intr‑un formular puteti introduce trei tipuri de campuri Form: text, check box (caseta de validare) si drop down (lista derulanta).
Cele mai utile formulare se bazeaza pe sabloane, care pot fi folosite de nenumarate ori. Cand cineva completeaza un astfel de formular, operatia se realizeaza intr‑o copie - originalul nu se modifica.
Crearea unui formular este un proces in trei etape:
crearea unui template nou si construirea structurii formularului in care se adauga etichete, formatare, umbrire, chenare si toate elementele care nu se schimba la completarea formularului;
inserarea campurilor Form acolo unde se vor introduce informatii la completarea formularului;
protejarea si salvarea formularului.
Pentru a adauga campuri Form in documentul dumneavoastra executati pasii urmatori:
plasati punctul de inserare acolo unde vreti sa apara campul;
de pe bara cu butoane Forms alegeti tipul de camp (unul din primele trei butoane din stanga); prin simpla apasare a butonului respectiv campul va fi inserat in locul ales.
Bara Forms contine un buton, Shading Option. Daca acest instrument este selectat campurile Form apar pe ecran ca niste dreptunghiuri umbrite, lucru ce va ajuta la identificarea campurilor intr‑un formular.
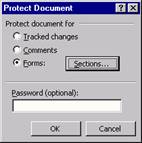
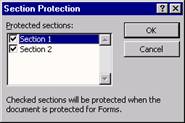
Fig. 5. Comanda Protect Document si Section Protection
Protejarea simpla a formularului se realizeaza apasand ultimul buton din bara Forms. Protejarea cu parola se realizeaza alegand comanda Tools, Protect Document..
Protejarea unui formular conduce la invalidarea majoritatii comenzilor din Word. Pentru a putea modifica formularul respectiv trebuie sa‑l deprotejati (Tools, Unprotect Document).
Acest lucru este util pentru a face formularul respectiv mai clar si mai usor de folosit.
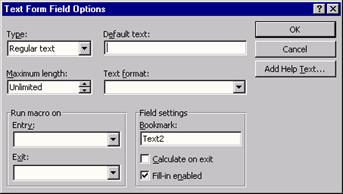
Fig. 6. Proprietatile campului Form de tip text
Se pot modifica: tipul textului (Type): Regular, Date, Number.; lungimea maxima (Maximum Length); aceasta inseamna ca in respectivul camp nu vor putea fi scrise decat un numar prestabilit de caractere; Text format (Upper Case, Lower Case.); Default text - se refera la textul pe care‑l contine campul respectiv inainte de completare.
Conform Fig. 7 acest tip de camp are doar doua setari mai importante: marimea casetei de validare (Auto sau Exactly) si marcarea sau nemarcarea in mod prestabilit a casetei.
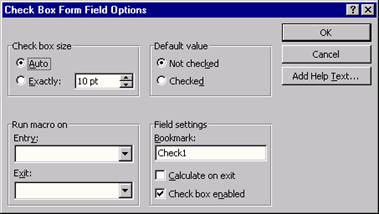
Fig. 7. Proprietatile campului Form de tip Check Box (caseta de validare)
O lista derulanta ofera utilizatorului posibilitatea de a alege dintr‑o lista de cel mult 25 de articole prestabilite.
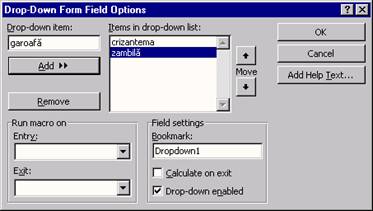
Fig. 8. Proprietatile campului Form de tip Drop Down (lista derulanta)
Pentru a crea o lista de articole, se procedeaza astfel:
In caseta Drop‑Down Item se introduce articolul pe care vreti sa‑l adaugati in lista;
se executa clic pe butonul Add;
se repeta pasii 1 si 2 pana cand lista este completa;
Se alege OK.
Pentru a elimina articolele dintr‑o lista se selecteaza respectivul articol din lista si se executa clic pe Remove.
Pentru a aranja articolele dintr‑o lista se executa clic pe butoanele Move (sageata in sus si in jos).
Exista trei modalitati prin care puteti sa tipariti un formular:
tiparirea formularului completat; se face folosind comenzile obisnuite de tiparire;
tiparirea unui formular gol:
din meniul File alegeti New, selectati din lista Template formularul pe care vreti sa‑l tipariti si alegeti OK;
fara sa completati formularul, tipariti‑l alegand File, Print.
tiparirea doar a datelor:
introduceti in imprimanta formularul tiparit necompletat;
alegeti comanda Options din meniul Tools;
selectati eticheta Print; validati caseta Print Data Only for Forms din zona "Options for Current Document Only"; aceasta optiune ne asigura ca vor fi tiparite doar datele din formularul respectiv.
alegeti comanda Print din meniul File, OK.
|
Politica de confidentialitate | Termeni si conditii de utilizare |

Vizualizari: 1943
Importanta: ![]()
Termeni si conditii de utilizare | Contact
© SCRIGROUP 2025 . All rights reserved