| CATEGORII DOCUMENTE |
MESAJE
1 CITIREA UNUI MESAJ
Marcarea unui mesaj. Inlaturarea marcajului unui mesaj
Exista posibilitatea de a marca
un mesaj pentru a ne reaminti ceea ce dorim, sau putem marca un mesaj trimis catre
altcineva cu scopul de a ruga persoana respectiva sa realizeze un anumit lucru.
Atunci cand un mesaj este marcat, in dreptul sau va aparea unul dintre urmtoarele
semne: ![]() sau
sau ![]() .
.
Pentru a marca un fisier se poate se poate alege suboptiunea Add Riminder existenta in meniul Actions Follow Up.
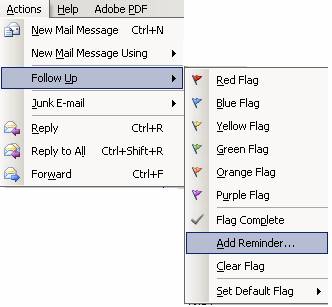
Apasarea simultana a tastelor Ctrl+Shift+G are acelasi rezultat.
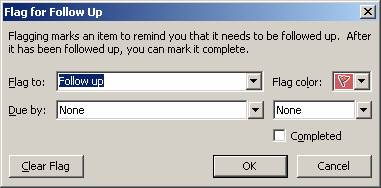
Din prima caseta (Flag to) se selecteaza ce anume dorim sa ne reamintim in timp ce din a doua (Due by) se poate alege data limita.
Marcarea unui mesaj ca citit, necitit
Exista diferite simboluri ce arata daca mesajul a fost citit sau nu, daca a fost trimis mai departe sau daca s-a dat un raspuns. Aceste simboluri sunt:
![]() Simbolul pentru mesajele citite
Simbolul pentru mesajele citite
![]() Simbolul pentru mesajele necitite
Simbolul pentru mesajele necitite
![]() Simbolul pentru mesajele trimise mai departe (forward)
Simbolul pentru mesajele trimise mai departe (forward)
![]() Simbolul pentru mesaje cu atasament
Simbolul pentru mesaje cu atasament
Primele trei simboluri se pot
schimba, adica se poate transforma modul de vizualizare, facand ca un mesaj
citit sa arate ca fiind necitit. Acest lucru se realizeaza prin alegerea optiunii
![]() din meniul aparut dupa clic dreapta pe mesajul
respectiv. Pentru ca un mesaj necitit sa apara ca fiind citit se va alege
optiunea
din meniul aparut dupa clic dreapta pe mesajul
respectiv. Pentru ca un mesaj necitit sa apara ca fiind citit se va alege
optiunea ![]() aparuta in acelasi meniu sau combinatia de
taste Ctrl + Q
aparuta in acelasi meniu sau combinatia de
taste Ctrl + Q
Pentru a marca toate fisierele ca fiind citite se va selecta optiunea de mai jos.
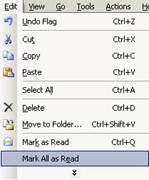
Deschiderea si salvarea unui fisier atasat intr-o locatie pe disc
Pentru a salva fisierele atasate mesajelor va trebui sa executam:
dublu clic pe fiecare fisier
alegerea optiunii Save din fereastra ce apare
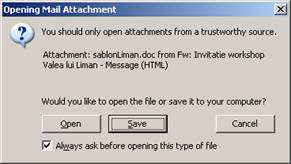
In fereastra Opening Mail Attachement va trebui sa selectam optiunea Save. Ulterior se va preciza numele de fisier si adresa fizica de salvare pe disc.
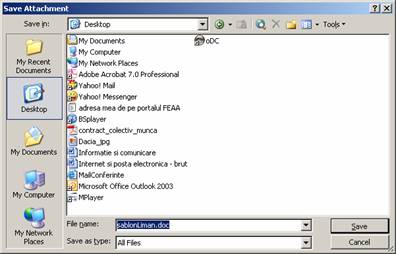
2 RASPUNSUL LA UN MESAJ
Utilizarea functiilor de raspuns (reply) sau de raspuns catre toti (reply to all)
Dupa ce s-a deschis si citit un
mesaj, pentru a raspunde acestuia sau tuturor mesajelor din directorul Inbox, va
trebui sa apasam unul dintre butoanele ![]() existente in bara de meniuri a aplicatiei.
existente in bara de meniuri a aplicatiei.
Raspunderea la un mesaj cu sau fara textul initial
Daca se doreste se poate pastra textul initial atunci cand raspunde unui mesaj. Daca nu, dupa ce s-a apasat pe butonul Reply se va putea selecta intregul text al mesajului si apoi se va sterge. Se va introduce apoi mesajul de raspuns dupa care se va apasa butonul Send.
3 TRIMITEREA UNUI MESAJ
Crearea unui mesaj nou
Crearea unui mesaj nou presupune activarea optiunii New din meniul File sau un clic pe simbolul asociat din bara de instrumente. Se observa ca si apasarea tastelor Ctrl+N duce la crearea unui document nou. Pe ecran va aparea fereastra specifica de trimitere a unui mesaj:
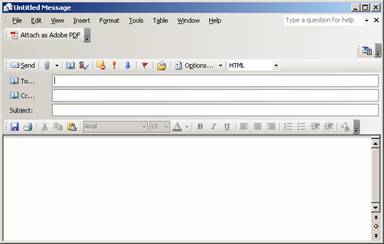
Inserarea unei adrese de e-mail in campul "To"
Atunci cand se creeaza un mesaj nou va fi necesara introducerea adresei celui caruia i se trimite mesajul. Aceasta adresa se va introduce in campul To:
![]()
Trimiterea in copie (Cc), in copie oarba (Bcc) a mesajului catre alte adrese
Cc este o abreviere pentru a trimite o copie a mesajului si altor persoane. Daca se adauga o adresa in acest camp, atunci o copie a acestui mesaj va fi trimisa sj persoanei respective, dar numele acestei persoane va fi vizibil tuturor celor carora le-a fost trimis mesajul.
Bcc realizeaza acelasi lucru ca functia Cc, diferenta constand in faptul ca adresa din acest camp nu va fi vizibila celorlalte persoane care primesc mesajul.
Daca acest camp numit Bcc nu este vizibil atunci cand se va crea un mesaj nou, se va putea adauga - optiunea Bcc din meniul afisat dupa activarea butonului-lista ascunsa Options.
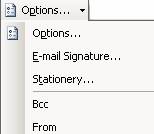
Inserarea unui titlu in campul "Subject"
Este de preferat ca fiecarui rnesaj sa i se ataseze un titlu semnificativ, astfel incat persoana care primeste mesajul sa inteleaga despre ce este vorba. Titlul mesajului se introduce in dreptul campului Subject.
Utilizarea unui instrument de verificare ortografica. Realizarea schimbarilor cum ar fi: corectura erorilor de ortografie, stergerea cuvintelor repetate
Corectarea gramaticala se face cu ajutorul optiunii Spelling din meniul Tools Options.
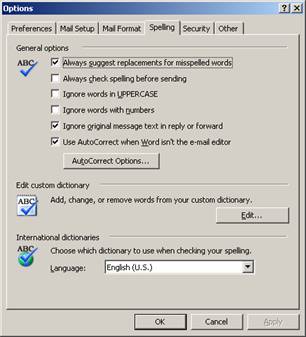
Atasarea fisierelor la un mesaj
Daca se doreste ca impreuna cu
mesajul sa se trimita si un alt fisier va fi necesara atasarea acestuia la mesajul
respectiv. Aceasta se realizeaza apasand butonul Insert File ![]() existent pe bara de instrumente a mesajului,
urmata de indicarea fisierului in cauza.
existent pe bara de instrumente a mesajului,
urmata de indicarea fisierului in cauza.
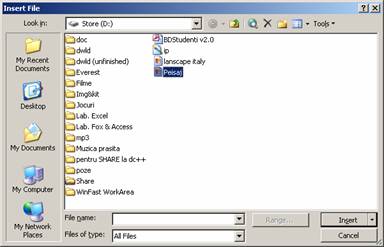
Toate fisierele atasate mesajului vor aparea in fereastra in campul Attach.., separate prin punct si virgula.
![]()
Trimiterea unui mesaj cu prioritate
Unele mesaje sunt mai importante decat altele si de aceea acestea trebuie evidentiate. Evidentierea lor se realizeaza adaugand mesajului diferite prioritati. Adaugarea diferitelor prioritati se realizeaza apasand butoanele corespunzatoare de pe bara de meniuri
Simbolul ![]() pentru mesajele cu o prioritate foarte mare
pentru mesajele cu o prioritate foarte mare
Simbolul ![]() pentru mesajele cu o prioritate redusa
pentru mesajele cu o prioritate redusa
Prioritatea mesajelor se mai poate stabili din fereastra Message Options care se deschide la apasarea butonului Options de pe bara de instrumente.
![]()
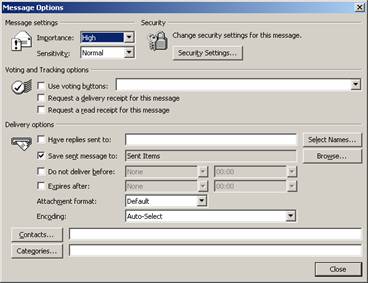
Crearea de liste de distributie Trimiterea unui mesaj utilizand astfel de liste
O lista de distributie este o
colectie de adrese de mail a diferitelor persoane. Ofera
o modalitate usoara de a trimite mesaje diferitelor grupuri de persoane. Daca se
trimit foarte des mesaje colegilor, atunci se poate crea o lista de distributie
numita Colegi, lista ce va contine numele tuturor persoanelor din echipa. Un
mesaj trimis acestei liste de distributie ajunge la toate persoanele existente in
aceasta. Crearea unei noi liste de distributie se realizeaza apeland functia
New Distribution List existenta in
meniul File (combinatia tastelor Ctrl+Shift+L
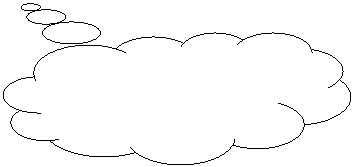
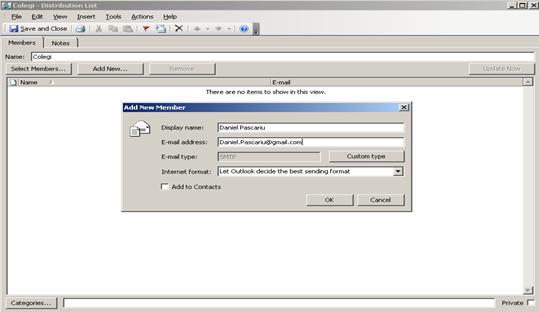
Apasarea butonului Select Members va deschide fereastra cu aceeasi denumire din care se vor alege adresele persoanelor ce vor face parte din aceasta lista de distributie - in curs de creare. Tot aici se vor afisa apoi eventualele listele de distributie deja create.
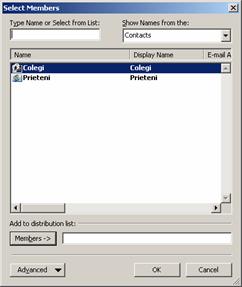
Acelasi lucru se poate realiza si cu ajutorul pi Address Book din meniul Tools sau prin apasarea simultana a tastelor Ctrl+Shift+B.
La trimiterea unui mesaj catre
toti membrii unei liste de distributie se procedeaza la activarea butonului ![]() - Adress Book, dupa care se selecteaza lista
de distributie.
- Adress Book, dupa care se selecteaza lista
de distributie.
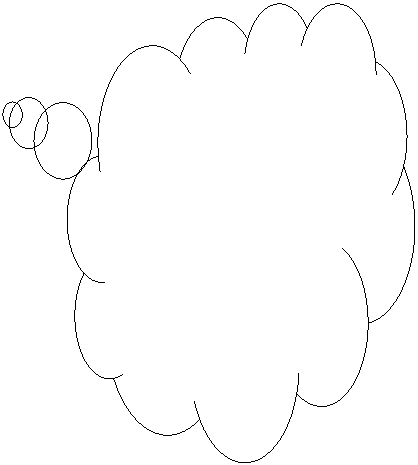
![]()
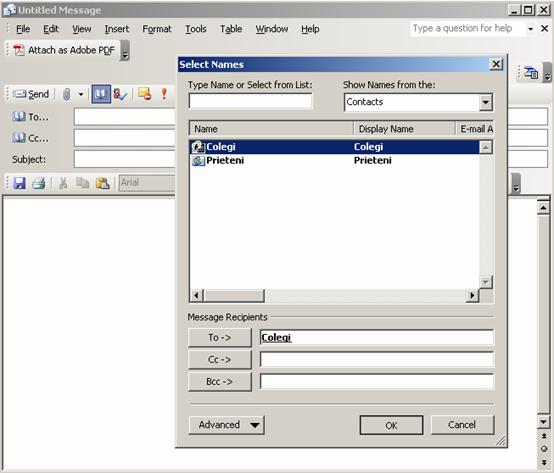
Redirectionarea unui mesaj (forward)
Pentru a trimite un mesaj mai
departe altor persoane va trebui sa apasam butonul ![]() existent pe bara de instrumente a aplicatiei.
Dupa ce s-au introdus toate adresele dorite in campurile: To, Cc, Bcc, se va apasa
Send.
existent pe bara de instrumente a aplicatiei.
Dupa ce s-au introdus toate adresele dorite in campurile: To, Cc, Bcc, se va apasa
Send.
4 COPIEREA, MUTAREA, STERGEREA
Copierea, mutarea unui text intr-un mesaj sau in alte mesaje active
Copierea si mutarea textului in diferite parti ale mesajului sau chiar in mesaje diferite este posibila datorita existentei Clipboard-ului. Clipboardul este o memorie temporara folosita la pastrarea pe termen scurt a cuvintelor, imaginilor sau diagramelor.
Pentru a copia un text in alta parte a mesajului sau intre mesaje diferite se alege optiunea Copy din meniul Edit, sau se foloseste combinatia de taste Ctrl+C pentru un text selectat in prealabil..
Dupa copierea textului pentru a putea fi pus in locul unde se doreste va trebui aleasa optiunea Paste din meniul Edit, sau combinatia de taste Ctrl+V.
Pentru a muta un text in alta parte a mesajului sau inlre mesaje diferite se alege optiunea Cut din meniul Edit, sau se foloseste combinatia de taste Ctrl+X. Apoi va trebui aleasa optiunea Paste pentru ca textul selectat sa fie mutat in locul dorit.
Copierea unui text dintr-o alta sursa intr-un mesaj
Copierea textului sau a imaginilor din diferite documente intr-un mesaj se realizeaza asemanator sectiunii anterioare, diferenta constand in faptul ca selectati textul dintr-un document si apelati din meniul respectiv optiunea Copy, urmand ca din meniul mesajului sa apelam optiunea Paste.
Stergerea textului dintr-un mesaj
Stergerea textului se realizeaza prin apasarea tastelor Backspace sau prin apasarea tastei Delete.
Stergerea unui fisier atasat dintr-un mesaj ce urmeaza a fi trimis
Daca se doreste stergerea fisierelor atasate se va alege optiunea Clear din meniul contextual afisat dupa ce s-a dat un clic dreapta pe fisierul respectiv.
|
Politica de confidentialitate | Termeni si conditii de utilizare |

Vizualizari: 1521
Importanta: ![]()
Termeni si conditii de utilizare | Contact
© SCRIGROUP 2025 . All rights reserved