| CATEGORII DOCUMENTE |
In prezentare se poat introduce text, imagini ClipArt, diagrame Excel, tabele Word sau Excel, propriile imagini artistice, fotografii. Daca sistemul de calcul contine o placa de sunet si difuzoare, se pot adauga liniilor de text, formelor sau paginilor diferite efecte sonore.
Deschiderea aplicatiei: Start/ Programs/ Microsoft Office /Microsoft PowerPoint sau dublu clic pe pictograma aflata pe desktop
3. Salvarea aplicatiei
Salvarea unui document File/Save
Extensia fisierelor create cu powerPoint este .ppt sau .pps
Salvarea unui document cu un nume diferit sau in alt format: File/Save As.(Fisier/Salvare ca.)
Salvarea in format Web: File/Save As/ se alege tipul Web Page cu extensia .htm sau .html
File/Save As Web Page
Inchiderea aplicatiei sau fisierului- butoanele din stanga sus
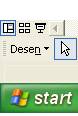
4.
a) modul de lucru schita

b) modul de lucru diapozitiv
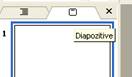
Crearea prezentarii prin introducerea si editarea textului si prin rearanjarea ordinii diapozitivelor; adaugarea unui nou diapozitiv se realizeaza astfel: Insert/ New slide;
Aplicarea unui design prezentarii si modificarea lui daca este cazul (Format/ Apply Design Template);
Formatarea dispozitivelor individuale daca se doreste;
Adaugarea obiectelor in prezentare (imagini, grafice, diagrame etc) prin: Insert/ Picture, Chart, Table, Object;
Aplicarea tranzitiilor (efecte speciale adaugate la aspectul initial al diapozitivelor pe ecran. Diapozitivul poate aparea din partea dreapta, poate disparea gradat sau poate "trece" prin fundalul diapozitivului anterior) (Slide show/Slide transition);
Aplicarea elementelor de animatie(efecte speciale aplicate textelor sau obiectelor din prezentare) (Slide show/Custom animation);
Introducerea intervalelor de timp necesare pentru fiecare diapozitiv;
Vizualizarea prezentarii: Slide Show/View Show;
Salvarea prezentarii: File/Save sau File/Save As.
Folosirea
unui program ca PowerPoint nu constituie o garantie ca prezentarile
dumneavoastra vor fi incununate de succes. Trebuie sa aveti si putin simt
practic. Iata
cateva indicatii pentru crearea unor prezentari concise si clare:
trebuie sa cunoasteti cat mai bine publicul caruia va adresati si sa alegeti in consecinta tonul, textul si grafica;
ce aspecte doriti sa-si reaminteasca publicul in urma prezentarii? Abordati initial o tema generala si dezvoltati-o pe parcurs;
concepeti fiecare diapozitiv astfel incat sa transmita o singura idee principala, care sa poata fi dedusa dintr-o privire;
reduceti comentariile din fiecare diapozitiv la elementele esentiale. Niciodata sa nu aveti o lista cu mai mult de 6 articole. Cu cat lista cuprinde mai multe articole, cu atat va trebui sa folositi mai putine cuvinte pentru fiecare.
Verificati folosirea consecventa a semnelor de punctuatie si a majusculelor. Pe nici un diapozitiv nu trebuie sa combinati propozitii complete cu propozitii partiale.
Mai presus de toate nu va asteptati ca diapozitivele sa faca minuni. Pentru a retine atentia publicului, trebuie sa fiti echilibrat si increzator si sa va exprimati ideile clar si convingator.
- deschiderea unei noi prezentari PP: File/New/Blank Presentation
- vizualizarea unei prezentari: Expunere diapozitive/Vizualizare expunere sau F5
- trecerea la diapozitivul urmator: tasta Enter
- trecerea la diapozitivul anterior: tasta Backspace
- alegerea caracteristicilor unui slide:Format/Aspect diapozitiv
- aplicarea unui design prezentarii: Format/ Apply Design Template;
- inserarea unui text - exemplificare
- inserarea unei imagini Insert/Picture/ ClipArt, From file, Word Art
- folosirea comenzilor Copy, Cut, Paste pentru a copia obiecte (text,imagine, diapozitive) in cadrul unei prezentari sau intre mai multe prezentari active
duplicarea - Insert/Duplicate (Inserare/Copiere diapozitiv) - crearea unei copii pt un diapozitiv
-stergerea obiectului selectat:se selecteaza obiectul cu un clic de mouse, dupa care se apasa tasta Delete
- reordonarea diapozitivelor intr-o prezentare se utilizeaza modul de vizualizare Sorter View (Vizualizare sortare diapozitive) sau Normal View
- stergerea unui diapozitiv:se utilizeaza modul de vizualizare Sorter View (sau Normal View), se selecteaza diapozitivul si se apasa tasta Delete sau Edit/Delete slide (Editare/Stergere diapozitiv)
- formatarea textului (font, stil, marime, culori, aliniere) - ca in MS Word, cu ajutorul barei cu instrumente de formatare
- redimensionarea si mutarea casetelor text (text box) intr-un diapozitiv - se exemplifica la videoproiector
- inserarea obiectelor grafice in prezentare (linii, casete, cercuri) - din bara cu instrumente de desenare - identificarea ei si a instrumentelor des utilizate
- crearea unei diagrame: Insert/New Slide/ se allege modelul de diapozitiv care permite desenarea unei diagrame - exemplificare
-formatarea imaginii:se selecteaza imaginea, clic dreapta pe ea /Format Picture/ Dimensiune se poate seta dimensiunea sau rotirea imaginii/ OK
- adaugarea unui contur unei imagini: se selecteaza imaginea/clic dreapta/Format Picture/Culori si linii/Linie- se allege culoarea liniei si grosimea ei
- gruparea obiectelor: se selecteaza obiectele/clic dreapta pe selectie/Grupare/Grupare
- colorarea fundalului unui diapozitiv: clic dreapta pe o zona libera din diapozitiv/Fundal
- efect de animatie =efect special aplicat textelor sau obiectelor din prezentare
-Slide Show/ Custom Animation
- se pot introduce efecte de intrare, de evidentiere, de iesire
se poate aplica pe elementele unui diapozitiv
-efecte de tranzitie=efecte speciale adaugate la derularea diapozitivelor pe ecran. Diapozitivul poate aparea din partea dreapta, poate disparea gradat sau poate "trece" prin fundalul diapozitivului anterior etc
- Slide show/Slide transition
- se poate alege ca tranzitia la urmatorul diapozitiv sa se faca automat dupa un nr de secunde sau la un clic de mouse
- lansarea unei prezentari PP - Slide Show/View Show
sau F5
sau modul de vizualizare Slide Show
- coordonatorul de diapozitive (Slide Master)- este un dispozitiv special oferit de PowerPoint
vizualizarea lui: View/ Master/ Slide Master (Vizualizare/Coordonator/Coordonator de diapozitiv)
cu ajutorul lui se pot controla diferite proprietati ale prezentarii: textul folosit, fundalul aplicat
o modificare realizata pe diapozitivul master se aplica pe toate diapozitivele prezentarii si asupra noilor diapozitive adaugate!!
Pentru a continua lucrul la prezentare, se paraseste Slide Master: View/ Master/ Slide Master (Vizualizare/Coordonator/Coordonator de diapozitiv)
Exemplu
Se doreste inserarea unei imagini care sa apara pe fiecare diapozitiv al prezentarii si alegerea unei culori (portocaliu) pentru titlurile diapozitivelor
Se deschide slide master: View/ Master/ Slide Master
Se insereaza imaginea dorita: Insert/Picture/From file
Se selecteaza culoarea portocaliu pentru textul titlului
Se inchide fereastra de instrumente pt slide master si se paraseste modul de lucru slide master
schimbarea orientarii diapozitivelor:
File/Page Setup si se allege
configurarea expunerii
a) Slide Show/Setup Show - se aleg diapozitivele care vor fi afisate (consecutive)
b) Slide Show/Custom Show/New/se selecteaza din lista diapozitivele dorite/Add (nu sunt consecutive)
c) Ascunderea unui diapozitiv: Slide Show/Hide Slide (Expunere diapozitive/Ascundere diapozitive)
inserarea unui comentariu: Insert/Coment - exemplificare
legarea la o pagina WEB sau la un fisier - Slide Show/Action Bottom/se allege butonul potrivit pt actiunea dorita/se da clic pe diapozitiv unde doresc sa fie afisat/se poate formata forma,culoarea. Butonul are effect doar la rularea prezentarii
IMPORTANT: pas 1- pregatirea si salvarea fisierelor
pas 2 - introducerea butoanelor de actiune si legatura la link-uri, fisiere, etc
- vizualizarea inaintea imprimarii: File/Print Preview (Fisier/Examinarea inaintea imprimarii)
printarea unei prezentari File/Print Preview si aleg cum doresc sa printez prezentarea:
De imprimat:
slide-uri
schita
Se da comanda Print(Imprimare)
Recapitulare:
Meniul Edit/Undo
/Decupare, Copiere,Lipire
/Dublare
/Gasire, inlocuire
Meniul Inserare/Diapozitiv nou - se adauga un diapozitiv nou prezentarii
/Imagine/ Miniatura,
din fisier, WordArt - se adauga imagini pe slide-urile prezentarii
Meniul Format
/Font
/Marcatori si numerotare
/Forma diapozitiv - se allege un model de design
/Aspect diapozitiv - se allege tipul de diapozitiv
Meniul Expunere diapozitive/Vizualizare expunere - vizualizarea prezentarii
/Tranzitie diapozitiv - aplicarea unui model de tranzitie (intre slide-uri)
/Animatie particularizata - aplicarea efectelor de animatie pe elementele slide-ului
/Butoane de actiune - legaturi la alt slide, la o pagina web, la alte fisiere etc
Aplicatia 1
Pe primul slide, completati astfel:
Titlu: LABORATOR - scris cu WordArt
Subtitlu: nume, prenume (albastru)
specializarea
Alegeti culoarea portocaliu pentru fundal (clic dreapta/ Fundal/ mai multe culori)
Pe slide-ul al doilea inserati 2 imagini din Clipart (Insert/Picture/Clipart)
Titlul slide-ului: ORAR
Inserati un tabel care sa contina orarul vostru in zilele de Luni si Marti:
|
ORA |
LUNI |
MARTI |
|
8-9 | ||
|
9-10 |
Colorati orarul zilei de luni in portocaliu iar orarul zilei de marti in verde.
|
ANUL |
VANZARI |
Slide Show/Custom AnimationExpunere
diapozitive/ Animatie particularizata
Aplicatia 2
Realizati o prezentare despre clasa dvs.. Prezentarea trebuie sa raspunda urmatoarelor cerinte:
1. Prezentarea este formata din urmatoarele tipuri de diapozitive: titlu, un tabel cu Nr matricol, Nume elev, Media si un grafic corespunzator tabelului
2. Selectati un format potrivit pentru diapozitivul cu titlul. Adaugati o imagine potrivita sub titlu. Aplicati un efect de animatie acestei imagini
3. Reprezentati datele din tabel intr-un grafic care sa permita compararea mediilor pe elevi
4. Adaugati graficului un titlu; incadrati graficul intr-un chenar
5. Configurati prezentarea astfel incat sa cuprinda efecte de tranzitie
Aplicatia 3:
Pe primul slide desenati steagul UE utilizand bara cu instrumente de desenare
Sub titlu o caseta de text in care scrieti 2 sugestii in legatura cu desfasurarea cursului
Creati un grafic coloana cu urmatoarele date:
|
Bilet |
Pret |
|
|
40 |
|
Redus |
25 |
|
Premiera |
60 |
|
Matineu |
35 |
Titlul slide-ului va fi Pretul biletelor
Modificati culorile graficului in rosu, portocaliu si mov;
Aplicatia 4:
Sa se realizeze o prezentare cu tema telefonul mobil. Prezentarea trebuie sa raspunda urmatoarelor cerinte:
Primul diapozitiv trebuie sa contina numai titlu. Selectati un format potrivit pentru acest tip de diapozitiv. Titlul trebuie incadrat intr-un chenar umbrit de culoare roz
Adaugati doua imagini potrivite sub titlu. Grupati cele doua imagini. Adaugati o umbra primei imagini
Construiti o lista cu doua coloane in care sa fie trecute avantajele si dezavantajele telefoanelor mobile
Adaugati doua diapozitive cu text. Copiati primul diapozitiv si plasati-l la sfasitul prezentarii
Adaugati efecte de tranzitie pentru intreaga prezentare. Adaugati numerotarea paginilor pentru intreaga prezentare
Aplicatia 5:
Creati un grafic
coloana cu urmatoarele date:
Titlul slide-ului va fi Preturi monitoare LCD
Modificati culorile graficului in rosu, portocaliu, verde si albastru;
|
Model |
Pret |
|
LG 17' |
799,9 |
|
LG 19' |
1789,9 |
|
Hyundai 17' |
899,9 |
|
Hyundai 19' |
1079,9 |
|
Politica de confidentialitate | Termeni si conditii de utilizare |

Vizualizari: 2907
Importanta: ![]()
Termeni si conditii de utilizare | Contact
© SCRIGROUP 2025 . All rights reserved