| CATEGORII DOCUMENTE |
CUM SÃ REALIZATI O PREZENTARE CAT MAI REUSITÃ CU UN EFORT MINIM
Sa presupunem ca nu doriti o prezentare existenta si nici vrajitorul. Pentru o realizare cat mai usoara va sugeram:
Alegeti design-ul si titlul prezentarii
Introduceti continutul prezentarii (text)
Salvati prezentarea
Introduceti figurile si graficele
Rearanjati prezentarea
Modificari ale design-ului (culori, design, layout, dimensiunile casetelor, etc.)
Introduceti notitele pentru prezentator.
Introduceti efectele dinamice speciale.
Alegeti design-ul si titlul prezentarii
Design-ul unui diapozitiv se refera la estetica sa: culori folosite, chenare, etc. Este bine ca toate diapozitivele unei prezentari sa aiba acelasi design. Programul PowerPoint va pune la dispozitie foarte multe sabloane sau design-uri prestabilite dintre care puteti alege.
Cum faceti? Daca ati intrat in program si este afisata caseta de dialog, atunci alegeti optiunea From Design Template (sablon). Daca ati mai lucrat intre timp cu programul, atunci alegeti din meniul File comanda New, apoi Presentation Design. Veti vedea pe ecran afisate mai multe fisiere (fig.5.4).
Selectati unul din fisiere cu butonul din stanga a mouse-ului. Caseta din dreapta va permite sa vedeti cum arata design-ul pe care l-ati ales. Cand v-ati hotarat, apasati butonul OK.
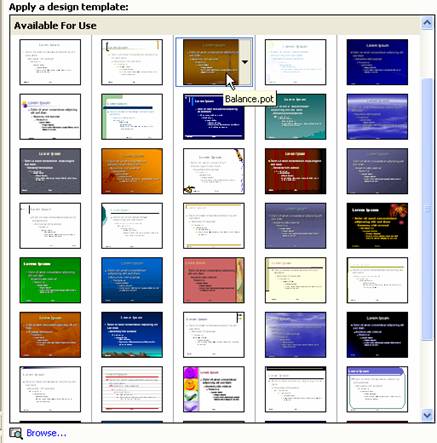
Atentie! Acest design se poate modifica si ulterior.
Dupa apasarea butonului OK ati stabilit cum va arata prezentarea dumneavoastra, dar nu aveti inca nici un diapozitiv. Va aparea o noua casuta de dialog care va cere sa selectati layout-ul diapozitivului.
Layout-ul unui diapozitiv (fig. 5.5) se refera la cu totul altceva decat design-ul. Este o chestiune de continut. Analizati stilurile propuse si folositi bara derulanta pentru a parcurge aceasta lista. Dupa cum vedeti, aveti mai multe optiuni: diapozitiv de titlu, titlu plus lista, titlu plus lista pe doua coloane, lista si diagrama, obiect si lista, etc. Denumirea layout-ului apare in partea din dreapta a casetei de dialog. Daca nu va satisface nici una din optiuni, exista si varianta unui diapozitiv gol (Blank) sau doar cu titlu. Selectati cu mouse-ul unul dintre acestea. cel selectat este inconjurat de un chenar mai gros de culoare gri. Apasati butonul OK. Va aparea pe ecran diapozitivul in care trebuie sa mai introduceti continutul sau.
Daca incepe prezentarea alegeti primul tip de layout, cu titlul prezentarii si subtitlu (care poate fi autorul). Dupa ce apasati OK apare diapozitivul cu titlu. In partea de jos aveti: Slide 1 of 1 pe bara de stare.
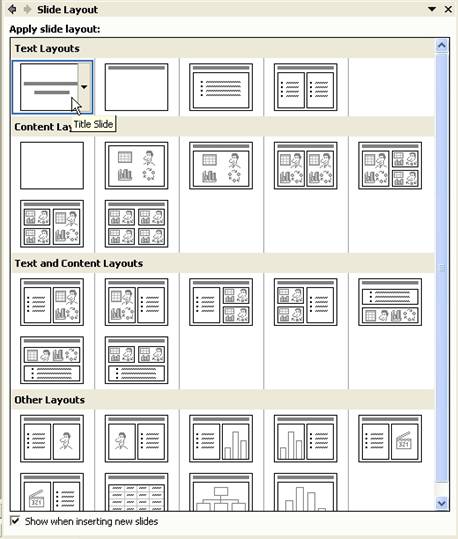
2. Introducerea continutului diapozitivelor in modul de vizualizare Slide
In acest mod de lucru, pe ecran veti vedea cate un diapozitiv o data. Acest mod este ideal daca pregatiti o prezentare care include figuri sau alte obiecte. Diapozitivul este afisat pe ecran exact cu formatul sau real. Conform layout-ului ales, puteti introduce text sau diverse obiecte in anumite zone prestabilite ale diapozitivului (ferestre). Acestea sunt evidentiate de catre program prin chenare, in interiorul carora vi se indica ca puteti scrie. Pentru a scrie intr-o fereastra trebuie sa executati click cu butonul din stanga al mouse-ului in interiorul ferestrei respective.
Introducerea unui diapozitiv nou
Pentru a trece la realizarea unui diapozitiv nou, apasati comanda New Slide, sau aceeasi comanda din meniul Edit. Trebuie selectat din nou un layout pentru noul diapozitiv. Diapozitivul este inserat imediat dupa cel care este afisat in prezent. Deci, daca aveti deja o prezentare si vreti sa mai introduceti un diapozitiv intre doua existente, treceti sa il afisati pe primul si apoi dati comanda New Slide.
In general tipurile prestabilite de diapozitive va ofera formatarea tip lista. Daca nu doriti sa scrieti o lista, comanda de formatare este aceeasi ca in Word si, totodata butonul pentru lista trebuie dezactivat.
Stergerea unui diapozitiv
Puteti sterge diapozitivul care este pe ecran cu comanda Delete Slider din meniul Edit.
Parcurgerea secventei de diapozitive
Aceasta se face cu ajutorul barei din dreapta ecranului. Apasarea sagetii de jos are aici acelasi efect ca si sageata dubla (de trecere la pagina urmatoare). Puteti folosi, de asemenea, sagetile de pe tastaura. Bara de derulare va permite sa treceti la oricare diapozitiv, daca pozitionati cursorul pe marcajul central, apasati butonul din stanga a mouse-ului si deplasati usor indicatorul in sus sau in jos. Pe ecran va aparea o mica caseta in care este scris numarul unui diapozitiv si titlul sau; opriti-va la cel care va intereseaza.
Atentie! In acest mod de lucru nu faceti operatii precum rearanjarea ordinii diapozitivelor (se face mai greu).
Pentru scrierea propriu-zisa este valabil tot ce stiti de la programul Word, incluzand selectarea setului de caractere, a culorii si efectelor speciale, a dimensiunilor caracterelor, etc. Puteti schimba tipul de lista si simbolurile. De asemenea, puteti sa realizati o lista ierarhizata cu ajutorul butoanelor Demote si Promote de pe bara de instrumente de formatare.
3. Salvarea prezentarii
Pentru salvarea prezentarii folositi comanda Save din meniul File, sau butonul Save de pe bara de instrumente standard. Daca nu ati dat un nume, ea este denumita initial 'Presentation1' (sau 2, 3, etc.) si cand dati comanda Save se deschide de fapt caseta de dialog Save As in care introduceti numele fisierului, selectati directorul si apasati butonul Save.
Programul PowerPoint are functia si de auto-salvare (salvare automata) la un anumit interval: selectati meniul Tools, comanda Options, caseta Save. Verificati ca este marcata optiunea Auto-save recovering info si eventual stabiliti intervalul de timp.
4. Introducerea unor obiecte
Introducerea unor 'obiecte' cum ar fi: desene, diagrame, foi de calcul, etc. se face cel mai usor in modul de lucru Slide. In prealabil, selectati layout-ul dorit pentru diapozitiv. Desi toate acestea se numesc obiecte si le puteti introduce in acelasi mod selectand un layout care contine un obiect (lista le contine pe toate), este mai usor sa alegeti de la inceput un tip de diapozitiv corespunzator daca aveti de introdus un tabel, un ClipArt, o diagrama sau un Media Clip. Pentru toate celelalte folositi diapozitivele cu obiecte.
Cand apare diapozitivul pe ecran, executati dublu-click in caseta pentru obiect. Apare caseta de dialog (fig.5.7), daca doriti sa creati acest obiect, selectati Create New. Cautati in lista derulanta tipul obiectului dorit, selectati-l si apasati butonul OK.
Daca aveti deja obiectul realizat intr-un fisier, selectati Create from file (observati modificarile din caseta de dialog), apasati butonul Browse, cautati si selectati fisierul dorit, apoi apasati butonul OK.
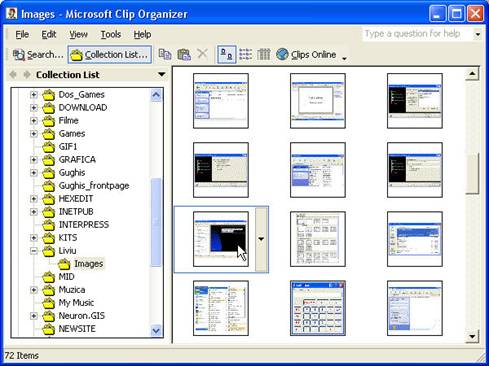
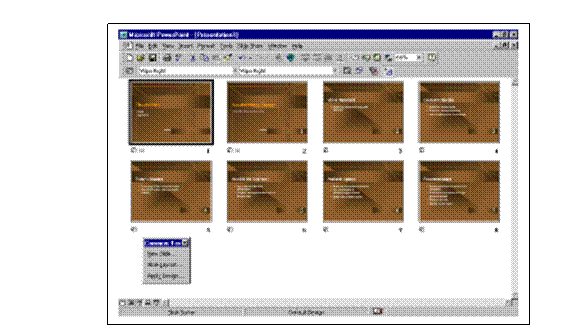
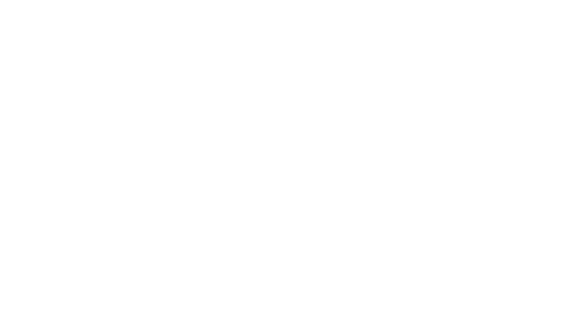
5. Rearanjarea 'in pagina'
Daca doriti sa faceti modificari in ceea ce priveste casetele prestabilite pentru introducerea textului si a obiectelor (pozitia si dimensiunea lor), trebuie sa lucrati in modul Slide astfel:
Activati caseta executand click cu mouse-ul in interiorul ei (conturul casetei apare ingrosat).
Sesizati punctele marcate in colturi si in mijlocul laturilor casetei.
Pozitionati promptul pe unul din aceste puncte si sesizati aparitia unei sageti duble care va indica sensul deplasarii: liniile orizontale pot fi mutate in sus sau in jos (cu punctele din centru), iar colturile pot fi 'trase' in directia dorita.
Daca doriti sa deplasati toata caseta, fara a modifica dimensiunile, executati click in orice alt punct de pe contur (unde promptul apare ca o cruce) si, mentinand apasat butonul, deplasati caseta acolo unde doriti. Caseta va fi mutata cu tot cu continut.
Rearanjarea ordinii diapozitivelor prezentarii
Dupa ce ati introdus diapozitivele, puteti sa le vedeti simultan pe ecran, selectand modul de vizualizare Slide Sorter (fig.5.8)
In acest mod de lucru puteti restabili ordinea diapozitivelor, cu ajutorul mouse-ului, astfel:
Selectati diapozitivul care trebuie mutat cu ajutorul mouse-ului.
Mentineti apasat butonul mouse-ului si deplasati usor cursorul catre locul unde doriti sa mutati diapozitivul.
Eliberati butonul.
Din acest mod de vizualizare puteti reveni rapid in modul de vizualizare Slide View, executand un dublu-click cu butonul din stanga al mouse-ului pe diapozitivul pe care doriti sa-l vedeti.
In interiorul casetelor textul se formeaza ca si in Word. Puteti selecta alinierea cu butoanele de pe bara de instrumente de formatare si puteti mari/micsora distanta dintre paragrafe. Pentru alte optiuni, folositi casetele de dialog din meniul Format.
Pentru a modifica dimensiunea caracterelor din casete, folositi fie lista derulanta de pe bara de instrumente de formatare, fie cele doua butoane de marire/micsorare a caracterelor de pe aceeasi bara de instrumente.
Atentie! Nu uitati sa selectati textul pentru care vreti sa faceti aceasta modificare.
Pentru a modifica culorile caracterelor puteti folosi fie comanda Slide Color Scheme din meniul Format (sau meniul rapid), fie caseta de dialog Font din meniul Format, unde aveti aveti o lista derulanta pentru alegerea culorii.
8. Notite si comentarii
Am spus mai sus ca programul PowerPoint va permite sa asociati unei prezentari si anumite note personale. Aceste note sunt asociate fiecarui diapozitiv in parte. Pentru aceasta puteti proceda in mai multe moduri:
Selectati Notes Page din meniul View. Pe ecran apare, micsorata, o pagina de format A4 care reproduce in partea de sus diapozitivul curent. Executati click in partea de jos a foii, mariti imaginea modificand Zoom-ul astfel incat sa puteti vedea textul si scrieti notele.
Puteti folosi butonul Notes Page View din partea din stanga jos a ecranului.
Din meniul View, apasati comanda Speaker Notes. Va apare o caseta in care introduceti notele, fara a iesi din modul de lucru in care va aflati. Cand ati terminat, apasati butonul Close. Notele vor apare ulterior in pagina de notite.
10. Numerotarea diapozitivelor
Ca si programul Word si programul PowerPoint poate numerota diapozitivele, introducand pe fiecare dintre ele un asa numit Header and Footer. Cum se face?
Din meniul View, selectati comanda Header and Footer. Aici puteti scrie data si ora (Date and Time), numarul diapozitivului (Slide number) si un anumit text.
11. Dinamica prezentarii si efecte speciale
Acest program va pune la dispozitie o gama intreaga de efecte speciale pentru a face mai atractiva si spectaculoasa prezentarea. Este vorba de efecte de tranzitie de la un diapozitiv la altul si modul in care apar textul si diferitele obiecte pe ecran. Astfel, in loc sa dispara un diapozitiv si sa apara urmatorul, puteti alege ca primul sa se stearga gradat, fiind inlocuit de al doilea, pe care apar la anumite intervale de timp, partile componente sau ideile pe care le expuneti.
Efectele de tranzitie se introduc in modul de vizualizare Slide Sorter. Treceti in acest mod de lucru si observati bara de instrumente suplimentare, care are in stanga un buton si doua liste derulante. Butonul se foloseste pentru a introduce efectele de tranzitie cu ajutorul unei casete de dialog. Daca doriti sa introduceti efecte diferite pentru diapozitive, folositi prima lista derulanta. Selectati de pe lista un anumit efect si veti vedea ca el este reprodus imediat in miniatura pentru slide-ul selectat in momentul respectiv.
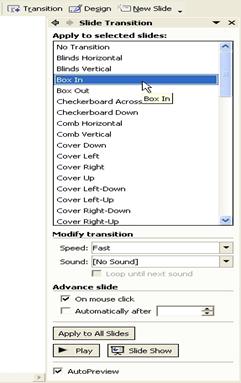
In cazul in care doriti sa aplicati efecte de tranzitie pentru toate diapozitivele folositi caseta de dialog (fig.5.10). Sub figura se afla o lista derulanta care contine mai multe posibilitati pentru efectele de tranzitie: imediat ce selectati una din ele, efectul este reprodus pe imaginea vacutei (care dispare si in locul ei apare o cheie) si va puteti lamuri cum este fiecare efect in parte. Totodata puteti alege viteza acestei tranzitii: lent (Slow), mediu (Medium) si rapid (Fast).
De asemenea, puteti selecta ca aceasta tranzitie sa se produca automat sau la comanda data cu mouse-ul. Selectati in caseta din partea stanga jos, marcata Advance, cum doriti sa se faca tranzitia. Daca sunt marcate ambele casute, atunci comanda mouse-ului este prioritara.
|
Politica de confidentialitate | Termeni si conditii de utilizare |

Vizualizari: 2079
Importanta: ![]()
Termeni si conditii de utilizare | Contact
© SCRIGROUP 2025 . All rights reserved