| CATEGORII DOCUMENTE |
MICROSOFT POWERPOINT
Introducere
PowerPoint este o aplicatie Windows , un program a pachetului Microsoft Office de prezentare grafica (permitand introducerea de texte , imagini si diagrame , pentru a crea o expunere . Expunerea poate fi apoi tiparita , afisata pe ecranul calculatorului sau transformata in fotodiapozitive sau in folii transparente pentru retroproiector.
In PowerPoint se pot crea pagini de note , fiecare pagina putand include o copie a unui diapozitiv de prezentare si orice detaliu pe care vorbitorul doreste sa-l scoata in evidenta.
Pe scurt in PowerPoint se pot efectua urmatoarele operatii :
Obs .

Programul PowerPoint se poate folosi si pentru crearea paginilor de note pentru prezentator (vorbitor) si copii pentru auditoriu (permitand revederea materialului dupa ce prezentatorul si-a terminat expunerea). Fiecare pagina de note poate include o copie a unui diapozitiv din prezentare si orice detaliu.
Definitie
Un obiect in PowerPoint este un element component al unui diapozitiv , cum ar fi : text , grafic , diagrama.
Lansarea programului
PowerPoint se lanseaza analog ca celalalte aplicatii Windows.
Sistemul de asistenta
Sistemul de asistenta este asemanator cu a celorlalte produse a pachetului Office, cum ar fi Word, Excel , Access.
Parasirea programului
Executia programului se incheie analog ca in cazul celorlalte produse din pachetul Office (a aplicatiilor Windows in general).
Crearea unei noi prezentari
La inceput imediat dupa lansarea programului apare o caseta de dialog cu ajutorul careia putem deschide o anumita prezentare (Open an existenting presentation ) , sau crea o prezentare folosind unul din modurile :
O noua prezentare se poate crea in orice moment (la un moment dat putem avea deschise mai multe prezentari) .
Pentru a crea o noua prezentare , procedam astfel :
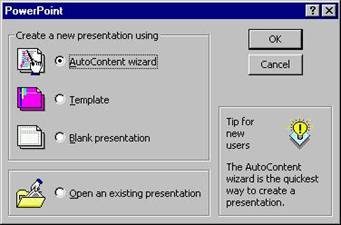
Utilizarea asistentului AutoContent
Cu ajutorul asistentului AutoContent , se poate selecta unul din tipurile de prezentare predefinite , programul creand automat o schita a prezentarii , care in functie de necesitati se poate completa , modifica.
Pentru a crea o prezentare, folosind asistentul AutoContent , procedam astfel :
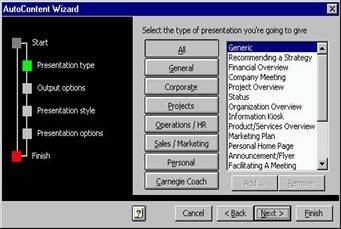
Dupa specificarea optiunilor necesare la un anumit pas putem trece la pasul urmator (Next ) ;
Putem parasi construirea prezentarii actionand butonul Cancel;
Putem reveni la pasul initial (in cazul in care vrem sa efectuam modificari ) actionand butonul Back ;
Putem termina construirea prezentarii actionand butonul Finish (daca nu am parcurs toti pasii );
De exemplu :
In cazul pasului 4 (imagini urmatoare) , completam date precum :
Titlul prezentarii , Autorul , Alte informatii .
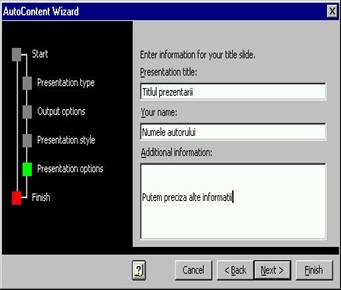
Obs. Dupa apasarea butonului Finish avem construit un model de prezentare pe care il modificam tn functie de necesitati.
Utilizarea unui sablon
In caseta de dialog care apare imediat dupa lansarea programului , optiunea Template (sablon) , permite selectarea unei prezentari cu un anumit aspect , proiectat anterior.
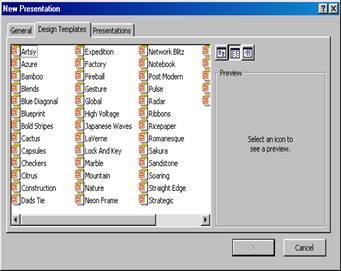
Lansarea unei prezentari vide
Selectarea optiunii Blank Presentation , duce la crearea de prezentari pornind de la zero. In acest caz utilizatorul dezvolta prezentarea sa pas cu pas :
Elementele programului
Programul dispune de toate elementele unei aplicatii Windows , cum ar fi : bara de meniu , barele cu instrumente de lucru (tn caz de necesitate putem adauga, elimina bare astfel: <View> , <Toolbars> ; selectam sau deselectam optiunea corespunzatoare barei de instrumente).
Inchiderea , salvarea prezentarilor (fisierelor) se realizeaza analog ca in cazul celorlalte aplicatii Windows precum Word , Excel.
In centrul ferestrei programului se gaseste o fereastra de prezentare. Fereastra va fi utilizata in cazul crearii diapozitivelor. In partea de jos a ferestrei de prezentare exista mai multe butoane care permit modificarea modului de vizualizare :
![]()
O alta posibilitate de modificare a modului de vizualizare , este selectarea optiunii corespunzatoare modului de vizualizare din meniul <View>.
Modurile de vizualizare disponibile sunt :
<Slide> (Diapozitiv) ; <Outline> (Sinteza) ; <Slide Sorter> (Sortare Diapozitiv) ; <Notes Page> (Pagini de note) ; <Slide Show> (Prezinta Diapozitie , permite vizualizarea intregii prezentari ca o succesiune de diapozitive , eventual temporizata , fiecare diapozitiv ocupand intregul ecran de monitor).
Pentru a trece dintr-un mod de vizualizare in altul procedam astfel :
<View> , selectam modul de vizualizare dorit.
Obs .
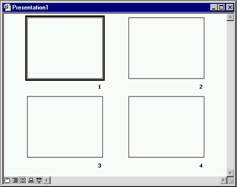

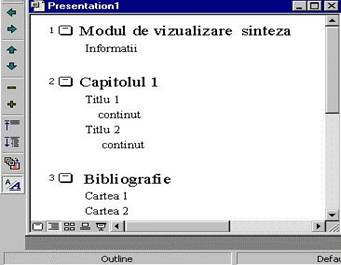
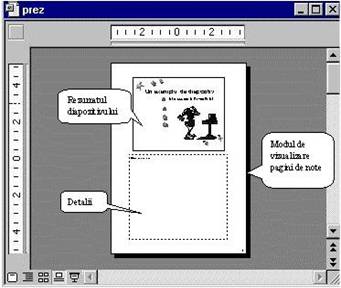
Asupra obiectelor PowerPoint putem aplica diferite operatii , fiecare obiect avand propriul set de operatii cu ajutorul carora se poate prelucra.
Aceste operatii se pot selecta :
Obs.Pentru a vizualiza numele unui buton din bara de instrumente , deplasati cursorul mouse-ului peste butonul respectiv , in cateva secunde apare o caseta de dimensiuni reduse tn care se afiseaza numele butonului.
Se observa ca odata selectat un obiect, dintre optiunile din meniuri si dintre butoanele din barele de instrumente,devin selectabile doar unele(fiecare obiect cu propriul set de operatii ).
Parcurgerea diapozitivelor
O prezentare poate sa contina mai multe diapozitive. Modul de trecere de la un diapozitiv la altul depinde de modul de vizualizare curent.
Editarea diapozitivelor
Editarea in modul de vizualizare Sinteza
Modul sinteza asigura cea mai simpla modalitate de editare a unui text.
Pentru a insera un text intr-o anumita pozitie :
Editarea in modul de vizualizare Diapozitiv
Ofera o modalitate simpla de a edita toate obiectele care compun un diapozitiv (texte , grafice). Pentru a edita un obiect in modul de vizualizare diapozitiv efectuam un clic sau un dublu clic pe el , in functie de tipul obiectului.
Daca obiectul este text , efectuam mai intai clic pe obiectul respectiv , pentru a-l selecta, dupa aceea clic in pozitia in care se doreste introducerea punctului de inserare.
Procesarea unei liste cu articole marcate
Lista cu articole marcate , permite organizarea si expunerea ideilor si datelor demonstrative in prezentare. Pe masura tastarii diverselor articole se poate modifica nivelul si pozttia fiecarui articol din lista.
Pentru a modifica pozitia sau nivelul unui articol , in modul Sinteza , se utilizeaza tastele cu sageti sau mouse-ul pentru a pozitiona punctul de inserare in cuprinsul articolului respectiv; se pot efectua urmatoarele actiuni :

Obs.Pentru a deplasa un paragraf se poate proceda si altfel :
Tiparirea unei prezentari
Selectarea atributelor de tiparire
Pentru a verifica aspectul diapozitivelor (este o operatie ce este bine sa se execute inainte de tiparire) , se procedeaza astfel :
Selectarea unui tip de imprimanta
Este necesara acesta operatie daca , folosim mai multe imprimante si vrem sa precizam pe care o folosim in momentul respectiv (operatia este necesara doar cand folosim o alta imprimanta decat cea curenta).
Pentru a selecta un alt tip de imprimanta procedam astfel :
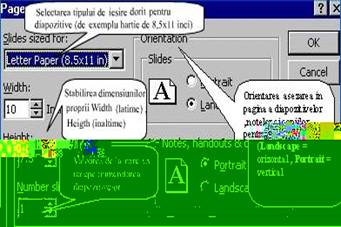
Tiparirea prezentarii
Dupa ce s-au stabilit dimensiunile diapozitivelor , si s-a stabilit tipul de imprimanta daca a fost necesar, putem trece la tiparirea propriu -zisa , astfel :
Selectarea diapozitivelor
Se pot efectua diferite operatii asupra unui diapozitiv sau asupra mai multor diapozitive .Pentru aceasta , procedam astfel :
Efectuarea operatiei de selectare
Pentru a selecta un diapozitiv , executati clic pe el (cursorul apare in acest diapozitiv)
Pentru a selecta mai multe diapozitive procedam astfel :
In modul de vizualizare sinteza:
In modurile de vizualizare Sortare Diapozitive sau Sinteza :
Obs. Clic-ul in interiorul unui diapozitiv duce la selectarea diapozitivului respectiv , moment in care putem aplica operatii asupra diapozitivului prin selectarea operatiei din meniul bara sau dintr-o bara de instrumente.
Clic pe butonul drept al mouse-ului duce la aparitia unui meniu , dar in unele cazuri vom observa ca operatiile ce se pot selecta se refera la obiecte. Acest lucru se intampla deoarece am efectuat un clic pe un obiect din diapozitiv , moment in care obiectul a devenit selectat ,si un clic pe butonul drept duce de fapt la aparitia unui meniu in care operatiile se refera la obiectul selectat.
Daca vrem sa nu se intample acest lucru, deci printr-un clic pe butonul drept sa apara un meniu in care sa fie selectabile operatii ce se pot executa asupra diapozitivului , se face un clic pe diapozitiv, in afara oricarui obiect din diapozitiv (deci o zona care nu apartine nici unui obiect al diapozitivului).
Crearea de diapozitive cu aspect deosebit
In crearea unei prezentari se poate folosi o prezentare creata anterior , numita sablon (Template).Un sablon este o prezentare predefinita , care este livrata odata cu programul PowerPoint sau este creata de utilizator.
Pentru a crea un sablon utilizatorul procedeaza astfel (sabloane se pot crea si in editorul de texte Word) :
Pentru a porni construirea unei prezentari de la un sablon procedam astfel :
Fiecare sablon dispune de un Diapozitiv Principal (Slide Master) , care este utilizat pentru a controla culoarea de fond (<View> , <Master> , selectata o optiune din cele existente se reflecta in toate diapozitivele prezentarii ) , redactarea si stilul fiecarui diapozitiv din prezentare.
Operatii efectuate asupra diapozitivelor
Inserarea unui nou diapozitiv
Intr-o prezentare putem insera un diapozitiv , astfel :
Obs .Tipul unui anumit diapozitiv , se poate schimba astfel :
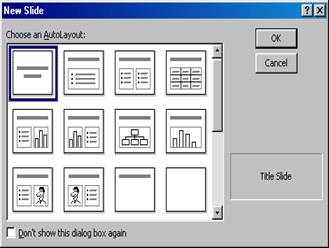
Pentru a modifica schema de culori a diapozitivului :
Pentru a modifica fundalul diapozitivului :
Putem da aspecte specifice diapozitivelor , astfel :
Obs .In cazul operatiilor modificarea schemei de culori , modificarea fundalului , in caseta de dialog in care specificam optiunile necesare apar doua butoane speciale. Semnificatia butoanelor este urmatoarea Apply {se aplica doar diapozitivului curent ) , Apply to All (se aplica tuturor diapozitivelor din prezentarea curenta).
Stergerea diapozitivelor
Pentru a sterge diapozitive procedam astfel :
Obs.In cazul in care efectuam o operatie gresita , nedorita (de exemplu am sters din greseala un diapozitiv ) , putem reface starea dinaintea greselii astfel : <Edit> , <Undo> (operatie valabila in multe aplicatii Windows)
Decuparea , copierea si lipirea diapozitivelor
Operatiile de copiere si mutare a diapozitivelor se realizeaza asemanator ca si in celalate aplicatii Office , precum Word.
Procedam astfel :
Rearanjarea diapozitivelor
PowerPoint permite rearanjarea diapozitivelor in modurile de vizualizare Sortare Diapozitive si Sinteza.
In modul Sortare Diapozitive intr-o fereastra apar toate diapozitivele din prezentarea curenta , in ordinea lor naturala (cum au fost introduse) , micsorate.
Fiind in modul sortare diapozitive , pentru a rearanja diapozitivele , procedati astfel :
Obs .
Pentru a ascunde un diapozitiv , intr-una din modurile precizate mai sus , procedam astfel :
Adaugare de texte
In cazul cel mai simplu cand tebuie sa introducem texte in titluri , se pot introduce textele respective prin pozitionare in pozitia dorita si dupa aceea se introduce textul . Aceste operatii se pot realiza in modul de vizualizare Sinteza sau Diapozitiv.
Cand se introduce text suplimentar , trebuie prima data creataa o caseta de text , in care dupa aceea se poate introduce textul.
Definttie
O caseta de texte este o zona dreptunghiulara in care se introduce un text. O caseta de texte se creaza astfel :
Adaugare de obiecte WordArt
Intr-o fereastra de texte se pot adauga obiecte WordArt (texte cu format special , diferite culori text 3D) , astfel :
Desenarea intr-un diapozitiv
Se pot include obiecte grafice elementare intr-un diapozitiv . Programul PowerPoint pune la dispozitie o serie de instrumente de desenare , cu ajutorul carora se pot desena diferite obiecte , de exemplu trasa linii. Instrumentele de desenare sunt vizibile in imaginea de mai jos.
![]()
De exempu : trasare de linii, sageti, obiecte de tip WordArt, etc.
Pentru a desena un obiect procedam astfel:
Adaugare de obiecte AutoShape
Pentru a adauga un obiect de tip AutoShape procedam astfel :
Adaugarea de text la un obiect
Se poate adauga text unei forme oarecare, de exemplu unui cerc, astfel textul va fi inserat in cerc in intregime .
Pentru a adauga un text unei forme oarecare procedati astfel :
Adaugare de imagini , sunetessi animatii
Se pot adauga imagini de tip ClipArt (imagini care se copiaza la instalarea programului) , astfel :
Putem insera imagini din fisiere sursa (sunt acceptate mai multe tipuri de fisiere . De exemplu fisiere cu exensia BMP , WMF , TIF , etc.
Pentru a insera o imagine procedam astfel :
Putem insera , imagini create cu ajutorul altor aplicatii (o imagine noua) , astfel :
Obs.
<Insert> , <Object> = importam obiecte (care nu inseamna numai imagini)
Se pot adauga efecte sonore , memorate in fisiere de sunete ( fisiere cu extensia WAV). Procedam astfel :
In PowerPoint obiectele se pot anima (animatii = obiecte in miscare , de exemplu translatie de la stanga spre dreapta).
Pentru a anima un obiect procedam astfel :
Obs.Intr-o prezentare putem lansa animatiile astfel :
Adaugare de diagrame
Date generale despre diagrame
Programul PowerPoint permite adaugare de diagrame ( diagramele avand aceeasi semnificatie cu diagramele din Excel ). Diagramele se construiesc pe baza unor date de intrare , datele de intrare sunt intr-un tabel. Diagramele ofera vizualizare grafica a unor rezultate numerice.
O diagrama se poate crea astfel :
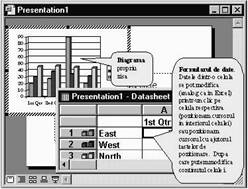
Obs .Datele pe care se bazeaza diagrama se pot modifica oricand , astfel :
Se pot interschimba seriile de date (modul in care sa se interpreteze datele din formularul de date pentru crearea diagramei) astfel :
Modificarea tipului de diagrama
Initial cand cream o diagrama , putem sa o lasam cu tipul implicit , deoarece ii putem modifica tipul mai tarziu.
Pentru a modifica tipul unei diagrame procedam astfel :
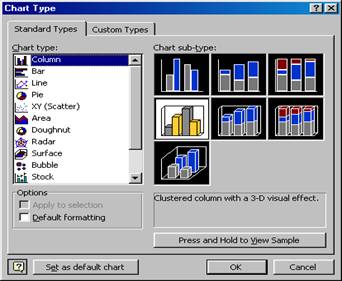
Putem formata elementele unei diagrame, precum titlul , putem adauga o legenda , etc. Putem de asemenea adauga alte elemente pentru a imbunatati aspectul.
Elementele cele mai des folosite care se pot modifica , sunt urmatoarele :
Pentru a adauga modifica unele optiuni ale diagramei , procedam astfel :
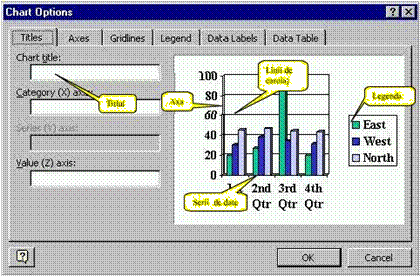
Diagrame 3-D
Avem posibilitatea sa cream diagrame 3-D (in unele situatii sunt mai sugestive decat diagramele 2-D).
Pentru a crea o diagrama 3-D procedam astfel :
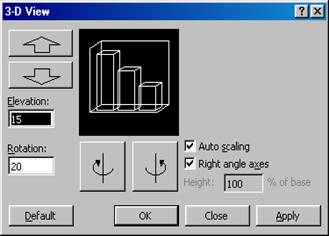
Inserarea altor elemente in prezentari
Numerotarea diapozitivelor
Pentru a numerota diapozitivele din prezentarea curenta procedam astfel :
Inserare de diapozitive
Pentru a insera un diapozitiv dintr-o alta prezentare , in prezentatea curenta , procedam astfel :
Pentru a insera continutul altor fisiere (nu prezentari) , procedam analog ca si in cazul inserarii diapozitivelor, dar din <Insert> selectam <Slides from Outline.>.
Inserarea continutului foilor de hartie intr-o prezentare
Putem insera imagini preluate de la scanner in prezentarea curenta astfel :
Inserare de simboluri speciale
<Insert> , <Symbol>.
Inserare comentarii
<Insert> , <Comment>
Duplicarea diapozitivului curent
<Insert> , <Duplicate Slide>
Efectuare de operatii asupra obiectelor
Selectarea , anularea selectarii obiectelor:
Pentru selecta un singur obiect :
Pentru a selecta mai multe obiecte procedam astfel :
Pentru a anula selectia efectuata asupra unor obiecte :
Efectuarea eficienta a unor operatii
Rotirea unui obiect
PowerPoint ofera facilitatea de a roti un obiect (de exemlu o boxa de text , o imagine grafica).
Pentru a roti un obiect procedati , astfel :
Straturi de obiecte
Pe masura amplasarii obiectelor pe ecran , pot aparea suprapuneri (ingreuneaza selectia obiectelor).
Pentru a modifica sratificarea obiectelor , procedati astfel :
Bring to Font = aduce obiectul in varful de obiecte suprapuse.
Send to Back = plaseaza obiectul la baza grupului de obiecte suprapuse.
Bring Forward = deplaseaza obiectul pe startul imediat superior.
Send Backward = deplaseaza obiectul pe stratul imediat inferior.
Gruparea , anularea gruparii obiectelor
In unele cazuri este avantajos ca mai multe obiecte sa se grupeze. O operatie care se aplica asupra acestui grup de obiecte se va aplica asupra ficarui obiect din grup.
De exemplu :
Putem sublinia textele din toate obiectele grupului printr-o singura aplicare a operatiei de subliniere (formatarea textului).
Grupul de obiecte se poate muta deodata.
Pentru a grupa mai multe obiecte procedam in modul urmator :
Pentru a anula o grupare de mai multe obiecte , procedam astfel :
Obs
Copierea , mutarea obiectelor
Pentru a efectua aceste operatii procedam astfel :
Redimensionarea obiectelor
Pentru a redimensiona un anumit obiect (mai mlte obiecte) procedam astfel :
Decuparea marginilor obiectelor grafice
Pentru a decupa marginile unui obiect grafic , procedam astfel :
Formatarea obiectelor
Putem formata obiectele (modifica aspectul lor) .
Pentru a formata un anumit obiect (un grup in cazul in care obiectul respectiv apartine unui anumit grup) , procedam astfel :
Printre operatile ce se pot efectua se numara:
Putem adauga un chenar unui obiect :
<Colors and Lines> , stabilim tipul chenarului , si culoarea
Putem modifica culoarea fundalului (Background) :
<Background> , specificam parametrii necesari , pentru a obtine efectul dorit . Astfel putem modifica culoarea fundalului intregului diapozitiv (diapozitivul curent) , sau numai fundalul imaginii selectate.
Putem recolora o anumita imagine (de exemplu un obiect de tip ClipArt):
<Picture> , apare o fereastra de dialog in care este selectata , eticheta Picture , apasam butonul Recolor , moment in care apare o caseta de dialog cu ajutorul careia putem modifica culorile din imagine.
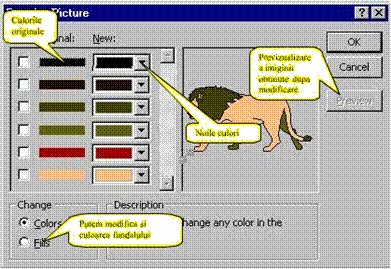
Animarea obiectelor
Pentru a anima obiecte procedam astfel :
Obs .Pentru a vizualiza efectul animatiilor din diapozitivul curent , fiind in modul Slide , procedam astfel :
<Slide Show> , <Animation Preview>.
Pentru a realiza animatii personalizate (putem sa alegem dintr-o varietate mai mare animati , putem sa introducem temporizari, etc ) , fiind in modul slide procedam astfel :
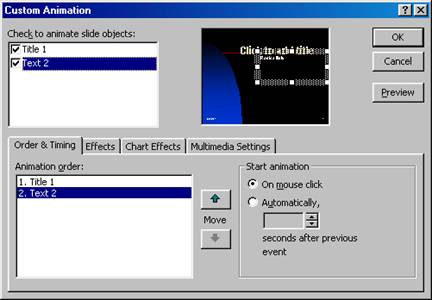
Pentru a realiza o prezentare in care vrem ca diapozitivele sa apara intr-o anumita ordine , (alta decat ordinea de aparitie) procedam astfel :
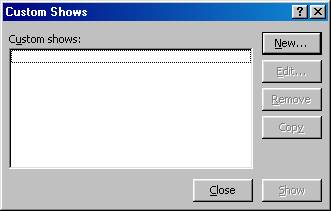
Pentru a efectua setari in modul de rulare a prezentarii , procedam astfel : <Slide Show> , <Set Up Show> , setam parametrii necesari.
Efecte speciale
In PowerPoint se pot realiza si alte efecte , ce inbunatatesc calitatea prezentarii.
Pentru a stabili aceste efecte procedam astfel :
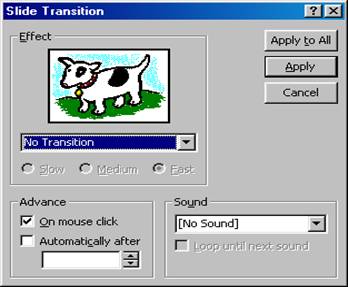
Adaugare de butoane de actiune
Putem insera in diapozitive butoane de actiune. Butoanele de actiune sunt niste obiecte (asemanatoare cu butoanele din bara de instrumente) , ce pot raspunde la aparitia unor evenimente , de exemplu un clic de mouse , prin declansarea unor actiuni.
De exemplu clic pe butonul respectiv , duce la declansarea unei actiuni de exemplu rularea unui program.
Putem adauga butoane de actiune in diapozitive , astfel :
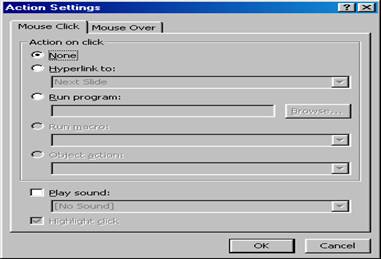
Obs.Pentru a modifica actiunea unui buton dintr-o prezentare , procedam
astfel :
Obs. Butoanele de actiune sunt obiecte PowerPoint , asupra carora putem efectua diferite operatii. Butoanele de actiune le putem sterge , muta , redimensiona , etc. Pentru a efectua operatii asupra lor procedam analog ca in cazul celorlalte obiecte PowerPoint.
Culori si scheme de fundal
Schemele de culori sunt seturi de culori, utilizate ca culori de baza intr-o prezentare. Fiecare schema de culori controleaza culoarea de fundal a diapozitivului, culoarea fondului obiectelor etc.
Schemele de fundal controleaza modul in care este utilizata culoarea intr-un diapozitiv.
Se poate selecta o schema de culori si o schema de fundal
pentru : diapozitivul principal (care controleaza toate diapozitivele din prezentare) sau pentru diapozitivul curent .
Pentru a efectua modificari intr-o schema de culori procedam astfel :
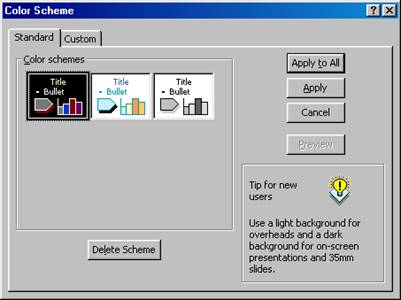
Elementele a caror culori le putem modifica sunt urmatoarele :
Background = fundal
Text and Lines = text si linii
Shadows = umbrele
Title Text = textul din titlu
Fills = umpleri
Accent = grafic
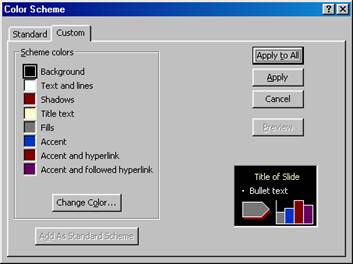
Cautarea si inlocuirea textului
Pentru a cauta un anumit cuvant (sir de caractere , sablon ) intr-un text , procedam analog ca in cazul editorului de texte Word.
In cazul in care in care dorim sa inlocuim un sir de caractere cu un alt sir de caractere , procedam in modul urmator :
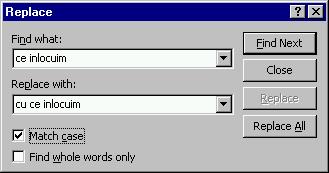
Find Whole Words Only = Trece peste toate aparitile textului in cauza care reprezinta parti ale unui alt cuvant. De exemplu daca cautam cuvantul yes in textul yess el nu se va gasi.
Find next = Cauta urmatoarea aparitie a cuvantului cautat in text.
Close = Inchidem fereastra de cautare.
Replace = Inlocuim cuvantul actual gasit cu noul cuvant . Specificam aceasta optiune in cazul in care nu vrem sa inlocuim toate aparitile unui cuvant cu un alt cuvant . Deci de fiecare data cand gasim un anumit cuvant , putem sa inlocuim sau nu cuvantul.
Replace All = Peste tot in text unde gaseste primul cuvant il inlocuieste cu al doilea , fara sa ne mai intrebe de fiecare data daca vrem sau nu sa inlocuim cuvantul.
Operatii cu diapozitive de tip structura
Pentru a insera un diapozitiv de tip structura , procedam astfel :
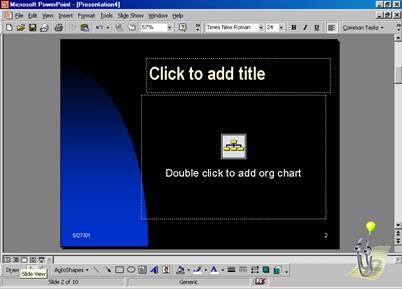
Crearea de pagini de note
Cu ajutorul paginilor de note se poate crea un rezumat consistent.
In cazul in care aveti partea de diapozitiv a paginii de note ale prezentatorului , introduceti notele dumneavoastra (in modul de vizualizare pagini de note) , astfel :
Optiunea Notes Master cuprinde fundalul si modul de organizare pentru toate paginile de note.
Pentru a modifica elementele optiunii Notes Master , procedati astfel :
Crearea copiilor pentru auditoriu
Programul ofera facilitati de creare de copii pentru auditoriu. Copii pentru auditoriu se pot realiza : tiparind copile exacte ale diapozitivelor pe o singura foaie de hartie sau mai multe diapozitive pe o foaie de hartie. Deci trebuie precizat programului sa tipareasca copii pentru auditoriu si se precizeaza numarul de diapozitive care sa se tipareasca pe fiecare pagina.
Verificarea erorilor de ortografie
Analog ca editorul de texte Word , programul PowerPoint permite localizarea si inlocuirea cuvintelor care nu fac parte din dictionarul curent (dictionar corespunzator unei limbi).
Pentru a verifica corectitudinea ortografica dintr-o prezentare procedam astfel :
Dupa efectuarea pasului de mai sus se lanseaza verificatorul ortografic. Analiza se opreste cand se identifica primul cuvant care nu se gaseste in dictionar , se afiseaza caseta de dialog spelling.
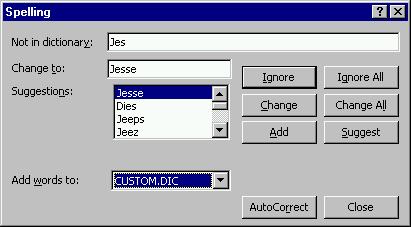
Daca in caseta de dialog Spelling este afisat un cuvant eronat , se poate
efectua una din urmatoarele actiuni :
Ignore = trece de aceasta eroare.
Ignore All = trece de aceasta eroare , indiferent de cate ori este detectata.
Change = inlocuirea cuvantului eronat cu cuvantul specificat in caseta de text.
Change To = Se poate introduce un cuvant cu care sa se inlocuiasca , in caseta de text Change To , sau se poate selecta un cuvant corect din lista Suggestions.
Change All = Se inlocuiesc toate aparitile cuvantului eronat in cadrul textului , cu cuvantul din caseta de text Change To . (Pentru a insera un cuvant in lista Change To nu trebuie decat sa-l dactilografiati sau sa selectati un cuvant din lista Suggestions.)
Add = Adaugarea unui cuvant in dictionar (cuvantul respectiv nu va mai fi detectat ca eronat)
Suggest = Afisarea cuvintelor , cu care seamana cel mai mult cuvantul eronat.
Close = pentru a inchide caseta de dialog Spelling.
Obs .Dupa ce a terminat de verificat , programul anunta ca nu mai sunt erori ortografice (The spelling Check is Complete).
Vizualizarea unei prezentari pe ecran
Pentru a vizualiza o prezentare pe ecran putem proceda in mai multe moduri.
O modatitate de vizualizare se poate realiza astfel :
O alta modalitate de vizualizare (care se pote aplica in cazul prezentarii in fata auditoriului) se realizeaza astfel :
Pentru a trece la urmatorul diapozitiv executati una din urmatoarele actiuni : clic ; apasati tasta sageata dreapta ; sageata jos ; clic pe butonul drept al mouse-ului se selecteaza optiunea Next
Pentru a trece la diapozitivul anterior executati una din urmatoarele actiuni : tasta sageata stanga ; tasta sageata jos ; clic pe butonul drept al mouse-ului selectam optiunea Previous .
Pentru a abandona prezentarea , apasati tasta Esc.
Pentru ca trecerea de la un diapozitiv la altul sa se realizeze automat , putem introduce o temporizare pentru fiecare diapozitiv ( un numar de secunde cat va ramine diapozitivul pe ecran) , dupa care porneste automat urmatorul diapozitiv.
Pentru a stabili o temporizare a diapozitivelor , procedam astfel :
Obs.Si in cazul in care in prezentare s-a realizat o temporizare a diapozitivelor. Se poate trece de la un diapozitiv la altul , fara a respecta timpul acordat fiecarui diapozitiv , prin procedeul descris mai inainte.
|
Politica de confidentialitate | Termeni si conditii de utilizare |

Vizualizari: 2290
Importanta: ![]()
Termeni si conditii de utilizare | Contact
© SCRIGROUP 2025 . All rights reserved