| CATEGORII DOCUMENTE |
POWER POINT
1. Lansarea programului Power Point
Pentru a lansa programul Power Point se vor efectua pasii urmatori:
1. Se executa clic pe butonul Start.
2. Se plaseaza indicatorul mouse-ului pe Programs. Pe ecran va aparea un meniu.
3. Se plaseaza indicatorul mouse-ului pe Microsoft Power Point si se executa clic. Va fi deschis programul Power Point.
Primul lucru ce apare pe ecran este o caseta de dialog in care se poate opta pentru deschiderea unei noi prezentari, sau pentru deschiderea uneia existente. Pentru a inchide aceasta caseta de dialog se va executa clic pe Cancel.
2. Iesirea din Power Point
La terminarea lucrului in programul Power Point, trebuie parasita aplicatia. Pentru a inchide programul Power Point se efectueaza pasii urmatori:
1. Daca mai este deschisa caseta de dialog Power Point, se executa clic pe butonul Cancel, pentru a o inchide.
2. Daca aceasta caseta de dialog nu mai este pe ecran, se va folosi una din urmatoarele metode:
Se executa clic pe butonul Close (X) al ferestrei Power Point.
Se deschide meniul File si se selecteaza Exit.
Se apasa Alt+F
3. Daca apare o caseta de dialog care intreaba daca se doreste salvarea modificarilor, se va selecta Yes daca se doreste salvare acestora sau se selecteaza No daca nu.
3. Crearea unei noi prezentari
Power Point ofera mai multe metode de a crea o noua prezentare. Inainte de a incepe se va stabili metoda dorita:
Vrajitorul (Wizard) AutoContent ofera cel mai ridicat nivel de asistenta. El indica fiecare pas ce trebuie facut pentru crearea unei noi prezentari.
Un sablon poate contine un grup standard de diapozitive, toate avand un aspect apropiat, pentru o situatie specifica. Fiecare sablon contine un text-model, care se poate inlocui.
Se poate opta pentru a incepe de la zero, folosind ca punct de plecare o prezentare goala. Prin aceasta metoda se poate personaliza o prezentare dupa propriile dorinte.
Un sablon este un diapozitiv inclus in programul Power Point. Cand se selecteaza un sablon, Power Point include in cadrul prezentarii schema de culori si macheta generala a diapozitivului.
Crearea unei noi prezentari folosind un sablon
Un sablon este o solutie de compromis intre conducerea pas cu pas (oferita de vrajitorul AutoContent) si lipsa asistentei (Blank Presentation). Sabloanele pot fi impartite in doua categorii: sabloane pentru prezentari (Presentation Templates) si sabloane pentru aspectul prezentarilor (Presentation Design Templates).
Presentation Templates Aceste sabloane ofera o schema de culori pentru diapozitive si o schema generala pentru textul diapozitivului. Denumirile lor reflecta scopul prezentarii.
Presentation Design Templates Aceste sabloane ofera numai o schema de culori si o schema de aranjare a diapozitivului. Introducerea continutului fiecarui diapozitiv se va face de catre utilizator.
Pentru a incepe o noua prezentare folosind un sablon, se vor efectua pasii urmatori:
1. Se deschide meniul File si se executa clic pe New. Power Point va deschide caseta de dialog New.
2. Daca se doreste utilizarea unui sablon pentru prezentare, se executa clic pe eticheta Presentations. Daca se utilizeaza o anumita schema pentru prezentare, se executa clic pe eticheta Presentation Designs.
3. Se executa clic pe sablonul dorit, acesta se va putea vedea in sectiunea Preview.
Dupa ce se selecteaza sablonul dorit, se executa clic pe OK. Power Point va crea noua prezentare pornind de la sablonul selectat.
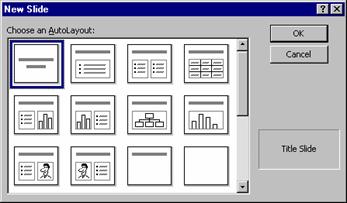
5. Daca s-a selectat un sablon pentru prezentare, se poate incepe
editarea diapozitivelor. Daca s-a selectat o anumita schema (Presentation
Design Template), pe ecran va aparea caseta de dialog New Slide (fig.1.), in
care se poate opta pentru o macheta predefinita pentru diapozitiv, sau pentru a
realiza singur schema. Se executa clic pe tipul dorit, apoi se executa clic pe
OK.
Fig.1. Caseta de dialog New Slide
5. Schimbarea modului de afisare
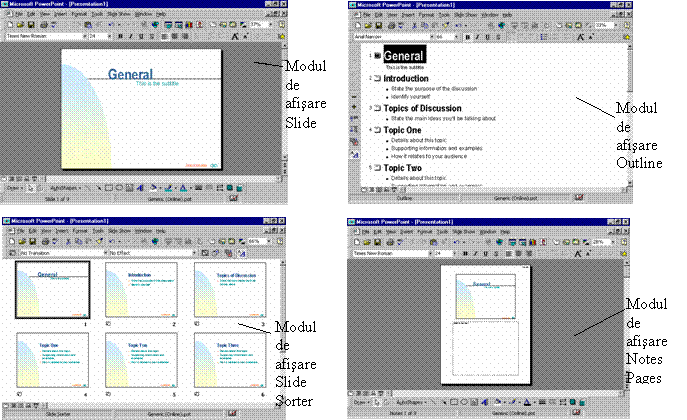 Power Point poate afisa prezentarile in diferite moduri de afisare.
Avand posibilitatea selectarii dintre mai multe moduri de afisare, va fi mai
usor de efectuat anumite operatii. De exemplu, modul de afisare Outline
prezinta schema de organizare a prezentarii, in timp ce modul de afisare Slide
Sorter permite rearanjarea diapozitivelor. In fig.2. se prezinta modurile de
afisare disponibile.
Power Point poate afisa prezentarile in diferite moduri de afisare.
Avand posibilitatea selectarii dintre mai multe moduri de afisare, va fi mai
usor de efectuat anumite operatii. De exemplu, modul de afisare Outline
prezinta schema de organizare a prezentarii, in timp ce modul de afisare Slide
Sorter permite rearanjarea diapozitivelor. In fig.2. se prezinta modurile de
afisare disponibile.
Pentru a schimba modul de afisare se deschide meniul View si se selecteaza modul dorit: Slide, Outline, Slide Sorter sau Notes Pages.
Modul Slide Show permite vederea prezentarii ca o derulare incetinita a diapozitivelor.
6. Editarea diapozitivelor in modul de afisare Slide
Modul de afisare Slide ofera posibilitatea editarii rapide a tuturor obiectelor dintr-un diapozitiv, inclusiv a textului si a elementelor grafice. Se poate edita un obiect executand clic sau dublu clic pe el. In cazul textului, se executa clic pe obiect pentru a-l selecta, apoi se executa clic acolo unde se doreste mutarea punctului de inserare. Pentru elementele grafice, se executa dublu clic pe obiect pentru a aduce pe ecran un set de instrumente care pot ajuta la editare.
Cea mai mare parte a textului dintr-un diapozitiv apare in casetele de text. (Singurele locuri in care mai poate aparea textul sunt obiectele grafice.).
7. Inserarea unui diapozitiv
Se poate insera un diapozitiv intr-o prezentare oriunde in cadrul ei. Pentru a insera un diapozitiv, se vor efectua pasii urmatori:
1. Se selecteaza diapozitivul care apare imediat inaintea pozitiei in care se doreste inserarea noului diapozitiv.
2. Se selecteaza Insert, New Slide sau se executa clic pe butonul New Slide, ori se apasa Ctrl+M. Pe ecran apare fereastra de dialog New Slide.
3. In lista Choose an AutoLayout se executa clic pe formatul de diapozitiv.
Se executa clic pe OK, iar Power Point va insera diapozitivul cu formatul specificat.
5. Pentru introducerea textului sau a altor obiecte se urmeaza instructiunile referitoare la formatul diapozitivului, adica trebui executat clic pe un obiect pentru a-l selecta, apoi se introduce textul.
8. Rearanjarea diapozitivelor in modul de afisare Slide Sorter
Modul de afisare Slide Sorter prezinta versiuni la scara redusa ale diapozitivelor din prezentare. In acest fel, se pot vedea concomitent mai multe diapozitive. Pentru a rearanja diapozitivele in modul de afisare Slide Sorter, se efectueaza pasii urmatori:
1. Se trece in modul de afisare Slide Sorter slectand View, Slide Sorter sau executand clic pe butonul Slide Sorter de pe bara de stare.
2. Se plaseaza indicatorul mouse-ului pe diapozitivul care va fi mutat.
3. Tinand apasat butonul din stanga al mouse-ului se trage in locul in care se doreste inserarea diapozitivului. In timpul tragerii pe ecran apare o linie pentru a arata unde se muta diapozitivul.
Cand linia verticala se afla in pozitia in care trebuie sa apara diapozitivul, se elibereaza butonul mouse-ului. Power Point va plasa diapozitivul in noua pozitie si le va deplasa pe cele alaturate pentru a-i face loc.
9. Crearea unei casete de text
Daca se doreste introducerea unui text suplimentar intr-un diapozitiv, mai intai trebuie creata o caseta de text. Caseta de text are rolul unui suport pentru text. Casetele de text contin adesea liste marcate, notite sau etichete folosite pentru sublinierea unor parti importante din reprezentarile grafice.
Pentru a crea o caseta de text, se efectueaza pasii urmatori:
1. Se trece in modul de afisare Slide sau Slide Sorter. Modul de afisare Slide ofera o mai buna privire de ansamblu a suprafetei de lucru.
2. Daca se doreste includerea casetei de text intr-un diapozitiv, se insereaza un diapozitiv in prezentare (se selecteaza Insert, Slide).
3. Se executa clic pe butonul Text Box de pe bara cu instrumente de desen.
Se plaseaza indicatorul maouse-ului acolo unde se doreste sa apara coltul din stanga-sus al casetei.
5. Tinand apasat butonul din stanga al mouse-ului se trage spre dreapta pana cand caseta capata latimea dorita. (Nu conteaza cat de mult se trage pe verticala - caseta creata va avea intotdeauna aceeasi inaltime, de un rand.)
6. Se elibereaza butonul mouse-ului; pe ecran va aparea o caseta de text cu inaltimea de un rand.
7. Se introduce textul care trebuie sa apara in caseta de text. Cand textul ajunge la capatul din dreapta al casetei, Power Point trece pe urmatorul rand si mareste inaltimea casetei la doua randuri. Pentru a incepe un paragraf nou, se va apasa tasta Enter.
8. Cand se termina introducerea textului, se executa clic in afara casetei de text pentru a vedea cum va arata textul in forma finala a diapozitivului.
10. Revizuirea unei prezentari de diapozitive pe ecran
Se poate revizui o prezentare de diapozitive pentru a vedea cum va arata in forma finala. Pentru a derula o prezentare de diapozitive, se efectueaza pasii urmatori:
1. Se deschide prezentarea.
2. Se executa clic pe butonul Slide Show din partea de jos a ferestrei prezentarii. Primul diapozitiv al prezentarii va fi afisat pe intregul ecran.
3. Pentru a afisa urmatorul diapozitiv sau pe cel anterior se procedeaza dupa cum urmeaza:
Pentru a afisa urmatorul diapozitiv, se executa clic pe butonul din stanga al mouse-ului, sau se apasa tasta Page Down, ori tasta cu sageata la dreapta sau in jos.
Pentru a afisa diapozitivul anterior, se executa clic pe butonul din dreapta al mouse-ului, sau se apasa tasta Page Up, ori tasta cu sageata la stanga sau in sus.
Pentru a inchide prezentarea se apasa tasta Esc.
11. Controlul asupra prezentarii de diapozitive
In timpul vizionarii unei prezentari de diapozitive, cand se muta indicatorul mouse-ului se observa triunghiul dintr-o caseta aflata in coltul din stanga-jos al prezentarii. Executand clic pe acel buton, Power Point deschide un meniu derulant care contine comenzi ce pot fi folosite in timpul derularii prezentarii. Comenzile acestea sunt:
Comezile Next si Previous permit trecerea de la un diapozitiv la altul.
Folosind comanda Go, Slide Navigator se deschide o caseta de dialog cu o lista a tuturor diapozitivelor din prezentare. Se poate trece rapid la orice diapozitiv din lista. Daca se stie denumirea unui anumit diapozitiv, se poate sari direct la el selectand Go, Title si executand clic pe titlul respectiv din lista.
Executand clic pe Meeting Minder se deschide o fereastra in care se pot lua notite in timpul desfasurarii intrunirii in care se face prezentarea de diapozitive.
Se selecteaza Speaker Notes pentru a reciti notitele legate de un anumit dipozitiv.
Se selecteaza Slide Meter pentru a deschide o caseta de dialog cu ajutorul careia se pot controla pauzele dintre diapozitive.
Arrow si Pen sunt optiuni pentru mouse. Arrow este optiunea prestabilita. Mouse-ul poate servi ca sageata pentru a indica anumite parti din diapozitiv, dar poate servi si ca stilou pentru a scrie comentarii pe diapozitiv, sau pentru a marca fragmente-cheie in timpul derularii prezentarii. Insa este foarte dificila scrierea lizibila cu un mouse obisnuit sau un trackball.
Pointer Options permit alegerea unei culori pentru stilou si indicarea daca se doreste ca indicatorul sa fie afisat sau ascuns.
Screen deschide un submeniu care permite intreruperea prezentarii, golirea ecranului si stergerea tuturor urmelor facute cu stiloul pe diapozitiv.
End Show conduce inapoi in fereastra de editare a diapozitivului.
12. Selectarea optiunilor pentru prezentarea de diapozitive
In functie de tipul de prezentare, poate fi utila realizarea unor ajustari in privinta modului de derulare a acesteia, cum ar fi derularea intr-o fereastra (in configuratia prestabilita derularea se face pe intregul ecran) sau afisarea doar a anumitor diapozitive. Comenzile necesare pentru acestea si pentru alte ajustari se gasesc in caseta de dialog SetUpShow. Pentru a o deschide, se selecteaza Slide Show, Set Up Show.
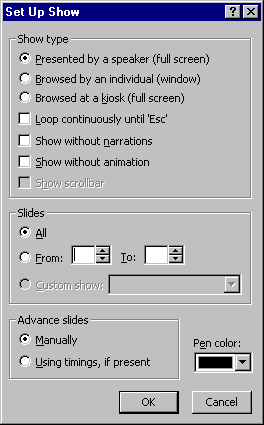
Fig.3. Caseta de dialog Set Up Show
In caseta de dialog Set Up se pot face urmatoarele configurari:
Selectarea mediului in care va fi derulata prezentarea. Optiunile sunt Presented by a Speaker (Full Screen) - prezentata de un comentator, pe calculator (pe tot ecranul), Browsed by an Individual (Window) - derulata de o singura persoana (intr-o fereastra) si Browsed at a Kiosk (Full Screen) - derulata pe un ecran (pe intregul ecran).
Se poate opta intre a derula continuu prezentarea si a o derula o singura data. Derularea continua poate fi necesara in cazul in care prezentarea este facuta fara interventia unui moderator - pe un ecran, la o expozitie, de exemplu.
Prezentare fara comentariu, daca a fost conceputa.
Prezentare fara animatie, daca s-a folosit asa ceva.
Prezentarea tuturor diapozitivelor sau a unui grup de diapozitive (definit introducand numere in casetele From si To).
Se poate selecta o prezentare personalizata, daca s-a creat asa ceva.
Se poate opta pentru schimbarea manuala a diapozitivelor sau pentru schimbarea lor automata, in functie de pauzele indicate.
Se poate alege o culoare pentru stilou.
|
Politica de confidentialitate | Termeni si conditii de utilizare |

Vizualizari: 1193
Importanta: ![]()
Termeni si conditii de utilizare | Contact
© SCRIGROUP 2025 . All rights reserved