| CATEGORII DOCUMENTE |
Aplicatia Microsoft PowerPoint 2003 face parte din pachetul de programe Microsoft Office 2003 si permite realizarea de prezentari grafice. Pentru aceasta este necesar sa fie cunoscute doua concepte de baza cu care lucreaza aceasta aplicatie:
diapozitivul sau foaia de prezentare (slide) este unitatea de prezentare. Exista 24 de modele predefinite pe baza carora sunt organizate obiectele intr-un diapozitiv. Ele pot fi grupate in trei categorii: model titlu (title only), modele continut (content layouts), model vid (blank).
prezentarea (presentation) este un ansamblu de diapozitive. Fiecare diapozitiv contine informatii sub forma de text, sub forma grafica sau in ambele forme. Prezentarea se salveaza intr-un fisier cu extensia .ppt si poate fi utilizata in mai multe moduri:
a. afisare pe ecranul calculatorului;
b. proiectare pe un ecran cu ajutorul unui videoproiector;
c. tiparire pe diferite suporturi (hartie obisnuita sau folie transparenta);
d. transformare in fotodiapozitive;
e. publicare pe un site Web pe Internet.
Pentru deschiderea sesiunii de lucru PowerPoint avem mai multe posibilitati:
din meniul Start - Programs - Microsoft Office - Microsoft Office PowerPoint 2003
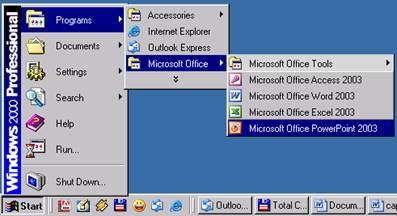
Figura nr. Deschiderea aplicatiei Microsoft PowerPoint din meniul Start
daca exista o pictograma pe ecran asociata aplicatiei dublu click pe aceasta

Figura nr. Deschiderea aplicatiei de pe desktop
Inchiderea unei aplicatii PowerPoint se poate
realiza prin click pe simbolul ![]() din coltul din stanga sus sau din meniul File
- Close:
din coltul din stanga sus sau din meniul File
- Close:
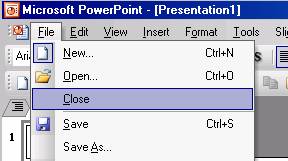
Figura nr. Inchiderea unei prezentari PowerPoint
Deschiderea unei prezentari PowerPoint se poate realiza in mai multe moduri prezentate in continuare:
din meniul File - Open sau combinatia de taste Ctrl+O
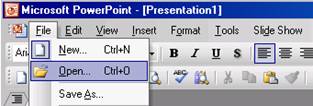
Figura nr. Deschiderea unei prezentari existente
Apare urmatoarea fereastra din care se alege fisierul ce trebuie deschis. Deschiderea propriu-zisa se poate face in doua moduri:
dublu click pe numele prezentarii sau
selectarea fisierului si click pe butonul Open.
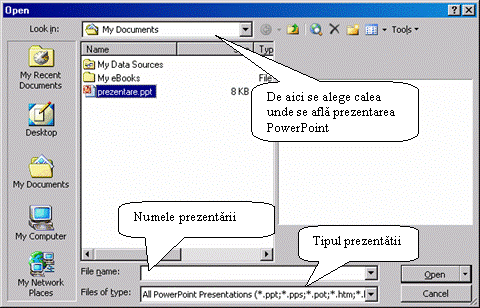
Figura nr. Localizarea prezentarii
din Windows Explorer dublu click pe prezentarea PowerPoint pe care doriti sa o deschideti
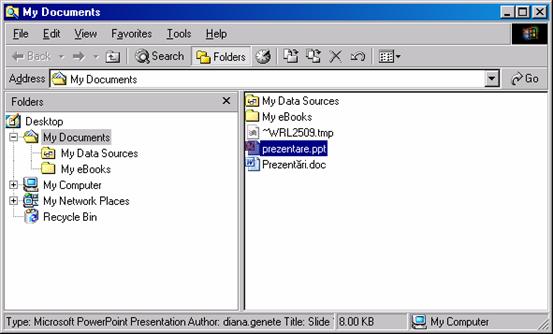
Figura nr. Deschiderea prezentarii
din meniul Start - Documents, daca aceasta exista in lista de documente recent create
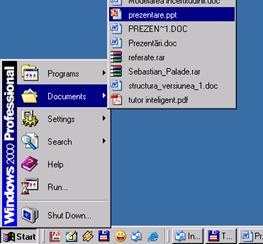
Figura nr. Deschiderea unei prezentari din ultimele documente utilizate
de regula in partea de jos a meniului File in PowerPoint se regasesc in ordine folosirii ultimele fisiere accesate. Prin click pe cel dorit se realizeaza deschiderea lui.
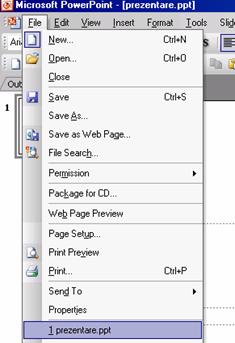
Figura nr. Deschiderea unei prezentari din ultimele prezentari utilizate
Pentru a deschide mai multe prezentari se procedeaza similar ca pentru una singura iar ele vor fi suprapuse pe ecran si semnalate in bara de jos (Taskbar) sau in meniul Windows.
![]()
La deschiderea sesiunii de lucru PowerPoint, implicit, se "intra" intr-o noua prezentare cu un singur diapozitiv, care nu este salvata pe disc. Pentru crearea unei prezentari noi se pot utiliza una din urmatoarele optiuni:
din optiunea File - New:
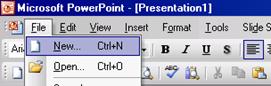
Figura nr. Realizarea unei noi aplicatii PowerPoint din meniu
click
pe simbolul ![]() din bara de instrumente Standard;
din bara de instrumente Standard;
combinatia Ctrl+N de la tastatura.
din Windows Explorer: click dreapta pe suprafata de lucru si din meniul contextual alegem New - Microsoft PowerPoint Presentation:
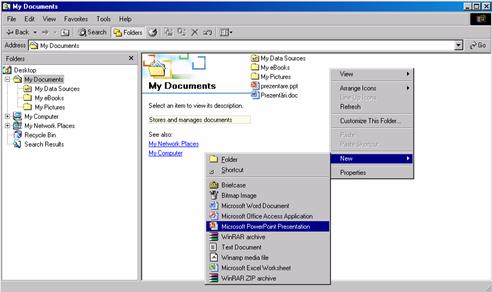
Figura nr. Realizarea unei noi aplicatii PowerPoint din Windows Explorer
din meniul Start - New Office Document si din fereastra care apare alegem optiunea Blank Presentation.
Dupa deschiderea aplicatiei, in partea stanga, in fereastra Task Pane vor aparea optiunile din care se poate alege tipul de prezentare dorit:
optiunea Blank Presentation pentru crearea unei prezentari vide;
optiunea From Design Template pentru crearea unei prezentari pe baza unui sablon de prezentare oferit de PowerPoint;
optiunea From Autocontent Wizard, care deschide un asistent ce ghideaza pasii construirii unei prezentari.
O prezentare vida este un sablon care nu este formatat pe baza schemei de culori sau a diapozitivului de baza. Sablonul este o colectie de informatii comune tuturor prezentarilor care se vor crea pe baza acestuia si contine: schema de culori, diapozitivul de baza si titlul de baza, fonturile folosite pentru a da aspect prezentarii.
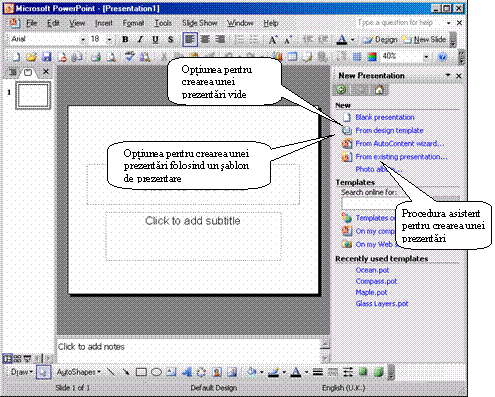
Figura nr. Modalitati de creare a unei prezentari PowerPoint
Pentru a realiza o prezentare folosind un sablon predefinit alegem optiunea Blank Presenation. In partea dreapta apare o fereastra care contine 30 de modele de imbinare a textului si imaginilor pe diapozitiv.
Dupa selectarea modelului dorit se poate trece la introducerea informatiilor de pe primul slide.
Pentru a salva o prezentare noua se poate
apela optiune Save din meniul File sau direct de pe bara de
instrumente simbolul ![]() ,
combinatia de taste Ctrl+S. Dupa
alegerea acestei optiuni pe ecran va aparea urmatoarea fereastra in care
trebuie precizata calea unde va fi salvat, numele fisierului PowerPoint si
tipul documentului.
,
combinatia de taste Ctrl+S. Dupa
alegerea acestei optiuni pe ecran va aparea urmatoarea fereastra in care
trebuie precizata calea unde va fi salvat, numele fisierului PowerPoint si
tipul documentului.

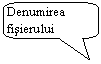
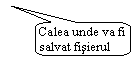
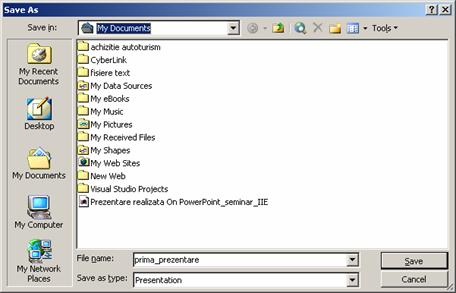
Figura nr. Salvarea unei prezentari
Dupa stabilirea acestor caracteristici se apasa butonul Save.
In cazul in care se doreste salvarea unei prezentari cu alt nume se alege optiunea File - Save as dupa care se urmeaza pasii prezentati anterior, cu exceptia faptului ca la numele fisierului se precizeaza alt nume decat cel cu care a fost salvat initial.
O prezentare PowerPoint mai poate fi salvata ca pagina Web, fisier RTF, template, etc.
Salvarea ca pagina Web se poare realiza prin:
apelarea optiunii Save as din meniul File, iar la tipul fisierului (Save as type) se alege optiunea Web Page:
![]()
selectarea optiunii Save as Web Page din meniul File:
![]()
Salvarea ca fisier RTF se realizeaza prin selectare optiunii Outline/RTF la tipul fisierului:
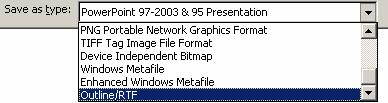
Se procedeaza similar pentru salvarea prezentarii ca template (Design Template), imagine (GIF Graphics Interchange, JPEG File Interchange Format, TIFF Tag Image File Format, Device Independent Bitmap) sau cu o alta versiune a aplicatiei Microsoft PowerPoint (PowerPoint 95, PowerPoint 97).
Alternarea intre doua prezentari deschise se poate realiza prin click stanga pe numele prezentarii ce se doreste a fi activata din bara de instrumente sau prin utilizarea combinatiei de taste Alt+Tab.
Daca ajutorul nu apare pe
ecran el poate fi activat din butonul ![]() din bara de instrumente, prin apelarea tastei F1
sau din meniul Help - Show the Office Assistant.
din bara de instrumente, prin apelarea tastei F1
sau din meniul Help - Show the Office Assistant.

Pe ecran va aparea un asistent sub forma unei imagini animate. Cu un click al mouse-ului pe aceasta imagine ea devine activa si textul Type your question here poate fi inlocuit cu problema pentru care este necesara asistenta. Cautarea incepe prin apasarea butonului Search.
Inchiderea asistentului se realizeaza cu click dreapta pe imagine si din meniul contextul se alege optiunea Hide.
Pentru inchiderea
aplicatiei se poate alege optiunea Exit
din meniul File ![]() ,
utilizeaza combinatia de taste Alt+F4
sau se actioneaza butonul
,
utilizeaza combinatia de taste Alt+F4
sau se actioneaza butonul ![]() din dreapta sus al ferestrei.
din dreapta sus al ferestrei.
Modificarea dimensiunii paginii se realizeaza din optiune View - Zoom.
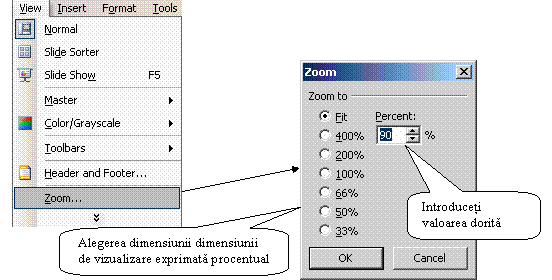
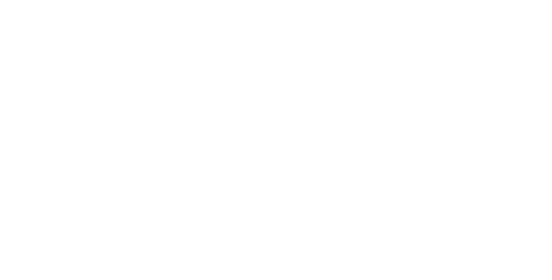
Figura nr. Modificarea dimensiunii de vizualizare
Observatie: Modificarea dimensiunii de vizualizare nu are efecte asupra marimii paginilor si nici a caracterelor.
Microsoft PowerPoint ofera posibilitatea de afisare sau ascundere a barelor de instrumente in functie de necesitatile utilizatorului. Aceasta optiune se poate realiza din meniul View - Toolbars si din meniul care apare se adauga sau sterg barele de instrumente printr-un simplu click pe acestea. Toate barele active la un moment dat sunt marcate cu o bifa.
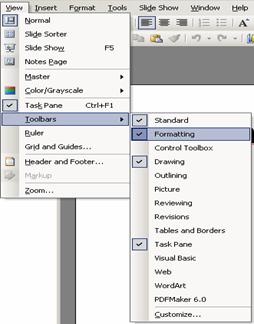
Figura nr. Afisarea / ascunderea barelor de instrumente
Afisarea sau ascunderea barelor de instrumente se poate realiza si prin click dreapta pe suprafata gri din dreptul meniului:
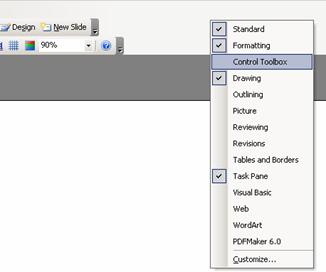
Figura nr. Afisarea/ascunderea barelor de instrumente
Observatie: Nu se recomanda afisarea simultana a unui numar mare de bare de instrumente deoarece micsoreaza spatiul dedicat suprafetei de lucru propriu-zise.
Anumite optiuni predefinite ale aplicatiei PowerPoint pot fi modificate din meniu Tools - Options.
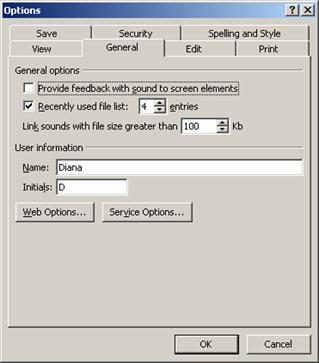
Figura nr. Modificarea optiunilor de baza ale aplicatiei
Apelarea acestei functii va deschide o fereastra in care vor putea fi modificate:
General - numele utilizatorului, numarul fisierelor celor mai recent utilizate (implicit 4);
Save - directorul unde vor fi salvate implicit fisierele PowerPoint, tipul implicit al fisierului;
Spelling and Style - modul de verificare si corectare a textului;
Print - modul de tiparire a documentului la imprimanta;
Security - stabilirea unui nivel de securitate (stabilirea de parole, utilizarea semnaturii digitale);
View - ascunderea sau afisarea unor optiuni la deschiderea aplicatiei (Task Pane, bara de stare, rigla verticala, meniul contextual la click dreapta), modul implicit de vizualizare la deschiderea unei prezentari.
Microsoft PowerPoint permite utilizarea mai multor moduri de vizualizarea a unei prezentari in functie de nevoile sale. Fiecare dintre acestea este utilizat preponderent intr-o anumita etapa de realizare a prezentarii: la realizarea ei, la adaugarea comentariilor, la prelucrare, respectiv mutarea, copierea, stergerea unor diapozitive si la vizualizarea finala a prezentarii.
O prezentare PowerPoint poate fi vizualizata in
mai multe moduri care se regasesc in partea stanga jos a ferestrei ![]() si in meniul View.
si in meniul View.
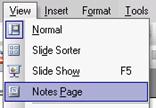
Aceste optiuni sunt:
Modul Normal prezinta doua optiuni: Slides si Outline. Prima optiune permite afisarea unui singur diapozitiv. In acest mod se poate vizualiza si modifica diapozitivul. Pentru trecerea la urmatorul diapozitiv se foloseste butonul de derulare verticala sau tastele PageDown sau PageUp.
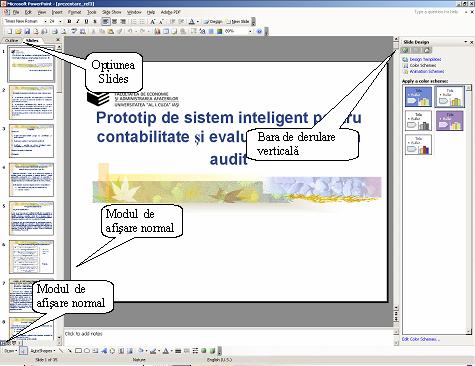
Figura nr. Modul de vizualizare Normal, optiunea Slides
Cea de-a doua optiune afiseaza planul prezentarii si diapozitivul activ alaturi, unde se pot face corecturi de text, se poate schimba ordinea paragrafelor, ordinea diapozitivelor in cadrul prezentari.
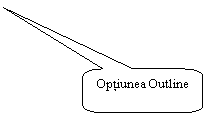
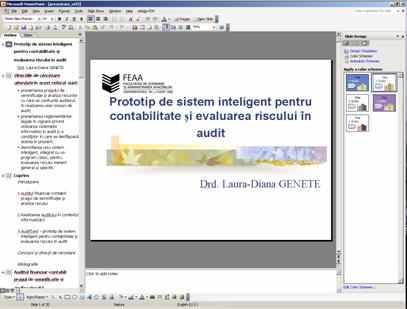
Figura nr. Modul de vizualizare Normal, optiunea Outline
Slide Sorter - prezinta fiecare diapozitiv ca o imagine grafica, mica. Ea permite adaugarea de diapozitive noi, se pot sterge diapozitive, se poate schimba ordinea diapozitivelor, se pot adauga efecte de tranzitie si temporizari pentru trecerea de la un diapozitiv la altul in cadrul prezentarii.

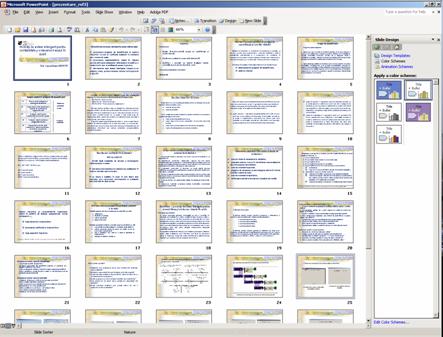
Figura nr. Modul de vizualizare Prezentare (Slide Sorter View)
3. Modul Derularea prezentarii (Slide Show) permite derularea pe ecran a diapozitivelor prezentarii. Derularea se realizeaza prin click stanga sau apasarea uneia dintre tastele Enter, Space sau Page Down. Prin meniul contextual ce se activeaza prin click dreapta ne putem deplasa intre diapozitivele din prezentare.

Figura nr. Modul de vizualizare Derularea prezentarii
Modul de prezentare Pagina cu note Notes Page) afiseaza diapozitivul curent impreuna cu zona pentru notele vorbitorului. Se activeaza prin alegerea optiunii Notes Page din meniul View. Acest mod este util atunci cand se doreste modificarea notelor pentru vorbitor. Spatiul ferestrei este impartit in doua zone: zona diapozitivului in care se poate vizualiza si modifica diapozitivul si zona notelor unde se pot adauga notele sau informatiile pentru prezentator.
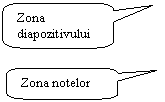
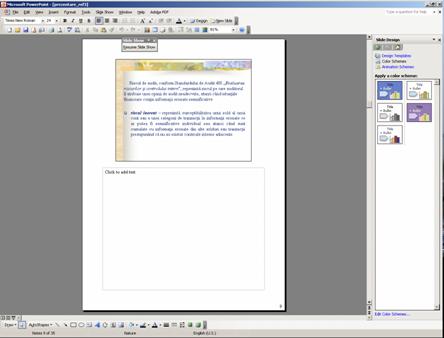
Figura nr. Modul de vizualizare Pagina cu note
Adaugarea unui diapozitiv nou intr-o prezentare se realizeaza din meniul Insert, optiunea New Slide sau combinatia de taste Ctrl+M.
Dupa actionarea optiunii de inserare a unui diapozitiv in partea dreapta va aparea panoul de lucru din care se poate alege formatul dorit.
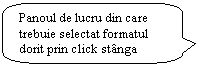
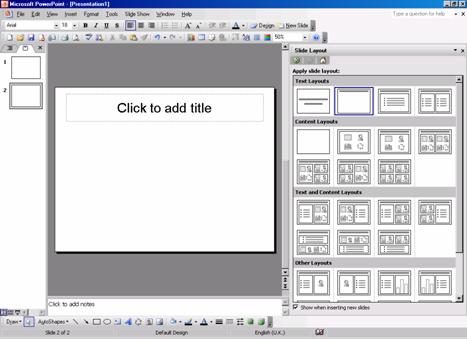
Figura nr. Selectarea unui format de diapozitiv
Din aceasta optiune se poate aplica un format diapozitivului / diapozitivelor selectate (Apply to Selected Slide), se poate insera un nou diapozitiv cu formatul respectiv (Insert New Slide) sau, in cazul in care a fost modificat un format predefinit se poate reveni la acesta (Reapply Layout).
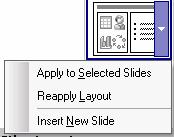
Pentru a schimba fundalul unui diapozitiv sau a mai multor diapozitive se apeleaza optiunea Format - Background. Ca urmare, se va deschide fereastra Background in care poate fi selectata o culoare predefinita sau se poate crea o noua culoare din optiunea More Colors sau combinatii de culori si texturi din Fill Effects. Fundalul creat se poate aplica numai diapozitivului selectat sau intregii prezentari.
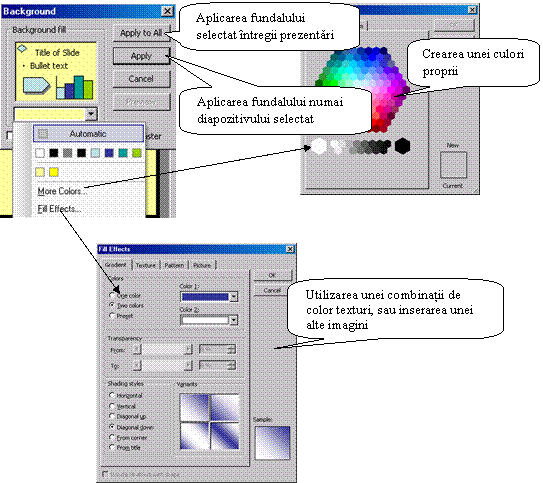
Figura nr. Schimbarea fundalului diapozitivelor
Optiunea Background poate fi activata si din meniul contextul cand dam click dreapta pe un diapozitiv.
Microsoft PowerPoint ofera formate implicite pentru realizarea prezentarilor. Acestea se activeaza prin alegerea optiunii New din meniul File. Din panoul de lucru (Task Pane), care se deschide, se alege optiunea From Design Template. Se va deschide o fereastra din care se alege sablonul de prezentare dorit, schema de culori adecvata si efectele de animatie pentru prezentare.
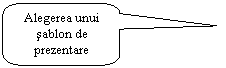


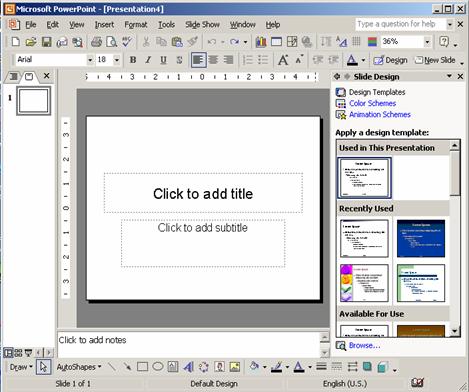
Figura nr. Fereastra de stabilire a sablonului de prezentare, a schemei de culori si a celei de animatie
Dupa alegerea unui sablon de prezentare se poate trece la introducerea informatiilor de pe primul diapozitiv.
Aceasta optiune se poate selecta si din meniul Format - Slide Desing sau aceeasi optiune din meniul contextual ce apare cand dam click dreapta pe un diapozitiv. Pentru a schimba schema de culori a sablonului se poate selecta din panoul de lucru optiunea Color Schemes, iar pentru a defini o schema de animatie pentru toata prezentarea se selecteaza optiunea Animation Schemes.
Pentru a schimba un sablon aplicat se activeaza din nou optiunea Slide Design si se selecteaza sablonul dorit.
Un sablon poate fi aplicat numai diapozitivului selectat, intregii prezentari sau poate fi declarat ca sablon implicit. Aceste optiuni se utilizeaza dand click stanga pe sageata ce apare langa un sablon atunci cand trecem cu mouse-ul peste el.
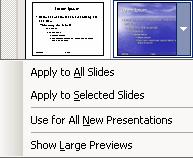
Optiunea Show Large Previews din meniul de mai sus permite vizualizarea sabloanelor ca imagini mai mari.
Pentru fiecare prezentare se poate defini un diapozitiv Master care contine informatii despre sablonul de prezentare, fonturile folosite, fundalul si schema de culori a unei prezentari. Scopul acestui diapozitiv este de a efectua schimbari la nivel global asupra elementelor mentionate mai sus, in sensul reflectarii acestora asupra tuturor diapozitivelor dintr-o prezentare. Pentru a vizualiza acest diapozitiv se activeaza optiunea Master din meniul View.
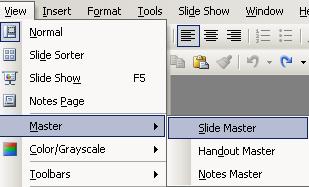
Figura nr. Activarea optiunii Master din meniul View
Un diapozitiv Master este structurat pe mai multe zona:
zona pentru titlul diapozitivului;
zona obiectelor de plasat in diapozitiv; in aceasta zona informatiile pot fi prezentate pe cinci niveluri;
zona subsolului care la randul ei este formata din:
o zona pentru data / timp;
o zona pentru subsolul propriu-zis;
o zona pentru numarul diapozitivului.
Daca aveti o imagine sau obiect pe care doriti sa-l inserati in toate diapozitivele ea poate fi inserata in Master Slide si va aparea in locul respectiv pe toate diapozitivele. Pentru aceasta se selecteaza din meniul Insert, optiunea Picture - From File. Din ferestra care apare se selecteaza imaginea si se apasa butonul Insert.
Imaginea va aparea in Master slide si poate fi pozitionata oriunde in diapozitiv.
Stergerea unei imagini din Master Slide se realizeaza cu click pe imagine si apasarea tastei Delete sau Backspace de la tastatura.
Daca doriti sa inserati un text in subsolul unui diapozitiv sau la toate diapozitivele din meniul View se selecteaza optiunea Header and Footer in care se pot realiza urmatoarele operatiuni:
Aplicarea formatarilor tuturor diapozitivelor Stabileste daca va fi afisat sau nu numarul paginii
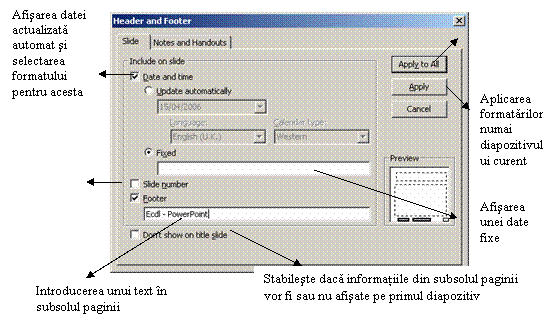
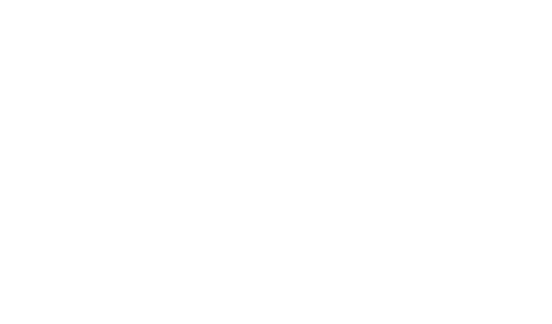 Figura
nr.
Inserarea unor informatii in subsolul diapozitivelor
Figura
nr.
Inserarea unor informatii in subsolul diapozitivelor
Textul este introdus intr-un diapozitiv prin intermediul tastaturii. Pentru aceasta trebuie dat click stanga in zona unde scrie Click to add text si apoi se poate introduce textul de la tastatura.
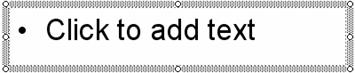
Pentru a edita continutul unui diapozitiv se recomanda sa se lucreze in modul de vizualizare Outline. Se selecteaza diapozitivul care trebuie editat si:
click stanga, in diapozitiv, daca se doreste editarea continutului acestuia si se introduce textul de la tastatura;
click stanga in partea jos a ferestrei unde apare textul Click to add notes si se introduce comentariul sau observatia
Zona unde se introduc
note
![]()
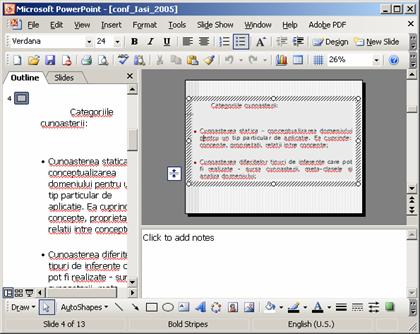
Figura nr. Editarea notelor
Observatie: In zona dedicata notelor, ca si in diapozitiv pot fi introduse caractere speciale din meniul: Insert - Symbol.
Dupa introducerea textului se poate opta pentru formatarea acestuia. Pentru acesta textul trebuie mai intai selectat si apoi se alege optiunea Font din meniul Format care deschide urmatoarea fereastra Font. In figura urmatoare sunt prezentate toate optiunile de formatare a textului care pot fi realizate din aceasta fereastra.
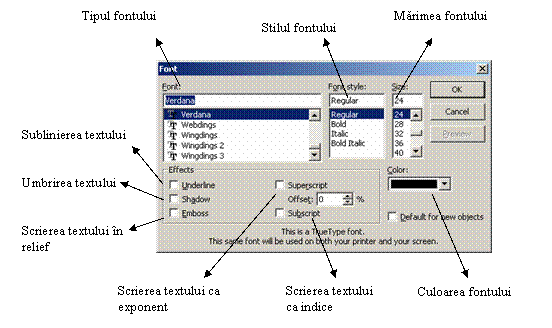
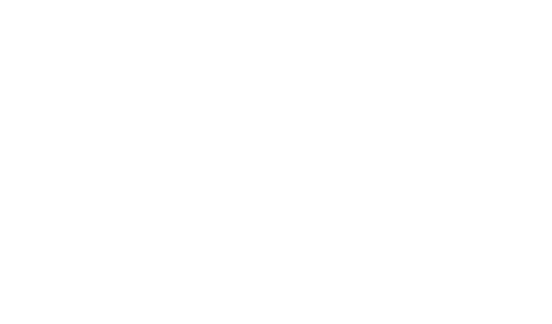
Figura nr. Formatarea tipului si marimii textului
Pentru realizarea unei culori proprii, din fereastra precedenta se selecteaza Color - More Color. Se va deschide fereastra Color, in care se va putea crea orice culoare prin combinarea unor culori
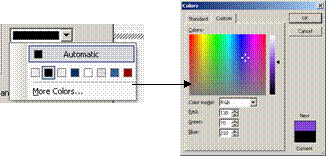
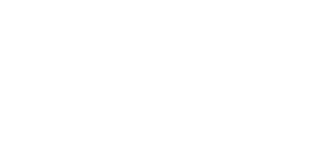
Figura nr. Formatarea culorii textului
Dupa selectarea optiunilor de formatare dorite acestea se confirma si se aplica prin apasarea butonului OK. Daca se doreste renuntarea la ele se apasa Cancel.
Optiunile de formatare prezentate anterior sunt disponibile si in bara de instrumente Formatting sau din diferite combinatii de taste:
tipul
de font si dimensiunea: ![]() ;
;
scris ingrosat: ![]() sau combinatia Ctrl+B;
sau combinatia Ctrl+B;
scris
cursiv: ![]() sau Ctrl+I;
sau Ctrl+I;
sublinierea
textului ![]() sau Ctrl+U;
sau Ctrl+U;
umbrirea
textului ![]() ;
;
schimbarea
culorii: ![]() .
.
Daca se doreste scrierea tuturor caracterelor unui text cu litere mari se poate selecta optiunea Change Case din meniul Format care va deschide urmatoarea fereastra din care se selecteaza optiunea dorita:
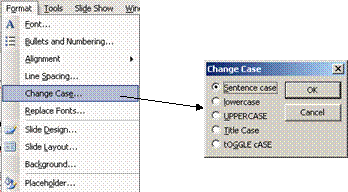
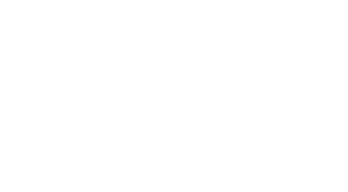
Figura nr. Schimbarea scrisului din litere mari in mici si invers
Pentru a alinia textul se poate selecta din meniul Format optiunea Alignment si din fereastra care apare se alege modul de aliniere:
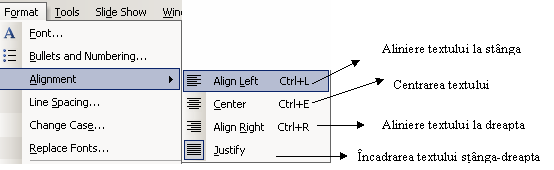
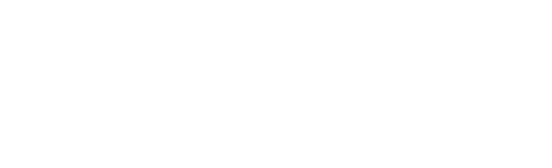
Figura nr. Alinierea textului
Aceste optiuni, mai putin ultima, sunt diponibile
si in bara de instrumente Standard ![]() .
.
De asemenea, mai pot fi utilizate urmatoarele combinatii de taste pentru alinierea textului:
Ctrl+L - aliniere stanga;
Ctrl+E - centrare;
Ctrl+R - aliniere dreapta;
Ctrl+J - incadrarea textului intre marginile diapozitivului.
Pentru a ajusta spatierea intre paragrafe se selecteaza acestea si din meniul Format se alege optiunea Line spacing. In fereastra care apare selectati spatierea dorita:
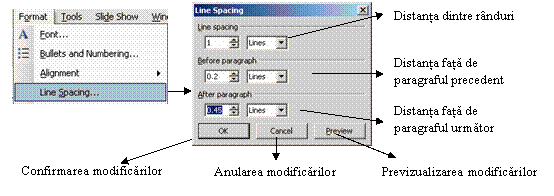
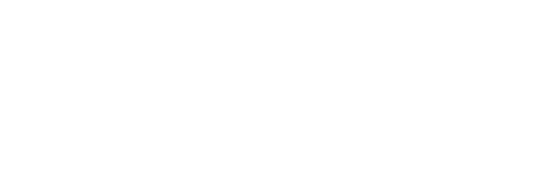
Figura nr. Spatierea paragrafelor
Modificarea stilului marcatorilor sau numerotarii se realizeaza prin selectarea, din meniul Format, a optiunii Bullets and Numbering. Apare urmatoarea fereastra din care se poate alege simbolul pentru diferite liste:
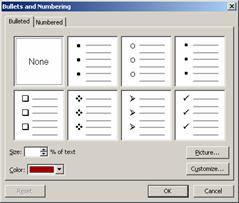
Figura nr. Utilizarea marcatorilor
Tipurile de marcatori disponibile sunt:
Bulleted - utilizarea simbolurilor predefinite, pentru liste sau alegerea altora din ClipArt (Picture) sau din Symbols (Customize):
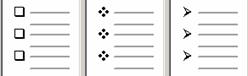
Numbered - numerotarea cu cifre sau litere a unei liste:
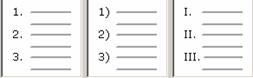
In ambele cazuri, se poate
selecta o alta culoare decat cea implicita ![]() ,
precum si dimensiunea marcatorului in raport cu textul, exprimata procentual
,
precum si dimensiunea marcatorului in raport cu textul, exprimata procentual ![]() .
In cazul utilizarii optiunii Numbered se poate preciza ca
numerotarea sa inceapa de la o alta cifra /litera decat prima
.
In cazul utilizarii optiunii Numbered se poate preciza ca
numerotarea sa inceapa de la o alta cifra /litera decat prima ![]() .
.
Marcatorii pot fi utilizati si din iconitele asociate acestora din bara de instrumente Formatting fara a-i putea insa particulariza
![]() .
.
Anularea unei comenzii / comenzilor
precedente se poate realiza din meniul Edit
- Undo, din bara de instrumente Standard, ![]() sau combinatia de taste
Ctrl+Z, iar refacerea unei operatiuni anulate din Edit - Redo,
din bara de instrumente Standard,
sau combinatia de taste
Ctrl+Z, iar refacerea unei operatiuni anulate din Edit - Redo,
din bara de instrumente Standard, ![]() sau prin utilizarea combinatiei de taste Ctrl+Y.
sau prin utilizarea combinatiei de taste Ctrl+Y.
Uneori se doreste inserarea unei imagini intr-un diapozitiv. Pentru acesta se selecteaza din meniul Insert optiunea Picture:
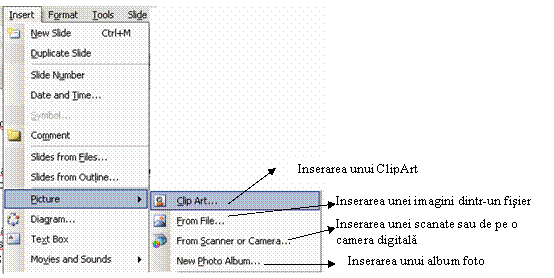
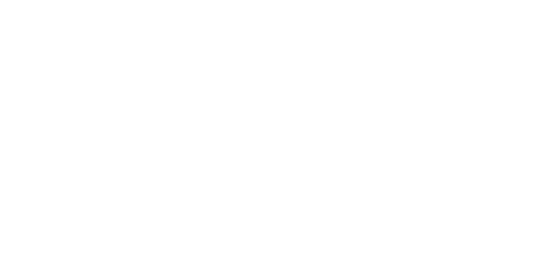
Figura nr. Inserarea unei imagini in slide
In cazul in care se doreste inserarea unei imagini dintr-un fisier se selecteaza optiunea Insert - Picture - From File care va deschide urmatoarea fereastra din care se va cauta pe harddisk imaginea dorita si dupa selectarea ei se apasa butonul Insert:
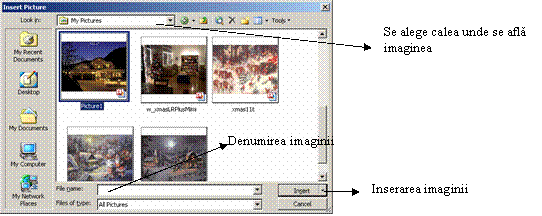
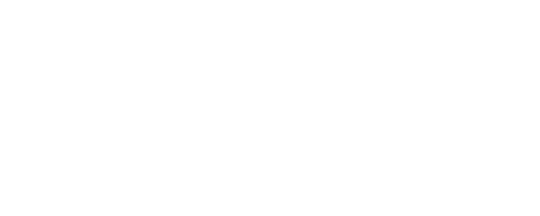
Figura nr. Inserarea unei imagini dintr-un fisier
Pentru inserarea unei imagini din ClipArt se selecteaza din meniul Insert optiunea Picture
- ClipArt. In partea dreapta apare fereastra ClipArt unde se da click pe optiunea ![]() si
vor aparea toate imaginile disponibile in ClipArt.
si
vor aparea toate imaginile disponibile in ClipArt.
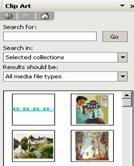
Figura nr. Inserarea unei imagini din ClipArt
In continuare se alege imaginea dorita si prin click stanga pe ea va fi inserata in diapozitivul activ.
Copierea textului sau imaginilor se realizeaza datorita Clipoard-ului care este o memorie temporara ce retine pe termen scurt cuvintele sau imaginile. Operatiunea se realizeaza prin selectarea obiectului, din meniul Edit se alege optiunea Copy, se pozitioneaza cursorul in locul unde va fi plasat obiectul si din acelasi meniu Edit se alege optiunea Paste.
Observatie: Pentru
optiunea Copy se mai poate folosi
combinatia de taste Ctrl+C sau pictograma
![]() din bara de instrumente Standard, iar pentru Paste combinatia Ctrl+V sau pictograma
din bara de instrumente Standard, iar pentru Paste combinatia Ctrl+V sau pictograma ![]() din bara de instrumente Standard.
din bara de instrumente Standard.
O alta modalitate de copiere este selectarea obiectului si alegerea optiunii Duplicate din meniul Edit sau combinatia de taste Ctrl+D.
Pentru a muta un text sau imagine aceasta trebuie mai intai selectata, apoi din meniul Edit se alege optiunea Cut, se pozitioneaza cursorul in locul unde va fi plasat obiectul si din acelasi meniu Edit se alege optiunea Paste.
Observatie: Pentru
optiunea Cut se mai poate folosi
combinatia de taste Ctrl+X sau pictograma
![]() din bara de instrumente Standard, iar pentru Paste combinatia Ctrl+V sau pictograma
din bara de instrumente Standard, iar pentru Paste combinatia Ctrl+V sau pictograma ![]() din bara de instrumente Standard.
din bara de instrumente Standard.
Optiunea Paste Special din meniul Edit ofera posibilitatea de a selecta cum va fi inserat continutul Clipboardu-ului in diapozitiv.
Pentru a redimensiona o imagine aceasta trebuie mai intai selectata prin click stanga pe aceasta. Apoi se poate stabili dimensiune obiectului prin plasarea mouse-ul pe unul dintre cele opt puncte si tragere in directia in care se doreste modificarea:

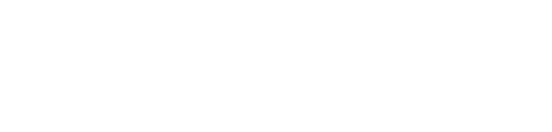
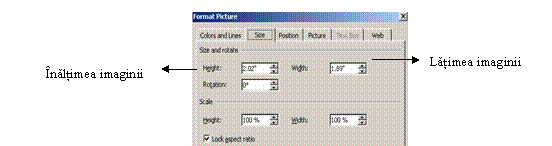
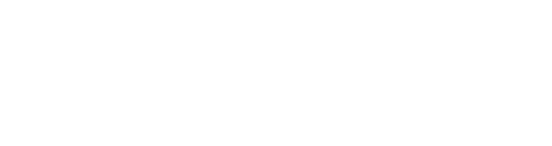
Figura nr. Modificarea dimensiunii imaginii
Pentru stergerea unui obiect dintr-un diapozitiv, acesta trebuie selectat si apoi se apasa Delete sau Backspace de la tastatura sau se selecteaza din meniul Edit optiunea Clear.
Observatie: In cazul in care se doreste stergerea caracterelor unul cate unul trebuie avut in vedere ca Delete sterge ce este in partea dreapta a cursorului, iar Backspace ceea ce este in stanga.
Pentru introducerea unui
grafic intr-o prezentare PowerPoint se poate selecta un format care permite
aceasta din meniul Format - Slide Layout,
direct din Insert - Chart sau din
bara de instrumente ![]() .
.
In cazul in care s-a ales un format predefinit se selecteaza pictograma aferenta graficului cu click stanga. Pe ecran va aparea o fereastra Excel, ca in figura urmatoare:
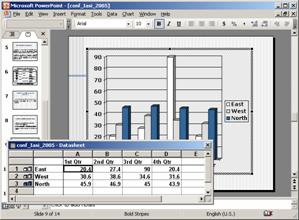
Figura nr. Inserarea unui grafic
In tabel vor fi introduse datele care trebuie sa fie reprezentate grafic, ca in orice foaie de calcul, iar dupa editare se da click oriunde in afara graficului sau a ferestrei aparute si acesta va fi inserat in dispozitiv.
Daca se doreste modificare unui grafic existent se selecteaza, din meniul contextul ce apare cand dam dreapta pe suprafata graficului, optiunea Chart Type pentru modificarea tipului de grafic sau Chart Options pentru modificarea altor proprietati: legenda, titlul graficului si axelor, afisarea valorilor, afisarea tabelului in diapozitiv etc. Pentru modificarea datelor reprezentate grafic din acelasi meniu contextul se selecteaza optiunea Datasheet si va fi afisat tabelul Excel cu datele reprezentate.
Pentru a modifica culoare de umplere a graficului se poate utiliza una dintre urmatoarele optiuni:
click dreapta pe grafic si se alege optiunea Format Chart Area din meniul contextual. Aceasta deschide fereastra cu acelasi nume din care se aplica culoarea dorita:
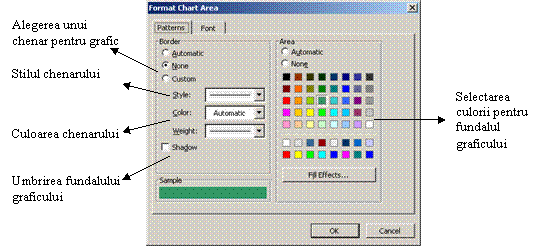

Figura nr. Schimbarea fundalului graficului
de pe
pictograma ![]() din bara de instrumente Standard;
din bara de instrumente Standard;
din meniul Format -Selected Chart Area.
Observatie: In toate cele trei cazuri graficul trebuie sa fie selectat mai intai.
Pentru a modifica culoare unei serii din grafic se da click dreapta pe acea serie si din meniul care apare se selecteaza optiunea Format Data Series de unde se alege culoarea dorita.
Dupa realizarea unui grafic, tipul sau poate modificat prin click dreapta pe el si selectarea optiunii Chart Type. Din fereastra Chart Type, afisata, se selecteaza noul tip de grafic.
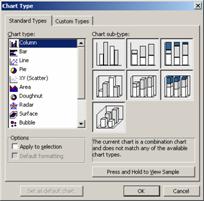
Figura nr. Modificarea tipului de grafic
Aceeasi optiune se poate realiza din pictograma ![]() de pe bara de instrumente sau din meniul Format- Chart Type. Si in aceste situatii graficul trebuie selectat in prealabil.
de pe bara de instrumente sau din meniul Format- Chart Type. Si in aceste situatii graficul trebuie selectat in prealabil.
Pentru introducerea unei organigrame intr-o prezentare PowerPoint se poate selecta un format care permite aceasta din meniul Format - Slide Layout sau direct din Insert - Diagram si din fereastra care apare, Diagram Gallery, se selecteaza diagrama dorita si se confirma alegerea prin apasarea butonului OK:
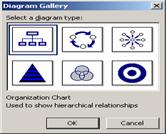
Figura nr. Selectarea modelului de organigrama
In cazul in care s-a ales un format predefinit se selecteaza pictograma aferenta organigramei prin click stanga. Pe ecran va aparea aceeasi fereastra Diagram Gallery din care se selecteaza tipul de diagrama dorit.
Dupa selectarea tipului in cadrul diapozitivului va aparea schema in care se pot introduce date.
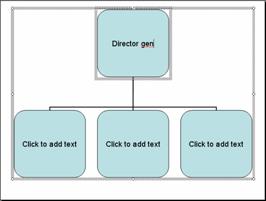
Figura nr. Editarea textului intr-o organigrama
O data cu inserarea organigramei pe ecran va aparea si o bara de instrumente specifica cu care se pot realiza modificari ale acesteia.
![]()
Se pot realiza urmatoarele operatiuni:
introducerea unor noi nivele cu Insert Shape: colegi (Coworker), subordonati (Subordinate), asistenti (Assistant):

schimbarea asezarii componentelor organigramei din Layout:

selectarea mai multor componente o data: diferite nivele de subordonare, linii de legatura etc. din Select
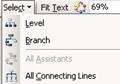
ajustarea
dimensiunii textului la cea ca casutelor: ![]() ;
;
selectarea
unui alt tip de diagrama: ![]() ;
;
modificarea
dimensiunii vizualizarii: ![]() .
.
Adaugarea unei noi componente in organigrama se realizeaza, asa cum precizat deja, din bare de instrumente specifica, optiunea Insert Shape. In continuare este prezentata o astfel de organigrama si explicata pe scurt modul de introducere a componentelor:
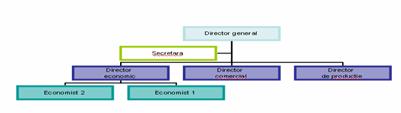
Figura nr. Inserarea unor elemente in organigrama
asistent, de exemplu secretara fata de Directorul general - se introduce prin click pe Director general si din Insert Shape se selecteaza optiunea Assistant;
subordonat, Economist 1 fata de Directorul economic - click pe Director economic si din Insert Shape se selecteaza optiunea Subordinate;
coleg Economist 2 fata de Economist 1 - click pe Economist 1 si din Insert Shape se selecteaza optiunea Coworker. Deoarece acesta este subordonat directorului economic se poate adauga si ca Economist 1.
Pentru realizarea propriilor desene intr-un diapozitiv se utilizeaza bara de instrumente Drawing. Ea se poate activa din meniul View - Toolbars - Drawing si va aparea in partea de jos a ferestrei:
![]()
Desenarea unei forme se realizeaza prin selectarea acesteia si apoi click in diapozitiv unde se trage cu butonul stang al mouse-ul apasat cat de mult se doreste pentru a obtine dimensiune adecvata.
In bara Drawing sunt disponibile urmatoarele obiecte:
diferite forme AutoShapes:

linii
si sageti ![]() ;
;
dreptunghiuri
![]() ;
;
sfere
![]() ;
;
casute text ![]() .
.
 Exemplu
Exemplu
Modificarea culorilor de
fundal se realizeaza din bara de instrumente Drawing, pictograma ![]() sau click dreapta pe obiect si din meniul
contextul se alege optiunea FormatAutoshape. Va aparea urmatoarea
fereastra din care se alege din meniu optiunea Color and Fill, iar in
campul Fill - Color se selecteaza
culoarea dorita:
sau click dreapta pe obiect si din meniul
contextul se alege optiunea FormatAutoshape. Va aparea urmatoarea
fereastra din care se alege din meniu optiunea Color and Fill, iar in
campul Fill - Color se selecteaza
culoarea dorita:
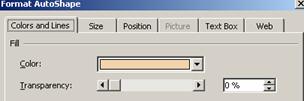
Pentru a schimba linia obiectului desenat se selecteaza din bara de instrumente Drawing una din urmatoarele optiuni:
![]() culoarea liniei (Line Color);
culoarea liniei (Line Color);
![]() grosimea
liniei (Style Line);
grosimea
liniei (Style Line);
![]() tipul liniei (Dash Line).
tipul liniei (Dash Line).
Aceleasi optiuni le regasim si in fereastra Format Autoshape:
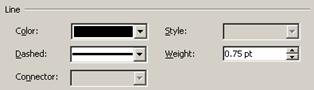
In cazul in care avem
desenata o sageata varful acesteia poate fi modificat din bara Drawing ![]() :
:
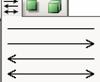
sau din fereastra Format Autoshape
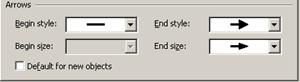
Un efect de umbra se aplica unui
obiect din bara de instrumente Drawing: ![]() .
.

![]()
![]()
Se poate realiza rotirea unui obiect selectand optiune Draw - Rotate or Flip din bara Drawing.
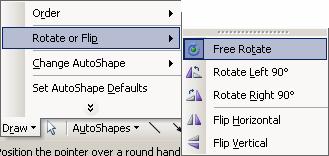
Figura nr. Rotirea desenelor
Mai intai trebuie selectat obiectul, iar pentru al roti se plaseaza cursorul mouse-ul deasupra punctului in jurul caruia se doreste a rotit si cu click stanga apasat se trage in directia de rotire. Cand se termina operatiunea se elibereaza tasta mouse-ul.
![]() Un obiect creat poate fi mutat, prin
tragere, cu mouse-ul cand apare simbolul sau din meniul Format Autoshape, meniul Position:
Un obiect creat poate fi mutat, prin
tragere, cu mouse-ul cand apare simbolul sau din meniul Format Autoshape, meniul Position:
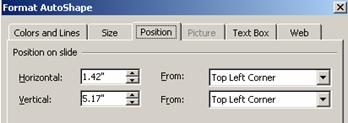
Pentru a redimensiona un obiect desenat acesta trebuie mai intai selecta, apoi prin plasarea mouse-ul pe unul dintre cele opt puncte se trage in directia in care se doreste modificarea lui:

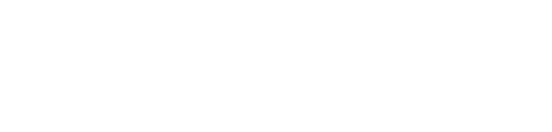


Atunci cand obiectele se suprapun ordinea in care vor fi vizibile acestea sunt cea inversa a crearii lor. Pentru a schimba aceasta ordine se da click dreapta pe obiect si din meniul contextual se selecteaza optiunea Order:
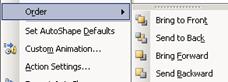
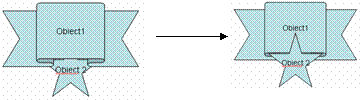
Copierea se se realizeaza prin: selectarea obiectului, din meniul Edit se alege optiunea Copy, se pozitioneaza cursorul in locul unde va fi plasat obiectul si din acelasi meniu Edit se alege optiunea Paste.
Observatie: Pentru
optiunea Copy se mai poate folosi
combinatia de taste Ctrl+C sau
iconita ![]() din bara de instrumente Standard, iar pentru Paste combinatia Ctrl+V sau
din bara de instrumente Standard, iar pentru Paste combinatia Ctrl+V sau ![]() din bara de instrumente Standard.
din bara de instrumente Standard.
O alta modalitate de copiere este selectarea obiectului si alegerea optiunii Duplicate din meniul Edit sau combinatia de taste Ctrl+D.
Pentru a muta un grafic, diagrama sau obiect desenat acesta trebuie mai intai selectata, apoi din meniul Edit se alege optiunea Cut, se pozitioneaza cursorul in locul unde va fi plasat obiectul si din acelasi meniu Edit se alege optiunea Paste.
Observatie:
Pentru optiunea Cut se mai poate
folosi combinatia de taste Ctrl+X sau
iconita ![]() din bara de instrumente Standard, iar pentru Paste combinatia Ctrl+V sau
din bara de instrumente Standard, iar pentru Paste combinatia Ctrl+V sau ![]() din bara de instrumente Standard.
din bara de instrumente Standard.
Optiunea Paste Special din meniul Edit ofera posibilitatea de a selecta cum va fi inserat continutul Clipboardu-ului in diapozitiv.
Pentru stergerea unei grafic, diagrame sau obiect desenat dintr-un diapozitiv, acesta trebuie selectat si apoi apasa Delete sau Backspace de la tastatura sau se selecteaza din meniul Edit optiunea Clear.
Animatia reprezinta adaugarea de efecte speciale (vizuale sau sonore) la nivelul unui text, obiect sau diagrama dintr-un diapozitiv. Scopul animatiei este de a sublinia anumite idei din prezentare si nu de a distrage atentia auditoriului prin folosirea excesiva a acestor efecte.
Etape pentru animarea textului:
1. Selectia textului asupra caruia se doreste a se aplica un efect de animatie;
2. Activarea optiunii Custom Animation din meniul Slide Show, dupa care se deschide o fereastra cu efecte de animatie.
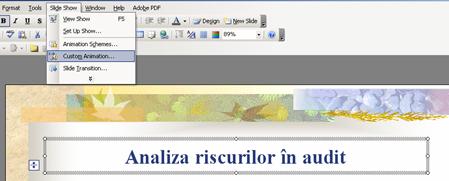
Figura nr. Introducerea efectului de animatie
3. Alegerea unui efect de animatie din fereastra Custom Animation prin activarea optiunii Add Effect.
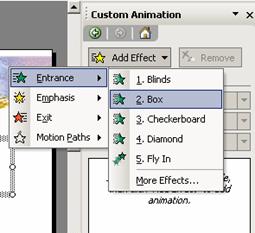
Figura nr. Alegerea unui efect de animatie
4. Se stabilesc parametrii pentru efectul de animatie ales si anume: directia (de sus, de la dreapta, de la stanga, de jos etc.), viteza de derulare (foarte incet, incet, medie, repede, foarte repede) si modalitatea de derulare (de la click mouse sau automat).



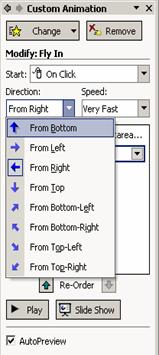
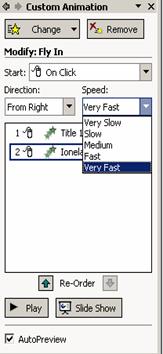
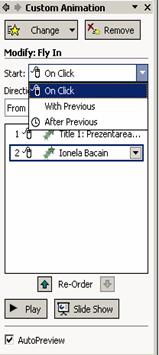
Figura nr. Modalitati de stabilire a parametrilor efectului de animatie
5. Previzualizarea efectului introdus prin activarea optiunii Play din fereastra Custom Animation.
Cateva dintre efectele ce pot fi folosite ca tehnici de animatie pentru text sunt:
afisarea litera cu litera a textului (TypeWriter);
crearea efectului de text zburator (Fly In);
crearea efectului de dizolvare a textului (Disolve);
efectul de spirala care afiseaza textul si obiectele printr-o deplasarea intr-o miscare de spirala (Spiral);
efectul de marire a textului dintr-o anumita zona a diapozitivului (Zoom);
efectul de afisare a textului prin rotire in jurul unui ax vertical central (Swivel).
Microsoft PowerPoint ofera posibilitatea aplicarii unor scheme de animatie intregii prezentari, prin optiunea Animation Schemes din meniul Slide show. Se va alege o schema de animatie din fereastra care se deschide, si care se aplica unui singur diapozitiv sau tuturor diapozitivelor din prezentare.
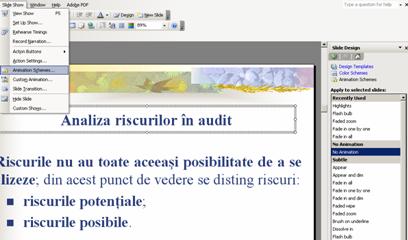
Figura nr. Aplicarea unei scheme de animatie intregii prezentari
Tranzitia reprezinta adaugarea de efecte speciale unui diapozitiv, in momentul in care este afisat in prezentare.
Etape in realizarea tranzitiei:
1. Se activeaza optiunea Slide Transition din meniul Slide Show. In urma acestei actiuni se deschide o fereastra din care se vor stabili ulterior parametrii tranzitiei in functie de cerinte.
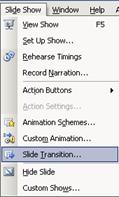
Figura nr. Introducerea de efecte de tranzitie in prezentare
2. Alegerea efectului de tranzitie din fereastra Slide Transition, a vitezei de derulare si a modalitatii de afisare automata la un numar prestabilite de secunde.
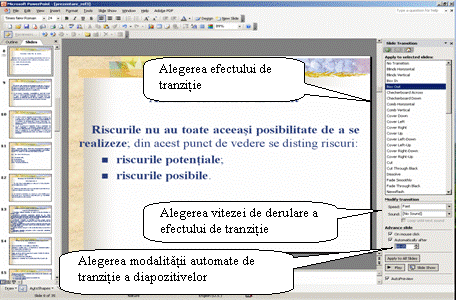
Figura nr. Stabilirea parametrilor efectului de tranzitie
Inainte de a tipari fisierul PowerPoint trebuie stabilit formatul paginii. Pentru acesta se alege din meniul File optiune Page Setup:
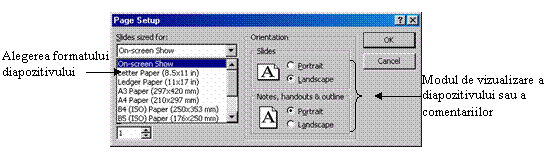
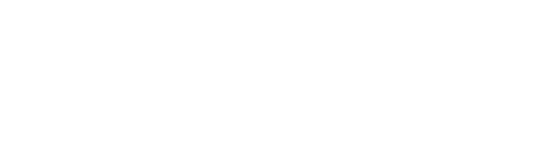
Figura nr. Stabilirea formatului prezentarii
In aceeasi fereastra se mai pot stabili inaltimea (Heigth) si latimea (Width) diapozitivului.
In ce priveste corectarea ortografica si gramaticala a textului din prezentarea trebuie sa ne raportam la limba care este selectata. In cazul in care se doreste schimbarea acesteia trebuie selectata mai intai textul si apoi, din meniul Tools, se selecteaza optiunea Language Apelarea acestei functii va duce la deschiderea unei ferestre ca cea prezentata mai jos, din care trebuie selectata limba dorita.
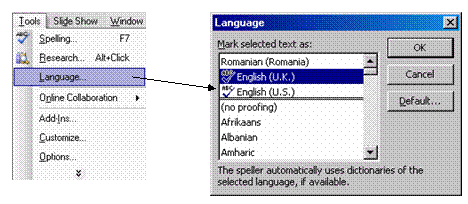
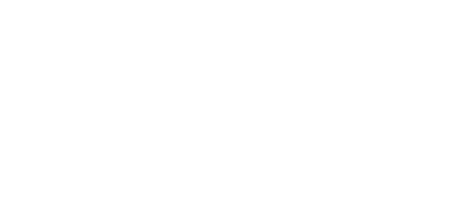
Figura nr. Stabilirea limbii in care este scris textul
Observatie: Pentru a utiliza corectarea intr-o anumita limba aceasta trebuie sa fie instalata.
Corectarea gramaticala presupune alegerea optiunii Spelling and Grammar din meniul Tools sau apasarea tastei F7. Aceasta optiune este, de regula, implicit activa, aspect demonstrat prin faptul ca pe masura ce scriem cuvintele gresite sunt subliniate cu rosu.
Aceasta optiunea deschide fereastra Spelling, in care in partea de sus apar cuvintele gresite, iar in partea de jos sugestiile de corectare. Greseala se poate corecta (Change) sau ignora (Ignore). Pentru a inchide fereastra click pe butonul Close.
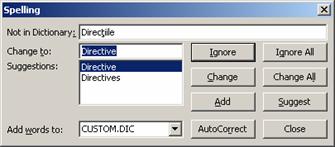
Figura nr. Corectarea textului
Pentru a adauga o informatie suplimentara, care sa-l ajute pe prezentator, dar care sa nu apara pe diapozitiv, Microsoft PowerPoint ofera in partea de jos a ferestre o zona pentru note.
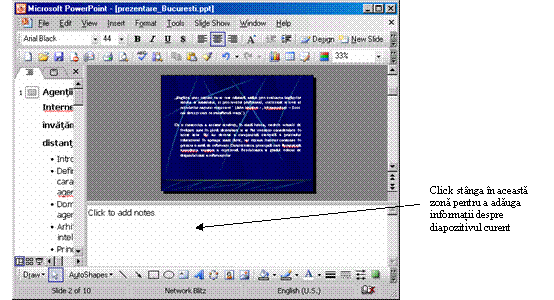
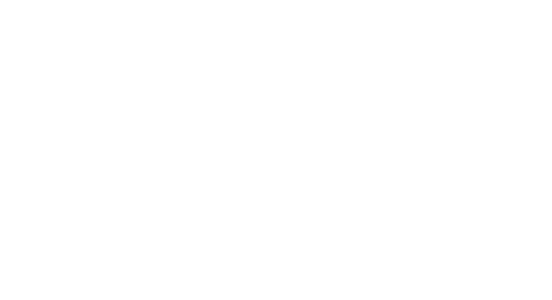
Figura nr. Introducerea notelor
Pentru a stabili formatul paginii se selecteaza din meniul File optiunea Page Setup din care se pot stabili orientarea diapozitivelor si a notelor (Landscape - tip vedere, Portrait - tip portret), zonelor de informatii si modului Outline, precum si dimensiunea diapozitivelor (Letter, A4, A5, A3 etc.). Tot aici pot fi particularizate dimensiunile hartiei (Width - latimea, Height - inaltimea).
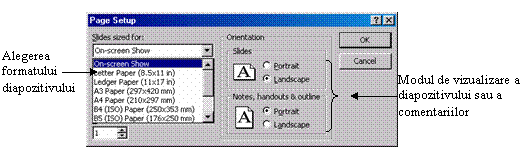
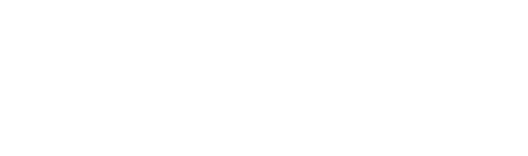
Figura nr. Modalitati de vizualizare a diapozitivelor
Copierea unui diapozitiv in cadrul aceleiasi prezentari presupune selectarea acestuia dupa care se poate realiza una din urmatoarele optiuni:
click dreapta pe diapozitiv, Copy, se pozitioneaza mouse-ul in zona unde se doreste a se muta diapozitivul si Paste;
din meniul Edit, optiunea Copy, se pozitioneaza mouse-ul in locul unde se doreste sa fie pozitionat diapozitivul si Edit - Paste.
Mutarea unui diapozitiv in cadrul aceleiasi prezentari presupune selectarea acestuia dupa care se poate realiza una din urmatoarele optiuni:
din meniul Edit, optiunea Cut, se pozitioneaza apoi mouse-ul in locul unde se doreste sa fie pozitionat diapozitivul si Edit - Paste.
prin tragere: click stanga pe diapozitiv si se trage cu mouse-ul apasat pana in zona in care acesta trebuie plasat;
Dupa realizarea tuturor
operatiilor necesare pregatirii prezentarii
pentru imprimare se poate trece la imprimarea efectiva. Pentru aceasta se
selecteaza optiunea Print din meniul File, de pe pictograma ![]() pe bara de instrumente sau combinatia de taste Ctrl+P.
pe bara de instrumente sau combinatia de taste Ctrl+P.
Daca actionam prima varianta va aparea fereastra Print cu urmatoarele optiuni:
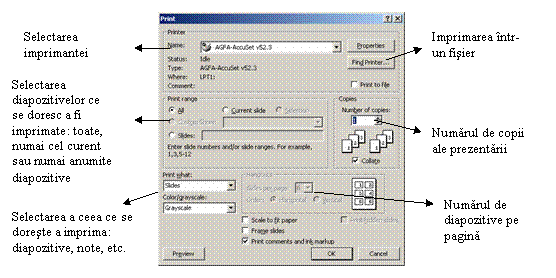
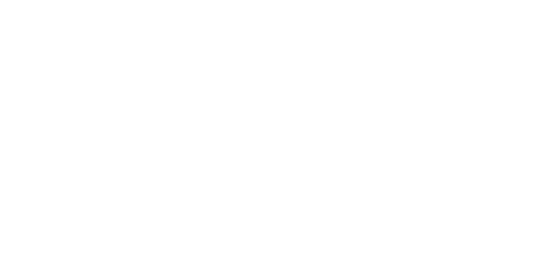
Figura nr. Tiparirea diapozitivelor
O prezentarea poate fi prezentata pe ecran. Daca in prezentare exista diapozitive pe care nu doriti sa le afisati puteti alege din optiune Hide Slide din meniul Slide Show dupa ce ati selectat diapozitivul care nu trebuie vizualizat. Reintroducerea diapozitivului in rularea prezentarii se realizeaza prin reapelarea acestei optiuni.
Rularea unei prezentari se realizeaza
intreaga prezentare incepand cu primul slide: din meniul Slide Show - View Show, din meniul View - Slide Show sau prin apasarea tastei F5
de la slide-ul curent: apasarea butonului ![]() de
pe bara de jos a aplicatie.
de
pe bara de jos a aplicatie.
|
Politica de confidentialitate | Termeni si conditii de utilizare |

Vizualizari: 4689
Importanta: ![]()
Termeni si conditii de utilizare | Contact
© SCRIGROUP 2025 . All rights reserved