| CATEGORII DOCUMENTE |
![]()
Pentru realizarea unei retele wireless intre doua laptop-uri, cu scopul transferului de date intre cele doua laptop-uri, parcurgeti urmatoarele etape:
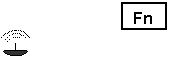 A. Creati reteaua wireless pe unul din laptop-uri astfel:
A. Creati reteaua wireless pe unul din laptop-uri astfel:
Activati serviciul wireless prin apasarea simultana a tastei si a tastei functionale pe care se afla simbolul wireless
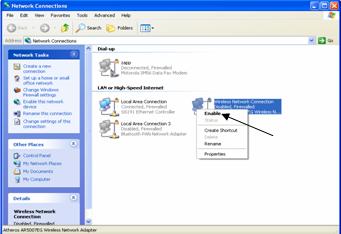 Activati placa de retea
wireless astfel: click cu butonul drept al mouse-ului pe iconul My Network Place → din lista
derulanta care se deschide activati Properties → in fereastra care se
deschide (figura 1.1) faceti click cu butonul drept al mouse-ului pe Wireless Network Connection → din
lista derulanta selectati Enable.
Activati placa de retea
wireless astfel: click cu butonul drept al mouse-ului pe iconul My Network Place → din lista
derulanta care se deschide activati Properties → in fereastra care se
deschide (figura 1.1) faceti click cu butonul drept al mouse-ului pe Wireless Network Connection → din
lista derulanta selectati Enable.
Figura 1.1
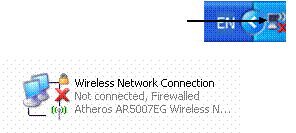
Placa de retea este activa daca in bara tray icon apare iconul Figura 1.2
Daca iconul nu apare deschideti din nou ferestra Network Connection si observati daca iconul retelei wireless este activ
Figura 1.3
Daca iconul este activ faceti click cu butonul drept al mouse-ului pe icon iar din lista derulanta selectati Properties. In urmatoarea fereastra care se deschide verificati daca este bifat Show icon in notification area when connected.
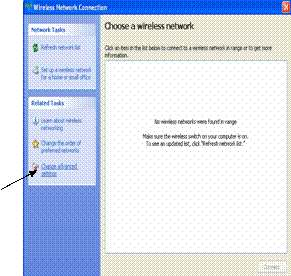
Figura 1.4
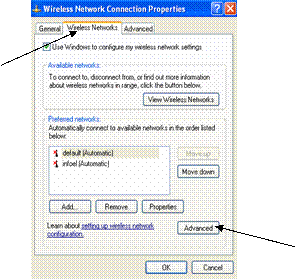
Figura 1.5
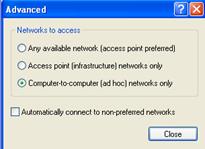
Figura 1.6
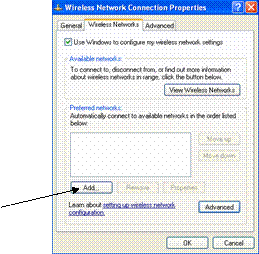 In fereastra Advanced bifati Computer-to-computer (ad hoc) dupa
care inchideti ferestra si activati butonul Add. dupa cum este aratat in ferestra din figura 1.7
In fereastra Advanced bifati Computer-to-computer (ad hoc) dupa
care inchideti ferestra si activati butonul Add. dupa cum este aratat in ferestra din figura 1.7Figura 1.7
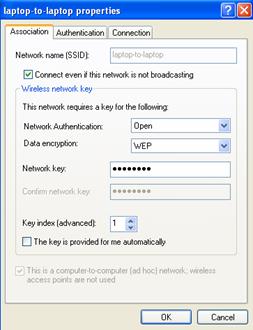
Figura 1.8
o In caseta Network name(SSID) scrieti un nume pentru retea
o Bifati optiunea Connect even if this network is not broadcasting
o In caseta Network Authentication ramane Open
o In caseta Data encryption ramane WEP
o Debifati The Key is provided for me automatically
o In caseta Network key scrieti o parola din cel putin 10 caractere
o Activati butonul OK
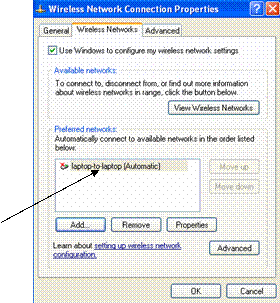
Figura 1.9
Dupa ce ati creat reteaua wireles treceti la urmatoarea etapa de conectare a laptop-urilor la retea
B. Conectati laptop-urile la retea astfel:
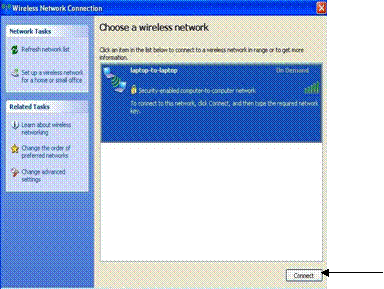 Pe al doilea laptop
urmati pasii 1-3 de la etapa A. In
fereastra care se deschide (figura 1.10) activati butonul Connect
Pe al doilea laptop
urmati pasii 1-3 de la etapa A. In
fereastra care se deschide (figura 1.10) activati butonul Connect
Figura 1.10
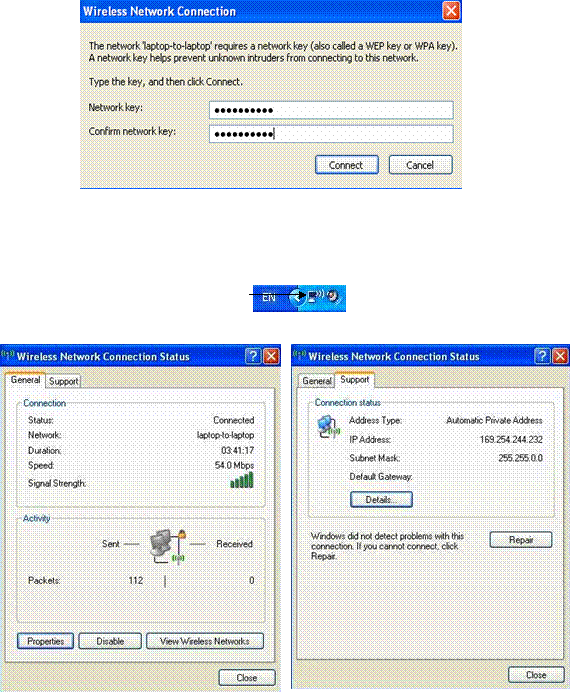 Dupa apasarea butonului Connect se deschide fereastra din
figura 1.11, iar in casetele din fereastra se introduce parola de la punctul 8 etapa A
Dupa apasarea butonului Connect se deschide fereastra din
figura 1.11, iar in casetele din fereastra se introduce parola de la punctul 8 etapa A
Figura 1.11
Dupa ce ati introdus aceeasi parola in ambele casete, activati butonul Connect si asteptati sa se realizeze conexiunea. Dupa realizarea conexiunii iconul retelei wireless din tray icon arata astfel iar prin dublu click cu butonul stang al mouse-ului pe el se deschide fereastra din figura 1.12
Figura 1.12 Figura 1.13
Daca se activeaza butonul Support din fereastra care este prezentata in figura 1.12, se deschide fereastra din figura 1.13, unde se observa ca laptop-ului ia fost alocata automat adresa de IP.
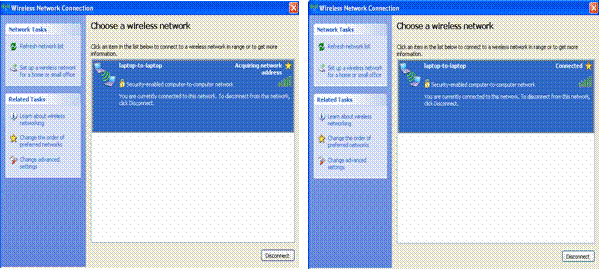 Dupa conectarea celui
de-al doilea laptop la retea, se observa ca primul laptop, pe care s-a creeat
reteaua se va conecta automat la retea (figura 1.14)
Dupa conectarea celui
de-al doilea laptop la retea, se observa ca primul laptop, pe care s-a creeat
reteaua se va conecta automat la retea (figura 1.14)
Figura 1.14
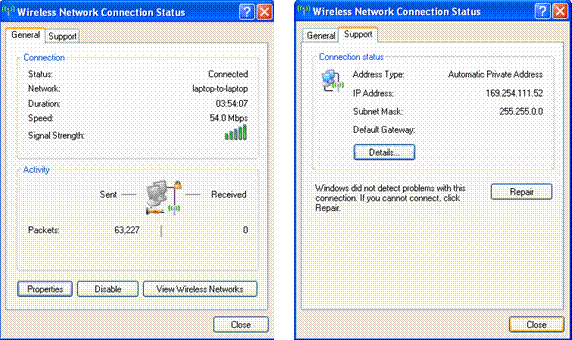 Dupa conectarea primului
laptop la retea, prin dublu click cu butonul stang al mouse-ului pe iconul
retelei wireless din tray icon se deschide fereastra din figura 1.15
Dupa conectarea primului
laptop la retea, prin dublu click cu butonul stang al mouse-ului pe iconul
retelei wireless din tray icon se deschide fereastra din figura 1.15
Figura 1.15 Figura 1.16
Butonul Support (figura 1.16), ofera informatii despre adresa IP alocata laptop-ului.
![]() In modul Infrastructure fluxul de date este gestionat de un echipament wireless
numit access-point care poate
realiza si legatura cu reteaua cablata.
In modul Infrastructure fluxul de date este gestionat de un echipament wireless
numit access-point care poate
realiza si legatura cu reteaua cablata.
Pentru realizarea unei retele wireless cu Access Point, cu scopul conectarii a doua sau mai multe laptop-uri la internet, parcurgeti urmatoarele etape:
A. Realizati setarile de baza (parametrii conexiunii radio) in Access Point, parcurgand urmatorii pasi:
Ø Conectati dispozitivul Access Point la un laptop. Portul LAN al dispozitivului Access Point se conecteaza la portul LAN al laptop-ului prin intermediul unui cablu FTP sau UTP prevazut la ambele capete cu conectori RJ-45.
Ø Setati placa de retea a laptopului cu un IP static din clasa IP. Aceasta clasa este specificata in documentatia AP (in cazul nostru 19168.0.2):
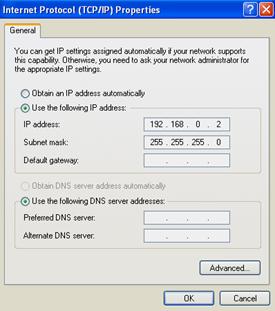 Click cu butonul drept
al mouse-ului pe iconul My Network Place→ Properties→ Click cu
butonul drept al mouse-ului pe iconul placii de retea→ Properties→
Selectati Internet Protocol (TCP/IP)→ Activati butonul Properties→ se
deschide fereastra din figura 1
Click cu butonul drept
al mouse-ului pe iconul My Network Place→ Properties→ Click cu
butonul drept al mouse-ului pe iconul placii de retea→ Properties→
Selectati Internet Protocol (TCP/IP)→ Activati butonul Properties→ se
deschide fereastra din figura 1
Figura 1
In fereastra astfel deschisa bifati Use the following IP address iar in caseta IP address completati adresa 19168.0.2 dupa care apasati butonul OK.
Ø Resetati dispozitivul Access Point (tineti apasat butonul RESET 10 secunde)
Ø Deschideti pe laptop aplicatia Internet Explorer iar in bara de adrese treceti adresa AP (https://19168.0.1 ) apoi apasati tasta ENTER.
Ø Se deschide fereastra din figura 2, unde in caseta User name introduceti user name-ul (in cazul nostru admin) iar in caseta Password introduceti parola (in cazul nostru admin), apoi activati butonul OK
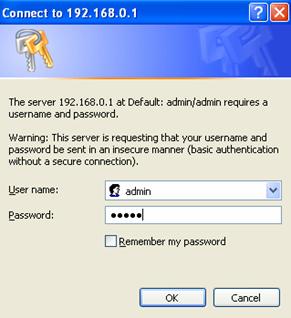
Figura 2
Ø Activarea butonului OK are ca efect se deschiderea pagini web de configurare a dispozitivului Access Point prezentata in figura 3
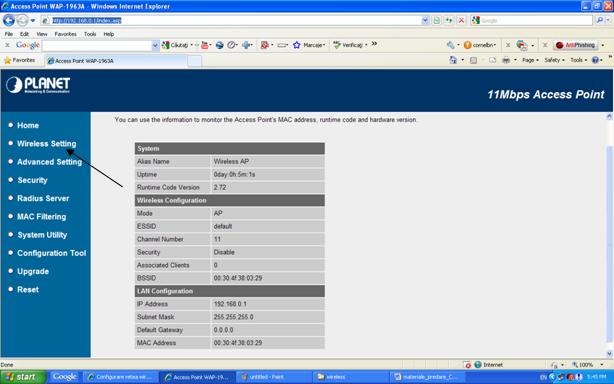
Figura 3
Ø 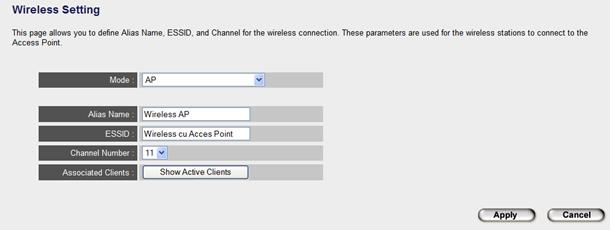 In lista de meniuri din
stanga al ferestrei din figura 3 selectati Wireless
Setting si se deschide fereastra din figura 4
In lista de meniuri din
stanga al ferestrei din figura 3 selectati Wireless
Setting si se deschide fereastra din figura 4
Figura 4
Ø In caseta Mode se selecteaza tipul retelei (in cazul acesta AP)
In caseta ESSID se trece numele retelei
In caseta Channel Number se selecteaza unul din cele 13 canele disponibile pentru Europa
Ø Activati butonul Apply
Ø 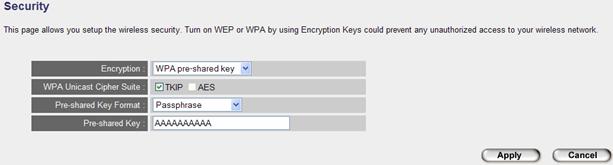 Pentru securizarea
retelei in meniul din stanga al ferestrei din figura 3 selectati Security si se deschide fereastra din figura 5
Pentru securizarea
retelei in meniul din stanga al ferestrei din figura 3 selectati Security si se deschide fereastra din figura 5
Figura 5
Ø In caseta Encryption treceti modul de securizare (WEP, WPA, etc.)
In caseta Pre-shared Key treceti o parola care trebuie sa aiba cel putin 8 caractere. Daca doriti ca aceasta parola sa contina cel putin 64 de caractere, selectati in caseta Pre-shared Key Format optiunea Hex (64 characters).
Ø Pentru a filtra accesul in retea a calculatoarelor, se poate inregistra adresa MAC a placi de retea din fiecare calculator in dispozitivul Access Point, utilizand MAC Filtering din meniul principal. In fereastra MAC Address Filtering din figura 6 se pot adauga adresele MAC a calculatoarelor respective.
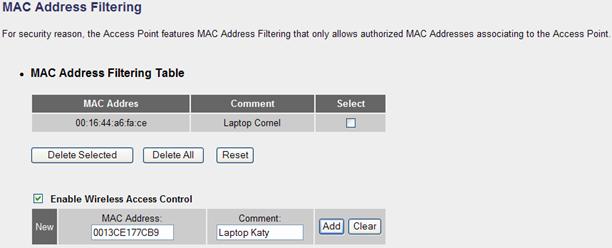 Pentru a afla adresa MAC
a placii de retea dintr-un calculator
activati butonul Start apoi
selectati Run. In caseta care se
deschide ecrieti cmd apoi activati butonul
OK. In fereastra care se deschide
scrieti ipconfig/all iar la optiunea
Physical Address din Ethernet adapter Wireless Network Connection va aparea adresa sub forma unui cod de
6 grupe de cifre si litere.
Pentru a afla adresa MAC
a placii de retea dintr-un calculator
activati butonul Start apoi
selectati Run. In caseta care se
deschide ecrieti cmd apoi activati butonul
OK. In fereastra care se deschide
scrieti ipconfig/all iar la optiunea
Physical Address din Ethernet adapter Wireless Network Connection va aparea adresa sub forma unui cod de
6 grupe de cifre si litere.
Figura 6
Ø Bifati Enable Wireless Access Control
In caseta MAC Address introduceti adresa MAC a placii de retea in forma care este descrisa in figura 6
In caseta Comment introduceti comentarii referitoare la calculatorul respectiv
Apasati butonul Add si adresa va apare in casete MAC Address Filtering Table
Ø Dupa efectuarea setarilor, acestea pot fi salvate intr-un document de pe hard disk-ul calculatorului prin activarea optiunii Configuration Tool din meniu.
Ø In fereastra din figura 7 activati butonul Save. si salvati fisierul config.bin intr-un document de pe hard disk-ul calculatorului.
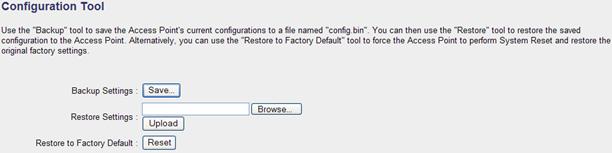
Figura 7
B. Conectarea calculatoarele in retea , se face parcurgand urmatorii pasi:
Ø Activati placa wireless de pe laptop
Ø 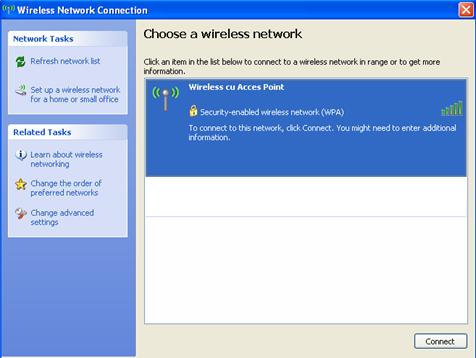 Faceti dublu clic cu
butonul stang al mouse-ului pe iconul conexiunii din tray icon, se deschide
fereastra din figura 8
Faceti dublu clic cu
butonul stang al mouse-ului pe iconul conexiunii din tray icon, se deschide
fereastra din figura 8
Figura 8
Ø Verificati daca placa de retea wireless este setata pe Access Point astfel:
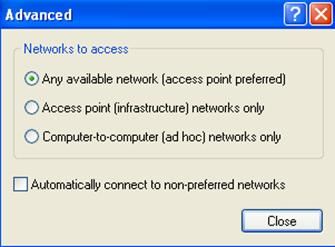 Selectati Change advanced setting (din fereastra
prezentata in figura 8)→ Wireless Network→ Advanced si se deschida ferestra din figura 9.
Selectati Change advanced setting (din fereastra
prezentata in figura 8)→ Wireless Network→ Advanced si se deschida ferestra din figura 9.
Figura 9
Ø Bifati optiunea Any available network (access point preferred)
Ø Deschideti din nou fereastra Wireless Newtwork Connection
Ø 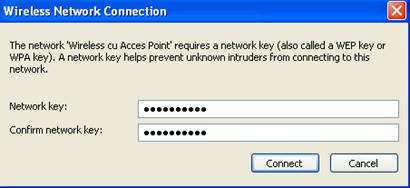 Activati butonul Connect iar in ferestra care se
deschide (figura 10) introduceti parola retelei care ati introdus-o in meniul Security al dispozitivului Access Point, apoi activati butonul Connect
Activati butonul Connect iar in ferestra care se
deschide (figura 10) introduceti parola retelei care ati introdus-o in meniul Security al dispozitivului Access Point, apoi activati butonul Connect
Figura 10
Ø 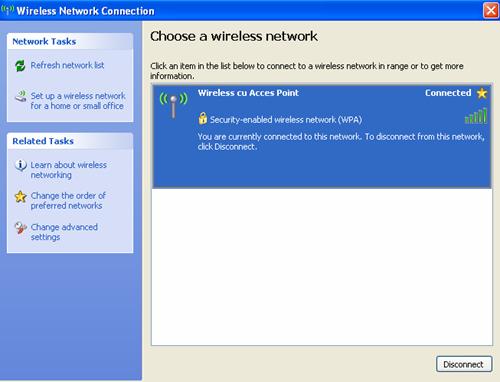 Daca configurarile sunt
corecte se deschide fereastra din figura 11
Daca configurarile sunt
corecte se deschide fereastra din figura 11
C. Conectarea dispozitivului Access Point la o retea internet.
Eliberati portul RJ 45 al AP, apoi conectati Ap la reteaua internet
Fiecare calculator din reteaua wireless configurata, aloca un IP automat, proprii placi de retea wireless.
|
Politica de confidentialitate | Termeni si conditii de utilizare |

Vizualizari: 1779
Importanta: ![]()
Termeni si conditii de utilizare | Contact
© SCRIGROUP 2025 . All rights reserved