| CATEGORII DOCUMENTE |
| Asp | Autocad | C | Dot net | Excel | Fox pro | Html | Java |
| Linux | Mathcad | Photoshop | Php | Sql | Visual studio | Windows | Xml |
Reverting to a previous version of an image
The History palette lets you jump to any recent state of the image created during the current working session Each time you apply a change to an image the new state of that image is added to the palette.
For example if you select paint and rotate part of an image each of those states is listed separately in the palette. You can then select any of the states and the image will revert to how it looked when that change was first applied. You can then work from that state. About the History palette
Note the following guidelines when using the History palette:
Program-wide changes such as changes to palettes color settings actions and prefer- ences are not changes to a particular image and so are not added to the History palette.
By default the History palette lists the previous 20 states Older states are automatically deleted to free more memory for Photoshop. To keep a particular state throughout your work session make a snapshot of the state For more information see "Making a snapshot of an image (Photoshop) on page 40
Once you close and reopen the document all states and snapshots from the last working session are cleared from the palette.
By default a snapshot of the initial state of the document is displayed at the top of the palette.
States are added from the top down. That is the oldest state is at the top of the list, the most recent one at the bottom.
Each state is listed with the name of the tool or command used to change the image.
By default selecting a state dims those below. This way you can easily see which changes will be discarded if you continue working from the selected state For infor- mation on customizing the history options see "Setting history options (Photoshop)" on page 40
By default selecting a state and then changing the image eliminates all states that come after.
If you select a state and then change the image eliminating the states that came after, you can use the Undo command to undo the last change and restore the eliminated states.
By default deleting a state deletes that state and those that came after it If you choose the Allow Non-Linear History option deleting a state deletes just that state For more information see "Setting history options (Photoshop) on page 40
Using the History palette
You can use the History palette to revert to a previous state of an image to delete an image s states and in Photoshop to create a document from a state or snapshot.
A B
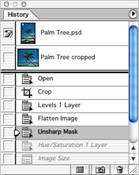
C
D
Photoshop History palette:
A. Sets the source for the history brush B. Thumbnail of a snapshot C. History state
D History state slider
To display the History palette:
Choose Window > History or click the History palette tab.
To revert to a previous state of an image:
Do any of the following:
Click the name of the state.
Drag the
slider at the left of the state up or down to a different state.
![]()
(Photoshop) Choose Step Forward or Step Backward from the palette menu or the Edit menu to move to the next or previous state.
To delete one or more states of the image (Photoshop):
Do one of the following:
Click the name of the state and choose Delete from the History palette menu to delete that change and those that came after it.
Drag the state to
the Trash button to delete
that change and those that came after
it.
![]()
Choose Clear History from the palette menu to delete the list of states from the History palette without changing the image. This option doesn t reduce the amount of memory used by Photoshop.
Hold down Alt ( Windows) or Option (Mac OS) and choose Clear History from the palette menu to purge the list of states from the History palette without changing the image If you get a message that Photoshop is low on memory purging states is useful, since the command deletes the states from the Undo buffer and frees up memory.
Important: This action cannot be undone.
Choose Edit > Purge > Histories to purge the list of states from the History palette for all open documents.
Important: This action cannot be undone.
To delete all of an image s states (ImageReady):
Choose Clear Undo/Redo History from the History palette menu.
Important: This action cannot be undone.
To create a new document from the selected state or snapshot of the image
(Photoshop):
Do one of the following:
Drag a state or snapshot onto the New Document button .
![]()
Select a state or snapshot and click the New Document button.
Select a state or snapshot and choose New Document from the History palette menu. The history list for the newly created document will be empty.
To save one or more snapshots or image states for use in a later editing session create a new file for each state you save and save each in a separate file. When you reopen
your original file plan to open the other saved files also. You can drag each file s initial snapshot to the original image and thus access the snapshots again from the original image s History palette.
To replace an existing document with a selected state (Photoshop):
Drag the state onto the document.
Setting history options (Photoshop)
You can specify the maximum number of items to include in the History palette and set other options that customize the way you work with the palette.
To set history options:
Choose History Options from the History palette menu.
Select an option:
Automatically Create First Snapshot to automatically create a snapshot of the initial state of the image when the document is opened.
Automatically Create New Snapshot When Saving to generate a snapshot every time you save.
Allow Non-Linear History to make changes to a selected state without deleting the states that come after Normally when you select a state and change the image all states that come after the selected one are deleted. This enables the History palette to display a list of the editing steps in the order you made them By recording states in a nonlinear way you can select a state make a change to the image and delete just that state. The change will be appended at the end of the list.
Show New Snapshot Dialog By Default to force Photoshop to prompt you for snapshot names even when using the buttons on the palette.
Making a snapshot of an image (Photoshop)
The Snapshot command lets you make a temporary copy (or snapshot) of any state of the image. The new snapshot is added to the list of snapshots at the top of the History palette. Selecting a snapshot lets you work from that version of the image.
Snapshots are similar to the states listed in the History palette but they offer additional advantages:
You can name a snapshot to make it easy to identify.
Snapshots can be stored for an entire work session.
You can compare effects easily For example you can take a snapshot before and after applying a filter. Then select the first snapshot and try the same filter with different settings Switch between the snapshots to find the settings you like best.
With snapshots you can recover your work easily. When you experiment with a complex technique or apply an action take a snapshot first If you re not satisfied with the results you can select the snapshot to undo all the steps.
Important: Snapshots are not saved with the image-closing an image deletes its snapshots. Also unless you select the Allow Non-Linear History option selecting a snapshot and changing the image deletes all of the states currently listed in the History palette.
To create a snapshot:
Select a state.
To automatically
create
a snapshot click the New Snapshot button on the History
palette or if Automatically
Create
New Snapshot When Saving is selected in the history
options choose New Snapshot from
the History palette menu.
![]()
To set options when creating a snapshot choose New Snapshot from the History palette menu or Alt-click ( Windows) or Option-click (Mac OS) the New Snapshot button.
Enter the name of the Snapshot in the Name text box.
For From select the snapshot contents:
Full Document to make a snapshot of all layers in the image at that state.
Merged Layers to make a snapshot that merges all layers in the image at that state.
Current Layer to make a snapshot of only the currently selected layer at that state.
To select a snapshot:
Do any of the following:
Click the name of the snapshot.
Drag the slider at the left of the snapshot up or down to a different snapshot.
To rename a snapshot:
Double-click the snapshot and enter a name.
To delete a snapshot:
Do one of the following:
Select the snapshot and choose Delete from the palette menu.
Select the snapshot and click the Trash button .
![]()
Drag the snapshot to the Trash button.
Painting with a state or snapshot of an image (Photoshop)
The history brush tool lets you paint a copy of one state or snapshot of an image into the current image window. This tool makes a copy or sample of the image and then paints with it.
For example you might make a snapshot of a change you made with a painting tool or filter After undoing the change to the image you could use the history brush tool to apply the change selectively to areas of the image Unless you select a merged snapshot, the history brush tool paints from a layer in the selected state to the same layer in another state.
The history brush tool works similarly to the clone stamp tool but on any state or snapshot of the image not just the current one (See "Cloning and repairing images on page 188.) In Photoshop you can also paint with the art history brush to create special effects (See "Using the art history brush tool (Photoshop) on page 226
To paint with a state or snapshot of an image:
Select the
history brush tool ![]() .
.
Do one of the following in the options bar:
Specify the opacity and blending mode (See "Setting options for painting and editing tools on page 241
Choose a brush and set brush options (See "Working with brushes on page 228
In the History palette click the left column of the state or snapshot to use as the source for the history brush tool.
Drag to paint with the history brush tool.
|
Politica de confidentialitate | Termeni si conditii de utilizare |

Vizualizari: 940
Importanta: ![]()
Termeni si conditii de utilizare | Contact
© SCRIGROUP 2025 . All rights reserved