| CATEGORII DOCUMENTE |
Un stil este o colectie de formate (Font, Paragraph, Tabs, Language, .) care se pot atribui unei zone de text. Un stil se poate aplica intr‑un document ori de cate ori se doreste acest lucru.
Stilurile va permit sa formatati rapid si coerent un document. Stilurile din Word sunt asociate cu template‑uri.
Un template (sablon) este suma tuturor caracteristicilor pentru pagini, paragrafe si caractere utilizate pentru dezvoltarea unui anumit tip de document (Page Setup, Header, Footer, Page Number, ., Styles,.).
Template‑ul implicit al Word‑ului este template‑ul Normal (fisierul nou care este creat la lansarea Word‑ului are la baza template‑ul Normal).
De fiecare data cand deschideti un nou document (File New), in caseta New este afisata lista diverselor categorii de template‑uri (Letters & Faxes, Memos, Other Documents, Web Pages etc.).
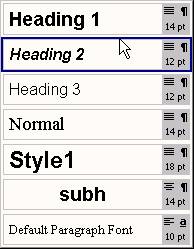 Exista doua tipuri de stiluri in Word:
Exista doua tipuri de stiluri in Word:
![]() stiluri de paragraf
stiluri de paragraf
![]() stiluri de caracter.
stiluri de caracter.
Stilul de paragraf modifica intreg textul paragrafului conform caracteristicilor sale, pe cand stilul de caracter se aplica doar unei zone de text selectat. In caseta derulanta Style din bara cu instrumente Formatting se pot vedea stilurile existente in template‑ul activ (template‑ul in baza caruia este creat documentul respectiv). In imaginea alaturata se poate observa lista de stiluri disponibile pentru documentul pe care tocmai il scriu (Lab5.doc). Acest fisier a fost creat in baza template‑ului Normal. Se observa ca fiecare caseta de stil are in partea dreapta o pictograma in care se observa aliniamentul (Left, Right, Justify, Center), marimea fontului (10 pt, 14 pt, 12 pt.) si tipul stilului (de paragraf sau de caracter).
Pentru a aplica un stil, fie se pozitioneaza cursorul pe paragraful respectiv (in acest caz se aplica un stil de paragraf), fie se selecteaza o zona de text (pentru aplicarea unui stil de caracter).
Un stil se poate crea in doua modalitati.
O metoda ar fi:
selectati textul pe baza caruia doriti sa creati stilul si aplicati formatul dorit (font, paragraf etc.);
![]() cu textul inca selectat, executati clic pe caseta Style din
bara cu instrumente de formatare Formatting pentru a selecta numele stilului
curent (nu conteaza ce stil este);
cu textul inca selectat, executati clic pe caseta Style din
bara cu instrumente de formatare Formatting pentru a selecta numele stilului
curent (nu conteaza ce stil este);
peste stilul selectat se introduce numele stilului nou creat;
se apasa Enter pentru a adauga numele stilului nou creat in lista de stiluri.
Mai jos este redata metoda mai usor de inteles.
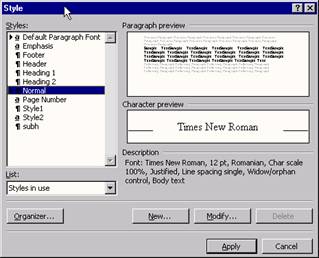
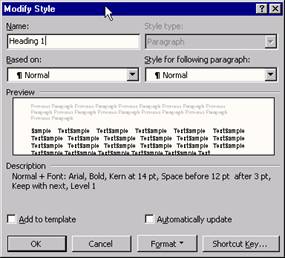
Pentru crearea unui stil, se urmeaza pasii de mai jos:
Intrati in meniul Format si selectati comanda Style. (prima imagine de mai sus);
butonul New. din fereastra Style ne conduce intr‑o noua fereastra (New Style) (imaginea a doua);
in caseta "Name" se trece numele stilului pe care vrem sa‑l cream;
in caseta "Style Type" se selecteaza tipul stilului (de paragraf sau caracter);
din lista "Based on" se selecteaza stilul in baza caruia se creeaza noul stil;
din lista "Style for following paragraph" se selecteaza stilul pentru paragrafele care urmeaza celui nou creat;
in caseta "Preview" apar mostre de text formatat conform proprietatilor stilului respectiv;
Zona "Description" ne reda descrierea formatului stilului respectiv;
Validarea butonului "Add to template" adauga stilul nou creat la template‑ul in care va gasiti la momentul crearii stilului;
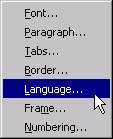 Validarea casetei "Automatically update" permite modificarea
automata a stilului (in urma unor schimbari operate asupra stilului)
in intreg documentul, in toate zonele in care el apare;
Validarea casetei "Automatically update" permite modificarea
automata a stilului (in urma unor schimbari operate asupra stilului)
in intreg documentul, in toate zonele in care el apare;
Butonul "Shortcut Key." permite crearea unei combinatii de taste pentru aplicarea stilului respectiv;
Butonul "Format" permite setarea proprietatilor fontului, paragrafului etc., proprietati care stabilesc aspectul stilului respectiv (vezi lista din imaginea alaturata); casetele de dialog "Font.", Paragraph."s.a.m.d sunt identice cu cele ale comenzilor corespunzatoare meniului Word din care fac parte;
in final se alege OK (pentru acceptarea stilului nou creat) sau Cancel (pentru renuntarea la stilul creat).
Modificarea unui stil presupune parcurgerea aproximativ acelorasi pasi de mai sus, cu optiunea ca din fereastra Style se alege butonul Modify., care conduce la o noua fereastra (Modify Style) identica cu New Style.
Numele stilurilor pentru titluri de diverse nivele de indentare (de la 1 la 9) predefinite sunt Heading 1. Heading 9. Este bine sa pastrati aceleasi nume chiar daca va creati o macheta noua si formatati intr‑un mod propriu aceste stiluri deoarece exista comenzi de automatizare a documentului care cer aceste nume (exemplu: in Insert Page Numbers Format Include chapter number, lista "Chapter stars with style" nu contine decat numele acestea de stiluri predefinite - H. de la 1 la 9 -, chiar daca template‑ul vostru contine si alte stiluri destinate formatarii titlurilor).
Style Gallery este o caseta speciala care contine diverse template‑uri Word. Fiecare template contine stiluri si formatari de pagina prestabilite. Puteti utiliza Style Gallery pentru a aplica diverse template‑uri si stiluri documentului la care lucrati.
In imaginea de mai jos se observa ca Style Gallery are o lista Template din care va puteti alege sablonul dorit; acesta furnizeaza si stilurile proprii; in "Preview of:" se poate observa aspectul pe care il capata documentul Lab5.doc dupa ce i s‑a aplicat template‑ul "More Cool Stuff" impreuna cu stilurile sale; (documentul Lab5.doc a fost creat pe baza template‑ului Normal.dot si implicit a fost formatat cu stilurile acestuia);
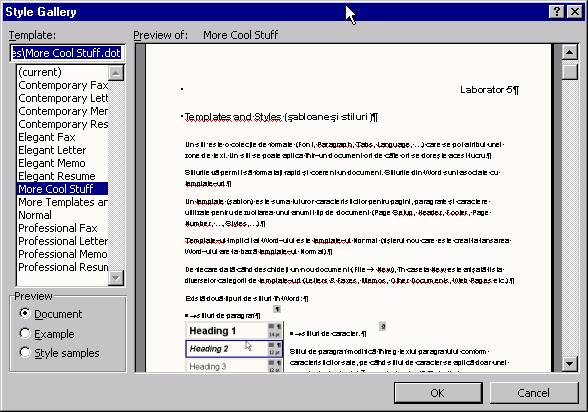
Word ofera multe template‑uri gata facute. Pot insa aparea situatii in care sa doriti sa modificati un template existent sau situatii in care sa preferati sa creati unul nou. Crearea unui template este o operatie relativ simpla. Exista situatii in care acest lucru poate fi complicat ca urmare a numarului variat de componente pe care le pot contine aceste template‑uri (text si informatii de formatare, secvente macro, campuri Forms, stiluri, intrari AutoText etc.).
Pornind de la un template existent (File New) se poate crea un template nou. Pentru acest lucru se parcurg urmatorii pasi:
pentru crearea unui template nou se
selecteaza optiunea Template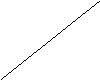
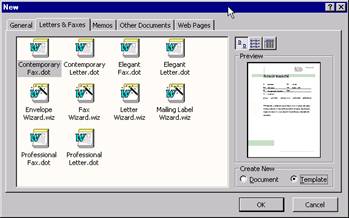
din meniul File se alege comanda New;
din caseta New, se alege template‑ul (prin simpla selectie) pe baza caruia vreti sa creati unul nou;
in partea din dreapta jos a casetei New , alegeti optiunea Template (vezi figura de mai sus);
Alegeti OK;
efectuati schimbarile necesare in document, inclusiv modificarea, adaugarea de stiluri, formatarea paginii, secvente macro etc.;
din meniul File alegeti comanda Save; fisierul vostru va fi salvat intr‑un format Document Template, cu extensia .dot, in C:.Microsoft OfficeTemplates; dati un nume template‑ului, dupa care alegeti butonul Save.
Daca vrem sa aplicam unui fisier deja existent (de exemplu, "cap1.doc") un template pe care l‑am creat ulterior (de exemplu, "carte.dot"), se procedeaza astfel:
se deschide un document nou in baza template‑ului dorit ("carte.dot");
se alege comanda File. din meniul Insert;
apare o caseta care ne permite selectarea fisierului ("cap1.doc") caruia dorim sa‑i aplicam template‑ul dorit;
alegem comanda OK;
in document va fi inserat fisierul respectiv ("cap1.doc"), iar formatarea sa se va modifica in conformitate cu stilurile continute de template ("carte.dot").
Sa se creeze un template pe baza template‑ului Normal.dot si sa se salveze cu numele "test.dot".
Ulterior sa se modifice stilurile Heading 1, Heading 2, Heading 3, Heading 4 si sa se creeze stilul "categorie".
Modificarile se vor face conform cu lista care urmeaza:
Page Setup: A4, Left - 2,5 cm, Right - 2 cm, Top&Bottom - 3 cm; Header&Footer - 2,5 cm, Different odd and even, Different first page.
Heading 1: Arial, 18 pt, bold, Left, Space before 18 pt, after 12 pt, Keep with next.
Heading 2: Arial 16 pt, bold, Left, Space before 12 pt, after 12 pt, Keep with next.
Heading 3: Arial Blak 12 pt, Left, Space before 12 pt, after 6 pt, Keep with next.
Heading 4: Arial Blak 10 pt, Left, Space before 6 pt, after 6 pt, Keep with next.
Categorie: Times New Roman, 10 pt, Italic, Space before 6 pt, after 6 pt, Keep with next.
Fisierul "exercitiu.doc" contine o anumita formatare (pentru ca a fost creat in baza unui anumit template). Doresc aplicarea template‑ului creat de voi acestui fisier.
|
Politica de confidentialitate | Termeni si conditii de utilizare |

Vizualizari: 1732
Importanta: ![]()
Termeni si conditii de utilizare | Contact
© SCRIGROUP 2025 . All rights reserved