| CATEGORII DOCUMENTE |
One of the responsibilities of a graphical operating system like Windows XP is to provide a common set of interface controls not only for itself, but for all the applications that run on it. This chapter provides an alphabetical reference to the elements of the Windows XP user interface, how they're used, and what tricks can be performed with them. Also included are some of the building blocks of the Windows XP shell (commonly known as Explorer), such as the Desktop and the various toolbars, Chapter 4 provides a similar alphabetical reference to the individual programs and utilities that make up Windows, whether they are accessible through the graphical user interface or the command line. The alphabetical reference entries in this chapter are as follows:
|
Address Bar |
Labels |
Shortcuts |
|
Buttons |
Listboxes |
Shut Down |
|
Checkboxes |
Log Off |
Start Menu |
|
Clipboard |
Menus |
Status Bar |
|
Combo Boxes |
My Computer |
System Tray |
|
Context Menus |
My Network Places |
Tabbed Dialogs |
|
Control Menus |
Notification Area |
Taskbar |
|
Desktop |
Progress Indicators |
Text Boxes |
|
Details |
Properties |
Title Bars |
|
Dialog Boxes |
Radio Buttons |
Toolbars |
|
Drop-Down Listboxes |
Recycle Bin |
Tray |
|
File Open/Save Dialogs |
Run |
Trees |
|
Icons |
Scroll Bars |
Turn Off Computer |
|
Input Fields |
Send To |
Windows |
In addition to imposing a certain level of user interface consistency, these common elements allow programmers to quickly piece together the interfaces for their applications with a 'toolbox' of parts. While these interface elements are available to all applications, some application designers choose instead to implement their own custom controls and interface paradigms. Sometimes this can lead to an innovative and clever design, but more often than not, it just results in a mess. A poor result typically comes not so much from the choice not to use Windows common controls, but from a failure to follow the rules of good user interface design.
The following are a few guidelines that apply to all elements of the Windows interface, which should provide some understanding of why certain elements are designed the way they are in Windows XP.
Visual clues (perceived affordances)
One of the most basic advantages of a graphical operating system is that the elements of the interface contain visual clues on how they're used. For example, buttons have a 3D look, implying that you're supposed to push them in. Folder icons look like actual yellow folders you'd see in a file cabinet, reinforcing the notion that they are containers that hold your documents. They also light up when you're dragging items over them, signalling that they can accept dropped objects. Even the mouse pointer provides visual feedback, changing to a resize arrow when it's over the edge of the window, or changing to a circle with a line though it when you're dragging over an object that can't accept the object you're holding. (Don Norman, author of the book The Design of Everyday Things (Doubleday)), calls these visual clues, which are intended to recall the way the physical world affords opportunities to interact with objects, 'perceived affordances.') These clues are present in nearly every aspect of the Windows interface; learn to recognize them, and you quickly find even the most unfamiliar interface more intuitive and easier to use.
Constraints
Many controls have limits, or constraints, that permit only certain values to be entered. Scrollbars have a maximum and minimum limit, for instance, so you can't scroll past the end of a document.
Grayed-out (inactive) controls
Any control that appears 'grayed out' is disabled because the underlying operation is not currently available. For example, in the dialog box shown in Figure 3-1, you need to click the 'Password protected' checkbox before you can use the Change button.
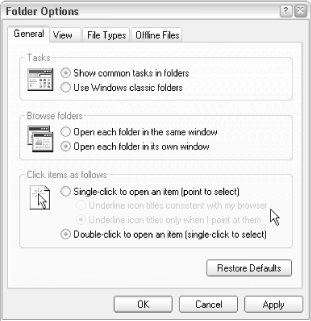
Gray items typically don't respond at all when clicked, and sometimes it's not obvious what action must be taken in order to 'un-gray' a menu item. If you're stuck, try to imagine in what context the menu item is used, and then try to put the application in the correct state for that menu item to be appropriate. For example, some menu items in your word processor will be grayed out when graphics are selected, or if the spelling checker is open.
Ellipses ()
You'll commonly see ellipses on menu items and command buttons, and occasionally on other interface elements. This notation implies that a new window will appear when the control is activated.
Focus
The focus (explained in greater detail in Chapter 2) is the visual highlighting of a single control, identifying which element will receive input from keyboard. Since there's only one keyboard, only one control can have the focus at a time, and since only one window can be active at a time, you should always be able to determine what will happen when you press keys on the keyboard by simply looking for the focus. For example, if a button has the focus, a dotted line will appear around its inner parameter; if an input field has the focus, a blinking cursor will appear where text is to be typed (this is known as the 'insertion point'). You can usually click an item to give it focus, or use the Tab key to move the focus from one control to another.
Style
A new concept in Windows
XP is the user-selectablestyle of all your windows and interface elements. The
cheerful, brightly colored style that is the default when Windows XP is first
installed is known as 'Windows XP style.' As shown in Figure 3-2, you
can choose another style, such as 'Windows Classic style,' by going
to Control Panel ![]() Display Properties
Display Properties ![]() Appearance. Windows XP only ships with these two
styles, but additional styles can be added with third-party utilities
(available at https://www.annoyances.org/exec/show/article02-001). Using these
tools, you can choose the look and feel of all of the controls documented in
this chapter, including titlebars, buttons, scrollbars, and even the Start
button and Taskbar.
Appearance. Windows XP only ships with these two
styles, but additional styles can be added with third-party utilities
(available at https://www.annoyances.org/exec/show/article02-001). Using these
tools, you can choose the look and feel of all of the controls documented in
this chapter, including titlebars, buttons, scrollbars, and even the Start
button and Taskbar.
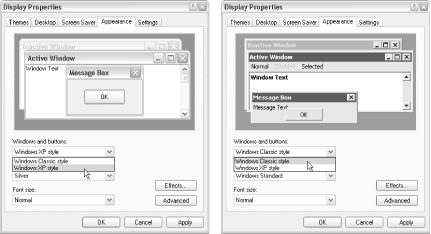
Don't confuse
styles with themes. A theme is a collection of settings. Once you've chosen the
style, specified colors, and selected a screensaver, go to Control Panel ![]() Display Properties
Display Properties ![]() Themes tab to 'save' your settings under a
single theme name. See Display Properties in Chapter 4 for more information on
these settings.
Themes tab to 'save' your settings under a
single theme name. See Display Properties in Chapter 4 for more information on
these settings.
|
Address Bar |
The Address Bar (see Figure 3-3) is a special toolbar with an input field and (optionally) a 'Go' button. It appears in Internet Explorer, Windows Explorer, and on theTaskbar. When you type an Internet address, the name of a program, or the path of a folder, and then press Enter, the Address Bar will respond in one of many ways, depending on its location and your system's settings.
![]()
The Address Bar
is one of my favorite features in Windows. While its main purpose is to make it
easy to type in a web address and point your browser to that address, it also
can be used to type a command or application to launch, just like Start ![]() Run. This means that you can easily choose between
point and click and command-line operations - whichever is easier for
completing a given task. Because I keep the Address Bar visible in the Taskbar
all the time as well as in each open folder window (which makes it easy to jump
to any folder without having to hunt for it in the branches), it's become my
primary command-line interface.
Run. This means that you can easily choose between
point and click and command-line operations - whichever is easier for
completing a given task. Because I keep the Address Bar visible in the Taskbar
all the time as well as in each open folder window (which makes it easy to jump
to any folder without having to hunt for it in the branches), it's become my
primary command-line interface.
One major difference between the Run prompt and the Address Bar is how they treat an unknown address or command. The Address Bar assumes that any unknown text string is a web address. So, for example, typing oreilly in the Address Bar will launch your browser and start looking for https://www.oreilly.com. If you type the same string at the Run prompt, you'll get the message 'Windows cannot find 'oreilly'. Make sure you typed the name correctly, and then try again. To search for a file, click the Start button, and then click Search.' The Run Prompt's behavior is the reverse. It will treat a line beginning with https:// or www. as a web address and launch the browser, but will assume that any other string is the name of an application or command.
Like the Run prompt, the Address Bar features a drop-down list containing the history of all recently entered URLs and command lines. Pick an item from the drop-down list to re-execute the command or revisit the specified web site.
Although it is useful for issuing commands, the Address Bar does have one drawback when used in this fashion. When you issue a command, the command is opened in a new window. Once the command has finished, that window closes instantly. If you are issuing a command that does not normally leave the Window open, but that you need to see a response (like ping or dir), you'll have to have very fast eyes. For these types of commands, you're better off using the Command Prompt. See the discussion of the Address Bar in Section 6.2 in Chapter 6 for more details on its use.
|
Buttons |
Just click a button to make it do what its label says. In Figure 3-4, the Browse button is typically used to display a file dialog box. When you choose a file and click OK, the name and location (also known as the path) of the file is automatically entered into the text field. This synergy of controls is common, saves typing, and prevents typos. Some applications place a small folder icon next to a text field rather than the full-sized text field, but the usage is the same.
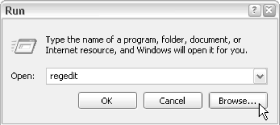
If the button has thefocus, press the spacebar to activate it. In dialogs with more than one button, often one of them has a thicker border than the rest (usually the OK button) - this is the 'default' button and can be activated by pressing Enter, regardless of which control has the focus. Similarly, there is usually a cancel button (usually labeled 'Cancel') that responds to the Esc key, but that has no visual distinction. If in doubt, use Tab to cycle through the buttons, and then press Space.
Figure 3-5 shows some special cases in which buttons work differently or have special meaning:
![]()
Toggle buttons
Some buttons, typically custom controls or buttons on toolbars, are used to change a setting, and will simply stay pushed in until clicked a second time. There's no rule that makes these buttons look different from standard buttons, so you'll have to rely on experience to determine which are 'toggles.' For example, the B or I buttons (corresponding to bold and italic, respectively) commonly found on word processor toolbars are toggles, but the Save and Print buttons are traditional buttons and are used to carry out a command rather than to change a setting.
The default button
When a set of buttons is displayed, typically at the bottom of a dialog box, one button will be the 'default,' meaning that it will be the one activated by the Enter key. It's identified by a thicker border (not to be confused with the dotted rectangle signifying the focus, discussed at the beginning of this chapter). Not all dialog boxes have a default button, but when it's there, it's usually the OK button.
The Cancel button
Much like the default button, a single button is often set as theCancel button, meaning that it will be activated when the Esc key is pressed (regardless of which control has the focus). The Cancel button has no visual distinction from any other buttons.
OK, Cancel, Apply
Most dialogs will have at least an OK and a Cancel button, and many also have an Apply button. Typically, OK is the 'default button,' and Cancel is the 'cancel button.' Both the OK and Apply buttons accept whatever settings you've entered, but the OK button closes the window, while Apply leaves it open, allowing you to make more changes. Finally, Cancel closes the window without applying your settings. (See Figure 3-6.)
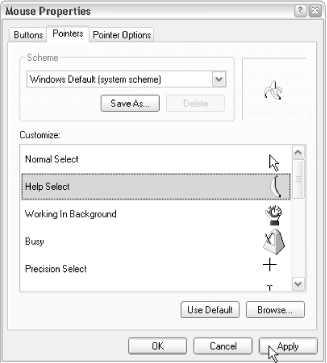
What may be confusing is what happens when you click Apply and then Cancel. The assumption is that the settings that were 'applied' are not lost, but any that were made after Apply was clicked are ignored. Theoretically, the behavior should be the same as though you clicked OK, then reopened the dialog, and then clicked Cancel. But don't be surprised if some applications respond differently; Microsoft has never been clear with application developers about the expected behavior in this situation.
|
Checkboxes |
Checkboxes are generally used for on/off settings. A checkmark means the setting is on; an empty box means it's off. Click on the box to turn the labeled setting on or off.
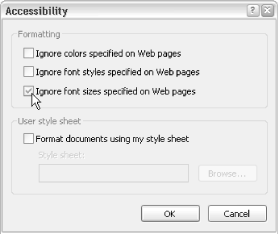
In some instances, the checkmark may be shown in a light gray color. This doesn't necessarily mean that the control is disabled (see 'Grayed-out (inactive) controls', at the beginning of this chapter), but rather that the value is neither on nor off. Here's an example: select some files in Explorer or on your Desktop, right-click on one of them, select Properties, and you'll get a dialog similar to Figure 3-7. The checkmark is missing for the Read-only and Hidden attributes, but appears gray for the Archive attribute because some of the selected files have it enabled, and others don't.
|
Clipboard |
A shared, system-wide storage area for temporarily holding and moving data.
Edit ![]() Cut (Ctrl-X)
Cut (Ctrl-X)
Edit ![]() Copy (Ctrl-C)
Copy (Ctrl-C)
Edit ![]() Paste (Ctrl-V)
Paste (Ctrl-V)
The Clipboard is an invisible portion of memory, used to temporarily hold data as it's moved or copied from one application to another. Although you won't ever 'see' the clipboard, it's used every time you cut, copy, or paste something.
Using the clipboard is easy. Select a portion of text in your word processor, an image in your graphics program, or a file in Explorer, and then select Cut from the Edit menu; the selected object(s) will disappear and will be stored in the clipboard. (Use Copy instead of Cut if you don't want the original data erased.) Then, move to another location and select Paste from the Edit menu to place a copy of the object on the clipboard in that location. You can repeatedly paste the data as many times as you like.
The Clipboard works like the penalty box in hockey; it holds only one item at a time. If you place new data in the clipboard, its previous contents are erased. If you never got around to pasting the previous data, it's lost for good.
You can paste only data that an application is prepared to receive. For example, you cannot paste an image into some applications that recognize only text (such as the Command Prompt orNotepad).
Even without an Edit menu, you can usually still access the clipboard using either keyboard shortcuts or the right mouse button. For example, web browsers have a Copy command in the Edit menu, but this command is used only for copying portions of the currently displayed web page to the clipboard. To cut, copy, or paste test in the Address Bar, just right-click on the text or use Ctrl-X, Ctrl-C, and Ctrl-V.
You can use the Clipbook Viewer (discussed in Chapter 4) to view the data currently stored on the Clipboard or save it into a file or share it across a network.
See Chapter 6 for help with copying and pasting data with the command prompt window.
The keyboardshortcuts (Ctrl-X, Ctrl-C, and Ctrl-V) may not be intuitive at first, but when you consider that they appear all together on the keyboard and are located very close to the Ctrl key, the decision to use these keys becomes clear. As a holdover from earlier versions of Windows, Shift-Del, Ctrl-Ins, and Shift-Ins can also be used for Cut, Copy, and Paste, respectively.
Also see Clipbook Viewer in Chapter 4
|
Combo Boxes |
See Listboxes.
|
Context Menus |
In Figure 3-8, I've right-clicked on the Recycle Bin icon to display its context menu, which is a list of special actions or commands that affect only that object. The idea is that the options available for any given object in Windows depend upon the context, the set of circumstances under which you're operating. The 'Empty Recycle Bin' option is shown here, since it is relevant to the context of the Recycle Bin, but since the Recycle Bin is currently empty here, the option is grayed out (disabled). Nearly all objects in Windows have their own context menus, almost always accessible with the right mouse button. See Windows Explorer in Chapter 4 for details on customizing the context menus for your files, folders, and certain Desktop items, and Chapter 8 for details on the way Windows stores file type information.
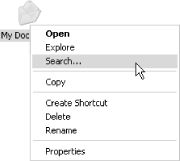
When a file or other object is selected (highlighted), press Shift-F10
to display the context menu. If you have a
special Windows keyboard, there is a special key for this purpose, usually
located to the right of the spacebar. The most frequently used item in most
context menus is Properties, which can be more quickly accessed by pressing
Alt-Enter. Othershortcuts for context menu items include
The bold item (usually, but not always, at the top of any given context menu) is the default action, carried out when you double-click.
Most new keyboards also include a context key (which looks like a menu with a pointer on it) that will open the context menu of any selected item.
|
Context menus exist for all major interface elements - files, folders (including system folders like My Computer, Network Neighborhood, Recycle Bin, andMy Briefcase), the Desktop, theTaskbar, the System Tray, and so on - but they often also exist for elements within an application window or dialog. If you're ever stuck, try right-clicking on a user-interface element and see if anything helpful pops up.
Individual buttons or other user interface elements often have a context menu consisting of the single entry 'What's This?', which gives a short description of what that element is used for. In other cases, the context menu is more extensive. For example, right-clicking on the files on your Desktop (or even on an empty area of the Desktop) provides access to the features that would otherwise be unavailable due to the absence of a standard menu. Of particular use is the New entry, which allows you to create a new Folder, Shortcut, or empty file.
Right-clicking on the titlebar or the Taskbar button for an open application displays the context menu for the window, commonly known as the Control menu, also accessible by clicking on the upper-left icon (see Windows later in this chapter). Right-clicking in the body of the window gives you the context menu for the application or the selected element within the application, if one exists. Note that this is different from the context menu that you get by clicking on the program's shortcut icon when it is not running.
See Send To later in this chapter, for details on the Send To command found in the context menu for files and folders.
|
Control Menus |
See Windows.
|
Desktop |
The Desktop is the basis for the modern GUI paradigm. The Desktop is considered a container for all other resources on your computer, as well as a backdrop for your Windows workspace. The Desktop is always underneath any open windows - to access the Desktop if it's covered, you need to minimize or close any open windows (press the Windows logo key and D, or right-click on the Taskbar and select Minimize All Windows to accomplish this quickly)
As shown in Figure 3-9, the Desktop contains two types oficons; namespace icons and file icons.
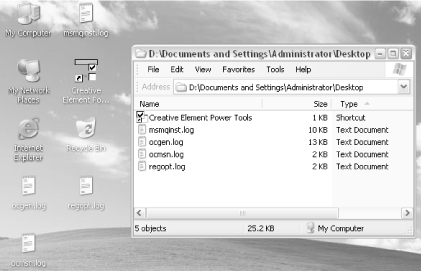
File icons can be files or folders (actually located in your Documents and SettingsDesktop folder on your hard disk) - you can drag-drop them to and from the Desktop as though it were any other ordinary folder. The Desktop is a good place to store newly downloaded files from the Internet, email attachments, items from floppies, and other files you're currently working on.
Namespace icons, on the other hand, such as My Computer, My Network Places, and the Recycle Bin, aren't files, but rather specific resources built in to Windows. All of these icons can be renamed or even hidden, although the process isn't always obvious. (See Chapter 5 for details specific to the object you wish to customize or remove.) The exception is that the Recycle Bin cannot be renamed, unless you have Norton Utilities or edit the Registry manually. (See directions at https://www.annoyances.org.)
As with most other components of the Windows interface, the Desktop has properties you can customize. Right-click on an empty portion of the Desktop and click Properties to change the wallpaper, color, screensaver, and settings for the display. (This is the same property sheet that you will get by opening Display Properties in Control Panel).
The Arrange Icons By entry is also available in the Desktop's context menu.Icons can be arranged on the Desktop by type (system facilities, folders, and files, in that order), alphabetically by name, by date (with the most recent first), and by size (with the smallest first). Select AutoArrange if you want the icons to go into neat rows automatically; unselect it if you want to be able to drag them anywhere on the Desktop. When the Desktop is full, auto-arrange stops working.
The Line Up Icons feature found here in earlier versions of Windows has been removed in Windows XP. In its place, Microsoft has added the Align to Grid option in the Arrange Icons By menu. Unfortunately, this is a toggle; to simply align the icons on your Desktop without restricting their future placement, you'll have to turn on the Align to Grid option and then turn it back off.
The Quick Launch toolbar (see Taskbar and Toolbars, later in this chapter) includes a Show Desktop button that instantly hides all open windows, thus allowing access to your Desktop. If you click the button a second time without opening any new items, all windows are restored to their original state.
The 'Active Desktop' functionality found in earlier versions of Windows has been taken out of Windows XP.
Various options for customizing the Desktop, as well as the icons on it, are detailed in Chapter 5.
|
Details |
See Listboxes.
|
Dialog Boxes |
Dialog boxes are temporary windows that applications use to request your attention or input. Dialog boxes usually don't have a resizable border (although File Open/Save Dialogs do), and they almost always have OK, Cancel, and Apply buttons. Dialog boxes are usually 'modal,' which means that when they're open, you can't use any other part of the owning application until they're closed. See Windows, later in this chapter, for more information.
|
Drop-Down Listboxes |
See Listboxes.
|
File Open/Save Dialogs |
There's a reason why File Open and File Save dialogs look the same in nearly all applications; they're common dialogs, provided by Windows. Strangely, one of the few applications that doesn't use these common dialogs is Microsoft Office, which instead employs custom dialogs that actually have more limited functionality then their standard, common counterparts.
The main part of the standard file dialog is really just a folder window as shown in Figure 3-10; you can even drag and drop items into and out of this window, as well as display the contents in the same Details, Icons, and List views found in Windows Explorer.
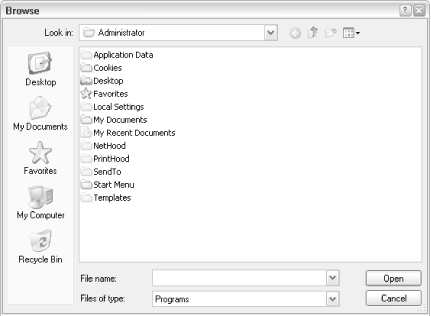
Another standard component in file dialogs is the gray stripe on the left side, called the Places Bar. Here, five (or more) shortcuts to special system folders are shown; click an icon to quickly jump to the corresponding location. However, most of the default entries will be of little use to the average user, so you may want to customize this area, a task possible only with the TweakUI add-on described in Appendix D.
Along the top of the window, you'll find the 'Look in' list, and several buttons. The yellow folder icon with the curved arrow is used to jump to the parent folder, and the yellow folder icon with the star is used to create a new subfolder. The last button allows you to choose the way icons are shown in the main listing. Unfortunately, the full path of the current folder is not shown anywhere in this window (this has been a problem with Windows for years), but if you open the 'Look in' list, you'll see the abbreviated hierarchy that reveals the location of the folder.
You can type any filename below, including the full path desired, to open or save. Finally, the 'Files of type' list is used to filter the display of files in the main listing. This is often most confusing part of this window for new users, since, in most cases, only certain files are shown. If the file you're looking for does not match the file type selection, it won't show up at all. Typically, the last entry in this list is All Files (*.*); choose this item to turn off the filter and display all files, regardless of type.
Like most dialog boxes, File Open/Save dialogs are modal, which means that they must be closed before you can use another part of the application.
An alternative to
opening an application and then using File ![]() Open is to navigate to the folder containing your
document and then double-click it to open it in its default application. (This
default can be changed by going to the Tools
Open is to navigate to the folder containing your
document and then double-click it to open it in its default application. (This
default can be changed by going to the Tools ![]() Folder Options
Folder Options ![]() Files Types tab in Explorer.) You can also drag-drop a
document icon into an open application window to open the file in that program.
Files Types tab in Explorer.) You can also drag-drop a
document icon into an open application window to open the file in that program.
|
|
Icons |
Strictly speaking, anicon is any small picture used to symbolize an object or a function in the interface. Icons commonly appear in menus and on toolbars, but the term is most often used to describe the objects that represent files and folders on your Desktop and in Windows Explorer.
Chapter 2 covers the basic use of icons, especially in the way they can be opened, moved, copied, and deleted. Right-click any icon to display its context menu. (See Context Menus, earlier in this chapter.)
The image used for a given icon depends on the type of
object it represents, as does the procedure for customizing that icon. For
example, the icons for My Computer, Recycle Bin and other Desktop
'namespace' objects can be customized by right-clicking on an empty
area of the Desktop and going to Properties ![]() Desktop tab
Desktop tab ![]() Customize Desktop.
Customize Desktop.
The icon used for a document depends on its type; all .txt
files use the same icon, all.jpg files use the same icon, and so on.
Icons for most file types can be changed by going to Tools ![]() Folder Options
Folder Options ![]() Files Types tab in Explorer (see Figure 3-11). The
exceptions are application executables (.exe files), which have their
own icons. All folders (except special folders, like My Documents and My
Pictures) use the same icon, and cannot be changed without a third-party add-on
like Microangelo (Version 5.5 or later; available from https://www.impactsoftware.com/).
Files Types tab in Explorer (see Figure 3-11). The
exceptions are application executables (.exe files), which have their
own icons. All folders (except special folders, like My Documents and My
Pictures) use the same icon, and cannot be changed without a third-party add-on
like Microangelo (Version 5.5 or later; available from https://www.impactsoftware.com/).
You can change the icon for any Windows Shortcut or
Internet Shortcut by right-clicking, and selecting
Properties ![]() Change Icon. By default, theChange Icon dialog box for
a shortcut usually points to WindowsSystemshell32.dll, which contains
over 200 different icons, including the standard icons for folders, disks, and
so on. A browse button lets you search for other sources of icons, but where do
you browse?
Change Icon. By default, theChange Icon dialog box for
a shortcut usually points to WindowsSystemshell32.dll, which contains
over 200 different icons, including the standard icons for folders, disks, and
so on. A browse button lets you search for other sources of icons, but where do
you browse?
Icons can be stored in a variety of files, including .exe and .dll files (program components) and .ico files (standalone icon files). Even .bmp (Windows bitmap files) can be used for icons. Browsing for icons can be time consuming, though, since the Change Icon dialog can only look inside one file at a time. The alternative is to use Explorer: the standard file icon for .ico files is the actual icon it contains, making it easy to peruse an entire folder full of icon files (although you'll have to switch to the Thumbnails view to see your .bmp files).
Although other Windows files (such as windowsexplorer.exe) have additional icons, you may want to look on the Web for decent icons to decorate your workspace (and there's no end to web sites that contain freely downloadable icon libraries). Since I have a particular fondness for the NeXT interface from the 1980s, I've found the icons at https://pcdesktops.emuunlim.com/ to be especially nice.
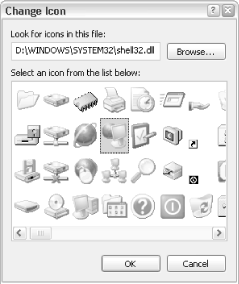
On the Desktop, icons are shown in their full size, but in folder windows and in Windows Explorer, you can choose to display icons in a 'list' or 'details' view.
Paint, the rudimentary image editor included with Windows XP (and every version of Windows since the 1980s), allows you to create and modify .bmp files, but it doesn't support .ico format. Furthermore, its tools for doing detail (essential when creating the tiny images used for icons) are pretty lousy. The Microangelo package, available from https://www.impactsoftware.com/, is about the best icon editor I've used.
|
Input Fields |
As their name suggests, input fields are small controls (usually found in a dialog box that allows you to provide required information). (See Figure 3-12.) A textbox is one of the most common forms of input field. Essentially a mini word processor, the textbox is used for entering text. Most input fields allow only a single line of text (such as the Address Bar or the Filename field in File Open/Save dialogs), but some allow multiple lines. You can almost always right-click in a textbox to display a quick menu for Cut, Copy, Paste, and Undo (see Clipboard, earlier in this chapter).
There are four common variations of input fields. The first type are the input fields made to look like labels (see Labels, later in this chapter). The second are combo boxes (see Listboxes, later in this chapter). The third are known as counters, which are simply input fields with up and down arrows to the right, allowing you increment or decrement a numeric value without typing (some even have a tiny divider between the arrows, allowing you to quickly 'scroll' to any value). Finally, we have password fields (Figure 3-13), which look and act just like standard input boxes, except that their contents are masked with asterisks to hide them from prying eyes.
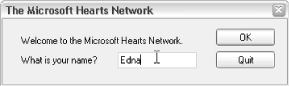
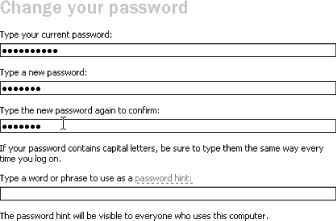
|
Right-click in an input field to display additional options. In addition to the clipboard operations (Cut, Copy, and Paste), you'll see Select All, Right to Left Reading order (to make the text right-justified), and two options for using Unicode characters (useful primarily for programmers).
Some nonstandard input fields allow formatting (bold, italics, font selection, etc.). These 'rich text' fields typically work the same as standard input fields, although they often have additional features specific to the application.
|
Labels |
Labels are basically noninteractive pieces of text placed on dialogs used to describe a control (such as the slides shown in Figure 3-14) that doesn't have a place for a description. Clicking labels usually has no effect.
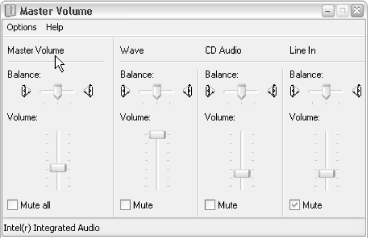
The important thing to note about labels is that they often contain a single underlined letter. Holding Alt and pressing the key for that letter will send the focus to the next control. This is useful because the input field in this example doesn't have a shortcut key of its own.
Some labels allow you to select and copy text and are distinguished because the mouse pointer changes to an 'I-beam' when over the label. Strictly speaking, these are just standard input fields (without borders) that have been made to look like labels. Examples of this type of field can be seen by right-clicking on a file and selecting properties.
|
Listboxes |
A listbox is a list of items from which you can choose one or many. There are four common types of listboxes:
Standard listbox
A simple listbox is a rectangular control that contains one or more entries. If there are more entries than can be displayed in the space allotted, scrollbars will appear as well. Click an entry to select it. If the listbox allows multiple items to be selected simultaneously, hold down the Ctrl key while clicking or pressing the spacebar to select additional items, one-by-one, or use Shift-click to select a range of items (see Figure 3-15).
Use the arrow keys to move up and down the list. Type a letter to jump to the first entry that begins with that letter; if there are a lot of items, you can type several letters, quickly in succession, to jump to the first item the begins with those letters.
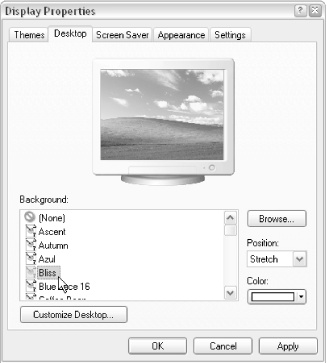
Drop-down listbox
A drop-down listbox (see Figure 3-16) works much like a standard listbox, except that only the currently selected entry is shown. Click the down arrow to open the list and choose another item. Drop-down listboxes never allow multiple selections.
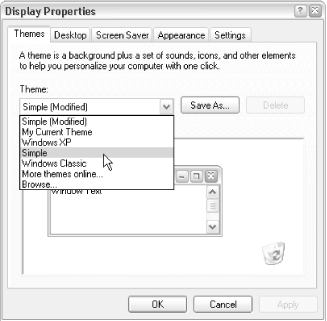
Shortcuts
With the focus on a drop-down listbox, press the down arrow key to open the list, the arrow keys to navigate, and then the Tab key to jump to the next control, which will close the list automatically (press Esc to close the list without selecting a new item). If you press Enter to commit your selection, though, it might activate the default button (see Buttons, earlier in this chapter).
Combo box
A combo box is a hybrid between an input field and a drop-down listbox. You can type just like in an ordinary input field, or you can click the down arrow to choose an item from the list. If you click an item, that item's caption will be placed into the text field, at which point you can edit or move on. Often, a drop-down list contains a history of previous entries you've made into a text entry field; the Address Bar is essentially a glorified combo box.
The keyboard shortcuts are the same as for drop-down listboxes, shown above, and input fields (discussed earlier in this chapter). Additionally, you can begin typing, and then press the down arrow, and the first entry in the list that matches what you've typed (if any) will be selected automatically.
ListView (commonly known as Details)
An enhanced version of the standard listbox, theListView control is what appears in folder windows and File Open/Save dialogs. It's commonly used to display lists of files, but it's not unusual to see this presentation for other types of data as well. (See Figure 3-17.)
The main advantage of this control is that it supports multiple, resizable columns, each of which has a header that can usually be clicked to sort the contents of the list (click again to reverse the sort order). Drag the lines dividing the headers to resize the width of columns or drag the headers to rearrange them. Double-click on column header separators to size columns automatically to the widest contents.
See Chapter 2 for more information on working with the folder window. Since folders use the common ListView control, almost anything that works with a folder will work with other ListView controls. For example, in addition to selecting multiple items with Ctrl and Shift, as described for standard listboxes, above, you can usually select multiple items by drawing a rubber band with your mouse as well.
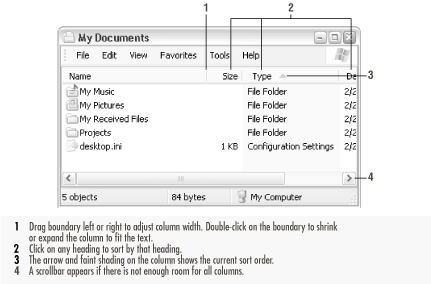
|
Log Off |
Logs off the current user.
Start ![]() Log Off
Log Off
Ctrl-Alt-Del ![]() Log Off
Log Off
See User Accounts in Chapter 4 for more information on logging on, logging off, and managing multiple users.
|
Menus |
The menu is a place where you can cram all the functionality of a program. Rather than littering your screen with all available commands, they are categorically arranged into cascading lists, as shown in Figure 3-18. Modern applications have become so elaborate, however, that menus are often very complex, making it a pain to have to sift through them all to find the command you want. Thus, designers invented toolbars (discussed later in this chapter) as shortcuts for the items we actually use. It makes us wonder, then, why we need menus in the first place?
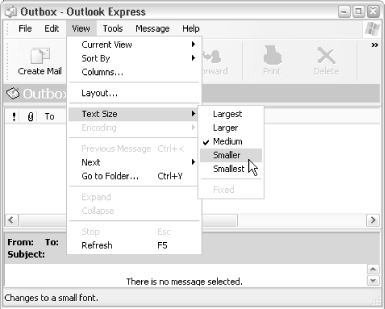
If you ever get lost, menus tend to be pretty consistent across applications. For example, you can almost always find Open, Save, Print, and Exit in the File menu, just as Cut, Copy, Paste, and Undo are always in the Edit menu.
See Chapter 2 for more information on using menus. See Context Menus, earlier in this chapter, for details on the menu that appears when you right-click on something.
Press F10 or Alt (by itself) to enter the menu, use the cursor keys to navigate, and press Enter to select an item. Once you're in the menus, press the underlined letter of a menu item to quickly jump to that item, or if no letter is underlined, press the first letter of the item's caption. You can also jump right to a specific menu from anywhere else in the application by pressing the key of the underlined letter while holding Alt. Look to the right of many menu items for additional keyboard shortcuts. For example, open the Edit menu in most applications, and you'll see Ctrl-X, Ctrl-C, and Ctrl-V alongside the Cut, Copy, and Paste commands, respectively.
|
My Computer |
See Windows Explorer in Chapter 4.
|
My Network Places |
See My Network Places in Chapter 4.
|
Notification Area |
The notification area, commonly known as the Tray, is the small area at the far right (or bottom) of the Taskbar, which, by default, holds the clock and the tiny, yellow speaker icon. With the exception of the clock, the purpose of the tray is to hold status icons (see Figure 3-19) placed there by Windows and other running applications. Hold the mouse cursor over the clock to see the date temporarily or right-click on an empty area of the Taskbar and click Properties to turn the clock on or off and change other settings. (Sorry, no permanent date is available without a third-party utility - see https://www.annoyances.org/.)
![]()
The Tray can be a convenient place for applications to display information and quick access to certain features, but there is little standardization among Tray icons. Some icons are clicked, others are double-clicked, others require a right-click, and some don't get clicked at all. Some flash, some don't. Most icons can be disabled, but some just won't go away. Most support tooltips, so you can find out what each icon does by holding the mouse over it for a second or two.
The only way to
turn the notification area off completely is to hide each of the icons (and the
clock) individually. However, you can selectively hide icons by going to
Control Panel ![]() [Appearance and Themes]
[Appearance and Themes] ![]() Taskbar and Start Menu
Taskbar and Start Menu ![]() Taskbar tab
Taskbar tab ![]() Customize. See Taskbar and Start Menu Properties in Chapter
4 for more information, and See Chapter 5 for
additional settings that affect the Taskbar, the notification area, and the
icons that routinely appear there.
Customize. See Taskbar and Start Menu Properties in Chapter
4 for more information, and See Chapter 5 for
additional settings that affect the Taskbar, the notification area, and the
icons that routinely appear there.
Right-click or double-click on the clock when it is displayed to adjust the system date and time. (You can also get there by opening the Date and Time properties in the Control Panel.)
The System Tray is available to any application that chooses to use - or misuse - it. For example, both AOL and RealPlayer install a startup icon in the System Tray (as well as just about anywhere else they can put one) - a clear abuse of the intended purpose.
The language indicator is useful only if multiple keyboard layouts are enabled. Click on the indicator to display a pop-up menu that lets you switch between available keyboard layouts.
The power status indicator is generally useful only on laptops. It shows a plug when the system is connected to AC power, and a battery when the system is running on the battery. The height of the color in the battery gives a rough idea of how much power is left; to get a more precise estimate, hold the pointer over the indicator until a Tooltips bubble pops up showing the percentage of the remaining charge.
The PC card
indicator gives you a quick way to get to the Control Panel ![]() PC Card property sheet. This indicator is useful if
you will be taking PC cards in and out of your system frequently,
since the system prefers to be notified before you do so.
PC Card property sheet. This indicator is useful if
you will be taking PC cards in and out of your system frequently,
since the system prefers to be notified before you do so.
The 'Super-Fast User Switcher' is a notification area-based tool that allows you to switch between configured users simply by clicking on its tray icon; see Appendix D for details.
|
Progress Indicators |
The progress indicator is a linear gauge that graphically shows the completion of a particular task, allowing you to roughly estimate the time to completion (see Figure 3-20). The annoying part is that the accuracy of progress indicators is typically not very good; the value (zero to 100 percent) displayed by an indicator is based entirely on approximations made by the application. What's worse is that some programs, especially application installers, often have several, consecutive progress indicators; unfortunately, these only display the progress of a particular task rather than the entire process, which obviously is not terribly helpful.
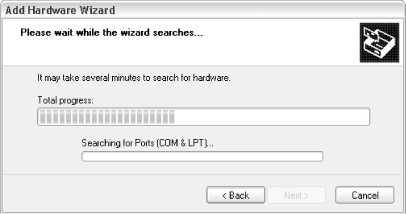
|
Properties |
The Properties window (sometimes called the Properties sheet) is a dialog box that serves a very specific purpose: to display and allow changes to the settings associated with a file, folder, or other object in Windows. Most objects have Properties sheets, almost always accessible by right-clicking and selecting Properties, as shown in Figure 3-21. (You can also display Properties by holding Alt and double-clicking, or if the item is already highlighted, by pressing Alt-Enter.) Many items in the Control Panel can be quickly accessed by right-clicking on various interface elements and selecting Properties; for example:
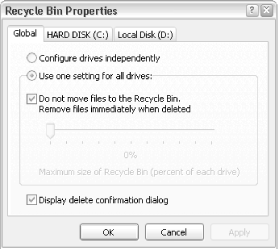
My Network Places
icon ![]() Properties points to Network Connections
Properties points to Network Connections
Empty portion of
the Desktop ![]() Properties points to Display Properties
Properties points to Display Properties
My Computer icon ![]() Properties points to System Properties
Properties points to System Properties
Taskbar or Start
button ![]() Properties points to Taskbar and Start Menu Properties
Properties points to Taskbar and Start Menu Properties
Clock (in the
notification area) ![]() Properties points to Time and Date Properties
Properties points to Time and Date Properties
At minimum, most Properties sheets will have a General tab, but most have more. Note that the particular information and settings available depend entirely on the object that was clicked.
Folders, printers, and disk drives have a second property tab called Sharing. See Chapter 7 for details. Shortcuts to MS-DOS and command-line-based programs have additional settings for legacy support.
To see the amount of disk space used by a group of files, select them and then view the Properties entry for the selected list. On the first tab, you'll see the size of the whole group. Change any of the attributes, and the change will be applied to all of the files in the selected group. (Unfortunately, if any of the files in the selected group has a different attribute from other files in the group, the checkbox for that attribute will be grayed out, so this does not work in all cases. This poor user interface design was discussed in Combo Boxes, earlier in this chapter.)
Certain types of files, such as Microsoft Word files, will have additional property pages that are generated by the application that created them. Word files, for example, have pages that let you summarize and view the statistics for documents.
Among the settings in a Properties sheet for files are the Attributes (Read-only, Hidden, and Archive). See Attrib in Chapter 4 for details.
In previous versions of Windows, the Properties sheet also contained the 'MS-DOS name,' the eight-character 'short filename,' plus a three-character extension. Since Windows XP has better support for long filenames, it's assumed that this information is no longer necessary. If you need a short filename for a file or folder, type dir /x at a command prompt (see Chapter 6 for details).
|
Radio Buttons |
Radio buttons are used for mutually exclusive settings. Clicking on one causes any other that has been pressed to pop up, just like on an old car radio. The button with the dot in the middle is the one that has been selected. Sometimes you'll see more than one group of buttons, with a separate outline around each group. In this case, you can select one radio button from each group. Functionally, a group of radio buttons works like a standard listbox. (See Figure 3-22.)
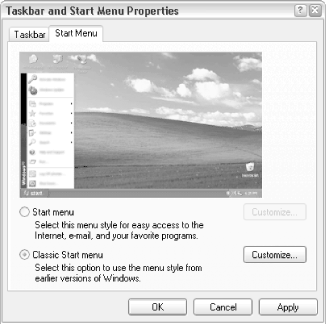
Navigating radio buttons with the keyboard can be confusing. When using the Tab key to jump between controls, Windows considers a group of radio buttons to be a single control. When the Tab key places the focus on a single radio button, you'll need to use the arrow keys to select a different one; otherwise, another press of the Tab key will jump to a different control, seemingly skipping a whole bunch of radio buttons.
|
Recycle Bin |
In the early days of computing, once you deleted a file, it was gone. An unerase tool (available as part of Norton Utilities) was commonly used to recover accidentally deleted files, and can even be used in Windows XP to recover items emptied from the Recycle Bin. Thus, the Recycle Bin was implemented - a feature that gives nearly every file a second chance, so to speak.
Drag any item from the Desktop to the Recycle Bin icon
to delete it, as shown in Figure 3-2 File ![]() Delete on the menubar of a folder also moves items to
the Recycle Bin, as does selecting the item and then pressing the Delete key. By default,
files are not deleted immediately, but are stored until the Recycle Bin runs
out of space, at which point they are deleted, oldest first, to make space.
Until that time, they can be retrieved by double-clicking on the Recycle Bin
icon, browsing through the contents of the Recycle Bin window, and dragging or
sending the file elsewhere.
Delete on the menubar of a folder also moves items to
the Recycle Bin, as does selecting the item and then pressing the Delete key. By default,
files are not deleted immediately, but are stored until the Recycle Bin runs
out of space, at which point they are deleted, oldest first, to make space.
Until that time, they can be retrieved by double-clicking on the Recycle Bin
icon, browsing through the contents of the Recycle Bin window, and dragging or
sending the file elsewhere.
![]()
Use the Delete key to move any selected files to the Recycle Bin. To access the Recycle Bin with the keyboard, it's easiest to simply openWindows Explorer and navigate to your Recycled folder (there's one on each drive, if you have more than one).
|
The following settings are available in the Recycle Bin's Properties window:
A slider allows you to specify how much of each drive can be allocated to the Recycle Bin. The default is 10 percent. You can specify the same value for all drives or set a separate value for each drive. Keep in mind that on today's huge drives, 10 percent can be a lot: 10 percent of a 40 gigabyte disk is 4 full gigabytes of stored junk. The amount of space actually used by the files in the Recycle Bin is displayed in the Bin's status bar when you open it.
A checkbox allows
you to specify that deleted files are not to be stored in the Recycle Bin, but
removed immediately from the disk. Check this box if you don't want to have to
remember to empty your Recycle Bin to delete files, although it can be rather
dangerous if you're careless with the
A checkbox asks if you want to display a deleteconfirmation dialog. Unlike some earlier versions of Windows, it's possible to have the delete confirmation turned off at the same time that the 'Do not move files to the Recycle Bin' setting is turned on. This means that it's possible to permanently delete files without any warnings at all.
|
With the Details view (the default), you can sort the contents of the Recycle Bin by name, by original location (useful in case you want to put something back where it was), by the date deleted, by type, or by size. Click on any of the headings to sort contents by that heading. Click again on the same heading to reverse the order of the sort.
You can delete the entire contents of a floppydisk by dragging the disk icon to the Recycle Bin. You will be prompted for confirmation. You cannot drag a hard disk (such as C:) to the Recycle Bin, however, nor can you drag key components of the user interface, such as the My Computer, the Control Panel, or My Network Places to the Recycle Bin. (Well, you can drag them there, but they won't go in.) Note that some of these Desktop items can be removed by right-clicking and selecting Delete. See Chapter 5 for more ways to control what appears on your Desktop.
|
Run |
The Start menu lists many common Windows XP applications and accessories, plus any third-party applications you've installed. It is far from complete, though, and navigating to the program you want is often fairly tedious.
Ironically, the increasing complexity of the system pushes even the most graphically oriented user back in the direction of the command line. Just about the quickest way to run any program that isn't already on your Desktop is to type the name of the program at the command line. Windows XP offers three different command lines: the Address Bar, the Run dialog, and the command prompt window.
If you keep an Address Bar visible at all times (see Address
Bar, earlier in this chapter), it is by far the most convenient of the three
command lines. The Run Dialog is a close second. However, if you are a heavy
user of command-line utilities, you may still find acommand prompt window most
useful. The command prompt window has an advantage in that it provides useful
file management commands such as dir,
For the most part, though, you can use the three command lines interchangeably. If you type the name of a Windows GUI application, it will launch in its own window. If you type the name of a text-based program (for example, ping) it will display its output in the current command prompt window, or, if issued from the Address Bar or Run dialog, will launch its own command prompt window, which will last only as long as the command itself executes.
You'll only be able to launch a program using the Run command if that program's .exe file is in a folder listed in the system path. See Chapter 6 for details.
One important difference between the one-line prompts (Address or Run) and a command prompt window is the context in which commands run. A command interpreter, or shell, always has a particular context, or environment, in which it runs. This environment can create significant differences in the results when you type a command name.
There are a number of commands you can issue only at a command prompt window (documented in Chapter 6), all of which are unavailable from the Run prompt or Address Bar.
See Address Bar, earlier in this chapter, and Chapter 6.
|
Scroll Bars |
A scrollbar is a vertical or horizontal bar on a window with a little box inside it (called the slider or 'thumb') that can be dragged along it with the mouse. Applications use the scrollbar not only to set the position of something (such as the text cursor in a textbox or the currently displayed page of a word processor document), but to give us visual feedback of where we are and how much stuff we can't see. The thumb shows us where we are in the entire piece of text, and the size of the thumb shows us what percentage we're viewing. (A large thumb means that most of what's there is visible and a small thumb means that there's a lot we can't see.) The scrollbar usually becomes disabled (grayed-out) if there's no scrolling to be done.
Click the up or down arrows to move the scroll bar incrementally, or drag the thumb with the mouse to move to the desired position. You can also click in the gray areas between the arrows and the thumb to move up or down a page at a time.
It is possible to use the cursor keys and PgUp/PgDn keys to control the scrollbar if it has the focus. If the scrollbar is part of another control, such as the textbox shown in Figure 3-24, then it cannot receive the focus to receive keyboard input directly. Instead, use the cursor keys to navigate in the listbox or input field with which the scrollbar is associated. The thumb blinks if it has the focus.
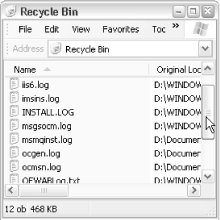
|
Send To |
Send a selected item to a program, disk drive, or folder.
File or folder's
context menu ![]() Send To
Send To
Right-click on any file or folder and select Send To to send it to one of the shortcuts in your SendTo folder. The result is the same as though you drag-dropped the icon onto the shortcut (see Figure 3-25).
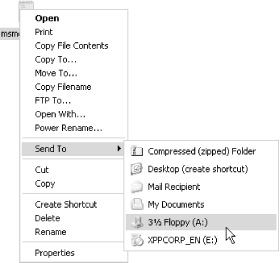
For example, if the destination is an application, the application will be started and the selected file(s) will be opened. If the destination is a folder or a drive, the item(s) will be copied or moved (depending on several circumstances described in Chapter 2).
The options that appear in the Send To menu are determined by the contents of the Documents and SettingsSendTo folder. To add another Send To recipient, create a shortcut in that folder. For example, if you put a shortcut to notepad.exe into that folder (which I find extremely handy), you could easily open any file in Notepad, regardless of the file type.
|
If you place a shortcut to your SendTo folder in your SendTo folder, you can create new Send To destinations simply by sending them to the SendTo folder! (Say that five times fast.)
Place shortcuts to folders in Send To for an easy way to organize your files. You can work on files on the Desktop then use Send To to move them to their storage location when you're done. You can even create shortcuts to shared folders on other machines.
If you want to have a lot of Send To locations, create subfolders in WindowsSendTo. They will show up as cascading submenus on the Send To menu.
|
Shortcuts |
A Shortcut is a link to a program, file, folder, drive, system object, printer, or URL. Shortcuts are actually small files that come in two flavors: Windows Shortcuts (.lnk) and Internet Shortcuts (.url). (See Figure 3-26.)
![]()
While you can start a program or open a folder by double-clicking on its icon on the Desktop or selecting its icon in the Start menu, odds are thatapplication is stored elsewhere and you're using a shortcut only to access the application executable. If you find that there's a program, document, folder, or web site you use often, it's easy to create a shortcut to the object.
There are several ways to create ashortcut:
Use the Explorer to navigate to the directory where the program's executable (.exe) is stored; if the program is a Windows component (listed in Chapter 4), it's executable is probably in the WindowsSystem32 folder. Otherwise, the executable is probably located in a subfolder of Program Files. Once you've located the .exe file, use the right mouse button to drag it to the location of your choice (typically the Desktop or the Start menu) and select 'Create shortcut here' from the context menu that appears. The same procedure works for folders, drives, and documents, as well. In some earlier versions of Windows, dragging an .exe file with the left mouse button (in most situations) automatically created a shortcut, regardless of the destination. This feature, which nobody liked, has been removed in Windows XP. More information on right-dragging can be found in Chapter 2.
Right-click on an
empty area of the Desktop (or any folder), and select New ![]() Shortcut. This four-page wizard prompts you for only
two pieces of information: the full path of the object and the name of the
resulting shortcut. This procedure is more laborious than the others listed
here, but it does have the advantage of allowing you to create a shortcut to a
program with command-line parameters.
Shortcut. This four-page wizard prompts you for only
two pieces of information: the full path of the object and the name of the
resulting shortcut. This procedure is more laborious than the others listed
here, but it does have the advantage of allowing you to create a shortcut to a
program with command-line parameters.
A quick way to create a shortcut to a folder (or drive) is to open the folder and then drag the control icon (the small icon in the upper-left of the window) onto the Desktop or other destination.
Right-click any file, system object (such as an item in Control Panel or the Printers and Faxes folder), and select Create Shortcut. A shortcut to the selected object will be created in the same folder; if the folder is a 'virtual folder' (like Control Panel) and does not allow new items, you'll be prompted to create the shortcut on the Desktop. Once the shortcut has been created, it can be moved anywhere you like.
Open any web page in Internet Explorer,Netscape, orMozilla and drag the little icon in the Address Bar (immediately to the left of the https://) onto the Desktop or other destination, as shown in Figure 3-27.
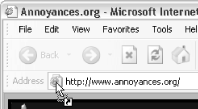
Shortcuts are commonly placed on the Desktop and Start menu for quick access to programs and documents, but can really be placed anywhere. One of the purposes of having a central My Documents folder is to enforce the notion that documents and personal files should be arranged by project, not by application. This means that Internet Shortcuts and Windows Shortcuts might be placed in the same folder as WordPerfect and Excel documents, making it easy to group all the resources for a particular project together and decreasing the time spent repeatedly trying to locate files and data.
You can also create a shortcut to a local or network printer. Dragging a file onto the shortcut sends that file to the printer without requiring you to open the associated program, which is handy if you do a lot of printing. Putting printer shortcuts in your Send To menu lets you conveniently send files to printers other than your default printer.
You'll notice that the names of shortcuts, by default, begin with the phrase 'Shortcut to,' and their icons have a small curved arrow superimposed on the lower left. This arrow helps distinguish shortcuts from the files to which they're linked, but it is not set in stone. To change the default visual characteristics of shortcuts, use TweakUI (see Appendix D). There's also a feature in Windows that is supposed to automatically stop adding 'Shortcut to' to the your shortcut names if it sees you removing it manually several times in a row, but I've never been able to get this feature to work reliably. TweakUI is much more direct and much less hassle.
To get more information about a shortcut, go to its Properties sheet (right-click it and select Properties). Figure 3-28 shows an example of the second page of a shortcut's properties.
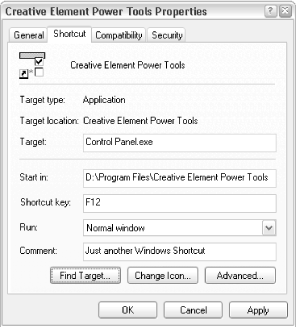
Target
This field appears in the Properties sheet of Windows Shortcuts (see the URL below for its counterpart in Internet Shortcuts).If the shortcut is to an executable with a command-line equivalent (including, but not limited to, command prompt programs), or even to a folder, the full command line required to activate the target is specified here.
If it's a shortcut to Notepad, you'll just see Notepad.exe here. If it's a shortcut to Adobe Photoshop, it'll look like c:Program FilesAdobePhotoshopPhotoshop.exe. Note that the full path is required for Photoshop, but not for Notepad because Notepad is already in a folder in the system path (described in Chapter 6).
This field is also convenient for adding command-line parameters that are typically used to pass options to the target program, so you don't have to do it manually every time it's started. For example, instead of creating an ordinary shortcut to Explorer.exe, create a shortcut to Explorer.exe /n,/e,/select,c: to launch Explorer rooted at My Computer with drive C: selected. See Windows Explorer in Chapter 4 for details on this syntax.
Start in
If the shortcut is to a program, this option specifies the working folder in which the program will first look for files to open or save.
Shortcut key
You can map a keyboard sequence to open or execute the shortcut (sometimes called a keyboard accelerator), allowing you to activate the shortcut without having to hunt for the shortcut icon. For instance, you might want to map the keys Ctrl+Alt+E to a shortcut to Explorer.
Press any key on the keyboard here and you will see Ctrl+Alt+key appear as the shortcut key sequence. Type that sequence to launch the shortcut without clicking on it. You should check Appendix C to make sure you aren't creating conflicts with any existing keyboard accelerator.
|
Run
A drop-down list allows you to specify whether the target application should run in its normal window, be maximized, or be minimized. The Minimized option can be useful for applications you'd like to have started automatically when Windows starts (see Notes, below). The Maximized option can be useful for applications you'd like to run in full-screen mode, but don't automatically remember their window state from session to session.
Find Target
Click this button to open the folder containing the original file to which this shortcut is a link. The original file will be selected in the folder window.
Change Icon
By default, the icon used for the shortcut is the same as its target; in the case of Internet Shortcuts, theicon is simply an Internet Explorer logo. See Icons, earlier in this chapter, for more information on customizing icons.
URL
The URL field is the Internet Shortcut counterpart to the Target field, described above. It simply contains the full address (URL) of the page to which it's linked.
Make this page available offline
This option, available only with Internet Shortcuts, instructs Windows to download web pages to your hard disk so they can be viewed when you're not online. I find this feature most useful for saving web sites I'm concerned won't be available the next time I check. See Internet Explorer in Chapter 4 for more information.
Compatibility tab
The Compatibility tab appears only in Windows Shortcuts and is not available for Windows components or applications Windows knows to be fully compatible with Windows XP. Generally, you'll never need to mess with these settings, unless you're using an older Windows or DOS program that behaves strangely in Windows XP. You'll probably need to experiment with these settings, or possibly contact the manufacturer of the application for suggestions, to get the program to work most reliably.
Options, Font, Layout, and Colors
Shortcuts to Command Prompt applications have four additional tabs - Options, Font, Layout, and Colors - all used to control the options of the Command Prompt environment in which the program will run. This applies to older DOS programs as well as the newer Windows XP command prompt programs, such as Telnet (see Chapter 4). The settings in these extra tabs are described in Chapter 6 and are also available from the control menu of the command prompt window.
Since shortcuts are merely links to applications and not the applications themselves, shortcuts can be deleted without fear of any permanent damage. If you wish to actually delete an application, use Add or Remove Programs, and the associated shortcuts will probably be removed as part of the uninstall process.
To have one or
more shortcuts launched automatically when Windows starts, place them in your
Start ![]() Programs
Programs ![]() Startup menu. See Start Menu, later in this chapter
for details.
Startup menu. See Start Menu, later in this chapter
for details.
|
Shut Down |
Shut down the system, restart the computer, or put it in power-saving mode.
Start ![]() Turn off Computer (or Start
Turn off Computer (or Start ![]() Shut Down)
Shut Down)
Ctrl-Alt-Del ![]() Shut Down
Shut Down
A Windows XP machine should never be simply turned off because the system caches data in memory and needs time to write it out to disk before it is turned off. Always use Shut Down before you turn off the power.
Depending on your
settings, you may see 'Turn off Computer' or 'Shut Down' at
the bottom of your Start menu. Both do the same thing, but the interface is
slightly different. 'Shut Down' displays the Shut Down dialog found
in earlier versions of Windows, allowing you to Log off, Shut down, Restart, or
Stand by. 'Turn off Computer' displays the same choices, except as
new Windows XP-style buttons instead of a drop-down listbox. To choose between
these two Shut Down dialog styles, go to Control Panel ![]() User Accounts
User Accounts ![]() Change the way users log on or off. Turn off the
'Use the Welcome screen' option to use the classic Shut Down dialog,
or turn it on to use the new XP-style dialog. Keep in mind that this option
also affects the logon dialog; when you use the Welcome screen, an icon is
shown for each user. When you use the classic logon dialog, you'll need to type
the username to log on.
Change the way users log on or off. Turn off the
'Use the Welcome screen' option to use the classic Shut Down dialog,
or turn it on to use the new XP-style dialog. Keep in mind that this option
also affects the logon dialog; when you use the Welcome screen, an icon is
shown for each user. When you use the classic logon dialog, you'll need to type
the username to log on.
|
If Windows displays the 'It is now safe to turn off your computer' message instead of simply cutting power automatically, your computer is not properly set up for APM (Advanced Power Management). There are two requirements for auto-power off: your computer must have an ATX-compliant power supply and APM support must be enabled in your system BIOS. Check with your system or motherboard documentation for details.
Windows XP also
has a new option that, at least in theory, will go through the proper shutdown
procedure when you press the power button on your computer. Go to Control Panel
![]() Power Options
Power Options ![]() Advanced tab, and change the 'When I press the
power button on my computer' option to 'Shut down.' Whether this
works or not depends on how APM-compliant your motherboard is.
Advanced tab, and change the 'When I press the
power button on my computer' option to 'Shut down.' Whether this
works or not depends on how APM-compliant your motherboard is.
|
Start Menu |
The central location for your application shortcuts and many Windows features.
Desktop ![]() Start
Start
Press the Windows logo key, if you've got one
Ctrl-Esc
The Start menu was one of Microsoft's answers to the growing size and complexity of the Windows operating system when it was introduced in Windows 95. Since then, other features have been introduced to compensate for the Start menu's inadequacies, such as the QuickLaunch toolbar and the new Windows XP-style Start menu. (See the discussion of 'Style' at the beginning of this chapter).
Here is a quick rundown of the items you'll find in the Start menu. Note that some of these items may be hidden as a result of settings described in Chapter 5. (Also see Figure 3-29.)
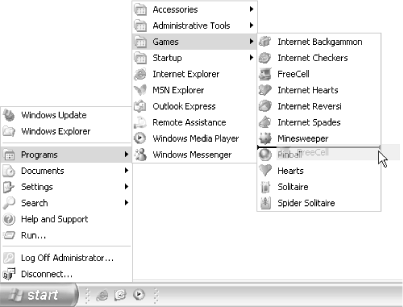
Programs (or All Programs)
While the Desktop is commonly used to hold icons for the most frequently used programs, the Programs menu (or All Programs menu, with the new Windows XP style Start menu) is designed to hold icons for every program installed on your computer. See Shortcuts, earlier in this chapter, for details.
Programs (or All Programs) ![]() Startup
Startup
To have a program run automatically when Windows starts, place a shortcut to the program in this special folder. If you have more than one user set up on your computer, you'll want to control whether the program starts up automatically for just you or for all users, so instead of dropping it right in your Start menu, open Explorer and navigate to either Documents and SettingsStart MenuProgramsStartup or Documents and SettingsAll UsersStart MenuProgramsStartup.
Documents
The Documents menu is a list of automatically generated links to the last dozen or so documents that were opened. Click the links to open the documents in their default applications.
The shortcuts in this
menu are stored in the Documents and SettingsRecent
folder. To clear this menu, delete the shortcuts in the Recent
folder, or go to Control Panel ![]() Taskbar and Start Menu
Taskbar and Start Menu ![]() Start Menu tab
Start Menu tab ![]() Customize, and click Clear (or Clear List, if you're
using the Windows XP style Start menu).
Customize, and click Clear (or Clear List, if you're
using the Windows XP style Start menu).
For security reasons, you may wish to disable this menu; see Appendix D for information on TweakUI, which has a feature to clear this list every time Windows is shut down, or even to hide the Documents menu entirely.
Favorites
This is a mirror of the current user's Favorites folder (Documents and SettingsFavorites) and the All Users' Favorites folder (Documents and SettingsAll UsersFavorites). Although this is the same menu you'll see in Windows Explorer and Internet Explorer, the shortcuts in this menu will launch whatever browser is currently registered as the default.
Internet, E-mail (Windows XP style Start menu only)
These two items are user-customizable links to your favorite web browser and email program, respectively. By default, they're set to Internet Explorer and Outlook Express, but can be replaced with any programs properly registered as web browsers and email clients. See Chapter 5 for details on choosing your own programs here.
Shut Down
See Shut Down earlier in this chapter.
Log Off
See Log Off earlier in this chapter.
Run
See Run earlier in this chapter.
Search
See Windows Explorer in Chapter 4.
Settings (classic Start menu only) or Control Panel (Windows XP style Start menu only)
See Control Panel in Chapter 4.
If you want to place a newshortcut in your Start menu, remove an existing shortcut from your Start menu, or rearrange your Start menu shortcuts, you can drag-drop shortcuts in your Start menu almost as easily as you can in Explorer or on your Desktop. When you start dragging, an insertion line will appear where you can drop the shortcut; if the mouse pointer changes to a circle with a line through it, you're over a portion of the Start menu that can't be customized. To drag new shortcuts into the Start menu, start dragging and hover the mouse cursor over the Start button for a second or two; it will open automatically, allowing you to complete your drag. Finally, you can right-click any shortcut in your Start menu, allowing you to delete it, change its properties, or even rename it in place. I frequently use this feature to make certain application shortcuts more accessible by placing items on the Desktop that otherwise would be buried many menus deep.
When you first
install Windows XP, the shortcuts in your Start menu will be sorted
alphabetically. Any subsequent items added to your Start menu will appear at
the end of the menu, and will not be sorted automatically. To sort any single
menu, right-click on one of its entries and select Sort by Name. To sort all
folders in your Start menu, go to Control Panel ![]() Taskbar and Start Menu
Taskbar and Start Menu ![]() Start Menu tab
Start Menu tab ![]() Classic Start menu
Classic Start menu ![]() Customize, and click Sort. (Note that this feature is
only available in the Customize dialog for the Classic Start menu, so if you're
using the new Windows XP-style menu, you'll need to temporarily switch to the
classic menu to sort all the folders at once. (See Chapter 8 for another
solution.)
Customize, and click Sort. (Note that this feature is
only available in the Customize dialog for the Classic Start menu, so if you're
using the new Windows XP-style menu, you'll need to temporarily switch to the
classic menu to sort all the folders at once. (See Chapter 8 for another
solution.)
You can also add programs and folders to the top level of the Start menu by dragging and dropping their icons onto the Start button, or by waiting until the Start menu is open and then dropping items onto the space above the built-in entries (see Figure 3-30).
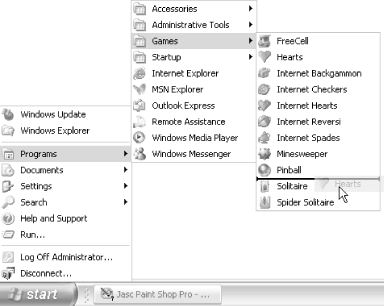
This will place a
shortcut directly into the Documents and SettingsStart
Menu folder, as opposed to Documents and SettingsPrograms.
You should do this only for programs that you use fairly often. Good programs
to add there might be the Explorer and the Command Prompt (DOS). Adding folders
at this level is a great way of organizing all of your programs into
categories. Once you have created new folders, you can move the program
shortcuts from the Start Menu ![]() Programs folders into your own folders and leave all
the other shortcuts (uninstalls, readmes, etc.) behind.
Programs folders into your own folders and leave all
the other shortcuts (uninstalls, readmes, etc.) behind.
By default, dragging any files or other objects directly into the Start menu will create shortcuts to those items, which is inconsistent with the way Windows handles drag-drop elsewhere (see Chapter 2). If you're dragging an existing shortcut or a folder full of shortcuts into the Start menu, hold the Shift key to force Windows to move (or the Ctrl key to copy) the items, rather than create shortcuts to them.
Start ![]() Programs can get fairly cluttered, since most programs
add shortcuts to this menu as part of their installation process. Don't be
afraid to rearrange and consolidate your shortcuts here; most of them are
probably never used anyway.
Programs can get fairly cluttered, since most programs
add shortcuts to this menu as part of their installation process. Don't be
afraid to rearrange and consolidate your shortcuts here; most of them are
probably never used anyway.
If you want programs in the Startup folder to run in a particular order, instead of putting in shortcuts to each program, create a single batch file (see Chapter 6) or a WSH Script (see Chapter 9) that launches the applications in the desired order.
To bypass the programs in the Startup folder, hold down theShift key while the system is booting. Keep holding it down until the Desktop has completely loaded.
In addition to the Startup folder, there are other ways programs can be configured to run at Startup. Services (see Chapter 4) lists many background programs that are run, even if no user has logged on; the Startup folder, since it's a per-user setting, launches programs only after the user has logged in. Other locations include the Registry key, HKEY_LOCAL_MACHINEMicrosoftWindowsCurrentVersionRun
If you're
migrating from Windows 95 or Windows NT 4.0, you may have become accustomed to
the way menus are split into multiple columns when there are too many
shortcuts. In Windows 98/Me, Windows 2000, and now Windows XP, the default is
scrolling menus, which tends to be awkward. This setting can be changed by
going to the Start menu, and then to Control Panel ![]() Taskbar and Start Menu
Taskbar and Start Menu ![]() Start Menu tab
Start Menu tab ![]() Customize and turning off the Scroll Programs option.
(It's in the Advanced tab if you're using the Windows
XP-style Start menu.)
Customize and turning off the Scroll Programs option.
(It's in the Advanced tab if you're using the Windows
XP-style Start menu.)
Shortcuts that
appear in Start ![]() Programs and Start
Programs and Start ![]() Favorites are saved for the currently logged-on user,
as noted several times throughout this section. If you have more than one user
configured on your machine and you want any of these items to appear for all of
those users (as everyone may wish to use the installed word processor, for
example), open Explorer and navigate to the Documents and Settings
folder. There's a folder for each configured user, as well as an All Users
folder, and a Default User folder (a template for subsequently added users).
You may wish to delegate shortcuts to these various folders, depending on their
use. Note that if a shortcut is listed in a user's personal Start Menu folder
as well as the All Users Start Menu folder, it will appear twice in that user's
Start menu. The same goes for the Desktop and Send To folders (both discussed
earlier in this chapter).
Favorites are saved for the currently logged-on user,
as noted several times throughout this section. If you have more than one user
configured on your machine and you want any of these items to appear for all of
those users (as everyone may wish to use the installed word processor, for
example), open Explorer and navigate to the Documents and Settings
folder. There's a folder for each configured user, as well as an All Users
folder, and a Default User folder (a template for subsequently added users).
You may wish to delegate shortcuts to these various folders, depending on their
use. Note that if a shortcut is listed in a user's personal Start Menu folder
as well as the All Users Start Menu folder, it will appear twice in that user's
Start menu. The same goes for the Desktop and Send To folders (both discussed
earlier in this chapter).
|
Status Bar |
The Status Bar is a panel at the bottom of each window (part of the same frame that contains the titlebar) that gives information about the contents of the window. The standard status bar shown in Figure 3-31 has several sections, each of which is used to show a relevant statistic or setting.

Some elements of the status bar respond to clicks and double-clicks, although there's no standard for any user interaction. If an application has a status bar, it can usually be hidden or made visible as an entry in the View menu. Some programs even let you configure the status bar with the information that is important to you. (Try right-clicking on the status bar for configuration options.)
The Status Bar in
the Windows Explorer, for example, shows the number and combined size of the
selected files, as well as the amount of free space on the drive. And when
you're navigating through menus, you'll see a tip for the currently selected
menu item in the Status Bar. One especially useful tip is the one that appears
for Edit ![]() Undo, as it shows exactly which file operation(s) will
be undone.
Undo, as it shows exactly which file operation(s) will
be undone.
|
System Tray |
See Notification Area.
|
Tabbed Dialogs |
Tabs are used in dialog boxes when there are too many settings to fit on the same page. (See Figure 3-32.)
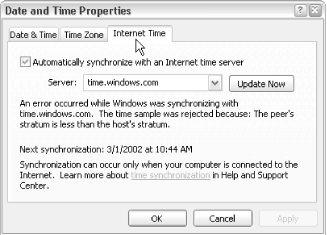
Activate a tab by clicking on it. The active tab (or page) is visibly more prominent than the rest, and the displayed settings typically fall within the category depicted by the caption of the selected tab.
The rule, when changing settings in a dialog box, is that all settings behave as though they were all on the same page. That is, if you change a setting under one tab, switch to another tab and change a setting there, and then click OK, both settings will be implemented. Unfortunately, some application developers don't follow these rules. Sometimes the tab selection itself is a setting; in the example above, this means that only one of these settings would be implemented and the other would be lost. The other problem occurs when settings are saved when you flip between taps.
Press Ctrl-Tab to move to the next tabbed page or Shift-Ctrl-Tab to move in reverse.
|
Taskbar |
The Taskbar, shown in Figure 3-33, contains the Start Menu button, buttons representing all open application windows, the notification area (also known as the Tray, discussed earlier in this chapter), and any optional toolbars (see Toolbars, later).
![]()
The Start button isn't terribly complicated: just click on it to open the Start menu (discussed earlier in this chapter). There are two choices for the look of the Start button, each part of the currently selected style (see 'Style,' at the beginning of this chapter). Unfortunately, there's no way to customize the look of the Start button without a third-party add-on.
You can keep tabs on all running applications by looking in the portion of the Taskbar between the Start button and the notification area (Tray). Nearly every currently open window is represented by a button on your Taskbar. Click the button of a corresponding window to bring that window to the top (if it happens to be obscured) and shift focus to that window. If the window is currently active, clicking its Taskbar button will minimize (hide) it. The currently active window appears pushed in, while any others (if any) appear as normal buttons. If a window has been minimized (see Windows, later in this chapter), it will also appear as a normal button, indistinguishable from those for visible windows. Right-click on a Taskbar button to access the window's control menu (see Windows), allowing you, among other things, to close a window without first having to restore it.
|
By default, the Taskbar appears at the bottom of the screen, but it can be dragged to the top or either side by grabbing any empty portion of the Taskbar with the mouse (unless it's locked - see below). You can also resize the Taskbar by grabbing its edge.
Right-click on an empty area of the Taskbar to pop up its context menu.
Toolbars
Show or hide any of the Taskbar toolbars (discussed later in this chapter) or the Address Bar (discussed earlier in this chapter).
Cascade Windows
Arrange all windows (except those that are minimized) so that they appear 'cascaded:' the window on the bottom of the pile will be moved to the upper-left of your Desktop, the next will appear just slightly lower and to the right, and so on.
Tile Windows Horizontally, Vertically
Arrange all windows (except those that are minimized) so that they don't overlap and that, together, they fill the screen. Horizontal tiling results in wider windows and vertical tiling results in taller, narrower windows.
Show the Desktop
Bring the Desktop to the top of the pile, covering all open windows. This has the same effect as minimizing all open windows, except that you can then use Show Open Windows to quickly drop the Desktop back down to the bottom and restore all windows to their previous states. Note that the 'Minimize all Windows' option found here in previous versions of Windows has been removed in Windows XP, but you can still quickly minimize all open windows by holding the Windows logo key and pressing D.
Task Manager
Open the Windows Task Manager (see Chapter 4).
Lock the Taskbar
If you lock the Taskbar, you won't be able to move or resize it, nor will you be able to move or resize any Taskbar toolbars that happen to be docked. If you find yourself accidentally messing up the Taskbar, locking it will eliminate the problem. Most toolbars in Windows can be locked in this way. Note also that locking the toolbar will hide the resize handles, giving you a little more Taskbar real estate for your task buttons.
Properties
This is the same as
Control Panel ![]() Taskbar and Start Menu, which is the same as Start
Taskbar and Start Menu, which is the same as Start ![]() Settings
Settings ![]() Taskbar and Start Menu and as right-clicking the Start
button and selecting Properties. See Taskbar and Start Menu Properties
properties in Chapter 4 for details on these settings, as well as
'Style,' at the beginning of this chapter.
Taskbar and Start Menu and as right-clicking the Start
button and selecting Properties. See Taskbar and Start Menu Properties
properties in Chapter 4 for details on these settings, as well as
'Style,' at the beginning of this chapter.
To activate the Taskbar buttons with the keyboard, first press Ctrl-Esc to show the Start menu, then Esc to close it, and then Tab to send focus to the task buttons. Use the cursor keys to navigate, and press the spacebar to activate a window or Shift-F10 to display it's control menu. It's usually preferable to simply use Alt-Tab (or Shift-Alt-Tab to go in reverse) to cycle through the open windows rather than this elaborate procedure. While we're at it, you can also press Alt-Esc to send a window to the bottom of the pile (an alternative to minimizing it).
From time to
time, Explorer (the application responsible for the Taskbar, Desktop, and Start
menu) will crash, and the Taskbar and all your Desktop icons will disappear.
Now there's a built-in safeguard that relaunches Explorer automatically if such
a crash is detected, but it doesn't always work as it's designed. For example,
if you have a separate Windows Explorer window open and the 'Launch folder
windows in a separate process' option (Control Panel ![]() Folder Options
Folder Options ![]() View tab) is enabled, and the Taskbar disappears,
Windows will mistakenly open another Windows Explorer window instead of
reinstating your Taskbar and Desktop. If this happens, you'll need to close all
visible Windows Explorer windows. Then, press Ctrl-Alt-Del, and click Task
Manager. In the Windows Task Manager application that appears, go to File
View tab) is enabled, and the Taskbar disappears,
Windows will mistakenly open another Windows Explorer window instead of
reinstating your Taskbar and Desktop. If this happens, you'll need to close all
visible Windows Explorer windows. Then, press Ctrl-Alt-Del, and click Task
Manager. In the Windows Task Manager application that appears, go to File ![]() New Task (Run), type explorer, and click OK.
New Task (Run), type explorer, and click OK.
Some applications have icons in the Notification Area (or Tray, discussed earlier in this chapter) instead of Taskbar buttons. A few applications have both and some have neither. If an application window has no Taskbar button, it will not be accessible when you press Alt-Tab (used to switch between running applications).
By default, the
Taskbar 'groups' similar task buttons together. But what does this
mean? Most applications are capable of opening several documents simultaneously
without having several separate instances of the application, a design known as
multiple document interface (MDI). This not only saves memory and screen real
estate, but it makes comparing documents side by side and sharing information
between multiple documents much easier. In Office 2000, and now Office XP,
Microsoft has unfortunately tried to abolish MDI in favor of separate single
document interface (SDI) windows.[ The consequence
was increased clutter on the Taskbar, so Microsoft came up with task button
grouping, which consolidates all of the open documents of an SDI application
into a single button. To enable or disable this option, go to Control Panel ![]() Taskbar and Start Menu
Taskbar and Start Menu ![]() Taskbar tab.
Taskbar tab.
Their reason for this change is reportedly due to confusion among new users regarding the use of the MDI interface. Unfortunately, in my opinion, their cure was much worse than the disease. Most third-party application developers have not instituted this design. Furthermore, Office 2000 and Office XP both have the option of using the MDI interface. See https://www.annoyances.org/exec/show/article08-805 for details.
See Taskbar and Start Menu Properties in Chapter 4 for more settings that affect the Taskbar. Among the more useful are the 'Auto-hide the Taskbar' and 'Keep the Taskbar on top of other windows options.
|
Text Boxes |
See Input Fields.
|
Title Bars |
See Windows.
|
Toolbars |
Toolbars are used to provide quick access to frequently used functions in a program. Windows comes with several toolbars, including those found in Windows Explorer, Internet Explorer, Wordpad (and other applications), and the Quick Launch toolbars on the Taskbar (see Figure 3-34).
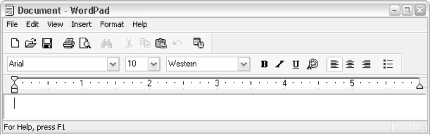
Usually, the buttons in a toolbar don't provide any functionality that isn't otherwise accessible through the menus or via a keystroke or two. Toolbars are almost exclusively mouse oriented, so a toolbar that works with the keyboard is a rare occurrence.
The toolbars in most modern applications are configurable; that is, you can rearrange the tools to your liking, add new items, and remove the ones you don't use. It's definitely worth taking a few minutes to configure the toolbar with the features that you use the most, especially since the default toolbars in most applications are set up to showcase the most marketable features of the product rather than to make the program easier to use.
The configuration and features of a particular toolbar is typically the responsibility of the application that owns it, although most modern applications use Microsoft's toolbar controls, which afford a good degree of consistency.
You can often right-click on an empty portion of a toolbar to change its properties or to add or remove buttons. Toolbars can usually be 'docked' to the top, bottom, or sides of an application, or they can float. Play around with toolbars to get a feel for how they respond to being dragged and resized; there's no substitute for 30 seconds of fooling around. Some newer toolbars can be 'locked' so that they can't be accidentally moved, resized, or closed. I can't tell you how many phone calls I've gotten from frantic friends and relatives telling me that they've lost their toolbars! Locking is a welcome feature, indeed.
Many larger applications, such as WordPerfect Office and Microsoft Office, support multiple toolbars, including custom toolbars you can create as needed. These toolbars can typically be rearranged by dragging them around, although you may not get any visual feedback until you let go. To hide a toolbar, try right-clicking on it, or just drag it (if it's docked) so that it floats and then click the close button in the toolbar's titlebar.
|
In addition to the Desktop and Start menu, shortcuts to frequently used programs can also be placed in configurable toolbars that are either docked on the Taskbar (discussed earlier in this chapter) or are allowed to float.
By default, there are four Taskbar toolbars. Right-click an empty area of the Taskbar and select Toolbars to show or hide any of them. The four toolbars are as follows:
Address
The Address Bar on the
Taskbar is the same as the one in Windows Explorer and Internet Explorer and
works very much like Start ![]() Run. See Address Bar, earlier in
this chapter, for details.
Run. See Address Bar, earlier in
this chapter, for details.
Links
The Links toolbar is designed to hold your favorite Favorites, or, more specifically, links (Internet Shortcuts) to your favorite web sites. This is the same toolbar as the Links toolbar in Internet Explorer (see Internet Explorer in Chapter 4). Shortcuts displayed on this toolbar are stored in Documents and SettingsFavoritesLinks.
Quick Launch
The Quick Launch toolbar works very much like the Programs menu in the Start menu: it shows any number of shortcuts to your most frequently used programs.
The Quick Launch toolbar, as well as any other custom toolbars you create (except Desktop, discussed below) are mirrors of folders on your hard disk. For example, the contents of the Quick Launch toolbar are stored in Documents and SettingsApplication DataMicrosoftInternet ExplorerQuick Launch. You can get there quickly by right-clicking on an empty portion of the Quick Launch toolbar and selecting Open Folder (see below for other items on this menu).
|
You can create your own
custom toolbars by right-clicking on the Taskbar and selecting Toolbars ![]() New Toolbar. Simply specify an existing folder whose
contents you want made into a toolbar (such as Control Panel, Dial-Up
Networking, or one of the folders in your Start menu), or click Make New Folder
if you want to start with a blank toolbar.
New Toolbar. Simply specify an existing folder whose
contents you want made into a toolbar (such as Control Panel, Dial-Up
Networking, or one of the folders in your Start menu), or click Make New Folder
if you want to start with a blank toolbar.
One of the limitations of customtoolbars is that if they're ever closed, Windows won't display them on the list of available toolbars, as with the preconfigured toolbars discussed here. If you ever close a custom toolbar, you'll have to start over and go through the New Toolbar process to get it back (though all your shortcuts will still be there). For a more sophisticated toolbar launcher, go to https://www.creativelement.com/software/route1.html
Desktop
TheDesktop Toolbar was intended as a handy way to get at the contents of your Desktop when it's covered with open windows. It's really just another custom toolbar (like Quick Launch, discussed above), except that it mirrors the contents of your Desktop folder. Of course, if you have a lot of things on your Desktop, this toolbar can itself get pretty unwieldy, so I don't find it too useful. Your mileage may vary. You'll probably prefer to just use Show Desktop (either the button in the Quick Launch toolbar or the entry on the Taskbar's context menu) for quick access to items on your Desktop.
Once a toolbar is enabled, you can right-click on an empty portion to display a context menu with several options. (Right-clicking one of the toolbar buttons is the same as right-clicking the corresponding shortcut in Explorer.) In addition to the standard entries on the Taskbar context menu (see Taskbar earlier in this chapter), you'll find the following:
View ![]() Large Icons, View
Large Icons, View ![]() Small Icons
Small Icons
Allows you to display either large (32 x 32) or small (16 x 16) icons. Neither choice is perfect; small icons can be very difficult to see and distinguish and large icons take up too much space and offer little advantage over Desktop icons. Choose whichever icons best suit your needs.
Open Folder
Opens the folder to which the toolbar is linked. When customizing a toolbar, it's often easier to deal with the actual shortcuts in a real folder than it is to mess with the buttons on the Toolbar.
Show Text
Displays a text label next to each icon. This is useful if you have a toolbar containing icons of the same type, and if you've got room on your Taskbar to spare. It's the default setting for the Links toolbar, but not for the Quick Launch toolbar.
Show Title
Shows the name of the toolbar when it is docked on the Taskbar; this option has no effect when the toolbar is floating. It's really a waste of space for the standard toolbars, but perhaps it is useful if you set up a lot of custom toolbars. The title can also be used as a handle.
Close Toolbar
Closes the Toolbar. You can also drag the toolbar off the Taskbar and then click the close button to get rid of it. As stated above, closed custom toolbars do not remain on the Toolbars list.
Taskbar toolbars can be docked on the Taskbar simply by dragging them there. You can also dock these toolbars along the sides or top of your Desktop, regardless of the position of the Taskbar.
If a Taskbar toolbar doesn't seem to allow dragging or resizing, right-click on an empty portion of the Taskbar and turn off the 'Lock the Taskbar' option.
|
Tray |
See Notification Area.
|
Trees |
Many different parts of the Windows XP interface are represented by hierarchical trees, like the one in Figure 3-35. This collapsible tree interface can be found in Explorer (representing drives and folders), the Registry Editor (representing Registry Keys), and Device Manager (representing installed devices).
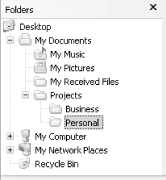
In most cases, displaying all entries in all branches of a tree would take too much time, and would certainly be unwieldy. Instead, branches are 'collapsed' and only the top levels are shown; you can expand any branch by clicking the plus sign (+), and then collapse any branch by clicking the corresponding minus sign (-). You can also double-click any branch to expand it, and again to collapse it. If no plus sign (+) appears, then the entry has no 'children' and cannot be expanded further.
Navigating trees with the keyboard is often more convenient than using the mouse. As with listboxes (discussed earlier in this chapter), you can jump to any branch by typing the first letter (or first few letters) of its name. This works regardless of the depth of the entry, but only on entries that are currently visible. Use the right arrow key to expand the currently selected branch, or the left arrow key to collapse it; if the branch is already collapsed, the left arrow key jumps to the parent. The Backspace key also jumps to the parent, but it never collapses branches. Finally, the asterisk key (*) expands all branches from the current location.
|
Turn Off Computer |
See Shut Down.
|
Windows |
The window is the basis for the graphical user interface. Xerox developed the first graphical windowing user interface. This style of interface was first popularized by Apple and later by Microsoft, butXerox developed the first graphical windowing operating system more than a decade before the first Mac or Windows computer ever saw daylight.
Most windows are rectangular, but irregular shapes are
allowed too. (See Windows Media Player in Chapter 4 for an example.) Standard
windows have a titlebar across the top, which, in addition to identifying the
window and the currently open document (if applicable), is used as a handle
with which to move the window around the screen (see Figure 3-36). The titlebar
also shows which window is currently active; depending on your color settings
(set through Control Panel ![]() Display
Display ![]() Appearance tab
Appearance tab ![]() Advanced), the titlebar of
active window will typically appear darker than the others. (Small floating
toolbars in some applications ignore this rule, always appearing either
inactive or active.)
Advanced), the titlebar of
active window will typically appear darker than the others. (Small floating
toolbars in some applications ignore this rule, always appearing either
inactive or active.)
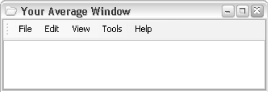
The elements commonly found on window titlebars are described below (any or all might be missing, depending on the type of window).
Control Menu
Click the icon on the upper-left corner of a window or press Alt-Spacebar to display the control menu, which duplicates theMinimize, Maximize, and Close buttons and provides Move and Resize options (see below). Double-click the control menu icon to close the window.
Dialog boxes typically don't have control menu icons, but the menu is still there and can be accessed with Alt-Spacebar. The standard entries in the control menu are present to make it possible to move, resize, minimize, maximize, and close the window with the keyboard. For example, press Alt-Space and then S to resize a window with the cursor keys.
Some windows have additional functions in this menu, especially if those applications don't have full-blown menus. Good examples are the control menus of Windows Explorer and single-folder windows, which are the same as the context menus of the icons that open them. Navigate to c:MyStuff and click the control menu, and you'll get the same options as though you right-clicked on the Stuff icon in the c:My folder. This, for example, lets you delete a folder without having to first open its parent. You can also drag the control menu icon to move or copy the folder as though you were dragging the folder's icon.
If you see two control menus, one on top of the other, you're using an application (such as a word processor) that can have one or more document windows open simultaneously; see the description of Multiple Document Interface below.
Minimize
Click Minimize to hide a window so that only its task button on the Taskbar is visible. See Taskbar, earlier in this chapter, for details.
Maximize/Restore
Maximize a window to have it fill the screen. Click the maximize button again to restore it to its free-floating position and size. You can also double-click the titlebar to maximize and restore a window.
Close
Close a window. This is
usually the same as selecting File ![]() Close or File
Close or File ![]() Exit, or at least it's supposed to be. Double-clicking
the control menu icon also closes windows, as does Alt-F4.
Exit, or at least it's supposed to be. Double-clicking
the control menu icon also closes windows, as does Alt-F4.
Most, but not all, windows can be resized by grabbing any edge with the mouse and dragging. Some windows have an additional resize handle on the lower-right corner, which can be a little easier to get a purchase on than the edges.
Multiple Document Interface (MDI) applications have windows within windows, usually allowing multiple documents to be open simultaneously. The MDI parent window, the container of the document windows, usually has a Window menu, which allows you to switch to any open documents and provides some features to arrange the documents visually (Cascade, Tile, etc.). Some applications (Corel's WordPerfect and Qualcomm's Eudora, to name a few) have incorporated a clever Taskbar for their MDI applications, making it easy to manage several document without having to use the somewhat awkward Window menu.
See Taskbar, earlier in this chapter, for more information on MDI applications and how some newer Microsoft applications are abandoning this design.
Here are some keyboard shortcuts for working with windows:
Alt-Tab switches between open application windows. Hold Shift to go in reverse.
Ctrl-Tab (or Ctrl-F6) switches between open documents in an MDI application window. Again, hold Shift to go in reverse.
Alt-Esc sends the current window to the bottom of the pile and activates the next one in line.
Alt-F4 closes the current application window. Ctrl-F4 closes the current document in an MDI application window.
If a window has multiple panes (such as Windows Explorer), use F6 or Ctrl-Tab to switch between them.
Some more stylish (read 'weird') windows without Taskbars can usually be moved by clicking on any empty area of the window.
Technically, the Desktop is a window, although it's always at the bottom of the pile (called the Z-order). Conversely, some windows (and even the Taskbar) can be set to 'always on top,' which means that they're always on top of the pile and can't be covered by other windows (except by other 'always on top' windows).
Also see Menus and Taskbar.
|
Politica de confidentialitate | Termeni si conditii de utilizare |

Vizualizari: 1326
Importanta: ![]()
Termeni si conditii de utilizare | Contact
© SCRIGROUP 2025 . All rights reserved