| CATEGORII DOCUMENTE |
Sistemele de operare de tip Windows contin si o gama foarte larga de programe utilitare, menite sa satisfaca cat mai multe dintre cerintele unui utilizator care nu are instalate, eventual, alte soft-uri pe calculator, ci numai sistemul de operare. Desi la un nivel nu foarte performant, aceste programe utilitare pot raspunde la cele mai variate necesitati ale utilizatorului, care pot apare pe parcursul lucrului.
1. Programul Find:
Este un program care permite gasirea rapida a unui fisier sau a unui grup de fisiere care indeplinesc o anumita conditie, definita la momentul lansarii programului. Se lanseaza in executie folosind butonul Start - componenta Find - optiunea "Files or Folders" si principala sa caracteristica o constituie faptul ca permite introducerea unor criterii destul de avansate de cautare.
Cautarea se poate face dupa trei criterii:
Numele si localizarea fisierului (Figura 2.18):
In campul cu eticheta "Named" se vor introduce numele si extensia fisierului pe care dorim sa il gasim (eventual se pot folosi si specificatoare multiple de fisier, in cazul in care nu ne amintim numele exact sau dorim sa gasim mai multe fisiere care indeplinesc o conditie comuna).
Figura 2.18. Programul Find - sectiunea "Name
and Location
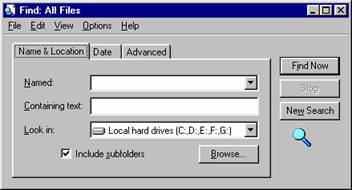
In campul cu eticheta "Containing text" se pot introduce unul sau mai multe cuvinte pe care le contine fisierul pe care dorim sa il gasim - de obicei in cazul fisierelor de tip text sau document.
In campul cu eticheta "Look in" se alege dintre variantele propuse, locul (zona de memorie) in care sa se faca operatia de cautare, cu scopul de a o accelera - daca stim cu aproximatie pe unde se afla fisierul dorit, nu este nevoie sa il cautam pe tot hard-disk-ul calculatorului, ci numai in zonele (de exemplu, pe anumite unitati de disc) in care credem ca se afla acel fisier. Astfel, rezultatul cautarii va fi obtinut incomparabil mai repede.
Data fisierului (Figura 2.19):
Se poate preciza cautarea numai a fisierelor cu care s-a lucrat intr-o anumita perioada.
Din campul cu eticheta "Find all files" se va selecta tipul de operatie careia au fost supuse fisierele cautate, avand la dispozitie trei optiuni:
Modified: fisiere modificate;
Created: fisiere create;
Last accesed: fisiere accesate, fara insa a se fi modificat neaparat continutul lor.
Urmatoarele campuri permit precizarea datei corespunzatoare fisierelor care urmeaza a fi cautate, tot prin intermediul a trei optiuni:
fisiere la care s-a lucrat intr-o anumita perioada, cuprinsa intre o data de inceput si o data de final, care se vor preciza;
fisiere la care s-a lucrat pe parcursul ultimelor n luni (n este un numar care se va preciza);
fisiere la care s-a lucrat pe parcursul ultimelor n zile (n este un numar care se va preciza).
Figura
2.19. Programul "Find" - sectiunea "Date"
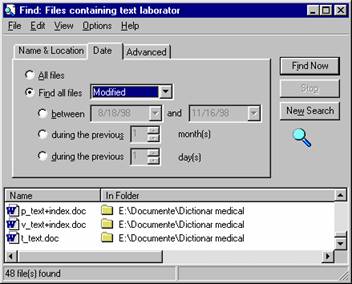
Posibilitati avansate de cautare (Figura 2.20):
In campul cu eticheta "Of type" se va preciza tipul fisierelor - pentru a se cauta numai fisiere cu o anumita extensie (de un anumit tip, predefinit si ales dintr-o lista de optiuni disponibile).
In campul cu eticheta "Size is" se va preciza marimea fisierelor - pentru a se cauta numai fisierele mai mici (optiunea "At least") sau mai mari (optiunea "At most") decat o anumita valoare, exprimata in Kilobytes (KB).
Dupa ce s-au definit criteriile de cautare, operatia de cautare propriu-zisa este declansata prin apasarea butonului cu eticheta "Find Now" din dreapta casetei de cautare, iar rezultatele cautarii sunt afisate in partea de jos a ferestrei, unde se va indica numele si localizarea fiecarui fisier gasit.
Fisierele gasite pot fi prelucrate in continuare exact ca si oricare alte fisiere dintr-o fereastra standard, folosind comenzile din menu-ul aflat in partea de sus a ferestrei de cautare, care au aceeasi semnificatie ca in ferestrele standard.
Figura 2.20. Programul "Find" - sectiunea
"Advanced"
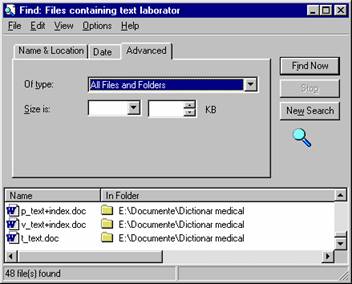
2. Programul Quick Viewer:
Este un utilitar de vizualizare rapida, care permite afisarea continutului unui fisier fara a lansa in executie programul sub care a fost creat fisierul respectiv. Pentru a se lansa, se realizeaza urmatoarea secventa de pasi:
se selecteaza fisierul pe care dorim sa il utilizam;
se apasa butonul din dreapta al mouse-ului; daca formatul (extensia) fisierului este recunoscuta de Windows, una dintre comenzile disponibile pentru a fi aplicate pentru fisierul respectiv este Quick View;
se selecteaza comanda Quick View din menu; continutul fisierului va fi afisat intr-o mica fereastra (Figura 2.21).
Utilitarul pune la dispozitie 4 butoane, care usureaza lucrul:
|
|
Deschide fisierul cu programul original sub care a fost creat, pentru a se continua editarea acestuia. Pictograma indica programul pe care il va utiliza sistemul de operare pentru a deschide fisierul spre editare. |
|
|
Se poate determina modificarea dimensiunii caracterelor utilizate pentru a afisa fisierul respectiv (marire sau micsorare) - numai in cazul fisierelor de tip document (text). |
|
|
Se foloseste pentru a reutiliza aceeasi fereastra, in loc de a se deschide o fereastra noua, de fiecare data cand se vizualizeaza un alt fisier. |
Figura 2.21. Programul "Quick View"
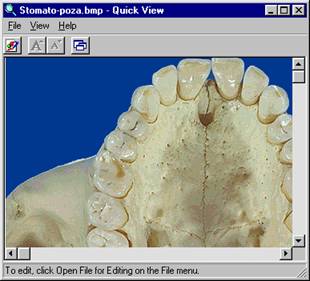
3. Utilitare pentru intretinerea hard-discului:
a) ScanDisk:
Poate fi activat folosind butonul Start, componenta Programs / Accessories / System Tools / ScanDisk. Este un instrument de lucru puternic si foarte util, care detecteaza micile probleme (defectiuni) care apar pe hard-disc si le repara, inainte de a cauza consecinte neplacute - pierderea irecuperabila a datelor. Pentru buna functionare a calculatorului, acest program ar trebui rulat cel putin o data pe luna, chiar daca nu par a exista motive de a-l utiliza.
ScanDisk detecteaza si repara urmatoarele tipuri de defecte:
Unitati de stocare (clusters) pierdute: O unitate de stocare (cluster) reprezinta cea mai mica unitate de spatiu recunoscuta de hard-disc; o unitate de stocare pierduta nu apartine nici unui fisier, deci nu poate cauza pierderi de informatie, dar daca sunt in numar prea mare, se iroseste inutil spatiul de pe hard-disc.
Fisiere legate incrucisat: Sunt fisiere pentru care s-au amestecat unitatile de stocare pe care sunt ele memorate din punct de vedere fizic. In astfel de situatii, este posibil sa se piarda ambele fisiere.
Nume, date sau ore interzise: Pe hard-disc pot apare fisiere care au caractere interzise folosite in numele lor, sau date si ore de creare eronate; repararea acestor erori se face fara nici un fel de consecinte negative.
Defecte pe disc: Sunt erori fizice pe hard-disc, care fac inutilizabila zona in care au aparut. Programul detecteaza aceasta zona si o marcheaza ca atare, pentru a se impiedica scrierile ulterioare de date in acea sectiune a hard-discului.
Pentru a detecta defectele si a repara suprafata hard-discului, ScanDisk realizeaza doua tipuri de teste (Figura 2.22), pe care le putem alege in functie de necesitati:
Standard: test rapid, dureaza cateva minute;
Thorough: test de detaliu, dar mai complet, care dureaza mult mai mult si verifica toata suprafata hard-discului.
Figura 2.22. Programul "ScanDisk"
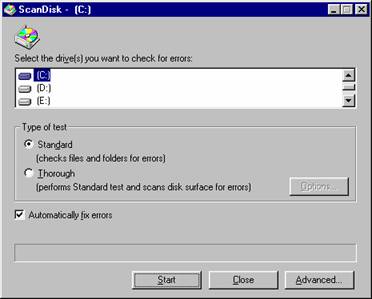
b) Disk Defragmenter:
Poate fi activat folosind butonul Start, componenta Programs / Accessories / System Tools / Disk Defragmenter. Realizeaza o reorganizare a continutului hard-discului, astfel incat sistemul de operare sa poata regasi fisierele mai repede. Astfel, fisierele (in special cele de dimensiune mai mare) sunt memorate pe hard-disc prin impartirea lor in mici unitati de stocare, care nu sunt plasate neaparat consecutiv pe suprafata hard-discului. Sistemul de operare tine evidenta clara a acestor parti componente, pentru a putea reasambla fisierul atunci cand este nevoie de el, dar in cazul unui grad mare de defragmentare apare inconvenientul ca se pierde mult timp cu reasamblarea, astfel incat viteza de lucru a intregului sistem scade foarte mult. De aceea este necesara rularea din cand in cand a programului Disk Defragmenter, care rezolva aceasta problema, micsorand gradul de imprastiere al unitatilor constitutive ale fisierelor (Figura 2.23).
Figura 2.23. Programul "Disk Defragmenter"
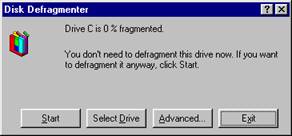
4. Utilitare pentru lucrul cu dischetele:
a) Formatarea dischetelor:
Asa cum a fost prezentata anterior (Cap.1), formatarea este o operatie de rutina, care trebuie aplicata obligatoriu inainte de a incepe lucrul cu o discheta (sau cu un hard-disc nou, in egala masura). Prin aceasta operatie sistemul de operare verifica toata suprafata dischetei si colecteaza datele de identificare ale ei.
Formatarea poate fi de asemeni folosita si ca o modalitate rapida de stergere completa a continutului unei dischete la un moment dat, si de asemeni de reverificare a suprafetei ei si de reinitializare a acesteia, in special in cazul in care au aparut erori la citirea datelor de pe acea discheta.
Programul de formatare se apeleaza prin urmatoarea succesiune de pasi:
se introduce discheta care urmeaza a fi formatata in unitatea de floppy-disk;
din fereastra My Computer se selecteaza pictograma corespunzatoare (unitatea 3 ½ Floppy A:) si se apasa butonul dreapta al mouse-ului;
din lista de comenzi care apare se alege comanda Format; astfel se initializeaza programul, care va avea o interfata ca in Figura 2.24.
Exista 3 tipuri de formatare, intre care putem opta:
Quick: folosit in general pentru a reformata o discheta formatata deja;
Full: formatare completa, folosita de obicei la dischetele noi;
Copy system files only: pentru a transfera fisierele sistem pe discheta, fara a o reformata (cand dorim sa cream o discheta sistem).
Alte informatii care mai pot fi introduse, inainte de a incepe formatarea propriu-zisa (care se face prin apasarea butonului Start) sunt:
Capacity: se introduce capacitatea la care va fi formatata discheta:
Label: pentru a se defini o eticheta (nume) pentru discheta respectiva.
Figura 2.24. Programul de formatare "Format"
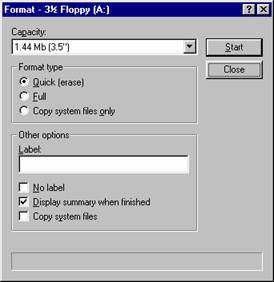
b) Copy disk (copierea integrala a dischetelor):
(MS-DOS: comanda similara: DISKCOPY).
In anumite situatii este necesara copierea integrala a unei dischete pe alte dischete. Aceasta operatie se realizeaza foarte simplu, automat, prin folosirea unui mic utilitar de asemeni pus la dispozitie de sistemul de operare Windows: Copy Disk. Pentru apelarea utilitarului sunt necesari pasii urmatori:
se introduce discheta originala in unitatea de floppy-disk;
din fereastra My Computer se selecteaza pictograma corespunzatoare (unitatea 3 ½ Floppy A:) si se apasa butonul dreapta al mouse-ului;
din lista de comenzi care apare se alege comanda Copy Disk; astfel se initializeaza programul, care va avea o interfata ca in Figura 2.25, dupa care se urmeaza instructiunile sale;
atunci cand este nevoie (sistemul de operare o va cere) se introduce discheta noua in unitatea de floppy-disk, in locul celei originale.
Figura 2.25. Programul "Copy Disk"
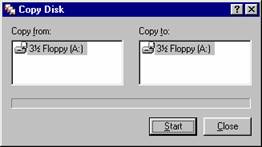
5. Utilitarul de grafica "Paint":
Acest program se activeaza folosind butonul Start, componenta Programs / Accessories / Paint.
Figura 2.26. Utilitarul "Paint"
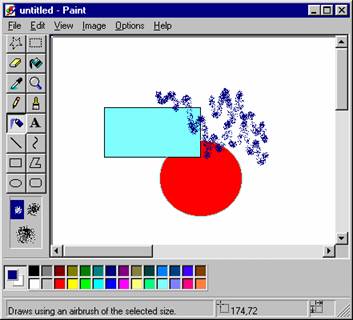
Este un program de grafica, proiectat pentru a permite realizarea de desene care vor fi salvate in fisiere cu extensia .BMP. Desi nu este foarte performant, contine principalele instrumente pentru realizarea de grafica, avand o structura asemanatoare cu a programelor profesioniste din domeniu.
Suprafata de lucru este alcatuita din urmatoarele elemente (Figura 2.26):
bara de titlu: contine numele programului - "Paint", dar si numele fisierului grafic pe care se lucreaza la un moment dat;
menu-ul superior de comenzi: cu toate comenzile disponibile ale programului;
zona de culoare alba: zona de imagine - in care se realizeaza desenul propriu-zis;
o bara cu instrumente de desenat - sub forma unor butoane, care se apasa pentru a activa instrumentul respectiv;
o paleta de culori din care se alege culoarea pentru fundal si pentru contururile trasate.
In principal, pot fi folosite urmatoarele instrumente grafice - disponibile sub forma butoanelor din bara de instrumente:
|
|
Free-form select / Select: Permit marcarea unei anumite zone, poligonala sau perfect dreptunghiulara, in vederea decuparii, copierii sau mutarii acesteia. |
|
|
Eraser: Radiera - sterge elementele gresite, inlocuindu-le cu nuanta fundalului. |
|
|
Ellipse: Deseneaza o elipsa sau un cerc. |
|
|
Rectangle / Rounded rectangle: Deseneaza un dreptunghi sau un dreptunghi cu marginile rotunjite. |
|
|
Polygon: Deseneaza un poligon cu oricate laturi dorim. |
|
|
Line / Curve: Deseneaza o linie dreapta sau curba. |
|
|
Pencil / Brush / Airbrush: Permite desenarea cu mana libera, cu instrumente care simuleaza aspectul unui creion, al unei pensule sau al unui spray colorat. |
|
|
Text: Permite introducerea unui text in desenul realizat; daca dorim sa modificam aspectul acestuia (dimensiunea si forma literelor) se activeaza bara de instrumente de prelucrare a textului cu optiunea View / Text Toolbar din menu-ul superior al programului. |
|
|
Pick color: Permite alegerea unei culori noi (eventual dintre cele folosite deja in alte parti ale desenului) pentru fundal sau pentru contururi. |
|
|
Magnifier: Mareste o anumita zona a desenului, pentru a controla mai bine detaliile. |
|
|
Fill with color: Umple orice suprafata inchisa cu nuanta curenta de contur. |
Dupa ce imaginea a fost terminata, pentru a se memora intr-un fisier, se face operatia de salvare a datelor - comanda File/Save din menu-ul superior (Figura 2.27).
Figura
2.27. Salvarea imaginii in "Paint"
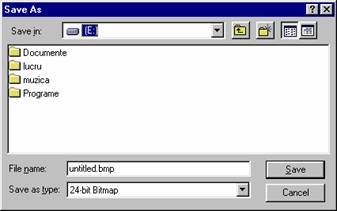
In campul cu eticheta "Save in" se precizeaza locul in care urmeaza a fi salvat fisierul (unitatea de disc si directorul); in campul cu eticheta "File name" se precizeaza numele fisierului; extensia nu trebuie sa o precizam, deoarece este adaugata automat de program, conform indicatiei din campul cu eticheta "Save as type". Operatia de salvare efectiva se face apasand butonul "Save".
|
Politica de confidentialitate | Termeni si conditii de utilizare |

Vizualizari: 4624
Importanta: ![]()
Termeni si conditii de utilizare | Contact
© SCRIGROUP 2025 . All rights reserved