| CATEGORII DOCUMENTE |
Generalitati
Instalarea S.O.
Inainte de a incepe instalarea unui nou sistem de operare, trebuie sa gandim cateva lucruri. In primul rand, trebuie sa fim siguri ca din punct de vedere hardware calculatorul pe care il avem suporta instalarea sistemului de operare dorit. Apoi, trebuie sa stim exact cum vom configura hard-discul pentru a-l putea utiliza ulterior si cum dorim sa implementam securitatea datelor salvate pe acesta. De asemenea, este absolut necesar sa stabilim in ce mod calculatorul nostru va comunica cu celelalte calculatoare conectate in retea.
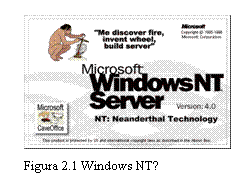 Toate sistemele
de operare despre care vom discuta, sunt derivate dintr-un sistem aparut
pe la mijlocul deceniului 9 al secolului trecut, numit
Windows NT
4.0.
Acest sistem de operare a fost gandit special pentru realizarea retelelor
de calculatoare, dupa cum se poate deduce chiar din numele sau (Windows Network Technology). Desi fanii Linux il numeau (in mod nemeritat) Windows
Neanderthal Technology, acest sistem de operare si-a dovedit in
timp fiabilitatea. Servere cu acest sistem de operare instalate cu 8-10
ani in urma continua sa functioneze si
azi fara nici o interventie, asigurand accesul utilizatorilor in
conditii de securizare a datelor.
Toate sistemele
de operare despre care vom discuta, sunt derivate dintr-un sistem aparut
pe la mijlocul deceniului 9 al secolului trecut, numit
Windows NT
4.0.
Acest sistem de operare a fost gandit special pentru realizarea retelelor
de calculatoare, dupa cum se poate deduce chiar din numele sau (Windows Network Technology). Desi fanii Linux il numeau (in mod nemeritat) Windows
Neanderthal Technology, acest sistem de operare si-a dovedit in
timp fiabilitatea. Servere cu acest sistem de operare instalate cu 8-10
ani in urma continua sa functioneze si
azi fara nici o interventie, asigurand accesul utilizatorilor in
conditii de securizare a datelor.
Sistemul de operare Windows NT 4.0 era gandit atat ca sistem de operare pentru servere (NT 4.0 Server), cat si ca sistem de operare de tip desktop, prin componenta sa Windows NT 4.0 Workstation. Cum noile sisteme de operare se bazeaza in principiu pe acelasi nucleu ca si Windows NT si acestea vor avea cele doua componente: sisteme server si sisteme desktop. In tabelul de mai jos sunt prezentate cateva din aceste sisteme de operare, precum si precizari asupra situatiei in care acestea ar trebui utilizate.
Tabelul 1
|
Sistem de operare |
Descriere |
Cand il utilizam? |
|
Windows 2000 Professional sau Windows XP |
Sunt sisteme de operare de tip desktop, care ilnocuiesc mai vechile Windows 95, Windows 98, Windows Millenium sau Windows NT 4.0 Workstation. Sunt proiectate sa imbine siguranta in exploatare securitazarea datelor caracteristice Windows NT 4.0, cu usurinta in exploatare si facilitatile plug-and-play caracteristice platformei Windows 98. |
Pot fi utilizate ca sisteme de operare pentru calculatoare acasa sau la birou, functionand atat ca sisteme de operare de sine statatoare, cat si ca sisteme de operare client in retele client-server. |
|
Windows 2000 Server |
Este o dezvoltare a sistemului de operare Windows NT 4.0 Server. Contine toate facilitatile oferite de Windows 2000 Professional, dar dezvolta componente care permit un management performant al serviciilor de retea. |
Se utilizeaza ca server de fisiere sau de printare. De asemnea, poate fi utilizat prin componentele sale de web (IIS) ca server de web. Poate fi utilizat in firme mici sau retele de mici dimensiuni. |
|
Windows 2000 Advanced Server |
Este o versiune mai complexa a sistemului de operare Windows 2000 Server, asigurand performante mai ridicate. Asigura in plus servicii de clusterizare si de incarcare echilibrata a retelelor. |
Se utilizeaza in retele de mari dimensiuni. |
|
Windows 2000 Datacenter Server |
Are cam aceleasi functii ca si Windows 2000 Advanced Server, dar poate gestiona un numar mai mare de procesoare si o capacitate mai mare de memorie. |
Se utilizeaza in retele de dimensiuni foarte mari, care trebuie sa asigure tranzactii on-line, simulari compelxe pe scaraa larga, etc. |
Nu orice calculator va putea functiona sub Windows 2000 sau XP. Din fericire, la nivelul actual al dezvoltarii echipamentelor hardware, practic toate calculatoarele sunt destul de puternice pentru a putea fi instalat un astfel de sistem de operare. In tabelul 2 sunt prezentate cerintele hardware pentru aceste sisteme de operare:
Tabelul
Componenta |
Windows 2000 Professional/XP |
Windows 2000 Server |
|||
|
|
Cel putin Pentium 166 MHz. Sistemul de operare Windows poate gestiona simultan mai multe procesoare: Windows 2000 Professional / XP - 2 procesoare; Windows 2000 Server 4 - procesoare; Windows 2000 Advanced Server - 8 procesoare Windows 2000 Datacenter - 16 procesoare |
||||
|
Memorie
|
Cel putin 64 Mb, cel mult 4 Gb. Cu cat memoria este mai putina, cu atat sistemul de operarare raspunde la comenzi mai incet si accesele la hard disk sunt mai dese. |
Cel putin 256 Mb, cel mult 4 Gb. In principiu, pentru un numar mic de clienti conectati, se poate rula si cu 128 Mb. Advanced Server poate gestiona maximum 8 Gb de memorie |
|||
|
Video |
Cel putin VGA, 640/480 pixeli. Performante se obtin de la o rezolutie de 1024/768. |
||||
|
Hard-disc |
Minimum 685 Mb (recomandat 1Gb) pentru partitia care contine fisierele sistem, |
||||
|
|
CD-ROM cel putin 12X |
||||
|
Placa retea |
Una sau mai multe placi de retea compatibile cu sistemul de operare. |
||||
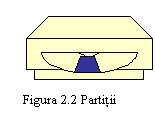
Inainte de a instala un nou sistem de operare, va trebui sa ne hotaram cum partitionam hard-discul. Prin partitionare, vom forma pe hard-discul fizic una sau mai multe unitati logice, care pot functiona independent. Vor fi formate astfel pe disc una sau mai multe zone, care pot fi formatate astfel incat sa utilizeze diferite sisteme de gestiune a fisierelor, apartinand aceluiasi sau mai multor sisteme de operare. In general, la instalarea unui nou sistem de operare, programul de instalare va examina hard-discul pentru a detecta partitiile existente pe acesta. In cazul in care instalati un sistem de operare bazat pe nucleul Windows NT 4.0, veti avea urmatoarele optiuni de instalare:
daca hard-discul dumneavoastra e nou, veti putea crea o partitie de dimensiunea dorita, evident, avand dimensiunea maxima egala cu capacitatea hard-discului, partitie pe care veti putea instala noul sistem de operare;
daca hard-discul nu e nou, are deja partitii pe el, dar are de asemenea suficient spatiu nepartitionat, veti putea crea partitia de dimensiunea dorita pe acest spatiu;
daca tot hard-discul este partitionat, veti putea alege o partitie de dimensiune suficienta pentru instalarea sistemului de operare si il veti putea instala pe aceasta. Evident, toate datele, programele sau sistemul de operare existente pe aceasta partitie se vor pierde;
in cazul anterior, puteti sterge una sau mai multe din partitiile existente si crea o partitie de dimensiune mai mare, necesara instalarii sistemului de operare.
Programul Setup, de instalare a sistemului de operare de tip Windows va crea si formata doar partitia pe care urmeaza sa fie instalat sistemul. Daca doriti sa creati noi partitii, va trebui sa o faceti dupa finalizarea instalarii, folosind un program utilitar de administrare a discurilor.
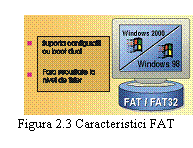 FAT sau NTFS
FAT sau NTFS Sistemele de operare bazate pe nucleu
Windows NT permit utilizarea a doua formate de gestiune a fisierelor:
FAT (File Allocation Table), sub formele sale FAT16
si respeciv FAT32 si NTFS (NT File System), avand implementat pentru
aceasta farianta 5.0. Este optiunea celui 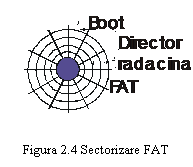 care instaleaza sistemul de operare in a alege in ce fel va fi
formatata partitia. Trebuie sa stim ca,
care instaleaza sistemul de operare in a alege in ce fel va fi
formatata partitia. Trebuie sa stim ca, 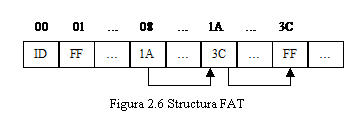 indiferent de sistemul ales, prima formatare se face in FAT,
sistemul de operare convertind apoi automat in format NTFS
daca este cazul. De aici, putem deduce ca, daca din
greseala am formatat FAT desi am dorit NTFS,
nu e nici o tragedie, avem la dispozitie un utilitar care ne permite
sa facem conversia ulterioara (de exemplu, daca partitia pe
care lucram este c, comanda de conversie este convert c: /fs:ntfs /v, adica conversie in file system: NTFS, urmat
de verificare). Formatarea NTFS insa este ireversibila,
conversia inapoi in FAT nemaifiind posibila.
indiferent de sistemul ales, prima formatare se face in FAT,
sistemul de operare convertind apoi automat in format NTFS
daca este cazul. De aici, putem deduce ca, daca din
greseala am formatat FAT desi am dorit NTFS,
nu e nici o tragedie, avem la dispozitie un utilitar care ne permite
sa facem conversia ulterioara (de exemplu, daca partitia pe
care lucram este c, comanda de conversie este convert c: /fs:ntfs /v, adica conversie in file system: NTFS, urmat
de verificare). Formatarea NTFS insa este ireversibila,
conversia inapoi in FAT nemaifiind posibila.
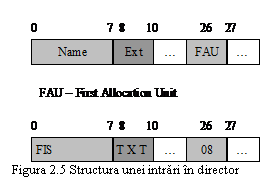 FAT
si FAT32 sunt sisteme de gestiune a fisierelor caracteristice sistemelor
de operare Ms
DOS Windows 3.x si Windows 9x. Din pacate, aceste sisteme nu ofera protectie asupra
informatiei stocate pe disc. Singurele motive ce ar putea justifica
formatarea in acest fel a partitiei sunt posibilitatea de recuperare a
datelor in caz de crash cu ajutorul unei dischete sistem, precum si
utilizarea unui boot dual. Daca partitia pe care o formatati are
sub 2 Gb capacitate, ea va fi formatata automat in FAT.
Daca partitia are peste 2 Gb, formatarea se va face automat in FAT3
FAT
si FAT32 sunt sisteme de gestiune a fisierelor caracteristice sistemelor
de operare Ms
DOS Windows 3.x si Windows 9x. Din pacate, aceste sisteme nu ofera protectie asupra
informatiei stocate pe disc. Singurele motive ce ar putea justifica
formatarea in acest fel a partitiei sunt posibilitatea de recuperare a
datelor in caz de crash cu ajutorul unei dischete sistem, precum si
utilizarea unui boot dual. Daca partitia pe care o formatati are
sub 2 Gb capacitate, ea va fi formatata automat in FAT.
Daca partitia are peste 2 Gb, formatarea se va face automat in FAT3
Structura fizica de stocare a informatiei pe disc, obtinuta dupa formatare este de cercuri concentrice, numite piste, impartite in arcuri de cerc, numite sectoare. Fiecare sector poate inmagazina 256 octeti de informatie, sectoarele fiind numerotate de la 0 la nmax. Primul sector este sectorul de BOOT, care obtine informatii asupra structurii fizice si logice a discului precum si programul de incarcare a sistemului de operare la pornirea calculatorului.
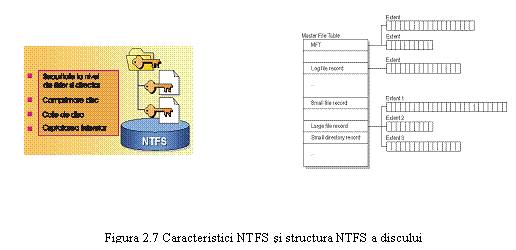
In sistemul FAT, incepand din sectorul 1, este
stocat directorul radacina (C: pentru discul local). In acesta
sunt reprezentate pe structuri de 32 de octeti, numite intrari, toate
fisierele si subdirectoarele din directorul radacina.
Subdirectoarele la randul lor, sunt fisiere avand inregistrari de
aceeasi structura cu directorul radacina. O intrare
contine numele scurt (9 caractere), extensia, informatii asupra
atributelor datei crearii, etc., de o importanta deosebita
fiind numarul primei unitati de alocare FAU. Pe baza
ei, se determina numarul primei intrari in lista FAT
pentru fisier.
Dupa directorul radacina se afla doua copii ale listei FAT, care arata cum sunt memorate pe sectoarele fizice ale discului inregistrarile fiecarui fisier. Pentru fiecare sector fizic, exista o intrare in lista FAT, care contine fie informatii asupra starii sectorului, fie numarul urmatorului sector alocat pentru fisier, fie FFh daca este ultimul sector alocat fisierului.
NTFS este caracteristic sistemelor Windows NT. Acest sistem de gestiune a fisierelor asigura o serie de facilitati suplimentare, cum ar fi:
securitate sporita cu privire la permisiunile de acces la volume directoare si fisiere;
comprimarea fisierelor, astfel incat pe partitie se pot stoca mai multe date;
controlul utilizarii discului la nivel utilizator prin impunerea de cote;
nume de fisiere lungi, acceptand majuscule si minuscule;
monitorizarea operatiilor facute cu discul;
In cazul NTFS, descriptorii de fisiere sunt stocati intr-o tabela de fisiere principala MFT (Master File Table), care la randul ei este un fisier. Pe langa alte inregistrari legate de structura proprie, MFT contine cate o inregistrare pentru fiecare fisier si director, precum si cate un fisier de conectare (log file). La fel ca si in cazul FAT MFT are o copie. Pointeri spre MFT si copie sunt stocati in sectorul de BOOT. Si sectorul de BOOT este dublat pe portiunea mediana a discului. Astfel, posibilitatea recuperarii erorilor este mult sporita.
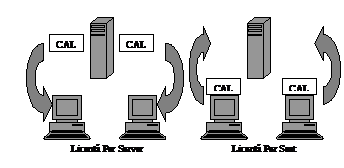 Fiind un sistem de operare
comercial, nu o varinta free, in principiu nu veti putea instala
sistemul de operare fara a avea o licenta client (Client Access Licence -
CAL). Prin intermediul acestei licente, serviciile de
retea devin accesibile. In timpul instalarii vi se va cere tipul
licentei client detinute. Pot exista 2 tipuri de astfel de
licente:
Fiind un sistem de operare
comercial, nu o varinta free, in principiu nu veti putea instala
sistemul de operare fara a avea o licenta client (Client Access Licence -
CAL). Prin intermediul acestei licente, serviciile de
retea devin accesibile. In timpul instalarii vi se va cere tipul
licentei client detinute. Pot exista 2 tipuri de astfel de
licente:
licenta client Per Server - in acest caz, se presupune ca odata cu achizitionarea sistemului de operare server, ati achizitionat si un numar de licente client pentru calculatoarele ce se vor conecta la server. In acest caz, va trebui sa precizati numarul de licente client achizitionate, fara a fi nevoie sa le introduceti pe fiecare in parte;
licenta client Per Seat - odata cu serverul nu ati achizitionat nici o licenta client. De fiecare data cand doriti sa conectati un calculator astfel incat sa utilizati serviciile retea, va trebui sa specificati o licenta utilizator.
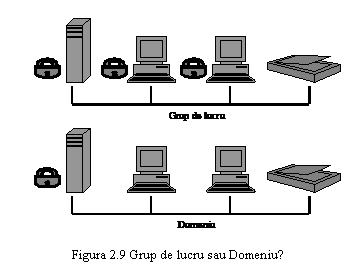
Aveti posibilitatea sa utilizati serviciile retelei, conectand calculatorul dumneavoastra la aceasta in 2 moduri. In oricare din aceste moduri, pentru a putea accesa serviciile retelei, va trebui sa furnizati o serie de informatii de securitate, cum ar fi numele unui cont utilizator si o parola de acces.
Grup de lucru - un grup de lucru este format dintr-un numar relativ mic de calculatoare interconectate, care pot schimba informatii sau isi pot pune in comun anumite resurse, fiecare dintre aceste calculatoare fiind simultan si server si client pentru retea. Administrarea securitatii datelor se face descentralizat. Cu alte cuvinte, atat conturile utilizator cat si parolele corespunzatoare sunt definite si utilizate la nivelul fiecarui calculator in parte.
Domeniu - in cazul unui domeniu, administrarea tuturor resurselor se face centralizat. Exista o singura baza de date administrativa care stocheaza informatiile despre toate conturile utilizator din domeniu. Aceasta baza de date poarta denumirea Active Directory. Practic, indiferent de calculatorul de la care se conecteaza (existand totusi posibilitatea impunerii de restrictii), un utilizator va putea folosi in mod absolut identic resursele retelei, furnizind acelasi cont si aceeasi parola. In plus, un domeniu poate contine si calculatoare conectate in grupuri de lucru.
Instalarea sistemului de operare se poate face uzual in 2 moduri: utilizand un kit de instalare stocat pe un CD-rom, sau din retea, in acest caz, fisierele necesare instalarii fiind preluate de pe un alt calculator aflat in retea. Indiferent de sursa fisierelor de instalare, procesul de instalare al sistemului de operare cuprinde 4 etape distincte:
rularea programului Setup
rularea aplicatiei Setup Wizard
instalarea optiunilor de retea;
finalizarea programului Setup
Daca calculatorul pe care doriti sa instalati sistemul de operare are facilitatea de a boota de pe CD-rom, introduceti in unitatea de CD CD-romul de boot. Daca calculatorul dvs. nu are aceasta facilitate, va trebui sa utilizati 3 diskete de initializare, care nu sunt furnizate la achizitionarea kitului de instalare, dar pot fi create cu ajutorul programului makeboot, aflat in subdirectorul bootdisk al kitului de instalare. Dupa bootare (sau dupa parcurgerea programului de initializare) programul Setup se lanseaza automat. Acesta este realizat in format DOS si permite partitionarea discului, formatarea partitiei sistem si copierea pe disc a fisierelor unui sistem de operare minimal. Va trebui sa urmati pasii indicati in ferestrele succesiv aparute, furnizand comenzile afisate in bara de stare (bara alba) din portiunea inferioara a ferestrei. Programul parcurge urmatoarele etape:
incarca driverele necesare functionarii sistemului de operare minimal;
afiseaza ecranul Welcome to Setup, pe care puteti sa-l cititi. Va trebui sa apasati Enter pentru a merge mai departe.
detecteaza existenta unei versiuni anterioare a sistemului de operare si realizeaza instalarea unei versiuni noi, repararea sau uprgradarea versiunii vechi;
afiseaza ecranul Licence Agreement, dupa citirea caruia, pentru continuarea instalarii veti apasa F8
detecteaza partitiile existente si permite stergerea (D), crearea (C) sau pastrarea nemodificata (Enter) a partitiilor;
permite alegerea si formatarea (F) FAT sau NTFS a partitiei primare;
creaza pe disc un director pentru sistemul de operare (implicit WINNT, dar numele acestuia poate fi schimbat) si copiaza fisierele;
restarteaza calculatorul. In aceasta faza, este bine sa restabiliti ordinea de bootare anterioara. Daca echipament de bootare primara ramine CD-romul, programul Setup este reluat.
Odata cu repornirea calculatorului, se intra in faza a doua a instalarii, fiind lansat in executie programul Windows 2000 Setup Wizard. Acest program are deja o interfata grafica in stil Windows, trecerea de la o fereastra la alta facandu-se prin apasarea butonului Next>
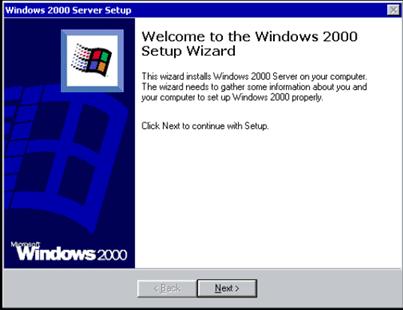
Figura 10 Ecranul de intampinare
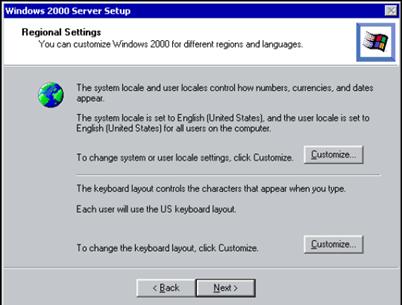
Figura 11 Setarile regionale
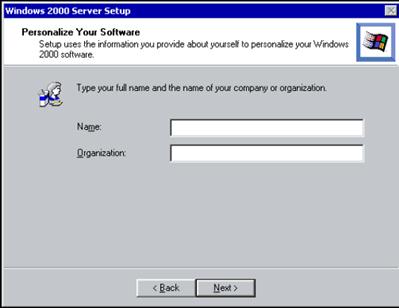
Figura 12 Personalizarea proprietarului
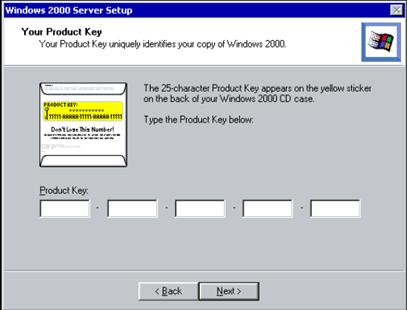
Figura 13 Aveti nevoie de o cheie de acces
Aplicatia afiseaza un ecran de intampinare, instaleaza si configureaza diferite dispozitive, dupa care solicita o serie de informatii, cum ar fi:
Regional settings - setarile regionale. Prin aceasta, sistemul de operare realizeaza o personalizare a setarilor de limba, locale si de tastatura. Pentru modificarea setarilor implicite, veti apasa butonul Customize
Name and organization - programul solicita numele persoanei si al organizatiei care solicita licenta pentru sistemul de operare.
Product key - pentru continuarea instalarii vi se va cere o cheie de acces formata din 5 grupuri de litere si cifre. Aceasta cheie se gaseste tiparita pe coperta CD-romului cu kitul de instalare.
Licensing mode - va trebui sa precizati modul de licenta ales. Daca aveti nelamuriri, recititi paragraful 1.5.
Computer name - este absolut necesar pentru lucrul in retea. Numele pe care dumneavoastra il introduceti, este numele sub care calculatorul va fi individualizat in cadrul retelei. Practic, intr-o retea locala, nu pot exista 2 calculatoare cu acelasi nume. Exista mici restrictii cu privire la numele calculatorului. Daca veti utiliza comunicatia in retea bazata pe alte protocoale decat TCP/IP, numele calculatorului poate avrea maximum 15 caractere. Daca il veti utiliza si in internet, adica veti avea instalat protocolul TCP/IP, numele calculatorului este limitat la 63 de caractere (cifre, litere si cratime). Daca utilizati Microsft DNS Server (notiunile acestea se vor lamuri ulterior) puteti folosi orice caracter, mai putin punctul. Programul Setup atribuie un nume implicit calculatorului dvs, folosind numele organizatiei introdus anterior, dar evident, il puteti schimba.
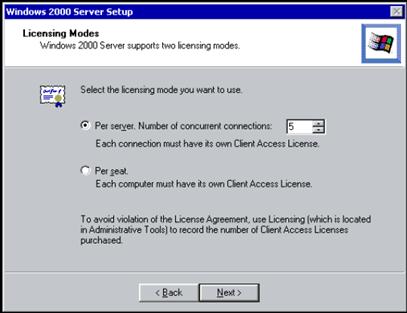
Figura 14 Precizarea tipului de licenta
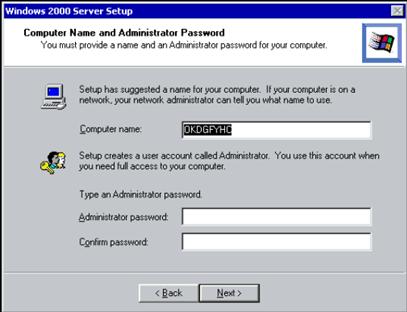
Figura 15 Personalizarea calculatorului
Administrator password - va trebui sa introduceti si sa confirmati (pentru ca nu apare in clar) parola contului utilizator Administrator. Acest cont este creeat automat in timpul instalarii si este un cont cu puteri depline asupra sistemului de operare. Veti utiliza acest cont (sau conturi echivalente) pentru administrarea si controlul calculatorului si al domeniului.
Windows 2000 Components - adauga sau elimina componente optionale ale sistemului de operare. Pot fi adaugate sau eliminate componentele prezentate in tabelul 3.
Tabelul 3
|
Componenta |
Descriere |
Accesories and Utilities |
Contine o serie de programe accesorii: Notepad WordPad Paint Calculator, etc. |
Certificate Services |
Reprezinta un mijloc de verificare a utilizatorilor in retele nesigure (de exemplu internet). De asemenea, pe baza acestora, se pot stabili comunicatii private sigure. |
|
Cluster Service |
Permite realizarea unui ansamblu de mai multe servere, aflate in comunicatie, pentru a creste diponibilitatea aplicatiilor oferite, indiferent de caracteristicile componentelor individuale. |
|
Indexing Service |
Instaleaza un sistem de indexare a fisierelor, care permite realizarea unor cautari dinamice complexe a datelor stocate in reteaua de calculatoare. |
|
Internet Information Services (IIS) |
Instaleaza componenta de servere web si ftp, interfata de administrare a acestora precum si o serie de documentatii de utilizare. |
|
Management and Monitoring Tool |
Instaleaza o serie de componente de gestiune si monitorizare a functionarii retelei. |
|
Message Queuing Services |
Instaleaza Microsoft Message Queuing Routing Server, permitind accesul cozilor de mesaje la tranzactiile realizate de Microsoft Tranzaction Server |
|
Networking Services |
Include servicile DHCP, DNS, serverul de printare TCP/IP, servere de fisiere, etc. |
|
Other Network File and Print Services |
Permite punerea in comun a imprimantelor si fisierelor calculatorului curent, astfel incat acestea sa poata fi utilizate si de pe calculatoare ce ruleaza alte sisteme de operare. |
|
Remote Installation Services |
Permite instalarea la distanta (prin intermediul retelei) a sistemului de operare Windows 2000 Professional pe calculatoare client cu capacitate de boot. |
|
Remote Storage |
Permite utilizarea de benzi magnetice pentru backup, mutarea datelor pe si de pe mediul magnetic de tip banda facandu-se automat. |
Script Debugger |
Permite depanarea la client si la server a aplicatiilor VBScript si JavaScript. |
|
Terminal Services |
Permite activarea de sesiuni virtuale Windows 2000 Professional pe calculatoare care ruleaza versiuni anterioare ale sistemului de operare (Windows 9x, Windows NT Workstation, etc). |
|
Terminal Services Licensing |
Permite calculatorului sa furnizeze licente client. |
Time and date - selecteaza fusul orar corespunzator si permite setarea datei si orei corecte.
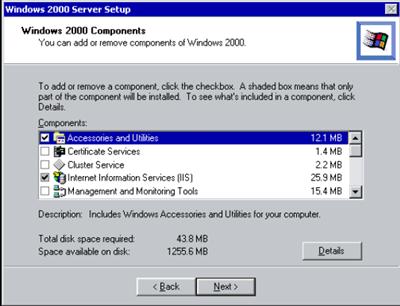
Figura 16 Configurarea componentelor
Urmeaza instalarea componentei de retea, aceasta fiind absolut obligatorie, presupunand ca sistemul va fi utilizat ca server intr-o retea de calculatoare. Ca o observatie, s-ar putea ca aceasta etapa sa fie sarita, daca sistemul nu recunoaste toate componentele hardware. Va trebui reluata dupa adaugarea (de pe un CD pentru placa de baza) driverelor necesare. Instalarea componentei de retea se face in 4 etape:
se detecteaza placile de retea. Pentru fiecare placa detectata, este instalat si configurat driverul corespunzator. De asemenea, daca in retea exista un server DHCP, acesta este detectat si identificat.
sunt selectate componentele de retea utilizate. Implicit, sunt instalate urmatoarele componente (daca se alege optiunea Typical Settings
Client - se precizeaza resursele carui tip de retea vor fi accesibile calculatorului dumneavoastra. Optiunea implicita este Client for Microsoft Networks, ceea ce va avea ca efect permisiunea de accesare a resurselor existente in reteaua Windows.
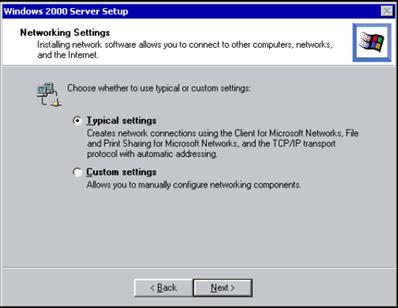
Figura 17 Alegerea tipului de setari
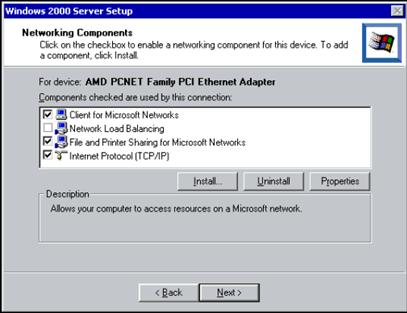
Figura 18 Setarile implicite
File and Printer Sharing for Microsoft Networks - permite calculatorului dumneavoastra sa ofere retelei acces la fisiere sau imprimante aflate pe acesta.
Protocol - se alege protocolul de comunicatie. Protocolul de comunicatie reprezinta un ansamblu de reguli, ce trebuie respectate de catre toate calculatoarele aflate in retea, astfel incat sa se poate realiza transferul datelor. Este de fapt limbajul prin care calculatoarele se inteleg, astfel incat sa-si poata transfera unul altuia date. Evident, pentru ca doua sau mai multe calculatoare sa poata comunica, ele trebuie sa "vorbeasca aceeasi limba", adica sa aiba instalat acelasi protocol de comunicare. Protocolul implicit instalat este TCP/IP, dar pot fi instalate si alte protocoale, cum ar fi NetBEUI, caracteristic firmei Microsoft, NWLink IPX/SPX/NetBIOS) caracteristic Novell Netware, etc. Pentru protocolul TCP/IP trebuie facute configurari suplimentare. Daca adresa IP se primeste dinamic de la un server DHCP, se lasa bifata optiunea Obtain an IP address automatically. Daca adresa IP este asociata static, se bifeaza optiunea Use the following IP address:, dupa care se compelteaza: adresa IP proprie, adresa IP pentru gateway si adresa IP a serverului DNS (daca aceasta nu poate fi obtinuta automat).
se inscrie calculatorul intr-un grup de lucru sau intr-un domeniu. Va trebui sa precizati numele acestora. Daca inscrierea se face intr-un domeniu, Setup Wizard va va cere un cont utilizator autorizat sa faca acest lucru, precum si parola asociata acestui cont. Va trebui sa precizati contul Administrator si sa tastati parola asociata.
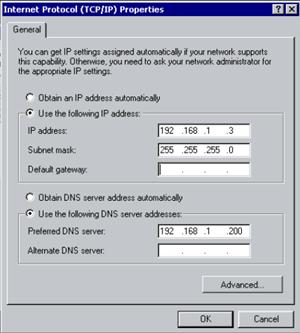
Figura 19 Configurarea IP
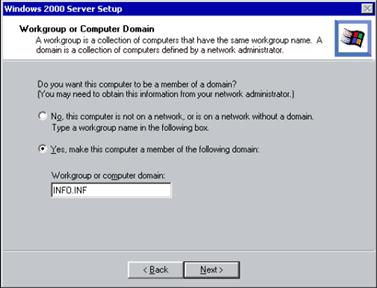
Figura 20 Inscrierea in grup de lucru sau domeniu
in final, se instaleaza si configureaza componentele selectate.
Urmeaza ultima parte a instalarii si anume finalizarea instalarii. Aceasta etapa este initiata automat de Setup Wizard, odata cu terminarea instalarii componentei de retea. Contine urmatoarele etape:
copierea fisierelor - sunt copiate toate fisierele ramase, cum ar fi accesoriile, fisierele bitmap, etc.
configurarea calculatorului - sistemul de operare este configurat conform parametrilor specificati in timpul instalarii.
salvarea configuratiei - parametrii de configurare sunt salvati in fisiere speciale pe hard-disc, urmand ca la toate pornirile ulterioare, sistemul de operare sa-i foloseasca.
eliminarea fisierelor temporare - sunt sterse toate fisierele temporare de lucru, pentru a salva spatiu pe disc.
repornirea calculatorului.
In acest moment, sistemul de operare Windows 2000 Server este instalat. Verificati! Logati-va ca Administrator si faceti cunostinta cu serverul.
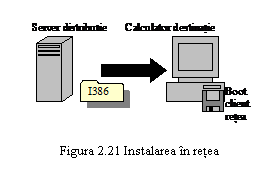 In acest caz, fisierele de instalare a sistemului de operare
se gasesc pe un server de fisiere, fiind partajate (puse in comun)
pentru a putea fi accesibile in retea. Pentru a putea instala in
retea un sistem de operare, urmatoarele cerinte trebuie sa
fie satisfacute:
In acest caz, fisierele de instalare a sistemului de operare
se gasesc pe un server de fisiere, fiind partajate (puse in comun)
pentru a putea fi accesibile in retea. Pentru a putea instala in
retea un sistem de operare, urmatoarele cerinte trebuie sa
fie satisfacute:
existenta unui server de distributie. Acest server va trebui sa contina un director partajat, cu denumirea I386, care contine toate fisierele aflate pe CD-romul de instalare.
existenta unei partitii FAT de cel putin 685 Mb pe hard-discul calculatorului destinatie. Pe aceasta partitie vor fi copiate fisierele de instalare. Aceasta partitie va trebui sa fie creata si formatata FAT inainte de inceperea instalarii. Pentru aceasta, puteti folosi o discheta sistem Windows obisnuita. Veti creea partitia cu ajutorul utilitarului fdisk A:fdisk si alegeti optiunile din meniu) si o veti formata cu ajutorul utilitarului format A:format c:
existenta unui client de retea. Dupa formatarea partitiei, va trebui sa efectuati boot cu o discheta care contine un client de retea. Astfel, veti reusi sa va conectati la serverul de distributie.
Dupa conectarea la serverul de distributie, va trebui sa va pozitionati in dosarul I386 si sa lansati programul Winnt.exe sau Winnt3exe, care lanseaza programul Setup. Acesta va copia fisierele necesare instalarii pe calculatorul tinta. Veti avea acum nevoie de cele 3 dischete de boot ale programului setup, despre care am amintit la paragraful 1.7.1. Cu ajutorul acestora veti lansa instalarea si totul decurge ca si la paragraful precedent.
Urmand pasii specificati in paginile anterioare, vi se propune sa realizati urmatoarele:
instalati Windows 2000 Server pe un calculator:
daca pe hard-disc exista partitii, stergeti toate partitiile existente;
creati 2 partitii noi, avand fiecare capacitatea de jumatate din capacitatea discului;
formatati partitia primara NTFS
dati calculatorului numele server-test
dati parola test pentru contul Administrator
setati zona geografica GMT , iar setarile regionale pentru Bucuresti
instalati componenta de retea cu setarile tipice;
configurati protocolul TCP/IP astfel: IP static: Subnet Mask: 255.255.255.0 Default Gateway: 1727.170.170 DNS: 1727.170.170;
dupa finalizarea instalarii, logati-va ca Administrator si verificati setarile IP facute (Run ping 1727.170.170 si prompter DOS ipconfig, etc);
|
Politica de confidentialitate | Termeni si conditii de utilizare |

Vizualizari: 1760
Importanta: ![]()
Termeni si conditii de utilizare | Contact
© SCRIGROUP 2025 . All rights reserved