| CATEGORII DOCUMENTE |
Bara de operatii (Taskbar)
Bara de operatii (Taskbar) este bara de baza a sistemului de operare Windows ce pune la dispozitia utilizatorului, printre altele, butonul Start. Pozitia barei de operatii poate sa fie pe cele patru laturi ale ecranule (suprafetei de lucru), de regula se afla pe latura de jos (in pozitie orizontala).
Modificarea pozitie se poate realiza de utilizator prin intermediul mouse-ului prin tragerea ( click continuu pe bara cu primul buton si miscarea mouse-ului catre pozitia dorita).
Modificarea marimii se poate realiza (in cazul cand pe bara de operatii sunt mai multe butoane) la optiunea utilizatorului prin indicarea laturii libere a barei de operatii si tragerea ei pentru a se obtine marimea dorita.
Afisarea marita sau micsorata a meniului oferit de butonul Start se poate realiza prin caseta de dialog Taskbar Properties conform urmatoarelor etape:
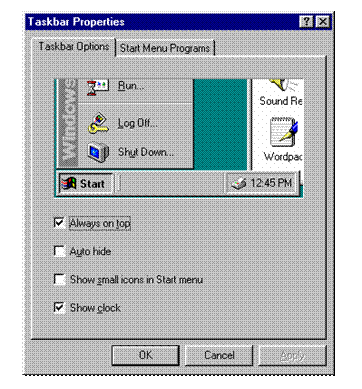
1. In bara de operatii se executa click pe butonul Start; Se deschide meniul Start;
2. In meniul Start, se indica Settings (parametri), dupa care se executa click pe meniul Taskbar;
3. In caseta de dialog Taskbar Properties (proprietatile barei de operatii), se executa click pe eticheta Start Menu Programs ( programele din meniul Start); In aceasta pagina, se poate personaliza lista de programe care apar in meniul Start;
4. Se executa click pe eticheta Tasbar Options si apoi in caseta de validare Show Small Icons In Start Menu ( afiseaza pictograme mici in meniul Start), pentru a o selecta; Atunci cand este selectata, caseta de validare afiseaza un semn de bifare;
5. Daca se executa click de mai multe ori pe caseta de validare se poate observa modul in care se modifica aspectul casetei de dialog; Executarea unui click pe o caseta de validare are ca efect activarea sau dezactivarea optiunii respective;
Exercitiu. Alegerea optiunii Start Menu Programs si a comenzii Add.
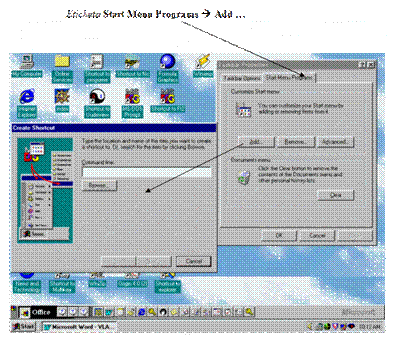
Modificarea modului de functionare pentru Taskbar
Pentru a realiza diverse modificari privind continutul barei de operatii (Taskbar), se poate executa un click-dreapta pe o portiune neocupata a aceasteia si apoi se alege optiunea Properties. Aceasta alegere va afisa pe ecran caseta de dialog Properties.
Validati sau nu optiunile ( zona de previzualizare va prezinta efectele optiunilor dumneavoastra) printr-un click corespunzator (caracter de bifare) optiunii dorite:
Always on - validarea va insemna ca bara de operatii sa nu fie acoperita de ferestre;
Auto Hide - validarea va insemna ca bara de operatii sa ramana ascunsa pana cand cursorul mouse-ului se va afla in apropierea ei;
Show small icons in Start menu - validarea va insemna prezentarea pictogramelor in meniul Start in format mic;
Show Clock - validarea va insemna plasarea orei curente in bara de operatii.
Exemplu.
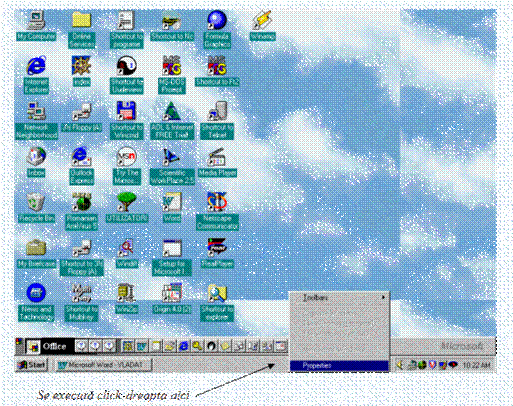
Plasarea unui program, dosar sau document in meniul Start
Folosind fereastra My Computer sau Windows Explorer se cauta folder-ul (director-ul; dosarul) care contine programul ce trebuie sa fie plasat in meniul Start si se deschide. Se cauta pictograma programului respectiv, dupa care se executa un click pe aceasta si se trage deasupra butonului Start.
Exercitiu. Tragerea unui program, dosar, document spre butonul Start.
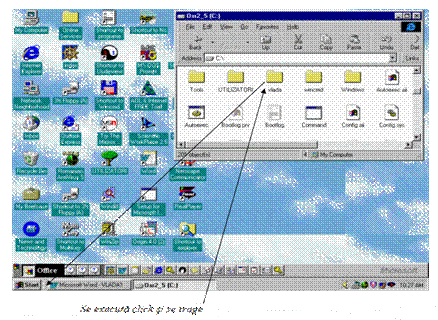
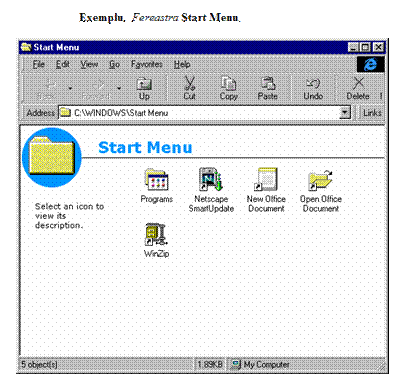
Plasarea unei scurtaturi (Shortcut) pe Desktop
Pentru aceasta operatie exista mai multe metode :
1. Se executa un click cu butonul din dreapta pe suprafata de lucru (Desktop), apoi va aparea un meniu rapid de unde se alege comanda New care va determina afisarea unui alt meniu rapid de unde se alege comanda Shortcut; Aceasta operatie va determina afisarea casetei de dialog Create Shortcut ("Vrajitorul"). In cazul in care nu cunoasteti unde se afla programul dorit (linia de comanda), executati un click pe butonul Browse (parcurgere). Aceasta va determina deschiderea unei casete de dialog asemanatoare cu cele folosite pentru deschiderea (open) fisierelor; Se cauta dosarul unde se gaseste programul dorit, apoi actionati butonul Open, dupa care actionati Next (sau tastati un nume diferit pentru scurtatura si apoi alegeti Next) si actionati Finish la terminare. Urmeaza ca scurtatura creata sa apara pe ecran (Desktop);
Exemplu.
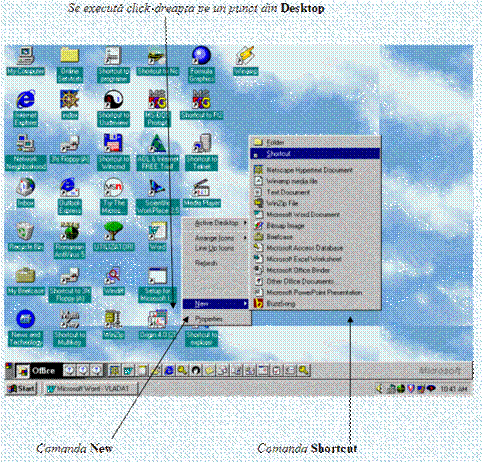
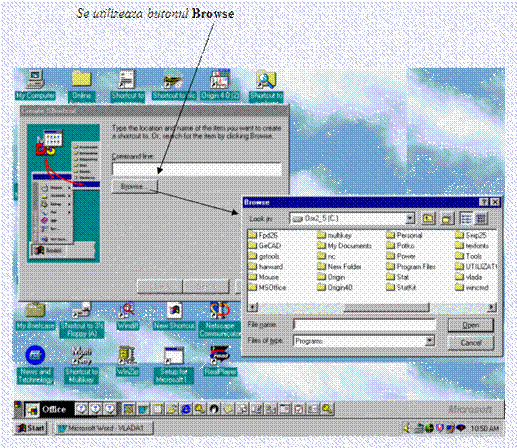
2. Folosind fereastra My Computer sau Windows Explorer se cauta folder-ul (director-ul; dosarul) care contine programul pentru care se doreste crearea unei scurtaturi; Pe ecran va fi afisata fereastra ce contine programul in cauza; Se executa un click cu butonul din dreapta pe pictograma programului respectiv si se trage pe suprafata de lucru dupa care se alege optiunea Create Shortcut(s) Here (creaza o scurtatura aici).
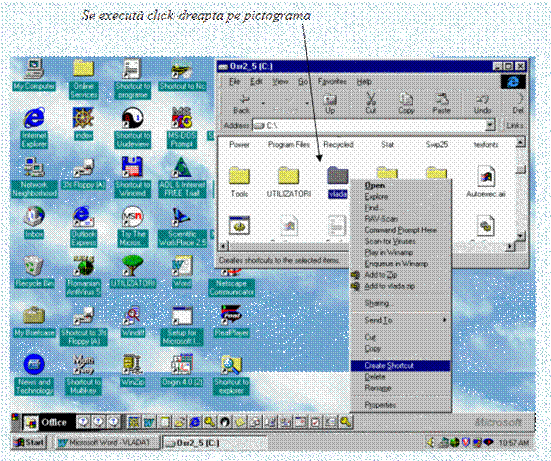
Crearea unei combinatii de taste rapide
Odata creata o pictograma-scutatura (in coltul stanga-jos apare o sageata), se poate stabili o combinatie de taste pentru lansarea programului respectiv sau pentru deschiderea documentului respectiv. Pentru aceasta se executa un click pe butonul din dreapta pe pictograma scurtaturii si se alege optiunea Properties din meniul rapid care se afiseaza.
Folositi apoi eticheta Shortcut din caseta de dialog Properties, executati un click in rubrica Shortcut Key si apasati combinatia de taste dorita. La apasare, aceasta va aparea pe caseta.
Actiuni prin intermediul butonului secundar al mouse-ului
Desigur, dupa cum s-a observat pana acum, mediul Windows permite folosirea dispozitivului mouse pentru derulare (navigare-scroll), meniuri, interactiune cu casete de dialog . Acestea pot fi obtinute prin actionarea celor doua butoane ale mouse-ului ( butonul stang-buton principal si butonul drept-buton secundar; in cazul configurarii non stangati) printr-un click, un double-click si/sau tragere.
Selectarea elementelor(obiectelor)
Pentru majoritatea elementelor(obiectelor), executarea unui click are ca efect selectarea lor. Executarea unui <Shift>+ click pe un al doilea obiect are ca efect selectarea tuturor obiectelor intermediare. Actiunea <Ctrl>+click permite selectarea mai multor obiecte individuale. Executarea unui click si tragerea mouse-ului cu butonul apasat are ca efect desenarea unui dreptunghi care poate selecta mai multe obiecte.
Deplasare prin tragere folosind click-dreapta
Daca se executa un click cu butunul din dreapta (click-dreapta) si apoi se trage, Windows, fie va copia pictograma (de exemplu, printr-o deplasare pe sau de pe o discheta), fie va muta pictograma (de exemplu, la o deplasare dintr-un dosar in altul).
Pentru mai mult control, se executa un click cu butonul din dreapta, se trage pictograma si se elibereaza butonul. Se va afisa un meniu cu mai multe optiuni.
Actiuni cu ajutorul unui click-dreapta
Un click cu butonul din dreapta al mouse-ului (click-dreapta) pe un obiect(element) produce afisarea unui meniu rapid. Orice meniu rapid pentru o pictograma are ca ultima optiune comanda Properties (Proprietati), deoarece fiecare obiect are asociat un set de proprietati, pe care utilizatorul le poate vizualiza sau modifica.
Exemple.
Pictograma My Computer;
Meniul rapid ofera comenzile : Open, Explorer, Find, Map Network Drive, Disconnect Network Drive, Create Shortcut, Rename, Properties.
Butonul Start;
Meniul rapid ofera comenzile : Open, Explorer, Find, RAV-Scan.
Open permite efectuarea modificarilor in meniul Start.
Orice pictograma de dosar, fisier sau document;
Meniul rapid ofera comenzile : Open, RAV-Scan, Quik View, Send To, Cut, Copy, Create Shortcut, Delete, Rename, Properties.
Pictograma Recycle Bin;
Meniul rapid ofera comenzile : Open, Explorer, Create Shortcut, Rename, Properties.
Suprafata de lucru - biroul de lucru (Desktop);
Meniul rapid ofera comenzile : Arrange Icons, Open, Explorer, Create Shortcut, New, Properties.
Arrange Icons sorteaza pictogramele dupa nume, tip, dimensiune sau data.
New creaza pe suprafata de lucru un nou dosar, document sau o noua scurtatura.
Bara de operatii (Taskbar);
Meniul rapid ofera comenzile : Open, Explorer, Create Shortcut, Rename, Properties.
Un buton al barei de operatii;
Meniul rapid ofera comenzile : Open, Explorer, Create Shortcut, Rename, Properties.
Observatie. Comanda Undo (anulare) : Dupa ce ati mutat, copiat, creat sau ati sters o pictograma, la urmatoarea folosire a butonului dreapta al mouse-ului, vi se ofera posibilitatea de a anula ultima operatie. Meniul ofera o optiune de forma Undo Move(anulare mutare) sau Undo delete ( anulare stergere).
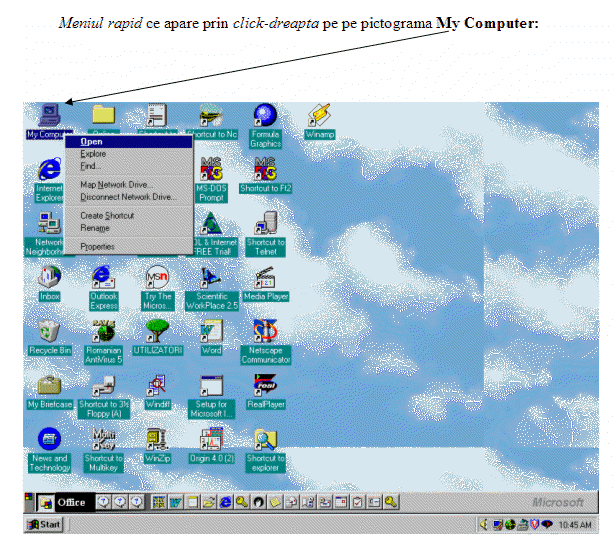
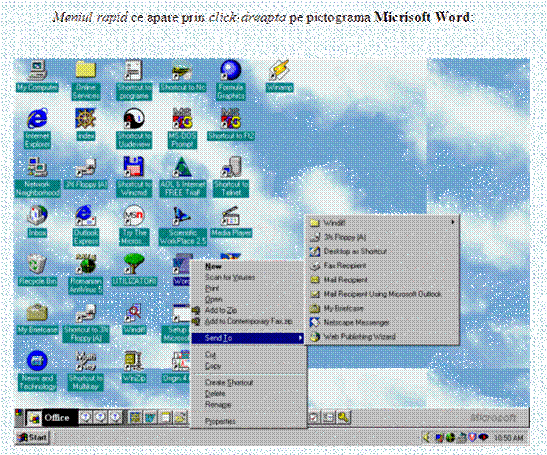
Aspectul general al mediului Windows
Aspectul general al mediului Windows (suprafata de lucru) poate fi controlat (modificat) prin intermediul casetei de dialog Display Properties. Aceasta caseta de dialog poate fi accesata, fie prin aplicatia Control Panel oferita de fereastra My Computer, fie mai rapid prin executarea unui click-dreapta intr-o zona libera a suprafetei de lucru, si din meniul afisat se alege optiunea Properties. In ambele cazuri caseta Display Properties va fi prezentata avand afisata eticheta Background (fundal).
Paginile de optiuni (etichete) oferite de caseta Display Properties :
Background - ofera un tipar (pattern) sau o imagine de fundal (wallpaper);
Screen Saver - ofera un anumit program de tip screen saver sau posibilitatea de a nu mai folosi unul;
Appearance - ofera modificarea aspectului ferestrelor si casetelor de dialog;
Settings - ofera posibilitatea de a schimba paleta de culori (Color palette) sau rezolutia ecranului (Desktop area);
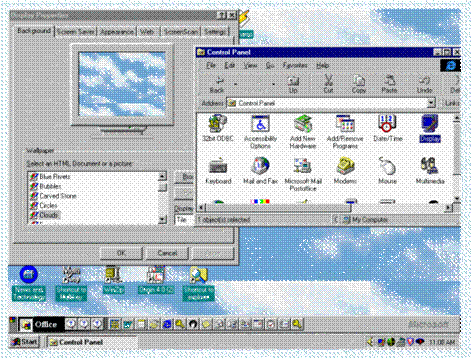
Sesiunea de lucru sub sistemul Windows
Operatiile de baza necesare utilizarii sistemului de calcul (calculatorului) sunt :
double-click pe pictogramele dosarelor si programelor;
selectarea dosarelor, programelor sau documentelor;
validarea optiunilor din casetele de validare;
alegerea etichetelor pentru paginile cu optiuni;
In mod obisnuit, dupa initializarea sistemului de calcul ( incarcarea sistemului de operare), se incepe printr-un double-click pe pictograma My Computer ce ofera o vedere de ansamblu asupra tuturor unitatilor de disk ( HD, FD, CD) si a dispozitivelor periferice ale calculatorului. Se va executa un double-click pe pictograma C: pentru a examina continutul hard disk-ului. Apoi, se executa double-click pe unul din dosarele aflate in fereastra deschisa pentru C: pentru a deschide o noua fereastra si asa mai departe.
Fiecare fereastra ofera in bara de meniu comanda View care da posibilitatea utilizatorului sa opteze pentru modul de afisare in fereastra:
Large Icons - afisare cu pictograme mari;
Small Icons - afisare cu pictograme mici;
List - afisare de tip lista;
Details - afisare cu mai multe informatii despre dosare si fisiere: dimensiune, tip, size (marime), data ultimei modificari, etc.;
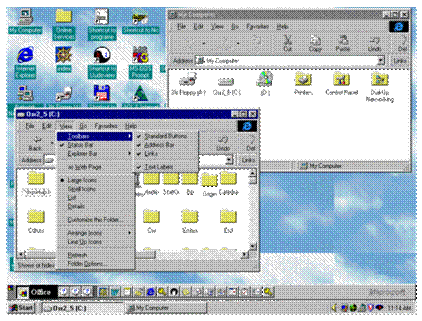
Observatie. Daca se prefera ca deschiderea noilor dosare sa se faca in aceeasi fereastra, in locul deschiderii unei noi ferestre (uneori, mai multe fereste deschide deranjeaza), se poate alege View din care se opteaza pentru Options care ofera Browse folders by using single window.
Redenumirea, copierea si mutarea pictogramelor
In sistemul Windows o pictograma poate reprezenta:
un dosar (folder;directory);
un document (file;fisier);
un program (fisier cu extensia .EXE, .COM, .BAT, .PIF);
o scurtatura (shortcut).
Regulile de manevrare a pictogramelor sunt aceleasi, indiferent de tipul ei. Operatiile ce se pot realiza asupra unei pictograme sunt:
Rename - redenumirea numelui pictogramei; Se selecteaza pictograma respectiva si se executa click pe numele ei; se introduce apoi un nume (pana la 255 caractere, inclusiv spatii) dupa care se tasteaza <Enter>;
Copy - copierea pictogramei in alta zona; metoda cea mai usoara este executarea unui click-dreapta si alegerea optiunii Copy; Va deplasati apoi spre destinatie, executati un click-dreapta si alegeti comanda Paste;
Move - mutarea pictogramei in alta zona; Se executa un click-dreapta dupa ce a fost selectata pictograma, si se alege comanda Cut; Va deplasati apoi la locul destinatiei, executati click-dreapta si alegeti comanda Paste.
Observatie. O metoda mai sigura de copiere a unei pictograme este executarea unui click-dreapta pe ea, tragerea pe pozitia dorita si alegerea optiunii Copy din meniul ce apare.
|
Politica de confidentialitate | Termeni si conditii de utilizare |

Vizualizari: 3510
Importanta: ![]()
Termeni si conditii de utilizare | Contact
© SCRIGROUP 2025 . All rights reserved