| CATEGORII DOCUMENTE |
Elemente de baza despre Windows XP Professional
Sistemul de operare este un pachet de programe (mai multe programe care isi coordoneaza activitatea pentru a rezolva o problema complexa) care realizeaza gestionarea resurselor sistemului. Astfel, prin setul de rutine (programe specifice) de care dispune realizeaza legatura functionala intre hardware (dispozitivele electronice ce compun calculatorul personal), programele de aplicatie si cele ale utilizatorului care ruleaza pe respectivul sistem. Sistemul de operare indeplineste urmatoarele functiuni principale:
Organizeaza resursele calculatorului, cum ar fi functionarea unitatii centrale, memoriei, driver-elor corespunzatoare unitatilor de disc si celor periferice.
Stabileste interfata utilizator, respectiv modalitatea de dialog intre sistemul de calcul si operatorul uman.
Executa si asigura urmarirea aplicatiilor ce sunt rulate pe sistemul respectiv.
Rutinele sistemului de operare faciliteaza interschimbarea programelor (compatibilitatea) intre sisteme avand structuri hard diferite. El include:
Programul supervizor, ce organizeaza modul in care functioneaza celelalte programe ale sistemului de operare. Acest program este rezident in memorie (el este incarcat la pornirea sistemului in memoria acestuia si ramane in aceasta atata timp cat sistemul functioneaza).
Rutinele ce realizeaza legatura de date intre diversele dispozitive (perifericele si memoria) si unitatea centrala (microprocesorul). Ele sunt subordonate supervizorului.
De strategia supervizorului depinde in buna masura modul in care sistemul de operare raspunde intreruperilor din partea dispozitivelor periferice, a aplicatiilor sau programelor utilizator. Daca sistemul MS-DOS este un sistem mono utilizator, sistemul Windows98 este un sistem multi utilizator care are integrate functiuile de comunicare in retea. Rutinele sistemelor de operare sunt divizate sub forma de fisiere ce sunt incarcate la pornirea sistemului de calcul.
Din cauza existentei unei multitudini de modalitati de realizare a operatiunilor curente, este important sa fie cunoscute optiunile si sa fie alese cele care se potrivesc cel mai bine scopului propus. In acest capitol gasiti informatii despre caracteristicile de baza care va ajuta sa va realizati munca, precum si cum sa explorati si sa adaptati Windows XP la cerintele proprii. De asemenea, veti invata despre Internet si cum sa va conectati folosind 'Internet Connection Wizard'.
1.1. Ce este spatiul de lucru (Desktop)?
Desktop-ul este spatiul de lucru care apare pe ecran dupa pornirea sistemului de operare. In partea stanga a desktop-ului se gasesc 'icoane', mici imagini care reprezinta fisiere (documente, directoare sau programe). Cand doriti sa deschideti un fisier este suficient sa dati dublu click pe icon.
1.2. Cum sa gasiti ajutor
Principala sursa de ajutor si informatii despre sistemul de operare este 'Windows XP Help'. Este accesibil din meniul 'Start' si descrie cum pasii prin care puteti realiza o arie larga de operatii si actiuni, de la instalarea unei imprimante pana la conectarea la Internet. Contine, de asemenea, o lista a termenilor utilizati, modalitati de folosire a tastaturii pentru a realiza operatiuni uzuale, ajutor in cazul diferitelor probleme si trimiteri catre documente si resurse aflate pe Internet.
Pentru a deschide Windows XP Help, apasati tasta F1 si veti obtine afisarea urmatorului ecran:
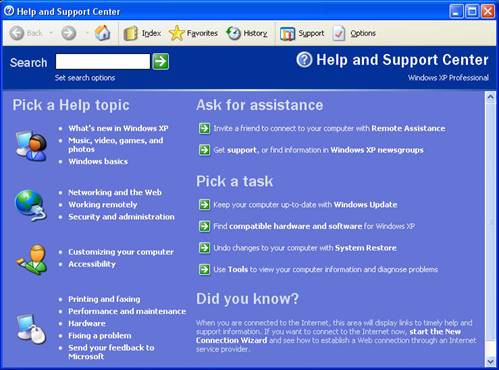
Va apare fereastra de ajutor. Puteti selecta dupa problematica (Contents), cauta dupa un anumit cuvant (Index) sau descoperi cuvinte cheie (Search).
Puteti naviga in Windows XP folosind bara de jos (taskbar), inclusiv butonul 'Start', My Computer, Windows Explorer sau My Network Places. Fiecare modalitate este cea mai potrivita pentru anumite cazuri. De exemplu, este mai usor de lansat un program din meniul 'Start', decat din Windows Explorer, dar Explorer va ofera o imagine completa a tuturor fisierelor aflate pe calculator. In alte cazuri, este o chestiune de alegere personala. Cand navigati prin directoare (care contin documente si programe), puteti folosi fie My Computer, fie Windows Explorer in functie de cum preferati sa fie afisat continutul calculatorului dumneavoastra. Sectiunea urmatoare va ajuta sa va familiarizati cu optiunile pe care le aveti.
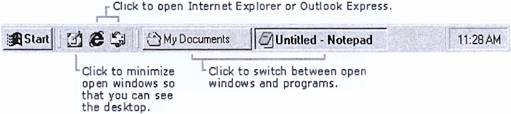
1.3.1. Taskbar si meniul Start
De obicei se foloseste taskbar-ul si meniul 'Start' (care de obicei apar in partea de jos a ecranului) pentru a naviga in Windows XP.
Butoanele de pe taskbar arata ce ferestre si programe sunt deschise, chiar daca unele sunt minimizate sau ascunse in spatele altor ferestre. Se poate comuta foarte usor intre acestea apasand pe butoanele din taskbar.
Butonul 'Start' afiseaza o lista de comenzi si shortcuts ('scurtaturi' pentru lansarea unui program) cu care se poate realiza aproape orice operatiune. Puteti lansa programe, deschide documente, adapta sistemul, obtine ajutor, cauta fisiere si multe altele. Unele componente ale meniului au niste sageti in dreapta, ceea ce inseamna ca sunt posibile selectari de submeniu; atunci cand mouse-ul este pozitionat pe un astfel de meniu, submeniul se deschide automat.
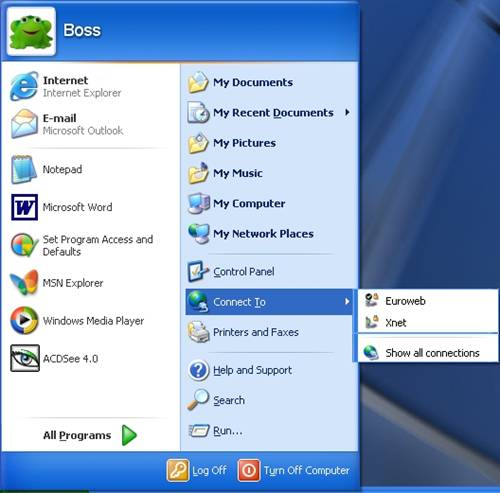
1.3.2. My Computer
Acesta se foloseste atunci cand doriti sa vedeti continutul unui singur director sau disc. Discul este un echipament (device), cum ar fi harddisk-ul sau disketta, pe care se pot stoca informatii. Cand dati dublu click pe 'My Computer' de pe desktop apare o fereastra care contine icoane reprezentand drive-urile existente. Dublu click pe unul din acesta ii va afla continutul. Icoanele care pot aparea in fereastra 'My Computer' sunt:
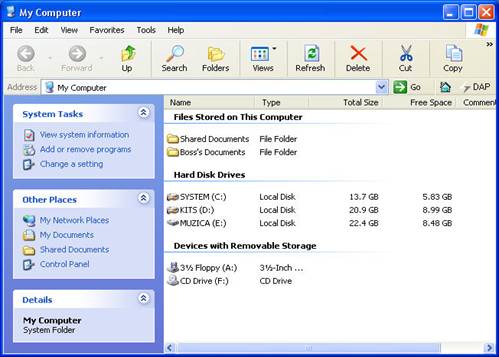
1.3.3. Windows Explorer
Daca preferati sa vizualizati continutul calculatorului intr-o structura arborescenta folositi Windows Explorer. In loc sa deschideti fiecare director intr-o fereastra separata, puteti naviga printre acestea intr-o singura fereastra. In partea din stanga a ferestrei se afla ierarhia de directoare iar in dreapta fisierele continute de directorul selectat. Modul de vizualizare a fisierelor din partea dreapta a ferestrei poate fi modificat din meniul 'View'.
Pentru a folosi Windows Explorer pentru vizualizarea continutului discului local:
1. Apasati cu mouse-ul butonul 'Start', pozitionati pe Programs, Accessories si apoi apasati pe Windows Explorer.
2. In partea stanga a ferestrei apasati pe semnul plus de langa My Computer si apoi pe plusul din dreptul discului local. In fereastra din stanga va apare continutul harddisk-ului.
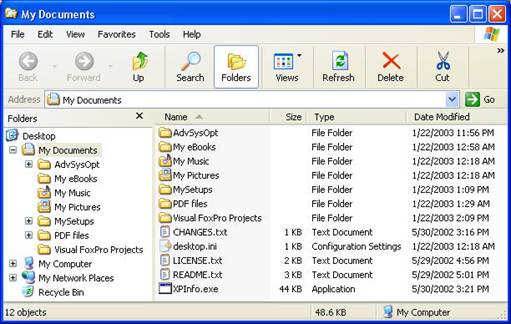
1.3.4. My Network Places
Network este o retea de calculatoare conectate intre ele astfel incat sa poata folosi in comun diferite resurse, cum ar fi fisiere sau imprimante. Daca calculatorul este conectat in retea, puteti folosi My Network Places pentru a vizualiza resursele din retea la fel cum navigati prin continutul propriului calculator. Cand dati dublu click pe My Network Places, in fereastra nou deschisa apar icoane reprezentand resursele de pe retea:
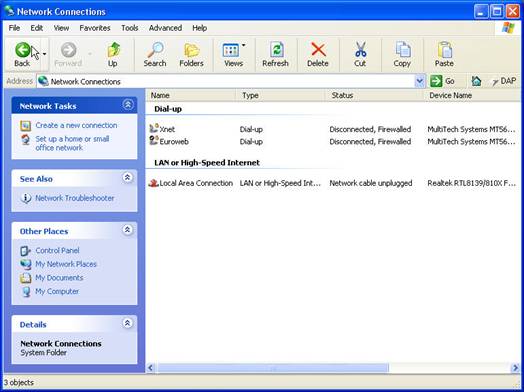
Pentru a deschide o resursa de retea:
1. Click pe My Network Places din meniul START
2. Daca doriti sa vedeti toate resurse din retea, dati dublu click pe View Network Connections. Daca doriti sa vedeti detaliile unei anumite conexiuni, dati dublu click pe aceasta. In functie de cum este organizata reteaua, veti vedea resursele organizate pe domenii sau grupuri de lucru.
3.Dublu click pe resursa din retea la fel cum navigati pe propriul calculator.
1.4. Lucrul cu programe
In Windows XP este foarte usor sa adaugati, sa stergeti, sa porniti si sa inchideti diferite programe.
1.4.1. Adaugare si stergere de programe
Puteti adauga rapid programe utilizand Add/Remove Programs in Control Panel.
1. Click 'Start', pozitionati pe Control Panel.
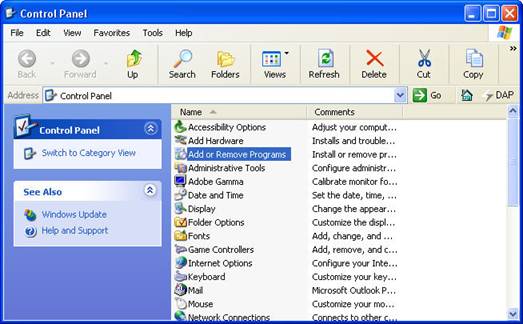
2. Dublu click pe Add/Remove Programs
3. In fereastra deschisa selectati Add New Programs sau Change or Remove programs si urmati instructiunile aparute pe ecran.
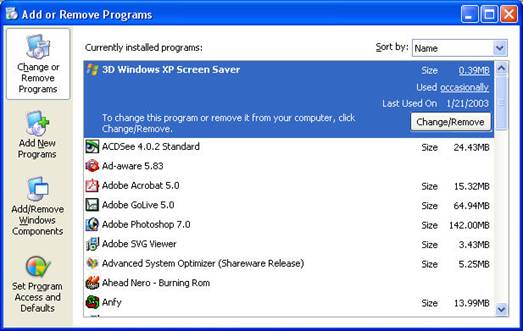
4.Tot de aici se pot adauga si sterge componente ale sistemului de operare selectand Add/Remove Windows Components.
1.4.2. Pornirea si inchiderea programelor
Cele mai multe programe instalate pe calculator sunt accesibile in meniul start, submeniul Programs. In functie de cum este setat calculatorul, ceea ce apare in meniul 'Start' poate fi diferit.
Pentru a porni un program:
1.Click 'Start', pozitionati All Programs pentru a deschide submeniul
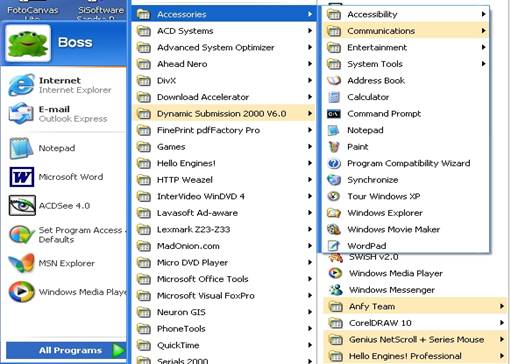
2.Pozitionati-va pe unul din grupuri (de exemplu Accessories) care contine programul pe care doriti sa-l porniti si apasati pe numele acestuia (de exemplu Calculator).
Pentru a inchide un program:
Click pe butonul de inchidere al ferestrei -cel mai in dreapta sus, in forma de X.
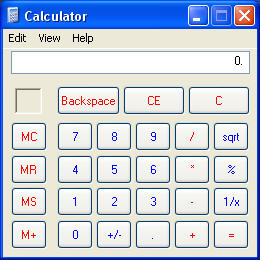
1.5. Lucrul cu fisiere si directoare
Numele de fisiere in Windows XP pot avea maxim 255 de caractere, inclusiv spatii, dar nu pot contine urmatoarele caractere: / : * ? ' < > I
Cand se adauga un program sau se salveaza lucrul curent, se creaza un fisier. De exemplu, programul Microsoft Word este un fisier si de cate ori salvati un document editat cu Word se obtine tot un fisier. Fisierele pot fi mai bine organizate daca sunt plasate in directoare. De exemplu, puteti crea cate un director pentru fiecare proiect la care lucrati si sa salvati toate fisierele legate de acest proiect in acest director. Puteti copia, muta sau sterge directoare si fisiere.
Mai multe informatii despre lucrul cu fisiere gasiti in Windows XP Help.
Cautarea fisierelor sau directoarelor:
1.Apasati 'Start', pozitionati pe Search si dati click pe For Files and Folders
2.Tastati numele fisierului pe care doriti sa-l gasiti, sau o parte din numele fisierului si apasati butonul Search.
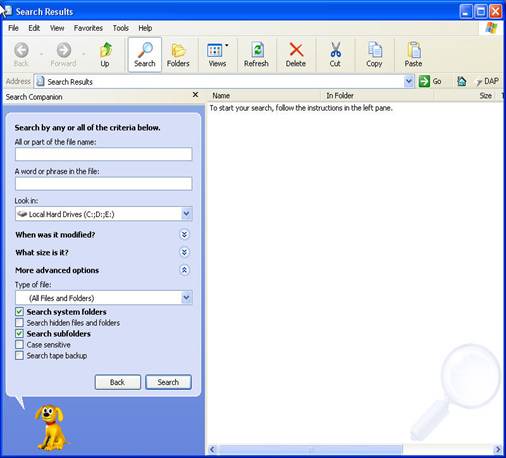
Mai multe informatii despre lucrul cu fisiere gasiti in Windows XP Help.
1.6. Folosirea Internetului
Internetul este in esenta un numar foarte mare de calculatoare conectate intre ele. Un calculator din Internet se poate afla practic in orice colt al lumii, asa incat comunicarea prin Internet nu depinde de pozitionarea geografica. Internetul ofera cateva tipuri de acces la informatii, cum ar fi grupurile de stiri, posta electronica sau www (World Wide Web).
Informatiile de pe Internet sunt prezentate sub forma de pagini web, care pot contine text, imagini, filme, muzica si animatie si care pot fi conectate la alte pagini web. Paginile web sunt create cu in HTML (Hypertext Markup Language) si pentru a fi vizualizate este necesar un program dedicat numit web browser. Browserele web interpreteaza fisierele HTML si le afiseaza pe ecranul calculatorului dumneavoastra sub forma de pagina web.
1.6.1. Conectarea la Internet
Cea mai simpla modalitate de conectare este utilizand 'Internet Connection Wizard'. Pentru a va putea conecta la Internet aveti nevoie de un modem si o linie telefonica sau calculatorul sa fie conectat la o retea. Daca folositi un modem, aveti nevoie de un cont cu care sa va puteti autentifica la un ISP (Internet Service Provider) -o companie care ofera conectari la Internet.
Pentru a lansa 'Internet Connection Wizard': Click 'Start', pozitionati-va pe All Programs, Accessories, Communications si dati click pe 'Internet Connection Wizard'.
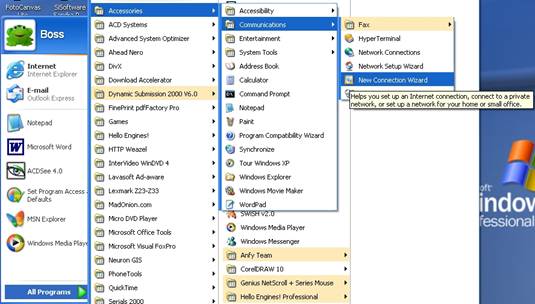
Dupa click pe New Connection Wizard va apare fereastra de mai jos:
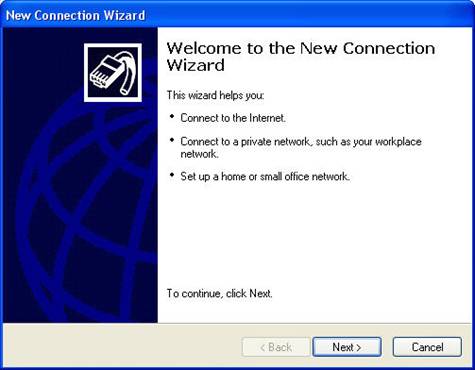
Se apasa butonul Next.
Pentru setarea conexiunii la Internet, in fereastra de mai jos se apasa in continuare butonul Next.
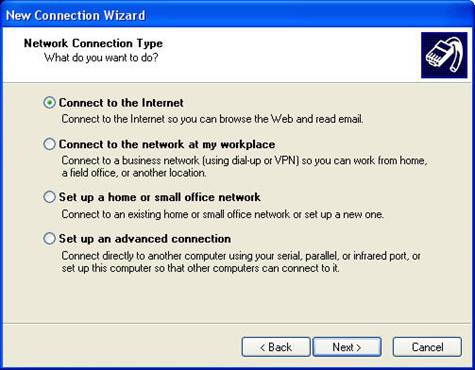
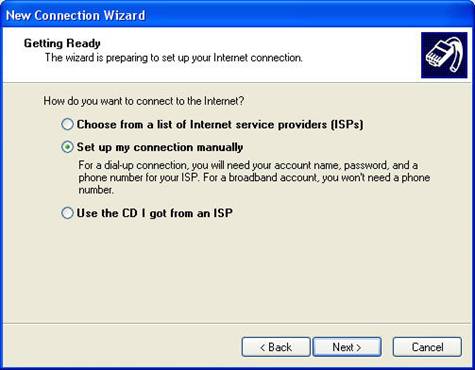
Se alege optiunea a doua (setare manuala a conexiunii) si se apasa butonul Next.
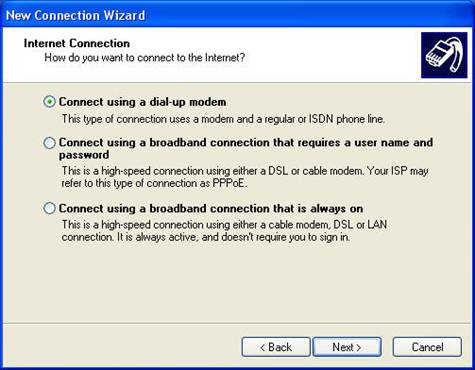
Daca la computerul la care lucrati este conectat un modem (intern sau extern), selectati prima optiune. Daca doriti conectarea la Internet prin intermediul unui server (sistemul Dvs. face parte dintr-o retea locala), selectati optiunea a treia. Apasati butonul Next.
1. Conectarea la Internet pe linie telefonica Dial-up si modem:
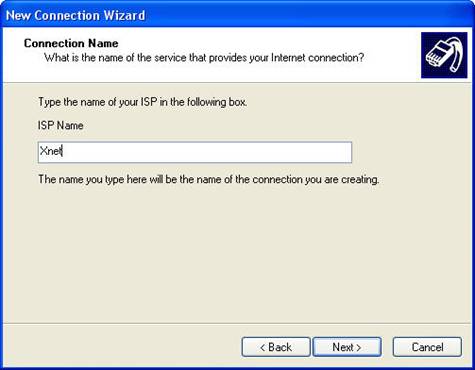
In casuta specificati numele furnizorului de servicii Internet (ISP = Internet Service Provider), pentru a putea identifica ulterior conexiunea si apasati butonul Next.
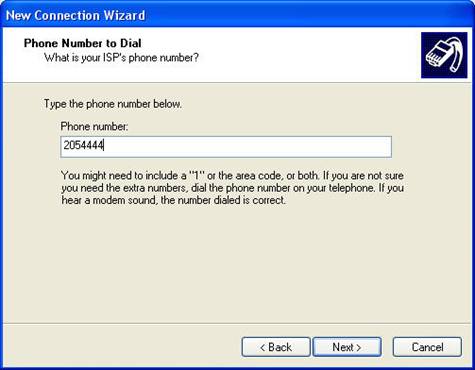
In fereastra de mai sus specificati numarul de telefon al furnizorului de servicii Internet, numar pe care modemul va trebui sa-l formeze pentru a activa conexiunea.
In urmatoarea fereastra vi se va solicita numele Dvs. de utilizator (care trebuie alocat de catre furnizorul de servicii Internet), parola de acces la Internet (care este aleasa de Dvs. dar trebuie comunicata furnizorului de servicii Internet) si o serie de optiuni referitoare la drepturile de acces la Internet de la acest calculator.
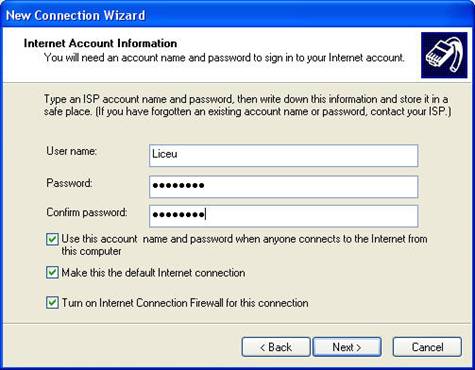
Ultimul ecran va solicita optiunea de a crea in mod automat pe desktop un shortcut al conexiunii create.
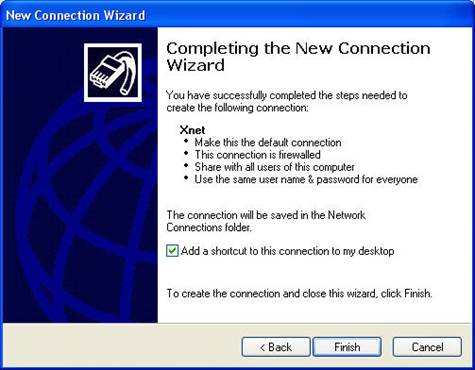
2. Conectarea prin intermediul retelei
Daca conexiunea la Internet se realizeaza prin intermediul unei retele locale (LAN) sau WAN, trebuie sa obtineti de la administratorul retelei urmatoarele informatii:
1. Numele serverului proxy si limitarile acestuia
2. Numele conexiunii, nume de utilizator si parola
3. Adresa de e-mail, tipul de server folosit (POP3 sau IMAP) pentru posta electronica, numele serverului de mesagerie electronica, daca este necesara sau nu autentificarea securizata.
1.6.2. Setarea contului de posta electronica
Daca va hotarati sa va configurati contul de posta electronica cu ajutorul 'Internet Connection Wizard', puteti folosi Outlook Express pentru a trimite si primi mesaje electronice prin Internet. Dupa ce ati facut toate setarile, puteti lansa Outlook Express facand dublu click pe icoana acestuia din taskbar (in figura de mai jos este ultimul simbol).
![]()
1.6.3. Navigare pe Internet
Cand folositi Internet Explorer nu este necesar sa tastati https:// la inceputul unei adrese Web.
Puteti naviga pe Internet in mai multe moduri:
1. Puteti scrie adresa de web in casuta Address aflata in programul de navigare web (browser) si cand vizualizati o pagina web puteti naviga facand click pe linkuri
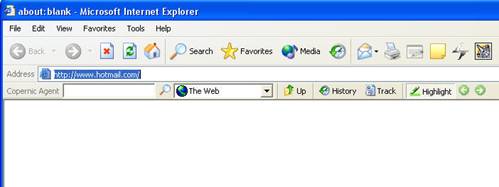
2. Text subliniat sau imagini speciale care, in momentul in care sunt apasate, va trimit in alta pagina web. Cand pozitionati cursorul de mouse deasupra unui link, modul de afisare a cursorului se schimba, aratand ca o mica mana.
1.6.4. Folosirea in comun a unei singure conexiuni la Internet pentru mai multe calculatoare
Cu ajutorul Windows XP puteti conecta mai multe calculatoare la Internet printr-o singura conexiune, folosind fie o legatura dial-up, fie inca o conexiune ethernet (o retea locala de calculatoare).
Fiecare calculator are posibilitatea de a utiliza orice serviciu Internet care ii este in mod normal accesibil daca ar fi direct conectat la Internet. Aceasta include activitati cum ar fi: navigarea pe Internet, posta electronica, sesiuni de comunicare si multe altele.
Pentru mai multe amanunte despre Internet Sharing Connection, consultati Windows XP Help.
1.7. Inchiderea calculatorului
Cand terminati lucrul in Windows, folositi comanda Turn Off Computer din meniul 'Start'. Aceasta comanda inchide toate ferestrele si programele pornite si pregateste calculatorul pentru oprire. Daca nu ati salvat documentele aflate in lucru veti fi intrebati daca doriti sa o faceti.

Un click pe Turn Off Computer va afisa urmatoarea fereastra:
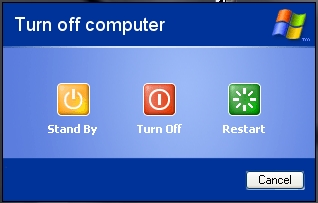
Un click pe Stand By va initia oprirea temporara a calculatorului cu salvarea ferestrelor curente si a continutului memoriei. Se recomanda folosirea acestei optiuni pentru cazul in care se doreste conservarea starii curente a calculatorului pentru evitarea pierderii timpului cu incarcarea diverselor programe si a optiunilor disponibile utilizatorului inregistrat.
Un click pe butonul Turn Off va inchide calculatorul.
Un click pe butonul Restart va reporni calculatorul.
Pentru mai multe amanunte despre inchiderea calculatorului (Shut Down), consultati Windows XP Help.
Important: nu inchideti calculatorul de la buton pana nu este afisat mesajul ca toate programele au fost inchise si puteti sa-l stingeti in siguranta. Daca inchideti fara sa folositi comanda Shut Down, riscati sa pierdeti informatii si sa stricati sistemul de operare.
|
Politica de confidentialitate | Termeni si conditii de utilizare |

Vizualizari: 1829
Importanta: ![]()
Termeni si conditii de utilizare | Contact
© SCRIGROUP 2025 . All rights reserved