| CATEGORII DOCUMENTE |
O alta caracteristica esentiala a sistemelor de operare de tip Windows, care a contribuit foarte mult la popularitatea acestora, consta in faptul ca toate operatiile cu fisiere si directoare pot fi realizate in mai multe moduri distincte, fiecare la fel de rapid si de performant. Astfel, aceeasi comanda poate fi activata prin mai multe modalitati, astfel incat fiecare utilizator poate alege, dintre toate modalitatile de lucru posibile, pe cea care i se pare mai comoda - ceea ce contribuie la "personalizarea lucrului la calculator", concept introdus pentru prima data de realizatorii sistemului de operare Windows.
Acest concept a fost dezvoltat in ideea de a usura cat mai mult lucrul si de a mari fiabilitatea sistemului de operare - trecand de la rigurozitatea sistemelor de operare traditionale, in care toate operatiile se realizau tiparind comenzi unice, cu o sintaxa stricta si obligatoriu de respectat (o greseala de sintaxa ducand la nerecunoasterea comenzii), la un sistem de operare mult mai elastic si permisiv, "prietenos" - alt concept introdus de realizatorii Windows - atat cu profesionistii, cat si cu amatorii.
In continuare vor fi prezentate cateva alternative de realizare a comenzilor cunoscute de lucru cu fisiere si directoare, pe langa alegerea acestora din menu-ul superior de comenzi.
1. Activarea menu-urilor personalizate, cu butonul din dreapta al mouse-ului:
Se selecteaza mai intai fisierele sau directoarele pe care dorim sa le manipulam (aplicandu-le o comanda oarecare), dupa care se apasa butonul din dreapta al mouse-ului pe selectia facuta. In acest mod apare pe ecran o lista de comenzi (menu personalizat) care contine de fapt toate comenzile disponibile pentru elementele selectate. Din aceasta lista se va alege apoi comanda dorita.
Observatie: Continutul acestei liste de comenzi variaza in functie de natura selectiei facute (de exemplu, daca avem selectate fisiere sau directoare) si de natura celorlalte programe incarcate in calculator, si care sunt capabile sa isi introduca propriile lor comenzi intre comenzile clasice ale sistemului de operare.
2. Folosirea butoanelor din bara de instrumente (Toolbar):
Bara de instrumente (Toolbar) se activeaza prin comanda View / Toolbar din menu-ul superior de comenzi al ferestrelor si contine o serie de butoane a caror apasare este echivalenta cu alegerea anumitor comenzi din menu-ul superior, specificate de obicei si pe eticheta de identificare a fiecarui buton. Folosirea butoanelor in locul comenzilor echivalente din menu-ul superior este in anumite situatii mai rapida.
Butoanele din bara de instrumente corespund urmatoarelor comenzi:
|
|
Comanda Edit / Cut |
|
|
Comanda Edit / Copy |
|
|
Comanda Edit / Paste (pentru copierea / mutarea fisierelor si a directoarelor) |
|
|
Comanda File / Delete (pentru stergerea fisierelor) |
|
|
Comanda Edit / Undo (foarte utila in special in cazul unor operatii accidentale, deoarece anuleaza efectul ultimei comenzi care a fost data - de exemplu, efectul ultimei stergeri: reface fisierul care a fost sters; efectul ultimei redenumiri: reface numele vechi, care a fost modificat, etc. ) |
|
|
Comenzile View / Large Icons, Small Icons, List, Details (se comuta intre cele patru moduri de vizualizare a continutului ferestrei curente enumerate mai sus) |
|
|
Comanda Up One Level (nu are corespondent in menu-ul superior, efectul fiind urcarea cu un nivel in structura arborescenta de directoare de pe discul curent, adica afisarea in fereastra curenta a continutului directorului parinte al directorului curent). |
|
|
Comanda File / Properties Se afiseaza informatii detaliate despre continutul si natura fisierului / directorului selectat, pentru care s-a dat comanda. Aceste informatii difera in functie de natura elementului caruia i se aplica comanda: pentru fisiere: informatiile sunt structurate pe 3 categorii - date generale, cuprins si statistici - fiind indicate: numele complet al fisierului, pictograma asociata, tipul, localizarea, marimea, data la acare a fost creat, atributele, autorul, etc. (Figura 2.13). pentru directoare: date generale: nume, localizare, marime, cate fisiere cuprinde, data crearii, etc. (Figura 2.13). |
|
In acest camp de editare este indicat in permanenta numele directorului al carui continut este afisat in fereastra curenta. Pentru a schimba continutul ferestrei curente, este suficient sa selectam un alt director din lista care se activeaza atunci cand apasam cu butonul din stanga al mouse-ului sageata din dreapta campului de editare. |
|
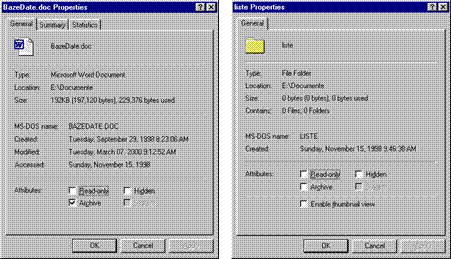
Figura
2.13. Informatiile afisate prin comanda Properties
3. Folosirea utilitarului Windows Explorer:
Windows Explorer este un program utilitar asociat sistemului de operare Windows, care are drept scop usurarea lucrului cu fisiere si directoare, si afisarea mai clara a informatiilor existente pe suporturile de memorie ale calculatorului. Lansarea in executie a sa se face folosind butonul Start din Bara de procese (Taskbar) - componenta Programs / Windows Explorer sau comanda File / Explore din menu-ul superior de comenzi al unei ferestre, aplicata pentru un director selectat la un moment dat (daca am selectat un fisier, comanda nu este disponibila).
O prima caracteristica a programului este aceea ca afiseaza fisierele si directoarele intr-o maniera mai clara, intr-o fereastra cu o structura oarecum diferita, fiind alcatuita din doua parti distincte (Figura 2.14):
in partea stanga este afisata o reprezentare schematica a tuturor unitatilor de disc cu directoarele pe care le contin si sub-directoarele lor, punandu-se astfel in evidenta structura arborescenta a acestora (un efect similar se obtinea prin comanda MS-DOS TREE);
in partea dreapta are aspectul unei ferestre obisnuite, afisand la un moment dat continutul unui director selectat din partea stanga a ferestrei. In momentul in care selectam un alt director din partea stanga, continutul acestei ferestre se reactualizeaza automat.
Navigarea in structura de directoare si de fisiere de pe discuri se face foarte simplu, prin respectarea catorva reguli:
In partea stanga sunt afisate numai directoare, nu si fisierele componente;
Pentru a afisa continutul detaliat al unui director, este suficient sa il selectam din partea stanga a ferestrei; continutul sau va fi afisat in partea dreapta, inclusiv fisierele. Pentru a se evidentia acest lucru, pictograma directorului de asemeni se schimba, capatand forma unui dosar deschis (Figura 2.14, directorul "CURS ENGLEZA");
Directoarele care au in dreptul lor semnul "+" contin alte sub-directoare, care nu sunt afisate in partea stanga a ferestrei (Figura 2.14 directorul "FOTOGRAFII"); apasand marcajul "+", continutul directorului respectiv este detaliat complet in partea stanga a ferestrei si marcajul se transforma in "-" (Figura 2.14, directoarele "CARTI", "DOCUMENTE") pentru a preciza acest lucru. Daca ulterior se apasa marcajul "-", continutul directorului respectiv este din nou ascuns si marcajul redevine "+".
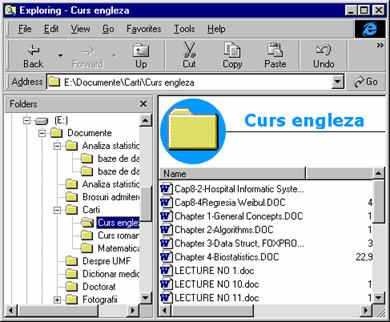
Figura 2.14. Utilitarul Windows Explorer
Operatiile cu fisiere si directoare se fac in maniera uzuala, folosind comenzile din menu-ul superior al ferestrei sau butoanele, cu exceptia operatiei de mutare, pentru care este disponibila si o metoda mult mai simpla de lucru: se selecteaza fisierele / directoarele pe care dorim sa le mutam, dupa care este suficienta simpla deplasare a lor cu mouse-ul (prin metoda lasoului) deasupra zonei destinatie din partea stanga a ferestrei. Astfel, mutarea se face automat.
Copierea este de asemeni simplificata, deoarece atat sursa cat si destinatia vor fi afisate in partea dreapta a ferestrei, prin selectarea consecutiva a lor (nu mai este astfel necesara deschiderea celor doua zone in ferestre diferite).
4. Metoda "Drag and Drop":
Este o alternativa la operatia de copiere, care poate reprezenta o simplificare a acesteia. Foloseste metoda lasoului si accelereaza procesul de copiere, care se face mai direct; presupune urmatoarea succesiune de pasi:
se deschid, in doua ferestre distincte pe ecran, zona sursa si zona destinatie;
din zona sursa se selecteaza fisierele si directoarele care urmeaza a fi copiate;
dupa ce selectia a fost facuta, se tine apasat butonul din stanga al mouse-ului si se "trag" ("drag") elementele selectate in fereastra corespunzatoare zonei destinatie. In momentul in care fisierele selectate au ajuns in zona destinatie, se elibereaza butonul din stanga al mouse-ului ("drop"); astfel copierea se face mai rapid, fara a mai fi necesare etapele cunoscute (comenzile Edit / Copy in zona sursa si Edit /Paste in zona destinatie).
|
Politica de confidentialitate | Termeni si conditii de utilizare |

Vizualizari: 1607
Importanta: ![]()
Termeni si conditii de utilizare | Contact
© SCRIGROUP 2025 . All rights reserved