| CATEGORII DOCUMENTE |
Interfata Windows XP Professional
Interfata cu utilizatorul faciliteaza interactiunea intre utilizator si sistemul de operare, respectiv programele care ruleaza si aplicatiile pornite sub acest sistem. Sistemul de operare Windows XP Professional se deschide cu un ecran specific, numit "desktop" (Fig. 4.1), masa de lucru virtuala care cuprinde uneltele cele mai uzuale, plasate la indemana utilizatorului.
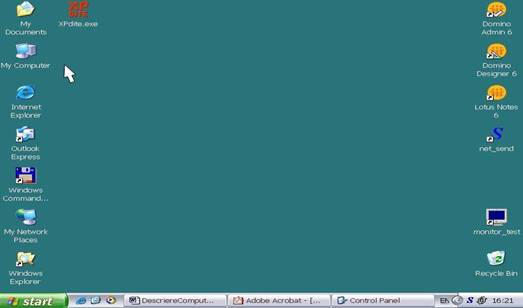
Fig. 4.1
Reimprospatarea ferestrei desktop se face apasind tasta functionala F5.
Explorarea sistemului de operare
Cel mai simplu mod de a vedea cum sunt structurate logic datele pe calculator este deschiderea directorului "My Computer", printr-un dublu click cu butonul din stanga al mouse-ului. Ceea ce se obtine este o fereastra tipica pentru Windows ( Fig. 4.2). Continutul acestei ferestre va urmari configuratia hardware a calculatorului pe care se lucreaza. Vor fi afisate toate "drive-urile" (echpamentele de stocare de date) instalate pe calculator, cu icoane si denumiri specifice.
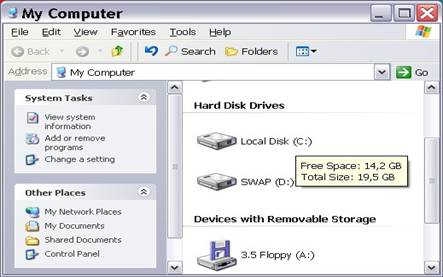
Fig. 4.2
Astfel, se observa ca pe calculatorul luat ca exemplu in Fig. 4.2 sunt instalate doua drive-uri tip hard disk, "C: "si "D:", si unul de discheta (floppy), "A:". Alte drive-uri care apar in fereastra daca sunt instalate pe calculator: unitatea de citire CD, DVD, unitatea de citire banda magnetica de 8mm sau 4mm (tape). Se observa de asemenea o informatie despre hard disk-ul "C:", si anume cat de mare este spatiul total disponibil pe disc si cat din el este liber. Astfel de informatii se pot obtine despre aproape orice entitate prin pozitionarea mouse-ului timp de cateva secunde pe ea.
In partea din stinga a ferestrei apar icoane prin apasarea carora se lanseaza comenzi specifice. Acelasi lucru se obtine si prin selectarea icoanei My Computer cu butonul din dreapta al mouse-ului.
Pentru a vedea continutul unui drive se face dublu click pe icoana corespunzatoare din fereastra My Computer. Se va obtine astfel o lista de directoare si fisiere organizate specific, cu nume intuitive. Unele dintre ele apartin utilizatorului, altele sunt create de sistem sau de aplicatiile instalate. Cele create de sistemul de operare au denumiri specifice. De exemplu:
Documents_and_Settings, este un director in care se stocheaza informatii referitoare la modul in care fiecare utilizator isi particularizeaza mediul de lucru.
Program_Files, va contine subdirectoare cu instalarile de programe care se fac in Windows, care vor alege implicit aceasta cale, daca utilizatorul nu va specifica alta.
Intoarcerea la nivelul
superior se face cu un click simplu al butonului din stanga al mouse-ului
pe sageata ![]() ("Back"). Cu ajutorul ferestrei My
Computer se poate parcurge intreaga structura logica de date de pe
calculator, se pot deschide documente sau lansa in executie programe (prin
dublu click cu butonul din stanga al mouse-ului pe icoanele
aferente), se pot afla informatii despre fisiere si directoare
etc.
("Back"). Cu ajutorul ferestrei My
Computer se poate parcurge intreaga structura logica de date de pe
calculator, se pot deschide documente sau lansa in executie programe (prin
dublu click cu butonul din stanga al mouse-ului pe icoanele
aferente), se pot afla informatii despre fisiere si directoare
etc.
Deschiderea ferestrei My Computer se poate face si din alte locuri decat cel prezentat. Astfel, My Computer se poate deschide si din fereastra de Start (Fig.4.3), respectiv din orice fereastra de subdirector, unde va aparea ca scurtatura (Fig. 4.4).
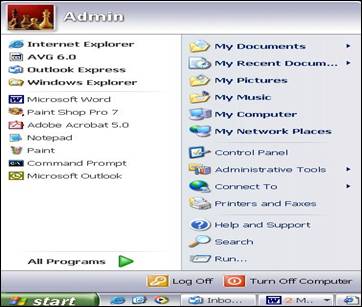
Fig. 4.3
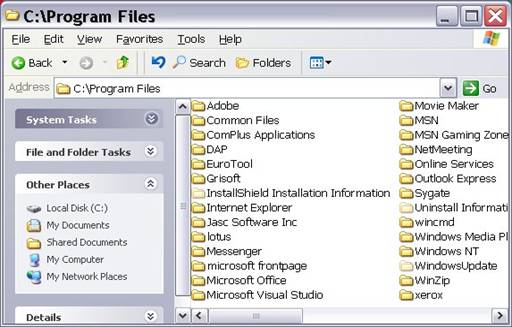
Fig. 4.4
La fel de simpla si in aceleasi variante va fi si apelarea ferestrei "My Documents" (Fig. 4.5).
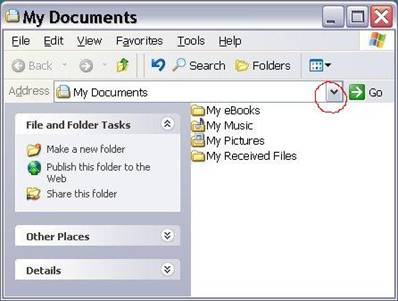
Fig. 4.5
Aceasta structura este destinata exclusiv fisierelor personale ale utilizatorului, fie ca sunt carti in format electronic (".pdf", de exemplu), fisiere in formate audio si video, imagini grafice sau alte documente. Calea in care se gasesc aceste subdirectoare in tabloul logic al datelor de pe calculator este:
C:Document_ and_SettingsNume_utilizatorMy_Documents
Prin apasarea pe butonul indicat in Fig. 4.5 se va obtine o tableta cu calea locatiei curente, impreuna cu structura arborescenta aferenta. Acelasi lucru se intampla daca se apasa tasta functionala F4. Selectarea unei alte locatii din tableta va permite deschiderea rapida a subdirectorului aferent, fara a se mai parcurge intreaga cale, pas cu pas.
Un alt mod de a vedea datele care se gasesc pe disc este cu ajutorul ferestrei "Windows Explorer". Aceasta aplicatie se lanseaza prin selectarea urmatoarei secvente (Fig. 4.6):
Start->All_Programs->Accesories->Windows_Explorer
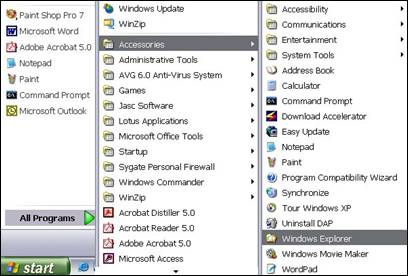
Fig. 4.6
Se obtine o fereastra (Fig. 4.7) diferita de cele de mai sus prin aceea ca prezinta si structura arborescenta de dispunere logica a datelor pe disc.
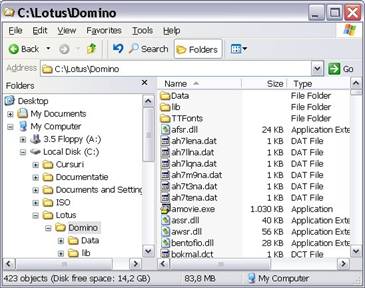
Fig. 4.7
|
Politica de confidentialitate | Termeni si conditii de utilizare |

Vizualizari: 1718
Importanta: ![]()
Termeni si conditii de utilizare | Contact
© SCRIGROUP 2025 . All rights reserved