| CATEGORII DOCUMENTE |
Meniul Start
Meniul Start este meniul de baza oferit de sistemul de operare Windows 95/98 prin intermediul unui buton ca apare in bara de operatii (Taskbar) si care da posibilitatea utilizatorului sa acceseze urmatoarele comenzi:
Programs - ofera posibilitatea de a alege pentru executie un program sau un grup de programe dintr-un submeniu;
Favorites - ofera posibilitatea de a redeschide cu preferinta foldere sau documente;
Documents - ofera posibilitatea de a redeschide unul din utimele 15 documente (fisiere) pe care utilizatorul le-a prelucrat in ultima perioada;
Settings - schimbarea aspectului general oferit de mediul Windows 95/98 sau adaugarea in sistem a unei noi imprimante;
Find - cautarea unui program, dosar (folder) sau a unui document (fisier-file);
Help - oferirea de informatii ajutatoare (Help) pentru utilizator in vederea utilizarii unei comenzi sau a facilitatilor sistemului de calcul;
Run - ofera posibilitatea executarii (rularii) unui program direct, dupa metoda sistemului de operare DOS;
Shut Down - oprirea sau pornirea din nou a sistemului de calcul (calculatorului).
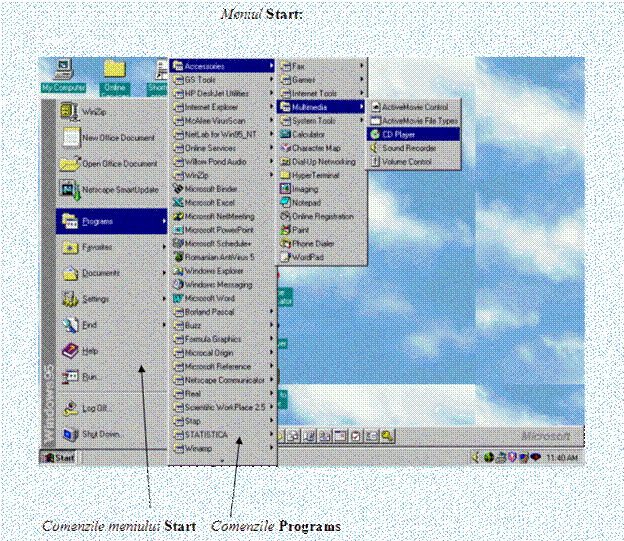
Lansarea in executie (rularea) a unui program
Pentru lansarea in executie a unui program ( pe HD, CD sau FD exista un fisier cu extensia .EXE, .COM , .BAT sau .PIF) pot exista urmatoarele situatii:
programul are o pictograma prezenta pe suprafata de lucru (Desktop), caz in care se executa double-click pe pictograma respectiva;
programul este prezent in bara de operatii (Taskbar) printr-un buton, caz in care se executa click pe butonul respectiv;
programul poate fi lansat in executie folosind butonul Start si meniul Programs (instalarea s-a realizat prin intermediul sistemului de operare Windows), caz in care se executa succesiv click pe butonul Start, pe comanda Programs si respectiv pe numele programului;
programul a fost instalat prin metoda MS-DOS si se gaseste intr-un dosar(folder) pe HD, FD sau CD, caz in care se utilizeaza butonul Start si comanda Run indicandu-se calea (path) pentru programul respectiv.
Exemplu. Lansarea in executie a programului Statistica prin intermediul meniului Start.
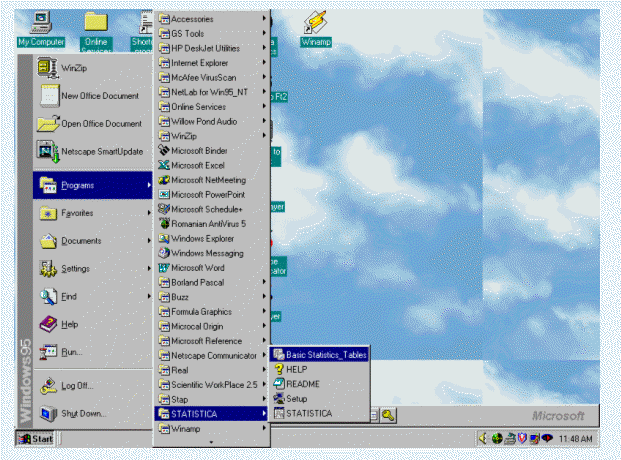
Programele instalate sub Windows trebuie lansate in executie prin meniul Start (se executa click pe butonul Start din bara de operatii) care ofera comanda Programs ce da posibilitatea sa se aleaga programul sau grupul de programe instalate sub Windows.
Exista situatii cand utilizatorul foloseste si programe mai vechi, instalate sub sistemul de operare DOS, de aceea pentru lansarea lor in executie, se cauta mai inainte dosarul (folderul) care contine porogramul dorit si se indica acel program sau se utilizeaza comanda Run din meniul Start.
Fiecare program aflat in executie, fiecare unitate de disk (CD, HD, FD) deschisa sau dosar deschis, duce la afisarea unui buton pe bara de operatii. Casetele de dialog nu au astfel de butoane.
Observatie. Cand programele au butoane in bara de operatii, se poate executa orice program ce are buton in bara de operatii, prin executarea unui click pe butonul respectiv.
Comutarea de la un program la altul se poate face prin mentinerea apasata a tastei <ALT> si apoi apasarea repetata a tastei <TAB>. Va fi afisata o fereastra cu toate pictogramele programelor aflate in executie, cea selectata in mod curent fiind incadrata si avand numele afisat in partea inferioara a ferestrei. Se apasa tasta <TAB> pana la marcarea pictogramei dorite, iar apoi se elibereaza ambele taste.
Prin selectie vom intelege marcarea unei zone ce contine text sau imagine prin pozitionarea unui punct cu ajutorul mouse-ului si click continuu simultan cu miscarea pe orizontala si verticala a mouse-lui pentru ca zona dorita sa fie marcata printr-un dreptunghi colorat (negru).
Experienta utilizarii calculatorului reclama faptul ca in timpul folosirii unor programe trebuie sa se cunoasca diverse combinatii de taste care determina accesarea rapida a diverselor servicii oferite de sistemul de operare Windows 95/98. Acesta este motivul pentru care prezentam tabelul ce urmeaza.
Combinatii de taste utile
OPERATII
Combintia de taste
Obtinerea de informatii software <F1>
Iesirea dintr-un program <Alt>+<F4>
Afisarea meniului rapid pentru un element selectat <Shift>+<F10>
Afisarea meniului Start <Ctrl>+<Esc>
Decuparea (taierea ; stergerea) unei selectii (Cut) <Ctrl>+<X>
Copierea unei selectii in Clipboard (Copy) <Ctrl>+<C>
Lipirea unei selectii (Paste) <Ctrl>+<V>
Stergerea unei selectii (Delete) <Delete>
Anularea ultimei actiuni <Ctrl>+<Z>
Selectarea tuturor elementelor dintr-o fereastra <Ctrl>+<A>
Reimprospatarea unei ferestre <F5>
Deschiderea unui dosar aflat pe nivelul imediat superior celui curent <Backspace>
Inchiderea unui dosar si a tuturor ferestrelor "parinte" <Shift>+ click pe Close
Redenumirea unei selectii <F2>
Cautarea unui fisier incepand cu dosarul curent <F3>
Stergerea unei selectii fara salvarea ei in Recycle Bin <Shift>+<Delete>
Vizualizarea proprietatilor unei selectii <Alt>+<Enter>+double-click
Copierea unei pictograme <Ctrl>+<Shift>+ tragere
Crearea unei scurtaturi (comanda rapida) pornind de la o pictograma <Ctrl>+<Shift>+click + tragere
Copierea imaginii intregului ecran in Clipboard(memorie temporara) <Print Screen>
Copierea imaginii unei fereste active in Clipboard <Alt>+<Print Screen>
Mediul Windows Explorer ( Internet Explorer)
Windows Explorer este un mediu ce ofera utilizatorului posibilitatea sa adreseze (acceseze) orice program, document, fisier, folder si orice element ce constituie configuratia sistemului de calcul (discuri magnetice (HD,FD), CD-ROM, Printers, etc.). Fereastra pe care o afiseaza Windows Explorer ese asemanatoare cu fereastra afisata de mediul Internet Explorer , unele instrumente sau butoane ce nu se folosesc, in acest caz sunt estompate.
Bara de meniu este formata din urmatoarele comenzi (servicii):
File - operatii cu fisiere(Open, Save, etc.);
Edit - operatii asupra zonelor de informatii (Cut, Copy, Paste, etc.) ;
View - setari privind prezentarea continutului ferestei (Pictograme mari,mici,List);
Go - executie;
Favorites - preferinte ale utilizatorului;
Tools - diverse instrumente de lucru;
Help - informatii ajutatoare pentru utilizare.
Bara de instrumente contine printre altele urmatoarele:
Cut - decuparea(taietura) unei zone (text, imagine) ;
Copy - copierea unei zone in Clipboard;
Paste - lipirea unei zone memorate in Clipboard;
Undo - recuperarea unui fisier dupa stergere;
Delete - stergere;
Properties - proprietati;
Views - setari privind modul de prezentare.
Caseta Address ofera posibilitatea alegerii adresei (folder-ului) prin intermediul sagetii de alegere ce poate fi indicata cu ajutorul mouse-ului. Adresa ce apare in caseta poate fi aleasa si din panelul (panoul; subfereastra) All Folders prin indicarea cu ajutorul mouse-ului a pictogramei folder-ului respectiv. Prin double-click pe pictograma unui folder se obtine expandarea sau comprimarea sa. La dreapta panelului All Folders se afla panelul (fereastra) ce contine toate subfolder-ele si fisierele folder-ului indicat, prezentate in functie de setarile din Views.
Exemplu. Pentru adresa C: in panelul All Folders se poate afisa schematic arborele:
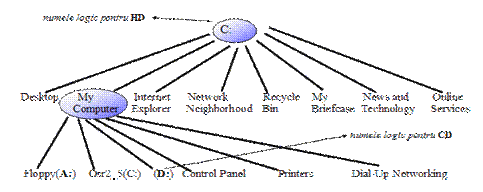
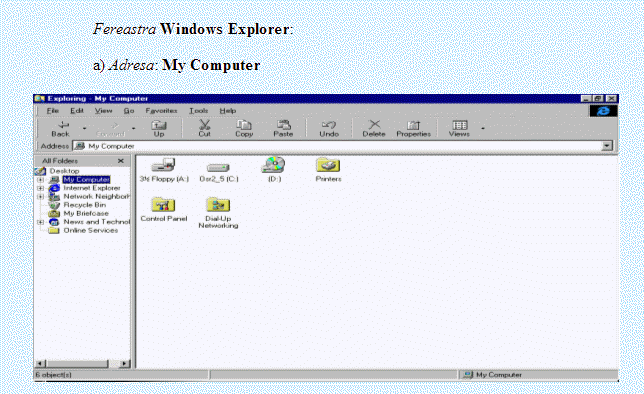
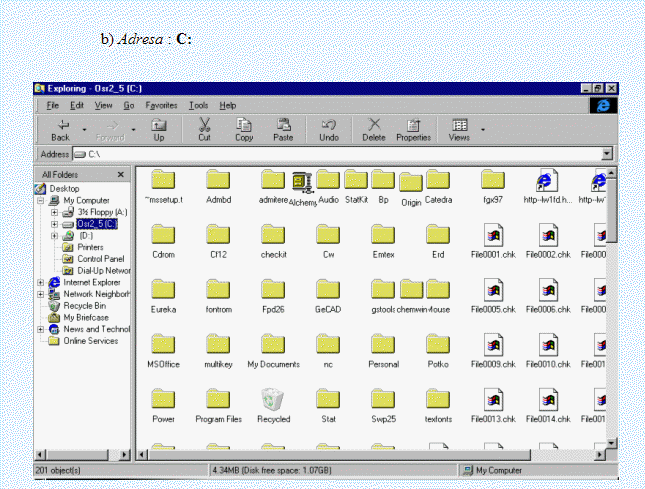
|
Politica de confidentialitate | Termeni si conditii de utilizare |

Vizualizari: 1568
Importanta: ![]()
Termeni si conditii de utilizare | Contact
© SCRIGROUP 2025 . All rights reserved