| CATEGORII DOCUMENTE |
Operatii cu programul utilitar Windows Explorer
Crearea unui folder
Pentru crearea unui folder nou intr-un alt folder deja existent, folosind Windows Explorer, se poate proceda astfel:
▪ in panoul din stanga se selecteaza folder-ul in care urmeaza sa se creeze folder-ul nou;
▪ din meniul File se selecteaza optiunea New si apoi optiunea Folder (fig.5.32;
▪ se executa click pe butonul din stanga;
▪ in panoul din dreapta, in folder-ul selectat, apare inscrisul New Folder (fig.5.33);
▪ acest inscris general de folder se inlocuieste, introducand de la tastatura, numele folder-ului dorit de utilizator;
▪ se executa click pe butonul din stanga sau se apasa tasta Enter.
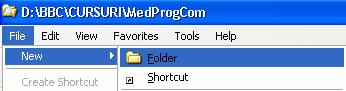
Fig.5.32. Fereastra de dialog pentru crearea unui folder nou
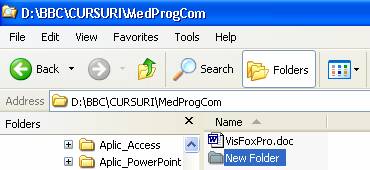
Fig.5.33. Fereastra de dialog cu inscrisul New Folder
Stergerea unui folder
In sistemele Windows stergerea unui folder implica stergerea numelui si a continutului acestuia (daca exista). Stergerea folder-ului se poate efectua logic, fara eliminarea definitiva de pe disc, adica cu mutarea lui in cosul de reciclare (Recycle Bin), de unde poate fi ulterior recuperat, sau se poate efectua fizic, cu eliminarea definitiva de pe disc.
Pentru stergerea unui folder, cu Windows Explorer, se procedeaza astfel:
▪ se selecteaza folder-ul care urmeaza sa fie sters;
▪ se selecteaza meniul File si din acesta optiunea Delete;
▪ daca se urmareste stergerea logica a folder-ului si depunerea in cosul de reciclare, atunci se executa un click pe optiunea Delete sau se apasa tasta D, apoi din fereastra de dialog de confirmare (fig.5.34) se executa un click pe butonul Yes sau se apasa tasta Y sau Enter;
▪ daca se urmareste stergerea folder-ului si eliminarea definitiva de pe disc (fara depunerea lui in cosul de reciclare), adica stergerea fizica, atunci inainte de a se executa click pe optiunea Delete se tine apasata tasta Shift, apoi din fereastra de dialog afisata (fig.5.35) se executa operatia.
Daca se renunta la stergerea logica sau fizica a folder-ului, atunci tot din fereastra afisata se executa un click pe butonul No sau se apasa pe tasta N.
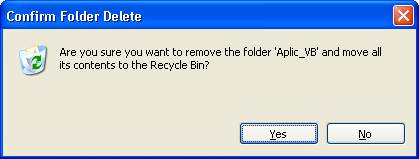
Fig.5.34. Fereastra pentru confirmarea stergerii logice a unui folder
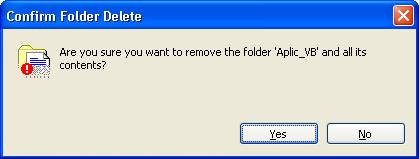
Fig.5.35. Fereastra pentru confirmarea stergerii fizice a unui folder
Stergerea unui fisier
Pentru stergerea unui fisier (unor fisiere), folosind programul Windows Explorer, se poate proceda la fel ca in cazul stergerii unui folder, cu deosebirea ca cele doua ferestre de dialog de confirmare a stergerii sunt specifice pentru fisiere.
Daca se urmareste stergerea tuturor fisierelor dintr-un folder, atunci inainte de executarea operatiei trebuie selectate toate fisierele, astfel:
▪ in panoul din stanga se selecteaza folder-ul ce contine fisierele care urmeaza sa fie sterse;
▪ din bara de meniuri se activeaza meniul Edit apoi se selecteaza si se executa optiunea Select All sau mai rapid comanda de taste Ctrl + A.
Daca se urmareste stergerea numai a unor fisiere din folder, atunci inainte de executia operatiei este necesara selectarea acestor fisiere, astfel:
▪ se selecteaza folder-ul care contine fisierele respective;
▪ se apasa tasta Ctrl si tinand-o apasata se selecteaza cu indicatorul mouse-ul fisierele care urmeaza sa fie sterse.
Copierea unui obiect sau unor obiecte
Aceasta operatie se poate executa intre un folder denumit folder sursa si un folder denumit folder destinatie sau intre un folder de pe un disc sursa si un folder de pe un disc destinatie. In functie de scopul urmarit, aceasta operatie se poate executa in mai multe feluri. Pentru copierea unui fisier dintr-un folder in alt folder de pe acelasi disc se poate proceda astfel:
▪ in panoul din stanga se selecteaza folder-ul sursa, iar in panoul din dreapta se selecteaza fisierul care trebuie copiat;
▪ se activeaza meniul Edit si din acesta optiunea Copy, sau si mai simplu se executa comanda de taste Ctrl + C;
▪ se selecteaza folder-ul destinatie si din meniul Edit se executa optiunea Paste, sau se executa comanda de taste Ctrl + V.
Pentru copierea mai multor fisiere se poate proceda ca si in cazul copierii unui singur fisier, cu precizarea ca mai intai trebuie sa se selecteze fisierele care trebuie copiate, procedand ca la selectarea pentru stergere a mai multor fisiere.
Copierea unui fisier sau mai multor fisiere intr-un folder de pe un alt disc se poate executa la fel ca in cazul cand folder-ul destinatie este situat pe acelasi disc, cu precizarea ca mai intai trebuie selectat discul destinatie. Copierea tuturor fisierelor dintr-un folder intr-un alt folder se poate executa ca in cazul copierii unui singur fisier, cu precizarea ca trebuie selectate toate fisierele si nu numai un fisier, selectare care se poate efectua mai rapid cu comanda de taste Ctrl + A.
Uneori este necesara copierea unui intreg folder care contine atat fisiere cat si foldere, intr-un alt folder situat pe acelasi disc sau pe un alt disc. In acest scop, se poate proceda la fel ca la copierea unui fisier, cu precizarea ca in panoul din dreapta se selecteaza nu un fisier ci un folder.
Pentru copierea unui singur obiect (fisier sau folder) intr-un folder situat pe un alt disc, mai simplu si mai rapid, se poate proceda astfel:
▪ in panoul din dreapta se selecteaza obiectul care urmeaza sa fie copiat;
▪ se executa din nou click pe obiectul selectat si tinand butonul din stanga apasat se trage de mouse pana cand obiectul selectat se suprapune peste folder-ul in care urmeaza sa fie copiat;
▪ se elibereaza butonul mouse-ului.
In anumite situatii (cand se lucreaza cu multe fisiere si de dimensiuni mari), pe durata executiei operatiei de copiere, pe ecran se afiseaza caseta de dialog Copying., care prezinta modul cum se desfasoara operatia (fig.5.36).
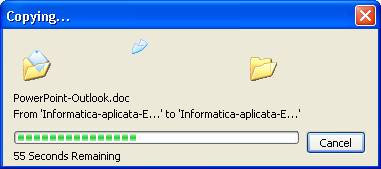
Fig.5.36. Fereastra de dialog Copying., prezentand
desfasurarea operatiei de copiere
Operatia de copiere se poate transforma, in unele cazuri, intr-o operatie de inlocuire a fisierelor deja existente in folder-ul destinatie, atunci cand fisierele au acelasi nume. Aceasta operatie se efectueaza in cazul in care fisierele au fost transferate pe un suport magnetic (de exemplu, disc flexibil), prelucrate si ulterior readuse in folder-ul destinatie. Inlocuirea fisierelor este semnalata de sistemul de operare intr-o caseta de dialog, in care utilizatorul poate confirma efectuarea inlo-cuirii tuturor fisierelor sau numai a unor fisiere sau anularea operatiei.
Mutarea unui obiect sau unor obiecte
Aceasta operatie se poate executa numai pe acelasi disc si se aseamana cu operatia de copiere, cu deosebirea ca mutarea are ca rezultat trecerea obiectului (obiectelor) din folder-ul sursa in folder-ul destinatie fara a mai exista in folder-ul sursa. Fac exceptie fisierele de tip program pentru care se creeaza o comanda rapida (scurtatura) in folder-ul destinatie si care raman in folder-ul sursa.
Operatia de mutare de obiecte (fisiere si foldere) se poate executa folosind butonul din stanga al mouse-ului si tehnica trage si lasa (drag-and-drop). Astfel, se executa un click pe obiectul selectat si tinandu-l apasat se trage de mouse pana cand imaginea obiectului selectat se suprapune peste folder-ul destinatie, apoi se elibereaza butonul mouse-ului. Pe ecran, langa folder-ul destinatie, se afiseaza o fereastra de dialog cu optiunile specifice, din care se selecteaza optiunea Move Here (fig.5.37).
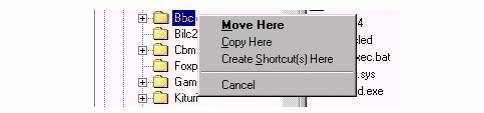
Fig.5.37. Fereastra de dialog cu optiunea de mutare activa
Redenumirea unui obiect sau a unor obiecte
Unele aplicatii implica schimbarea numelui unui folder sau unui fisier. In acest scop se poate folosi optiunea Rename din meniul File (fig. 5.38). Aceasta optiune este activa sau afisata numai daca este selectat un folder sau un fisier, meniul File fiind structuat pentru folder sau fisier.
Dupa executarea optiunii Rename numele vechi de folder sau fisier se afiseaza intr-un chenar activ in care se poate tasta numele nou.
Cautarea unui obiect sau a unor obiecte
Numarul mare de foldere si mai ales de fisiere de pe discuri, constituie frecvent o dificultate pentru utilizatori de a regasi fisiere sau foldere al caror nume nu il cunosc decat partial sau care nu stiu unde sunt pastrate.
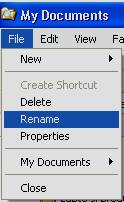
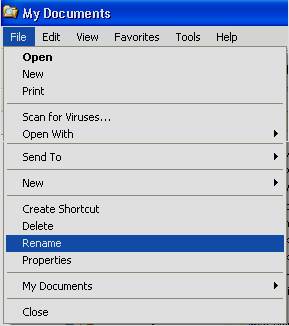
Fig.5.38. Fereastra de dialog pentru redenumirea unui
folder (stanga) si a unui fisier (dreapta)
Astfel, Windows ofera utilizatorilor o facilitate deosebit de eficienta de cautare si regasire rapida a unor fisiere si foldere si de afisare a locului unde se afla (folder si disc), in functie de informatiile primite de la acestia.
Din programul Windows Explorer, cautarea unui obiect sau a unor obiecte (fisiere sau foldere) se poate executa din meniul Start cu submeniul Search si apoi cu optiunea For Files or Folder. (fig.5.39. Executand click pe aceasta optiune se afiseaza fereastra Search Results, in care se introduc elementele nece-sare cautarii (numele fisierului (folder-ului) sau cuvinte din continutul fisierului, numele harddisk-ului (partitiei de harddisk) si eventual alte optiuni de cautare. Dupa introducerea acestor elemente se executa click pe butonul Search Now si rezultatul cautarii se afiseaza in aria de lucru a ferestrei Search Results.
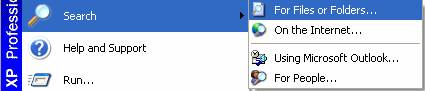
Fig.5.39. Cautarea unui fisier (folder) din meniul
Start (Classic Start menu)
Tiparirea continutului unui fisier
In sistemele Windows printre cele mai importante posibilitati de folosire se inscrie tiparirea continutului fisierelor pe hartia de imprimanta. Scopul acestei operatii este obtinerea unei corespondente perfecte intre ceea ce se afiseaza pe ecran si ceea ce se tipareste pe hartia de imprimanta (What You See Is What You Get - WYSIWYG).
Operatia de tiparire necesita existenta unei imprimante cuplate la calcu-lator sau la reteaua de calculatoare si a unui program (driver) pentru tipul de imprimanta folosita. Daca aceste doua conditii sunt indeplinite si fisierul, al carui continut trebuie tiparit, este pregatit, operatia de tiparire se poate executa alegand una din urmatoarele doua posibilitati:
▪ se deschide meniul File din programul de aplicatii si apoi se executa optiunea Print, avand ca rezultat afisarea ferestrei Print (fig.5.40);
▪ se executa un click pe pictograma Print de pe bara de unelte de lucru a programului de aplicatii, avand ca rezultat tiparirea directa a fisierului, adica intr-un singur exemplar cu detaliile corespunzatoare (tiparire implicita).
In fereastra Print utilizatorul trebuie sa precizeze conditiile in care se va executa operatia de tiparire si anume:
▪ cat din continutul fisierului se va tipari (toate paginile, o parte din pagini sau o pagina - se considera implicit toate paginile);
▪ cate exemplare din fiecare pagina se vor tipari -implicit un exemplar).
|
Politica de confidentialitate | Termeni si conditii de utilizare |

Vizualizari: 2124
Importanta: ![]()
Termeni si conditii de utilizare | Contact
© SCRIGROUP 2025 . All rights reserved